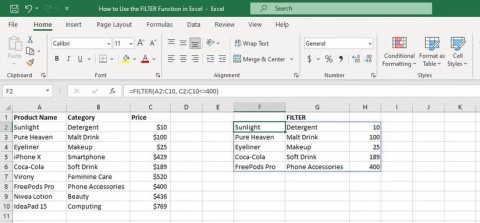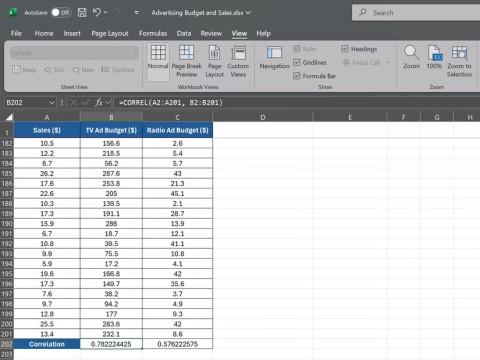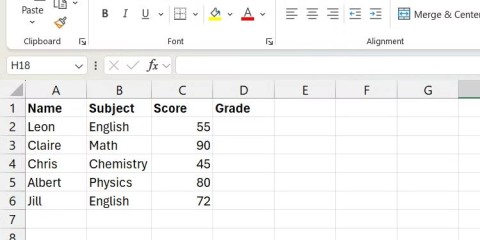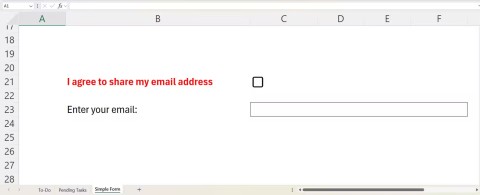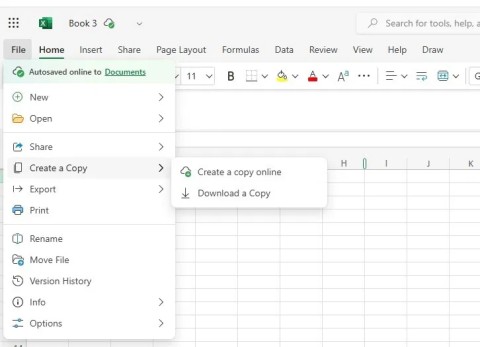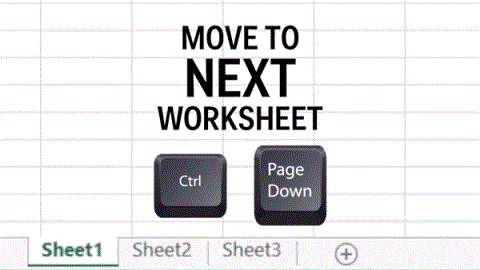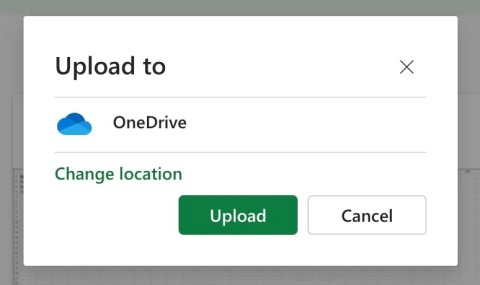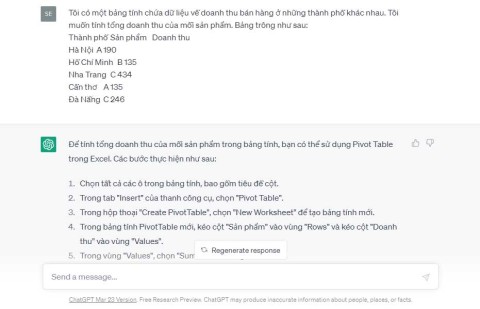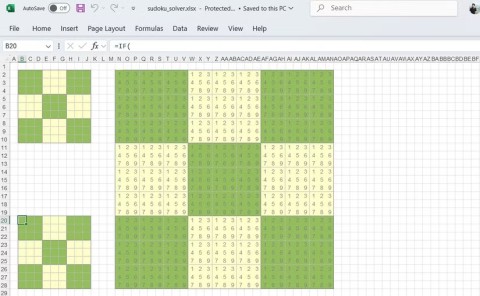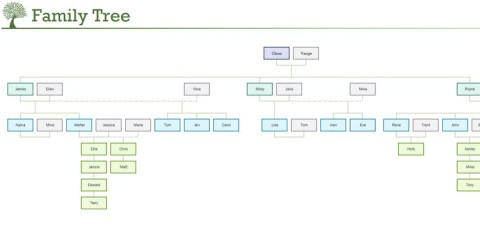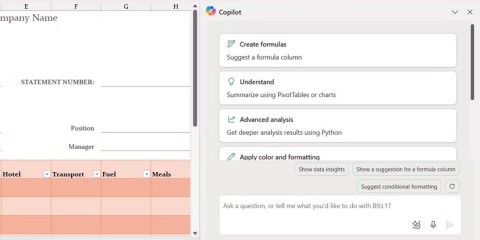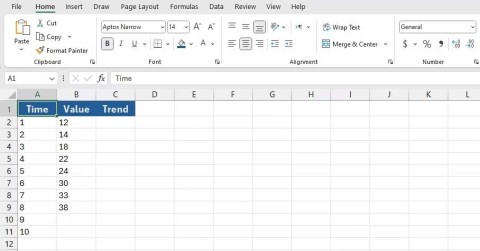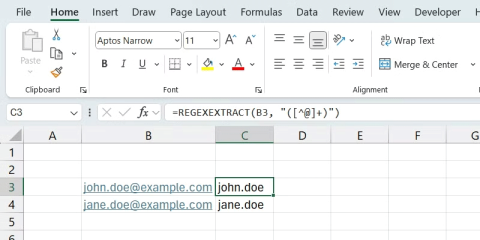#SPILL! nasıl düzeltilir? Microsoft Excelde
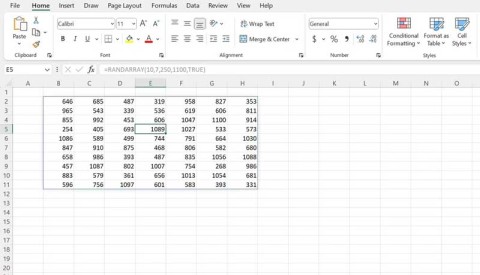
Hata #SPILL! Excel'de oldukça yaygındır ve bunu düzeltmek oldukça basittir. #SPILL'i nasıl düzelteceğinizi öğrenin! hata. Excel'de kolay.
Neden bazı Excel belgeleri yazdırıldığında veri görüntülemiyor veya boş sayfalar içeriyor? Aşağıda, Microsoft Excel dosyalarının yazdırılmasındaki hataların nedenleri ve nasıl düzeltileceği açıklanmaktadır .

Microsoft Excel'de boş sayfa yazdırma hatası nasıl düzeltilir
Bazen bir Microsoft Excel belgesindeki hücreleri, boş bir sayfada görünecek şekilde çeşitli şekillerde biçimlendirebilirsiniz. Bu durum, hücreler beyaz metin içerdiğinde ve hücre arka planı da beyaz olduğunda veya görüntülenmeyen veya yazdırılmayan belirli veri değerleri ayarlandığında ortaya çıkar.
Bir Microsoft Excel belgesinin veri alanları arasında boş hücrelerden oluşan bir blok varsa, yazdırılan belge boş sayfalar içerebilir.
Sayfadaki bir hücre hata içeriyorsa, Excel dosyası yazdırıldığında da boş sayfa hatası verebilir.
Diğer bir neden ise belgenin gizli sütunlar ve manuel sayfa sonları içermesidir.
Verilerinize bağlı olarak Excel dosyalarını yazdırmanın mutlaka standart boyutları ve düzenleri takip etmesi gerekmez. Bu nedenle yazdırma bozulabilir. Sorunu çözmek için yazdırmak istediğiniz alanı aşağıdaki gibi ayarlamanız yeterlidir:
Excel hatalarını düzeltmenin bu yöntemiyle, yazdırmadan önce sayfa sayısını kontrol etmeniz ve boş sayfaları atmanız yeterlidir.
Bu düzeltmeyi, Excel belgesinin ortasında boş sayfalar olduğunda da uygulayabilirsiniz. Ancak boş sayfa görünmediğinden emin olmak için Yazdır penceresindeki her sayfayı gözden geçirmeniz gerekecektir .
Varsayılan olarak Excel size açıkça tanımlanmış sayfaları sağlamaz. Bu nedenle bir sayfanın nerede bitip nerede başladığını bilmek zordur. Yapmanız gereken ilk şey, verileri geçerli sayfaya ortalamaktır. Aşağıdaki gibi ilerleyin:
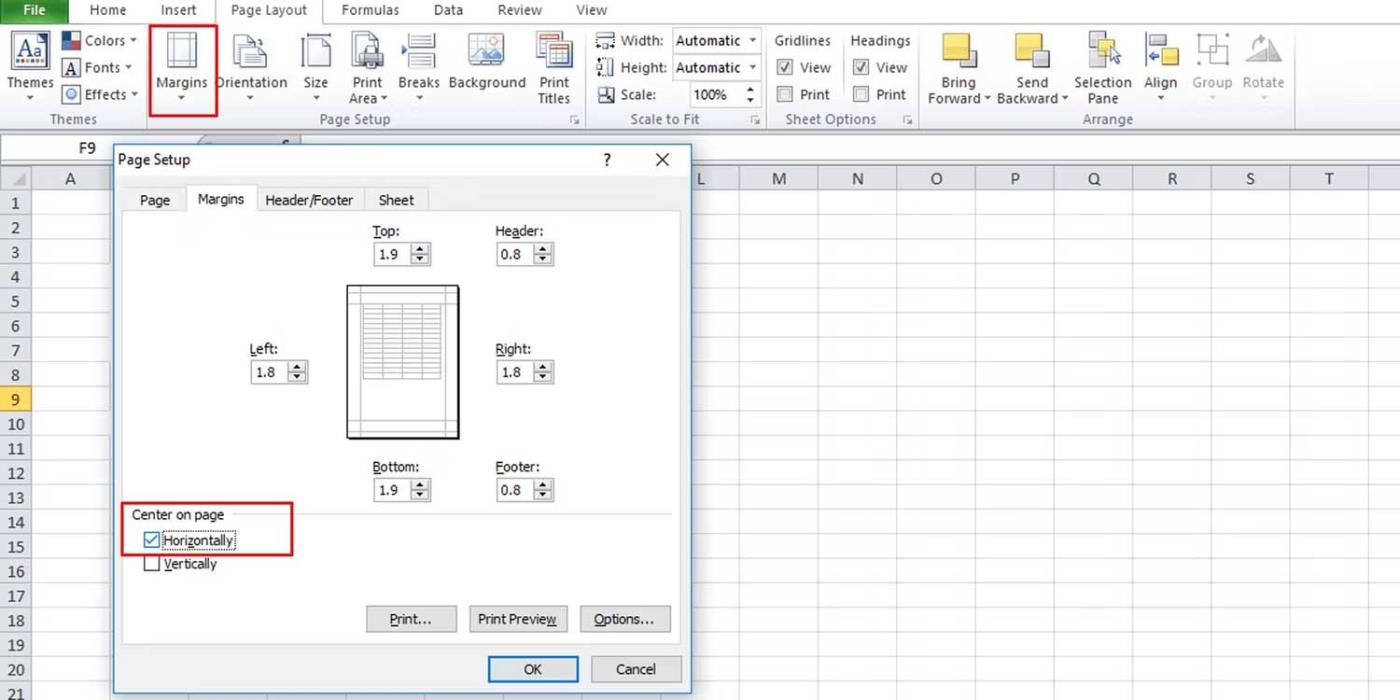
Ardından ölçeği ayarlayın:
Sorunun çözülüp çözülmediğini görmek için yazdırmadan önce sayfada görüntülenen verileri görüntüleyin. Başka bir yol da Excel'deki seçenekleri kullanarak ölçeklendirmektir:
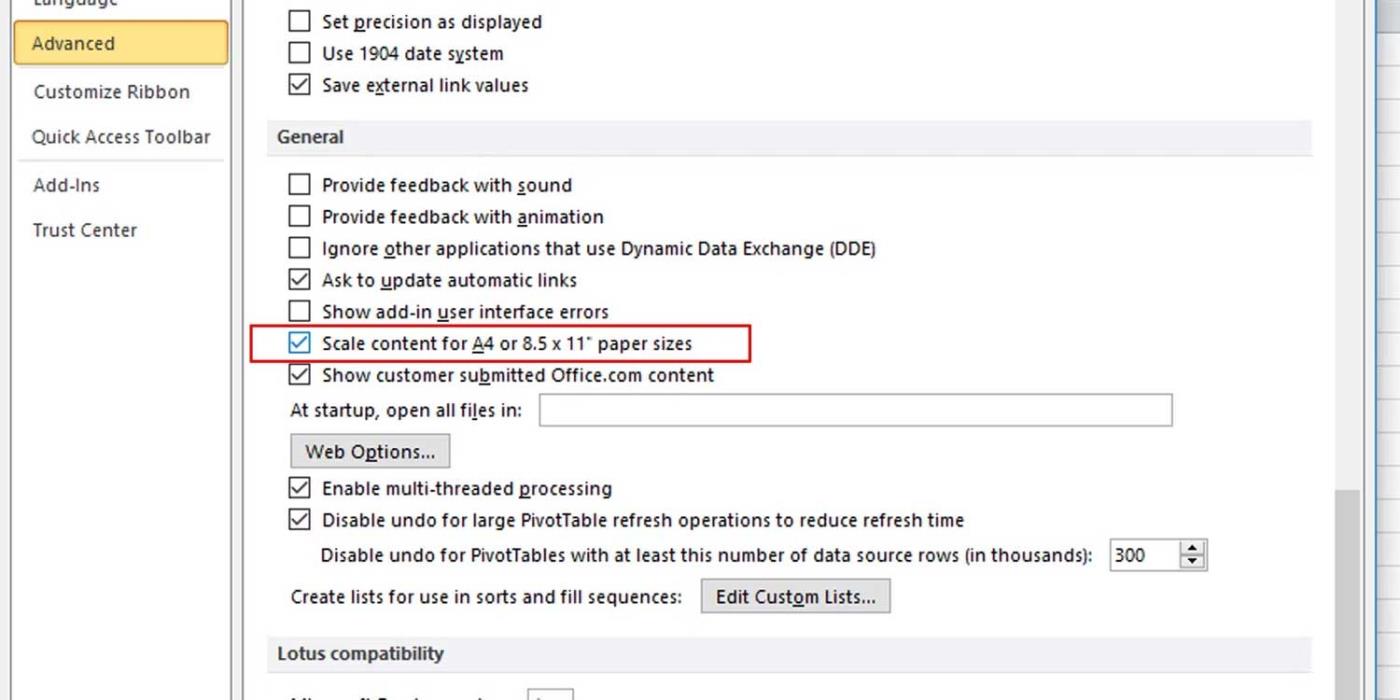
Bu, Excel yazdırma hatalarını düzeltmenin en basit yoludur. Yazdırmak istediğiniz verileri kopyalayıp yeni Excel dosyasına yapıştırmanız yeterlidir. Bu şekilde dosyada tam olarak ne olduğunu ve hangi verilerin yazdırıldığını bileceksiniz.
Beyaz metin içeren hücrelerin olduğunu biliyorsanız, Excel'deki her hücreyi düzenli olarak kontrol etmenize gerek yoktur. Daha kolay bir yöntem, Excel'in bul ve değiştir özelliğini kullanarak aşağıdaki gibi belirli bir arama yapmaktır:
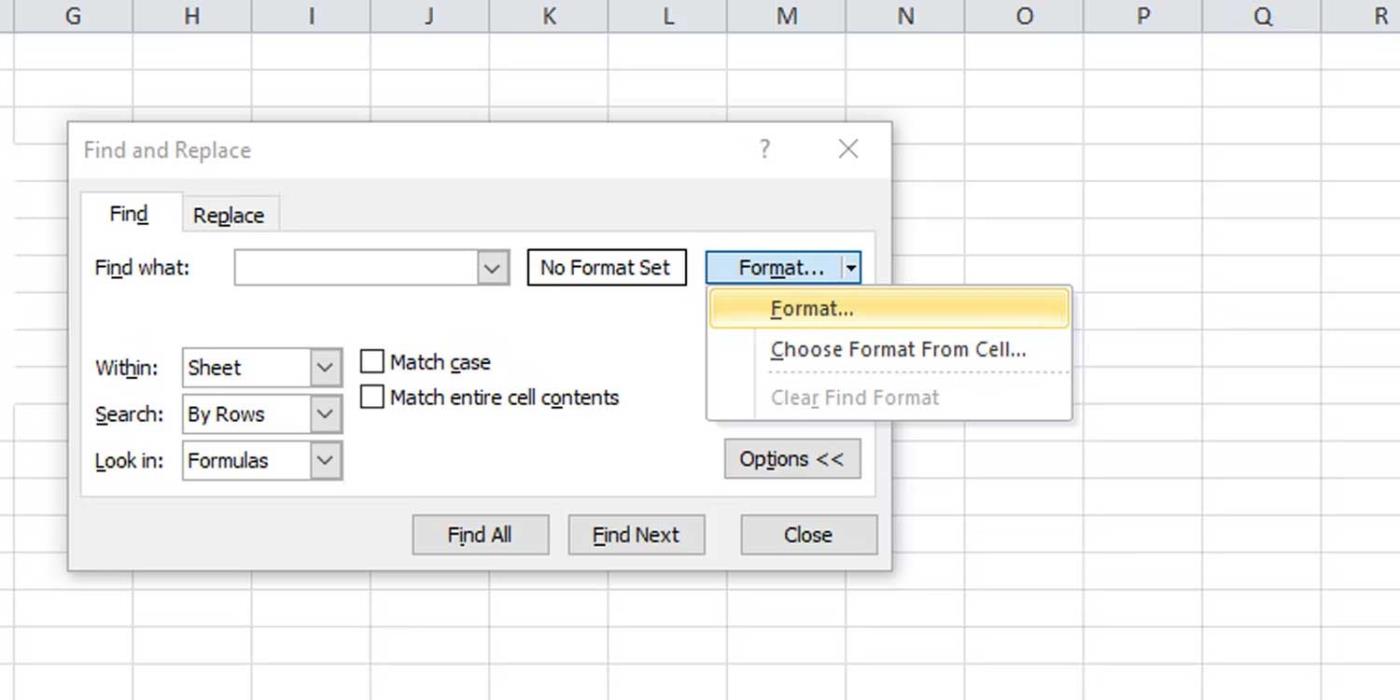
Yukarıda Excel dosyalarını boş sayfalara yazdırırken oluşan hataları düzeltmenin yolları verilmiştir . Bu makalenin sorunu çözmenize yardımcı olacağını umuyoruz.
Hata #SPILL! Excel'de oldukça yaygındır ve bunu düzeltmek oldukça basittir. #SPILL'i nasıl düzelteceğinizi öğrenin! hata. Excel'de kolay.
Eğer Excel'de veri kümeleriyle düzenli olarak çalışıyorsanız, ihtiyacınız olan bilgiye hızlı bir şekilde ulaşabilmenin ne kadar önemli olduğunu biliyorsunuzdur.
Veriler bunaltıcı olabilir, ancak Excel'in CORREL fonksiyonu gürültüyü ortadan kaldırmanıza yardımcı olur. Korelasyon katsayılarının hesaplanması, gizli eğilimleri ortaya çıkarmak ve daha akıllıca kararlar almak için gizli silahtır.
Eğer ifadesi Excel'de yaygın bir mantıksal fonksiyondur. SWITCH ifadesi daha az bilinir, ancak bazı durumlarda IF ifadesi yerine kullanabilirsiniz.
Excel Onay Kutuları ilk bakışta çok basit bir özellik gibi görünüyor - muhtemelen bu yüzden sıklıkla göz ardı ediliyorlar.
Birçok kişi birçok proje yönetim aracını denemiş olmasına rağmen, proje yönetimi için yine de Excel'e geri dönmüştür. Herkes için mükemmel olmayabilir ama zaten nasıl kullanacağınızı bildiğiniz basit ama etkili bir çözümdür.
Formüllere hakim olursanız Excel'deki kısayol tuşları çok daha hızlı ve kullanışlı olacaktır. Aşağıdaki özette yer alan paha biçilmez Excel kısayollarını kendiniz toplamak için WebTech360'a katılın.
Verileri filtrelerken toplam fonksiyonu Microsoft Excel kullanıcıları için oldukça önemlidir. Bu makalede Excel'de Alt Toplam'ı kullanarak toplamların nasıl filtreleneceği ve hesaplanacağı özetlenecektir.
Airtable, ilişkisel veritabanlarını kolayca oluşturmanıza ve paylaşmanıza olanak tanır. Gelişmiş grafiklerin ve veri görselleştirmenin avantajlarından yararlanmak için Airtable verilerinizi Google E-Tablolar'a veya Excel'e aktarın.
ChatGPT'nin Excel deneyiminizi nasıl geliştirebileceğini merak ediyor musunuz? O zaman lütfen Excel'de ChatGPT kullanımına ilişkin aşağıdaki ipuçlarına bakın.
Çoğu kişi Excel'i yalnızca verileri düzenleme aracı olarak kullanır, ancak Excel'in çok yönlülüğü elektronik tabloların çok ötesine uzanır.
Sıfırdan bir aile ağacının nasıl oluşturulacağını bilmiyorsanız, bu Microsoft Word ve Excel şablonları size yardımcı olabilir.
Bir süredir Google E-Tablolar insanları Excel'den uzaklaştırıyordu. Ancak pek çok kişi Google E-Tablolar'ın Excel'i geçmekten çok uzak olduğunu fark ettikten sonra bu yaklaşımdan vazgeçti.
Excel'de TREND fonksiyonunu kullanarak trendleri hesaplayabilir ve görselleştirebilirsiniz. Microsoft Excel'de TREND fonksiyonunun kullanımı şöyledir.
Regex fonksiyonları bunu değiştirecek. Artık karmaşık desenler, kısmi eşleşmeler veya yapılandırılmış veri çıkarma gibi tam olarak neye ihtiyacınız olduğunu zahmetsizce belirleyebilirsiniz.
Eğer Samsung telefonunuzda Galaxy AI özelliğini artık kullanmanıza gerek kalmadıysa çok basit bir işlemle kapatabilirsiniz. İşte Samsung telefonlarda Galaxy AI'yı kapatma talimatları.
Instagram'da herhangi bir AI karakteri kullanmanıza gerek yoksa, onu da hızlıca silebilirsiniz. İşte Instagram'da yapay zeka karakterlerini kaldırma rehberi.
Excel'de delta sembolü, Excel'de üçgen sembolü olarak da bilinir, istatistiksel veri tablolarında, artan veya azalan sayıları veya kullanıcının isteğine göre herhangi bir veriyi ifade etmek için çok kullanılır.
Kullanıcılar, tüm sayfaların görüntülendiği bir Google E-Tablolar dosyasını paylaşmanın yanı sıra, bir Google E-Tablolar veri alanını paylaşmayı veya Google E-Tablolar'da bir sayfayı paylaşmayı seçebilirler.
Kullanıcılar ayrıca istedikleri zaman hem mobil hem de bilgisayar sürümlerinde ChatGPT hafızasını kapatmayı özelleştirebiliyorlar. ChatGPT depolamayı devre dışı bırakma talimatlarını aşağıda bulabilirsiniz.
Varsayılan olarak Windows Update güncellemeleri otomatik olarak kontrol eder ve ayrıca son güncellemenin ne zaman olduğunu da görebilirsiniz. Windows'un en son ne zaman güncellendiğini nasıl göreceğinize dair talimatlar aşağıdadır.
Temel olarak iPhone'da eSIM silme işlemini de takip etmemiz oldukça basit. İşte iPhone'da eSIM'i kaldırma talimatları.
iPhone'da Live Photos'u video olarak kaydetmenin yanı sıra, kullanıcılar iPhone'da Live Photos'u Boomerang'a çok basit bir şekilde dönüştürebilirler.
Birçok uygulama, FaceTime görüşmesi yaptığınızda otomatik olarak SharePlay özelliğini etkinleştiriyor; bu da yanlışlıkla yanlış bir düğmeye basmanıza ve yaptığınız görüntülü görüşmeyi mahvetmenize neden olabilir.
Tıkla Yap'ı etkinleştirdiğinizde, özellik çalışır ve tıkladığınız metni veya resmi anlar ve ardından ilgili bağlamsal eylemleri sağlamak için yargılarda bulunur.
Klavye arka ışığını açmak, klavyenin parlamasını sağlayarak, düşük ışık koşullarında çalışırken kullanışlı olabilir veya oyun köşenizin daha havalı görünmesini sağlayabilir. Dizüstü bilgisayar klavye ışıklarını açmanın 4 farklı yolunu aşağıdan seçebilirsiniz.
Windows 10'da Güvenli Mod'a girmenin birçok yolu vardır, Windows'a giremiyorsanız ve giremiyorsanız. Bilgisayarınızı başlatırken Windows 10 Güvenli Mod'a girmek için lütfen WebTech360'ın aşağıdaki makalesine bakın.
Grok AI, kişisel fotoğrafları yeni stillere dönüştürecek şekilde AI fotoğraf üretecini genişletti; örneğin ünlü animasyon filmleriyle Studio Ghibli tarzı fotoğraflar yaratıldı.
Google One AI Premium, kullanıcıların kaydolup Gemini Advanced asistanı gibi birçok yükseltilmiş özelliği deneyimlemeleri için 1 aylık ücretsiz deneme süresi sunuyor.
Apple, iOS 18.4 sürümünden itibaren kullanıcıların Safari'de son aramaların gösterilip gösterilmeyeceğine karar vermelerine olanak tanıyor.