Sabit diske erişim nasıl geri kazanılır, sabit disk açılamaması hatası nasıl düzeltilir

Bu yazımızda, sabit diskiniz bozulduğunda ona nasıl yeniden erişebileceğinizi anlatacağız. Haydi gelin birlikte izleyelim!
Deneyimli bir Window kullanıcısı olsanız bile, içerdiği güçlü yönetim araçlarına rastlamamız oldukça nadirdir. Ancak zaman zaman bunun bir kısmına bilmeden rastlayabiliriz. Windows Yönetim araçları, bir dizi temel Windows işleminden sorumlu olan karmaşık bir aracın yanı sıra güçlü olduğu için iyi bir şekilde gizlenmeyi hak ediyor.
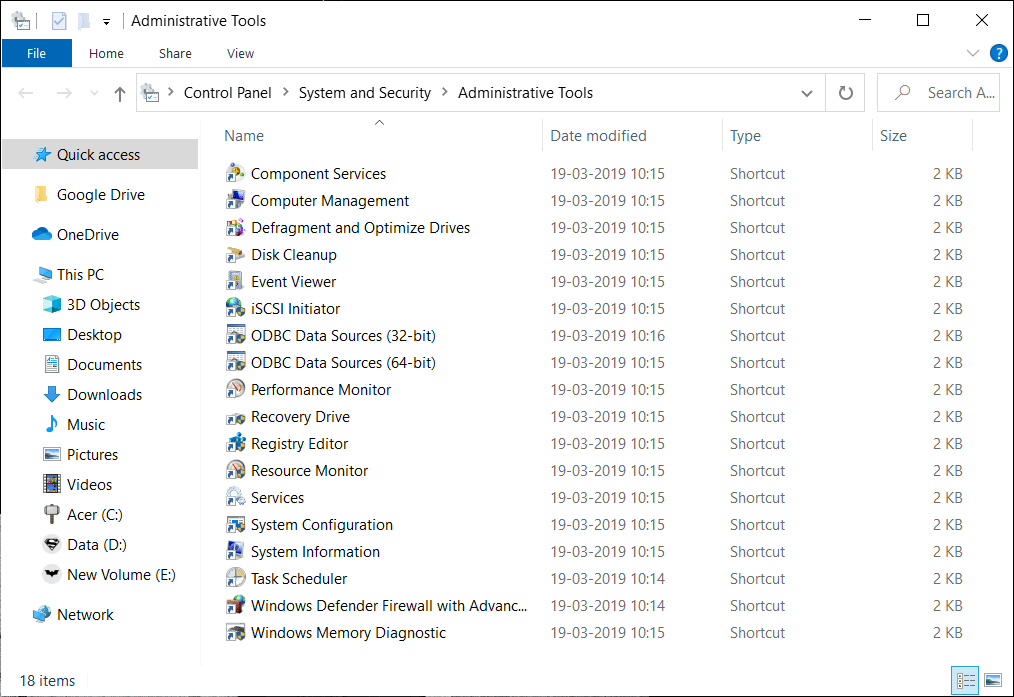
İçindekiler
Windows Yönetimsel araçlar nelerdir?
Windows Yönetimsel araçlar, Sistem yöneticileri tarafından yaygın olarak kullanılan birkaç gelişmiş araç grubudur.
Windows Yönetim araçları, Windows 10, Windows 8, Windows 7, Windows Vista, Windows XP ve Windows Server İşletim sisteminde mevcuttur.
Windows Yönetim araçlarına nasıl erişirim?
Windows Yönetim araçlarına erişmenin birden çok yolu vardır, Nasıl erişileceğinin listesi aşağıdadır. (Windows 10 işletim sistemi kullanılıyor)
Bunlar, yukarıda listelemediğimiz Windows Yönetim araçlarına erişmenin bazı ek yollarıdır.
Windows Yönetimsel araçlar nelerden oluşur?
Windows Yönetimsel araçlar, tek bir klasörde bir araya getirilmiş farklı temel araçlardan oluşan bir küme/kısayoldur. Windows Yönetim araçlarından araçların listesi aşağıda olacaktır:
1. Bileşen Hizmetleri
Bileşen Hizmetleri, COM bileşenlerini, COM+ uygulamalarını ve daha fazlasını yapılandırmanıza ve yönetmenize olanak tanır.
Bu araç, Microsoft Yönetim Konsolu'nun bir parçası olan bir ek bileşendir . Hem COM+ bileşenleri hem de uygulamalar, Bileşen Hizmetleri Gezgini aracılığıyla yönetilir.
Bileşen Hizmetleri, COM+ uygulamaları oluşturmak ve yapılandırmak, COM veya .NET bileşenlerini içe aktarmak ve yapılandırmak, uygulamaları dışa aktarmak ve dağıtmak ve hem yerel hem de ağdaki diğer makinelerde COM+'yı yönetmek için kullanılır.
COM+ uygulaması, görevlerini yerine getirmek için birbirlerine bağımlı olmaları durumunda ve tüm bileşenler güvenlik veya etkinleştirme ilkesinde olduğu gibi aynı uygulama düzeyinde yapılandırmayı gerektirdiğinde bir uygulamayı paylaşan bir COM+ bileşenleri grubudur.
Bileşen hizmetleri uygulamasını açtıktan sonra, makinemizde yüklü olan tüm COM+ uygulamalarını görebiliriz.
Bileşen Hizmetleri aracı, COM+ hizmetlerini ve yapılandırmalarını yönetmek için bize hiyerarşik bir ağaç görünümü yaklaşımı sunar: bileşen hizmetleri uygulamasındaki bir bilgisayar uygulamaları içerir ve bir uygulama bileşenleri içerir. Bir bileşenin arabirimleri vardır ve bir arabirimin yöntemleri vardır. Listedeki her öğe kendi yapılandırılabilir özelliklerine sahiptir.
Ayrıca Okuyun: Windows 10'da Yönetimsel Araçları Kaldırın
2. Bilgisayar Yönetimi
Bilgisayar Yönetimi, tek bir pencerede çeşitli ek yönetim araçlarından oluşan bir konsoldur. Bilgisayar Yönetimi, hem yerel hem de uzak bilgisayarları yönetmemize yardımcı olur. Tüm yönetim araçlarının tek bir konsola dahil edilmesi, kullanıcıları için kolay ve kolay hale getirir.
Bilgisayar Yönetimi aracı, konsol penceresinin sol tarafında görünen üç ana kategoriye ayrılmıştır:
Sistem araçları aslında sistem araçları dışında Görev zamanlayıcı, Olay Görüntüleyici, Paylaşılan klasörler gibi araçlardan oluşan bir ek bileşendir, Yerel ve paylaşılan gruplar klasörü, Performans, Aygıt yöneticisi, Depolama vb.
Depolama kategorisi disk yönetim aracına sahiptir, bu araç sistem yöneticilerinin yanı sıra sistem kullanıcılarının bölümleri oluşturmasına, silmesine ve biçimlendirmesine, sürücü harfini ve yollarını değiştirmesine, bölümleri etkin veya etkin değil olarak işaretlemesine, dosyaları görüntülemek için bölümleri keşfetmesine, bölümü genişletmesine ve küçültmesine yardımcı olur. , Windows'ta kullanılabilir hale getirmek için yeni bir disk başlatın, boş MBR'yi GPT diskine dönüştürün ve boş dinamik diski temel diske dönüştürün. Bu aracı açtıktan sonra, düzeni, türü, dosya sistemini, durumu, kapasiteyi, boş alanı, boş yüzdeyi ve hata toleransını gösteren her sürücüyü görüntüleyeceğiz. Bunlar özellikle çeşitli depolama cihazlarıyla çalışmamız gerektiğinde kullanışlıdır.
Hizmetler ve Uygulamalar, bir hizmeti görüntülememize, başlatmamıza, durdurmamıza, duraklatmamıza, sürdürmemize veya devre dışı bırakmamıza yardımcı olan Hizmetler aracını içerirken, WMI Kontrolü, Windows Yönetim Araçları (WMI) hizmetini yapılandırmamıza ve yönetmemize yardımcı olur .
3. Sürücüleri Birleştirin ve Optimize Edin
Sürücüleri Birleştir ve Optimize Et aracı , bilgisayarınızın daha verimli çalışmasına yardımcı olmak için sürücülerinizi optimize etmenize yardımcı olan Microsoft'un optimize sürücüsünü açar.
Mevcut parçalanma hakkında bir genel bakış elde etmek için sürücülerinizi analiz edebilir ve ardından sürücülerin parçalanma hızına göre optimize edebilirsiniz.
Windows işletim sistemi, bu araçta manuel olarak değiştirilebilen varsayılan aralıklarla kendi birleştirme görevini yapar.
Sürücülerin optimizasyonu, varsayılan ayar olarak genellikle bir haftalık aralıklarla yapılır.
4. Disk Temizleme
Disk Temizleme aracı, adından da anlaşılacağı gibi, sürücülerden/disklerden çöpleri temizlemenize yardımcı olur.
Geçici dosyalar, kurulum günlükleri, güncelleme günlükleri, Windows güncelleme önbellekleri ve diğer diğer alanlar gibi gereksiz dosyaları toplu bir şekilde belirlemenize yardımcı olur ve bunun karşılığında herhangi bir kullanıcının disklerini hemen temizlemesi kolaydır.
Ayrıca Okuyun: Windows 10'da Disk Temizleme Nasıl Kullanılır
5. Olay Görüntüleyici
Olay Görüntüleyici, eylemler gerçekleştirildiğinde Windows tarafından oluşturulan olayları görüntülemek içindir.
Açık hata mesajları olmayan bir sorun oluştuğunda, Olay Görüntüleyici bazen oluşan sorunu tanımlamanıza yardımcı olabilir.
Belirli bir şekilde depolanan olaylar, olay günlükleri olarak bilinir.
Uygulama, Güvenlik, Sistem, Kurulum ve İletme olaylarını içeren çok sayıda olay günlüğü depolanmıştır.
6. iSCSI başlatıcısı
Windows Yönetim aracındaki iSCSI başlatıcı , iSCSI başlatıcı yapılandırma aracını etkinleştirir .
iSCSI başlatıcı aracı, bir Ethernet kablosu aracılığıyla iSCSI tabanlı depolama dizisine bağlanmanıza yardımcı olur.
iSCSI, internet küçük bilgisayar sistemleri arabirimi anlamına gelir, aktarım kontrol protokolünün (TCP) üzerinde çalışan bir aktarım katmanı protokolüdür .
iSCSI genellikle büyük ölçekli bir işletme veya kuruluşta kullanılır; iSCSI başlatıcı aracının Windows Server(OS) ile kullanıldığını görebilirsiniz.
7. Yerel Güvenlik Politikası
Yerel Güvenlik İlkesi, belirli bir protokol belirlemenize yardımcı olan güvenlik ilkelerinin bir birleşimidir.
Örneğin, Parola geçmişi, Parola yaşı, parola uzunluğu, parola karmaşıklığı gereksinimleri, parola şifrelemesi, kullanıcılar tarafından istendiği şekilde ayarlanabilir.
Herhangi bir ayrıntılı kısıtlama, Yerel Güvenlik Politikası ile ayarlanabilir.
8. ODBC Veri Kaynakları
ODBC, Açık Veritabanı Bağlantısı anlamına gelir, ODBC Veri Kaynakları, veritabanı veya ODBC veri kaynaklarını yönetmek için bir program olan ODBC Veri Kaynağı Yöneticisi'ni açar.
ODBC , ODBC uyumlu uygulamaların birbirleriyle iletişim kurmasını sağlayan bir standarttır.
Windows 64-bit sürümünü kullanırken, aracın Windows 64-bit ve Windows 32-bit sürümlerini görüntüleyebilirsiniz.
9. Performans İzleyicisi
Performans İzleme aracı, gerçek zamanlı ve önceden oluşturulmuş tanılama raporunu gösteren performans ve sistem tanılama raporu oluşturmanıza yardımcı olur.
Performans İzleyici, raporları görüntüleyebilmeniz ve sonuçları analiz edebilmeniz için performans sayacını, izleme olayını ve yapılandırma verileri toplamayı yapılandırmak ve planlamak için Veri toplayıcı kümeleri oluşturmanıza yardımcı olur.
Windows 10 Performans İzleyicisi, CPU, disk, ağ ve bellek gibi donanım kaynakları ve işletim sistemi, hizmetler ve çalışan uygulamalar tarafından kullanılan sistem kaynakları hakkında ayrıntılı gerçek zamanlı bilgileri görüntülemenize olanak tanır.
Önerilen: Windows 10'da Performans İzleyicisi Nasıl Kullanılır
10. Baskı Yönetimi
Yazdırma Yönetimi aracı, bugüne kadarki tüm yazıcı ayarlarından, yazıcı sürücülerinden, mevcut yazdırma etkinliğinden ve tüm yazıcıları görüntülemeden oluşan tüm yazdırma etkinliklerinin merkezidir.
Ayrıca gerektiğinde yeni bir yazıcı ve sürücü filtresi de ekleyebilirsiniz.
Windows Yönetimsel Araçlar klasöründeki Baskı Yönetimi aracı ayrıca baskı sunucusunu ve dağıtılan yazıcıları görüntüleme seçeneği sunar.
11. Kurtarma Sürücüsü
Kurtarma Sürücüsü, sorunları gidermek veya Windows işletim sistemini sıfırlamak için kullanılabileceğinden bir sürücü koruyucudur.
İşletim sistemi düzgün yüklenmese bile, verileri yedeklemenize ve sıfırlamanıza veya sorun gidermenize yardımcı olur.
12. Kaynak İzleme aracı
Windows Yönetimsel Araçlar klasöründeki Kaynak İzleme aracı, donanım kaynaklarını izlememize yardımcı olur. Bu Uygulama, tüm uygulama kullanımını CPU, Disk, Ağ ve Bellek gibi dört kategoriye ayırmaya yardımcı olur. Her kategori, ağ bant genişliğinin çoğunu hangi uygulamanın kullandığını ve hangi uygulamanın disk alanınıza yazdığını bilmenizi sağlar.
13. Hizmetler
Bu, işletim sistemi açılır açılmaz başlayan tüm arka plan hizmetlerini görmemizi sağlayan bir araçtır. Bu araç, işletim sistemindeki tüm hizmetleri yönetmemize yardımcı olur. Sistem kaynaklarını tüketen, kaynağa aç bir hizmet varsa. Burası, sistemimizin kaynaklarını tüketen hizmetleri keşfetmemiz ve bulmamız için gereken yerdir. Bu hizmetlerin çoğu işletim sistemiyle önceden yüklenmiş olarak gelir ve işletim sisteminin normal şekilde çalışması ve çalışması için gereken tüm temel görevleri yerine getirirler.
14. Sistem Yapılandırması
Bu araç, sistemin hangi bölümünün başlayıp hangilerinin başlamayacağını seçebileceğimiz normal başlatma, tanılama başlatma veya seçmeli başlatma gibi işletim sistemimizin başlatma modunu yapılandırmamıza yardımcı olur. Bu, özellikle işletim sistemini başlatırken sorun yaşadığımızda kullanışlıdır. Bu araç, önyükleme seçeneklerini yapılandırmak için çalıştırmadan eriştiğimiz msconfig.msc aracına benzer.
Önyükleme seçeneklerinin yanı sıra, işletim sisteminin başlatılmasıyla başlayan tüm hizmetleri de seçebiliyoruz. Bu, araçtaki hizmetler bölümünün altına gelir.
15. Sistem bilgisi
Bu, işletim sistemi tarafından halihazırda algılanan tüm donanım bileşenlerini görüntüleyen önceden yüklenmiş bir Microsoft aracıdır. Bu, ne tür bir işlemci ve modeli, RAM miktarı , Ses kartları, ekran bağdaştırıcıları, yazıcıların ayrıntılarını içerir.
16. Görev Zamanlayıcı
Bu, işletim sistemi ile önceden yüklenmiş olarak gelen bir eklenti aracıdır, Windows varsayılan olarak bu aldığı çeşitli görevleri kaydeder. Ayrıca yeni görevler başlatabilir ve bunları gerektiği gibi değiştirebiliriz.
Ayrıca Okuyun: Windows 10'da Çalışmayan Görev Zamanlayıcı'yı Düzeltme
17. Windows Güvenlik Duvarı Ayarı
Güvenlik söz konusu olduğunda, bu araç hepsinden daha önemli bir rol oynar. Bu araç, herhangi bir uygulama için sisteme eklemek isteyebileceğimiz tüm kuralları ve istisnaları içerir. Güvenlik duvarı, işletim sistemi güvenliği söz konusu olduğunda ön savunma hattıdır. Sisteme herhangi bir uygulamayı engellemek veya yüklemek isteyip istemediğimizi belirlememize yardımcı olur.
18. Windows Bellek Tanılama
Bu, Microsoft'un tüm işletim sistemleriyle birlikte sunduğu en kullanışlı araçlardan biridir. Çoğu zaman RAM'imizin ne zaman arızalandığını bilemeyebiliriz . Rastgele donmalar, ani kapanmalar vb. ile başlayabilir. İpuçları göz ardı edersek, yakında çalışmayan bir bilgisayarla sonuçlanabilir. Bunu azaltmak için hafıza teşhis aracına sahibiz. Bu araç, takılı olan mevcut bellek veya RAM'in kalitesini belirlemek için çeşitli testler gerçekleştirir. Bu, mevcut RAM'i tutmamız veya çok yakında yeni bir RAM almamız konusunda bir sonuca varmamıza yardımcı olacaktır.
Bu araç bize iki seçenek sunar, biri yeniden başlatmak ve testi hemen başlatmak ya da sistemi bir sonraki başlatışımızda bu testleri yapmaktır.
Çözüm
Umarım Windows'ta bulunan çeşitli yönetim araçlarını anlamayı oldukça kolaylaştırmışızdır, ancak bunların ne için kullanılabileceğini bilmiyoruz. Burada, sistemin çeşitli ayrıntılarını kontrol etmek ve sistemde değişiklik yapmak için zaman geldiğinde, emrimizde olan tüm araçlara kısa bir genel bakış hakkında konuştuk.
Bu yazımızda, sabit diskiniz bozulduğunda ona nasıl yeniden erişebileceğinizi anlatacağız. Haydi gelin birlikte izleyelim!
İlk bakışta AirPods, diğer gerçek kablosuz kulaklıklara benziyor. Ancak birkaç az bilinen özelliği keşfedilince her şey değişti.
Apple, yepyeni buzlu cam tasarımı, daha akıllı deneyimler ve bilindik uygulamalarda iyileştirmeler içeren büyük bir güncelleme olan iOS 26'yı tanıttı.
Öğrencilerin çalışmaları için belirli bir dizüstü bilgisayara ihtiyaçları vardır. Bu dizüstü bilgisayar, seçtikleri bölümde iyi performans gösterecek kadar güçlü olmasının yanı sıra, tüm gün yanınızda taşıyabileceğiniz kadar kompakt ve hafif olmalıdır.
Windows 10'a yazıcı eklemek basittir, ancak kablolu cihazlar için süreç kablosuz cihazlardan farklı olacaktır.
Bildiğiniz gibi RAM, bir bilgisayarda çok önemli bir donanım parçasıdır; verileri işlemek için bellek görevi görür ve bir dizüstü bilgisayarın veya masaüstü bilgisayarın hızını belirleyen faktördür. Aşağıdaki makalede, WebTech360, Windows'ta yazılım kullanarak RAM hatalarını kontrol etmenin bazı yollarını anlatacaktır.
Akıllı televizyonlar gerçekten dünyayı kasıp kavurdu. Teknolojinin sunduğu pek çok harika özellik ve internet bağlantısı, televizyon izleme şeklimizi değiştirdi.
Buzdolapları evlerde sıkça kullanılan cihazlardır. Buzdolapları genellikle 2 bölmeden oluşur, soğutucu bölme geniştir ve kullanıcı her açtığında otomatik olarak yanan bir ışığa sahiptir, dondurucu bölme ise dardır ve hiç ışığı yoktur.
Wi-Fi ağları, yönlendiriciler, bant genişliği ve parazitlerin yanı sıra birçok faktörden etkilenir; ancak ağınızı güçlendirmenin bazı akıllı yolları vardır.
Telefonunuzda kararlı iOS 16'ya geri dönmek istiyorsanız, iOS 17'yi kaldırma ve iOS 17'den 16'ya geri dönme konusunda temel kılavuzu burada bulabilirsiniz.
Yoğurt harika bir besindir. Her gün yoğurt yemek faydalı mıdır? Her gün yoğurt yediğinizde vücudunuzda nasıl değişiklikler olur? Hadi birlikte öğrenelim!
Bu yazıda en besleyici pirinç türleri ve seçtiğiniz pirincin sağlık yararlarından nasıl en iyi şekilde yararlanabileceğiniz ele alınıyor.
Uyku düzeninizi ve uyku vakti rutininizi oluşturmak, çalar saatinizi değiştirmek ve beslenmenizi buna göre ayarlamak, daha iyi uyumanıza ve sabahları zamanında uyanmanıza yardımcı olabilecek önlemlerden birkaçıdır.
Kiralayın Lütfen! Landlord Sim, iOS ve Android'de oynanabilen bir simülasyon mobil oyunudur. Bir apartman kompleksinin ev sahibi olarak oynayacak ve dairenizin içini iyileştirme ve kiracılar için hazır hale getirme amacıyla bir daireyi kiralamaya başlayacaksınız.
Bathroom Tower Defense Roblox oyun kodunu alın ve heyecan verici ödüller için kullanın. Daha yüksek hasara sahip kuleleri yükseltmenize veya kilidini açmanıza yardımcı olacaklar.













