En İyi Ücretsiz iPad Çizim Uygulamaları

Çizim yapmak iPad ile yapabileceğiniz en heyecan verici şeylerden biridir. Ancak çizim yapmanıza yardımcı olacak bir uygulamaya ihtiyacınız var. Mevcut çizim uygulamalarının çoğu,
PC'nizin performansını artırmak, düzgün çalışması için çok önemlidir ve buna yardımcı olmak için Windows 10, sabit sürücüler için haftada bir disk birleştirme gerçekleştirir. Varsayılan olarak, disk birleştirme, otomatik bakımda ayarlanan belirli bir zamanda haftalık bir programa göre otomatik olarak çalışır. Ancak bu, PC'nizdeki sürücülerinizi manuel olarak optimize edemeyeceğiniz veya birleştiremeyeceğiniz anlamına gelmez.

Artık Disk birleştirme, sabit sürücünüze yayılmış tüm veri parçalarını yeniden düzenler ve yeniden bir arada depolar. Dosyalar diske yazıldığında, tam dosyayı depolamak için yeterli bitişik alan olmadığından birkaç parçaya bölünür; dolayısıyla dosyalar parçalanmış hale gelir. Doğal olarak, tüm bu veri parçalarını farklı yerlerden okumak biraz zaman alacak, kısacası PC'nizi yavaşlatacak, uzun önyükleme süreleri, rastgele çökmeler ve donmalar vb.
Birleştirme, dosya parçalanmasını azaltır, böylece verilerin okunma ve diske yazılma hızını iyileştirir, bu da sonuçta bilgisayarınızın performansını artırır. Disk birleştirme ayrıca diski de temizleyerek genel depolama kapasitesini artırır. O halde zaman kaybetmeden, aşağıda listelenen öğretici yardımıyla Windows 10'da Sürücülerin Nasıl Optimize Edileceğini ve Birleştirileceğini görelim.
İçindekiler
Windows 10'da Sürücüler Nasıl Optimize Edilir ve Birleştirilir
Bir şeyler ters giderse diye bir geri yükleme noktası oluşturduğunuzdan emin olun .
Yöntem 1: Disk Sürücüsü Özelliklerinde Sürücüleri Optimize Et ve Birleştir
1. Dosya Gezgini'ni açmak için Windows Tuşu + E'ye basın veya Bu PC'ye çift tıklayın.
2. Birleştirmeyi çalıştırmak istediğiniz herhangi bir sabit sürücü bölümüne sağ tıklayın ve Özellikler'i seçin .
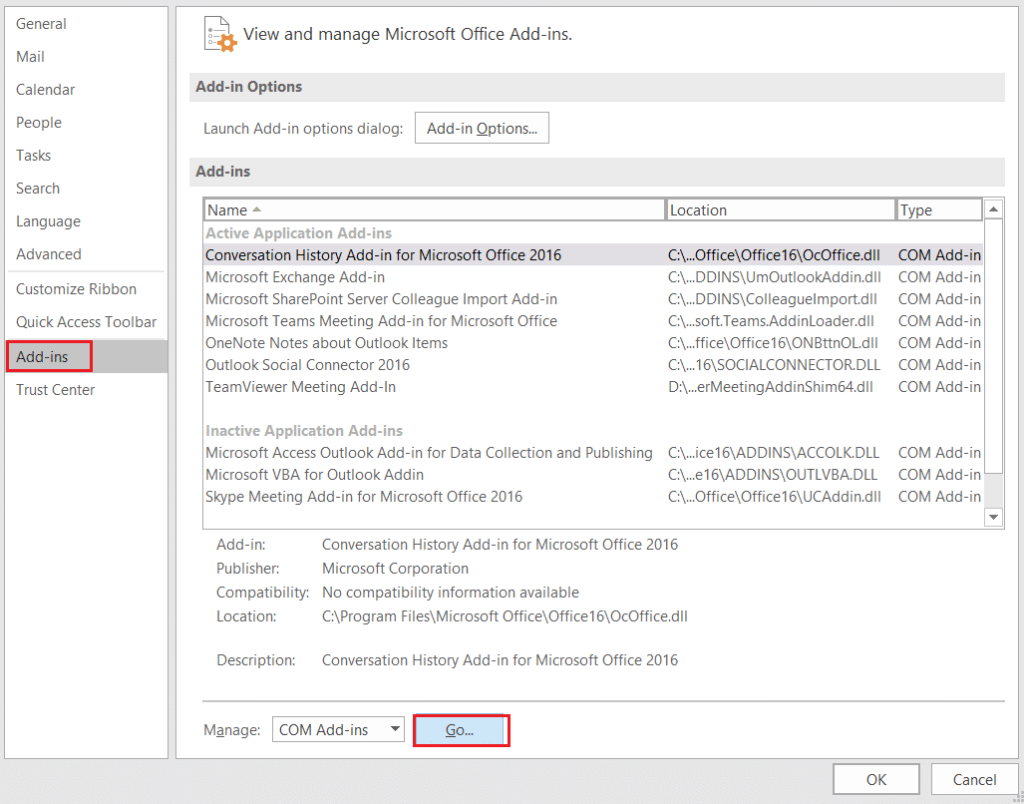
3. Araç sekmesine geçin ve ardından Optimize et altındaki “ Optimize et ”e tıklayın ve sürücüyü birleştirin.
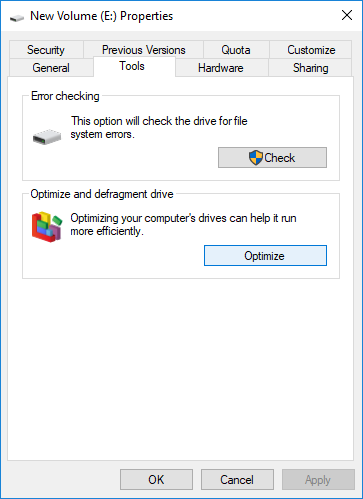
4. Birleştirmeyi çalıştırmak istediğiniz sürücüyü seçin ve ardından optimize edilmesi gerekip gerekmediğini görmek için Analiz düğmesine tıklayın .
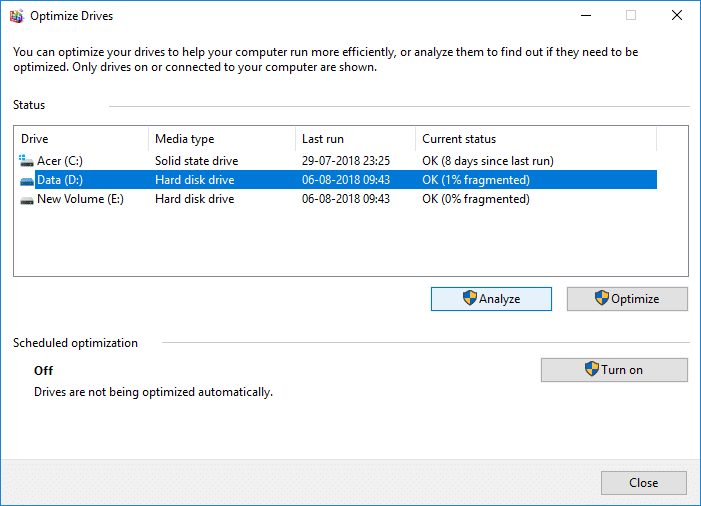
Not: Sürücü %10'dan fazla parçalanmışsa optimize edilmelidir.
5. Şimdi, sürücüyü optimize etmek için Optimize et düğmesine tıklayın . Birleştirme, diskinizin boyutuna bağlı olarak biraz zaman alabilir , ancak yine de bilgisayarınızı kullanabilirsiniz.
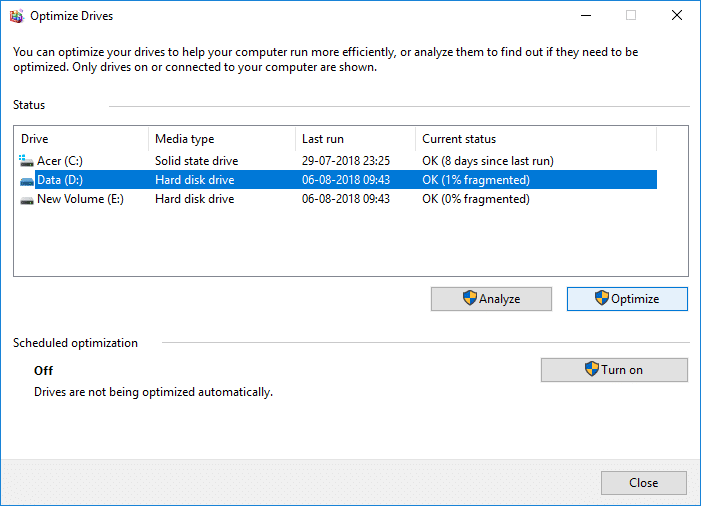
6. Her şeyi kapatın, ardından bilgisayarınızı yeniden başlatın.
Bu nasıl Windows'un 10'da Optimize ve Birleştir Drive'larına, ancak yine de takılıp kalırlar, o zaman bu yöntemi atlayın ve bir sonraki izleyin.
Yöntem 2: Komut İstemi Kullanılarak Windows 10'da Sürücüler Nasıl Optimize Edilir ve Birleştirilir
1. Komut İstemi'ni açın. Kullanıcı bu adımı 'cmd'yi arayarak gerçekleştirebilir ve ardından Enter'a basabilir.

2. Aşağıdaki komutu cmd'ye yazın ve Enter'a basın:
sürücü_harfi birleştirme: /O
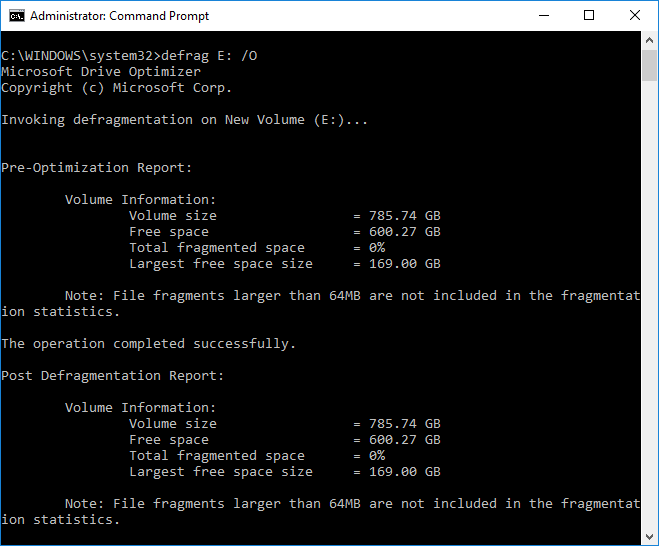
Not: drive_harfi, disk birleştirmeyi çalıştırmak istediğiniz sürücünün sürücü harfiyle değiştirin. Örneğin, C: sürücüsünü optimize etmek için komut şöyle olacaktır: defrag C: /O
3. Şimdi, tüm sürücülerinizi bir kerede optimize etmek ve birleştirmek için aşağıdaki komutu kullanın:
birleştirme /C /O
4. Defrag komutu, aşağıdaki komut satırı bağımsız değişkenlerini ve seçeneklerini destekler.
Sözdizimi:
birleştirme | /C | /E [] [/H] [/M [n] | [/U] [/V]] [/I n] Atlandığı yer (geleneksel birleştirme) veya aşağıdaki gibi: /A | [/D] [/K] [/L] | /O | /X Veya bir birimde devam etmekte olan bir işlemi izlemek için: birleştirme /T
parametreler:
| Değer | Açıklama | <>
| /A | Belirtilen hacimlerde analiz gerçekleştirin. | <>
| /B | Önyükleme biriminin önyükleme kesimini birleştirmek için önyükleme optimizasyonu gerçekleştirin. Bu bir SSD'de çalışmaz . | <>
| /C | Tüm ciltlerde çalıştırın. | <>
| /NS | Geleneksel birleştirme gerçekleştirin (bu varsayılandır). | <>
| /E | Belirtilenler dışındaki tüm birimlerde çalıştırın. | <>
| /H | İşlemi normal öncelikte çalıştırın (varsayılan düşük). | <>
| /İçinde | Katman optimizasyonu, her birimde en fazla n saniye boyunca çalışır. | <>
| /K | Belirtilen hacimlerde döşeme konsolidasyonu gerçekleştirin. | <>
| /L | Yalnızca bir SSD için belirtilen birimlerde yeniden kırpma gerçekleştirin . | <>
| /A [n] | Arka planda paralel olarak her birimde işlemi çalıştırın. En fazla n iş parçacığı, depolama katmanlarını paralel olarak optimize eder. | <>
| /Ö | Her ortam türü için uygun optimizasyonu gerçekleştirin. | <>
| /T | Belirtilen birimde devam etmekte olan bir işlemi izleyin. | <>
| /U | İşlemin ilerlemesini ekrana yazdırın. | <>
| /V | Parçalanma istatistiklerini içeren ayrıntılı çıktı yazdırın. | <>
| /X | Belirtilen birimlerde boş alan birleştirme gerçekleştirin. | <>
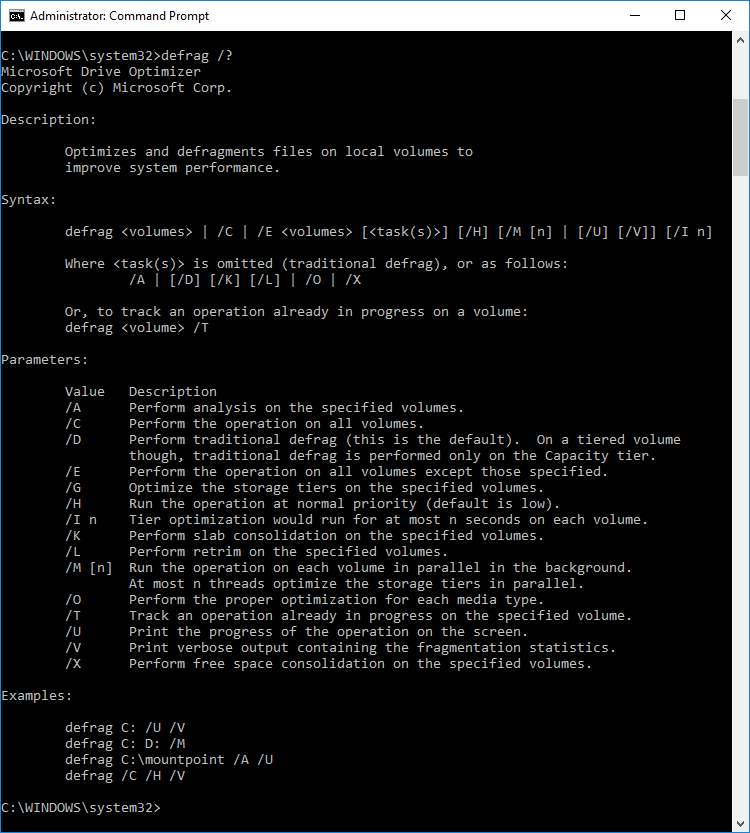
Bu, Komut İstemi kullanılarak Windows 10'da Sürücüler Nasıl Optimize Edilir ve Birleştirilir, ancak CMD yerine PowerShell'i de kullanabilirsiniz, PowerShell Kullanarak Sürücülerin Nasıl Optimize Edileceğini ve Birleştirileceğini görmek için sonraki yöntemi izleyin.
Yöntem 3: PowerShell Kullanarak Windows 10'da Sürücüleri Optimize Edin ve Birleştirin
1. Tip PowerShell , Windows Ara ardından sağ tıklayın PowerShell arama sonuçlarından seçin Yönetici olarak çalıştır.
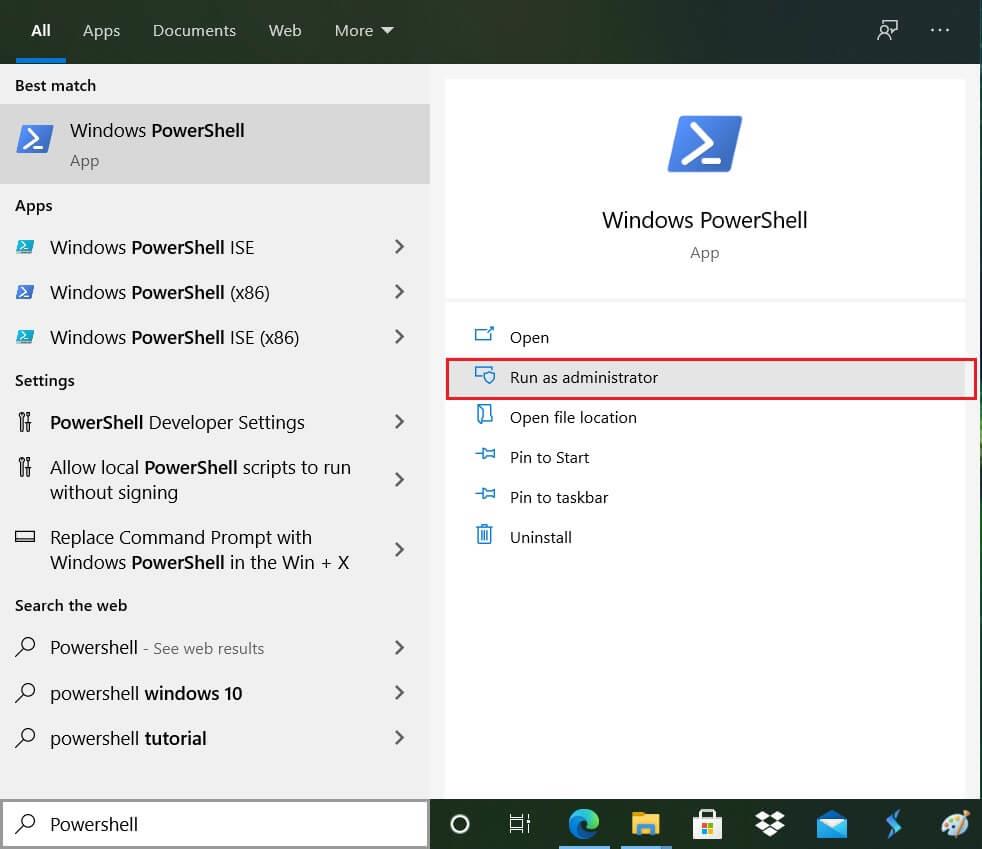
2. Şimdi PowerShell'e aşağıdaki komutu yazın ve Enter'a basın:
Optimize-Volume -DriveLetter drive_letter -Verbose
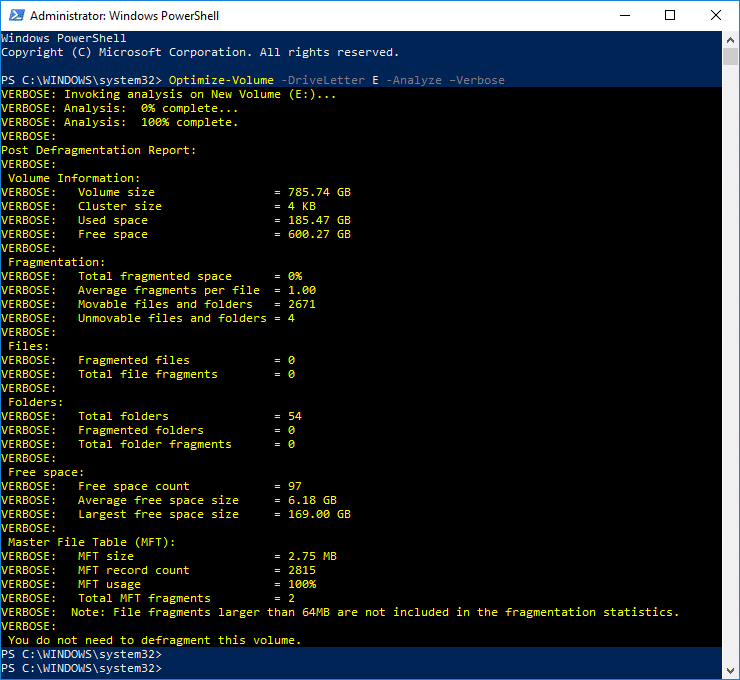
Not: drive_letter'ı disk birleştirmeyi çalıştırmak istediğiniz sürücünün sürücü harfiyle değiştirin .
Örneğin, F: sürücüsünü optimize etmek için komut şöyle olacaktır: birleştirme Optimize-Volume -DriveLetter F -Verbose
3. Önce sürücüyü analiz etmek istiyorsanız, aşağıdaki komutu kullanın:
Optimize-Volume -DriveLetter drive_letter -Analyze -Verbose
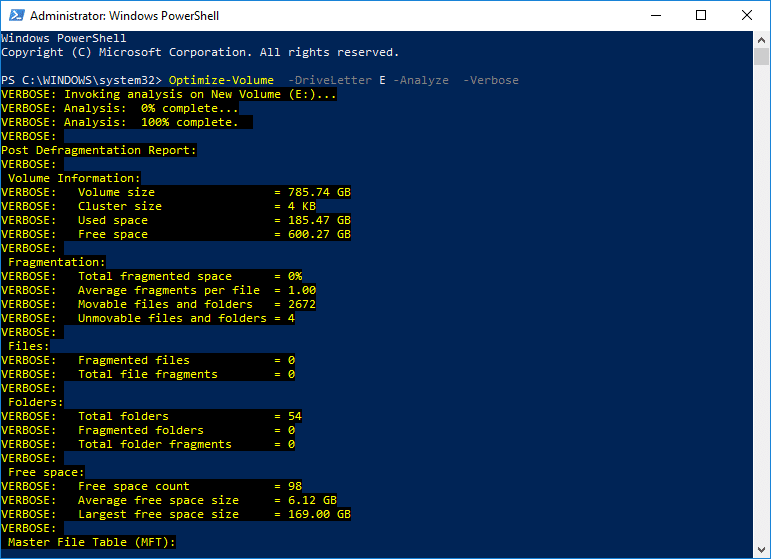
Not: drive_letter'ı gerçek sürücü harfiyle değiştirin, örneğin: Optimize-Volume -DriveLetter F -Analyze -Verbose
4. Bu komut yalnızca bir SSD'de kullanılmalıdır, bu nedenle yalnızca bu komutu bir SSD sürücüsünde çalıştırdığınızdan eminseniz devam edin:
Optimize-Volume -DriveLetter drive_letter -ReTrim -Verbose
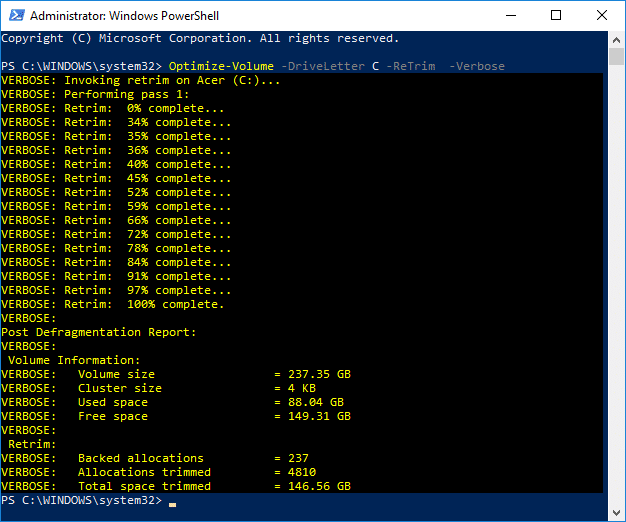
Not: drive_letter'ı gerçek sürücü harfiyle değiştirin, örneğin: Optimize-Volume -DriveLetter D -ReTrim -Verbose
5. Değişiklikleri kaydetmek için bilgisayarınızı yeniden başlatın.
Tavsiye edilen:
Windows 10'da Özellik ve Kalite Güncelleştirmelerinin Nasıl Erteleneceğini başarıyla öğrendiniz , ancak bu eğitimle ilgili hala herhangi bir sorunuz varsa, bunları yorum bölümünde sormaktan çekinmeyin.
Çizim yapmak iPad ile yapabileceğiniz en heyecan verici şeylerden biridir. Ancak çizim yapmanıza yardımcı olacak bir uygulamaya ihtiyacınız var. Mevcut çizim uygulamalarının çoğu,
Çoğu kişi, iCloud'da not yazmak ve senkronize etmek için Apple Notes'u kullanır. Uygulama yalnızca çeşitli Apple cihazlarından notlara erişiminizi kolaylaştırmakla kalmıyor, aynı zamanda
Google Slaytlar, sunumları biçimlendirmek ve oluşturmak için ücretsiz şablonlar bulmak için en iyi yerdir. Gmail kullanıcıları ve G-Suite'in bir parçası için ücretsiz olarak şunları seçebilirsiniz:
Ateşli bir TikTok kullanıcısıysanız ve kitlenizin muhteşem katılımını sürdürmek için sık sık gönderi paylaşıyorsanız muhtemelen Taslaklar bölümünü (veya İçerik Oluşturucu'yu) kullanıyorsunuzdur.
Roblox'ta bir arkadaşınıza mesaj gönderemiyorsanız, bir nedenden dolayı sizi engellemiş olabilir. Ancak bu işlev tam olarak nasıl çalışıyor ve bunu yapmanın başka yolları var mı?
MIUI cihazlarınızda kullanacağınız en iyi yazı tiplerini arıyorsanız, Xiaomi bunu son derece kolaylaştırıyor. Tek yapmanız gereken istediğiniz yazı tipini indirip kaydetmek
Çıkartmaları kullanmak veya en iyi Telegram kanallarından birine katılmak gibi Telegram'da yapabileceğiniz pek çok şey var. İşlevselliğini daha da genişletmek için,
WhatsApp hesabını ilk oluşturduğunuzda, telefonunuzun kişi listesine erişmenizi sağlayan mevcut telefon numaranızı kullanarak kaydolursunuz. Ancak değil
Telegram, kitaplığınıza eklenebilecek geniş bir ücretsiz çıkartma kataloğu sunar. Çıkartmalar farklı ruh hallerini ve duyguları ifade etmek için paketler halinde gelir veya
Messenger'da birine ulaşmaya çalıştığınızda başarılı olamıyorsanız bunun olası nedenlerinden biri engellenmiş olmanızdır. Farkına varmak hoş değil,
Mümkün olduğu kadar çok izleyicinin dikkatini çekmeye çalışırken mevcut tüm CapCut araçlarını kullanmak isteyeceksiniz. Kaplamalar video oluşturmaya yardımcı olur
Telefon numarası olmayan bir Gmail oluşturmaya yönelik mevcut Android/iOS süreçlerini yansıtacak şekilde Steve Larner tarafından 14 Kasım 2022'de güncellendi. Yeni bir tane oluşturmak istiyorsanız
Spotify, çalma listelerini aileniz ve arkadaşlarınızla paylaşmanızı kolaylaştırdı; uygulamanın içinde bir Paylaş düğmesi var. Ayrıca şunları yapma seçenekleriniz de vardır:
"Legend of Zelda: Tears of the Kingdom" (TotK) oyununda stoklamanız gereken çeşitli öğeler var. Çoğunu elde etmek için paraya ihtiyacınız olacak.
Telegram kanalları siyaset, spor, iş dünyası veya ilginizi çeken diğer konularla ilgili en son güncellemeleri takip etmenin harika bir yolu olabilir. Kanal olarak
Instagram hikayeleri, etkileşimi artırmak ve takipçilere sahne arkası veya spontane içerik sağlamak için başvurulan yöntem haline geldi. O zamandan beri
İster modaya uygun bir TikTok şarkısından oluşan eğlenceli bir içerik, ister markanızı tanıtan bir tanıtım pasajı oluşturmak olsun, CapCut her şeyi doğru şekilde yapmanıza yardımcı olabilir.
Çevrimiçi ortamda çok fazla zaman harcıyorsanız, Cloudflare'in insan captcha döngüsüyle karşılaşmış olma ihtimaliniz yüksektir. Bu güvenlik önleminin çeşitli nedenleri vardır:
İstatistikler ve analizler YouTube'un önemli bileşenleridir. Platform, en çok başarı gösteren videolar da dahil olmak üzere çeşitli başarıları takip ediyor
“Fortnite” ve “Star Wars” iş birliği, oyunculara özel Güç güçleri ve “Star Wars” görevlerini kazandırdı. Güç güçleri Bölüm 4'te ortaya çıktı,


















