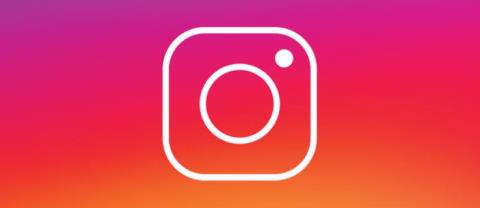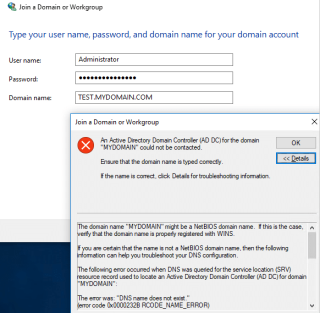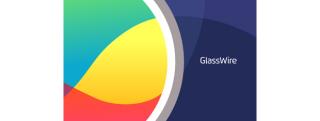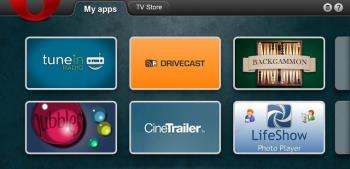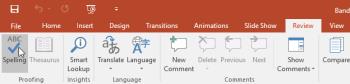2024 - 2025 Adorable Home Güncellemesi: Kedileri Evcilleştirmenin Yolu

Adorable Home
Çoğu kişi, iCloud'da not yazmak ve senkronize etmek için Apple Notes'u kullanır. Uygulama yalnızca çeşitli Apple cihazlarından notlara erişiminizi kolaylaştırmakla kalmıyor, aynı zamanda not paylaşımını da kolaylaştırıyor. Ancak notları herkesle tek bir biçimde paylaşamazsınız. Bazı insanlar PDF belgelerini okumayı tercih eder. Neyse ki, notları PDF formatında taramak ve dışa aktarmak nispeten basittir.

Bu makalede Apple Notes'un nasıl taranacağı ve PDF dosyaları olarak kaydedileceği açıklanmaktadır.
Apple Notes Nasıl Taranır ve PDF Olarak Kaydedilir
Apple Notes, birçok pratik özelliğe sahip, kendine güvenen bir uygulamadır. Notları PDF olarak paylaşmayı planlıyorsanız bunu uygulama içinden yapabilirsiniz. Uygulamanın yapmanıza izin vermeyeceği tek şey, birçok notu aynı anda dışa aktarmanızdır. Favori Apple cihazınız ne olursa olsun, Notları tarayıp PDF olarak dışa aktarabilirsiniz.
Apple Notlarınızı Tarama
Mevcut bir belgeyi tarayabilir veya bunun gibi yeni bir belge oluşturabilirsiniz:







Çok Sayfalı Taranan Bir Belgeyi iPad veya iPhone'a Dışa Aktarma
Belgeniz birden fazla sayfadan dolayı daha karmaşık ve uzunsa, onu şu şekilde PDF olarak dışa aktarmalısınız:





Apple Notes'u iPad veya iPhone'da PDF olarak dışa aktarma
Notlarınızı şu şekilde doğrudan PDF olarak dışa aktarabilirsiniz:








PDF Expert Uygulamasıyla Apple Notlarını PDF Olarak Kaydetme
Apple yakın zamanda notlarınızı PDF olarak kaydetmeniz için süper kolay bir yöntem sağladı. Yeni teknik, PDF Expert Uygulamasının kullanılmasını gerektirir. Doğrudan Apple'ın App Store'undan yüklediğiniz ücretsiz bir uygulamadır. iPhone veya iPad'inize yükledikten sonra birçok notu PDF olarak kaydedebilirsiniz.
PDF Expert uygulamasını nasıl kullanacağınız aşağıda açıklanmıştır:









Bir PDF belgesini kaydettikten sonra görüntülemek için PDF Expert uygulamanızı açabilirsiniz. Belgeyi düzenlemek istiyorsanız bunu uygulama içinde yapın. Size grafik, resim, açıklama vb. ekleme dahil tüm düzenleme özelliklerini sunar. PDF'yi sorunsuz bir şekilde kırpabilir, birleştirebilir ve başka bir şeye dönüştürebilirsiniz.
Taranmış Bir Belgeyi PDF Olarak Dışa Aktarmadan Önce Nasıl İmzalanır?
Apple notlarınızı PDF'ye dönüştürmeye hazırlamak için taradıktan sonra imza ekleyebilirsiniz. PDF belgesini göndereceğiniz kişiler imzanızı görecektir. Ayrıca imzalarını ekleyip belgeyi size geri göndermeleri için boş bir alan bırakabilirsiniz.
Bir belgeyi nasıl imzalayacağınız aşağıda açıklanmıştır:






Yüksek Kaliteli Belge Taramaları Nasıl Oluşturulur
Önemli ofis belgelerini veya kişisel kayıtları tararken düzgün PDF dosyaları hazırlamanız gerekir. Bunların okunması daha kolay olacak ve profesyonel bir dokunuş katacaktır. Aşağıdaki ipuçları Apple Note taramalarınızın görünümünü iyileştirmenize yardımcı olabilir:
SSS
Apple notlarımı iCloud'a nasıl aktarabilirim?
Seçeneği etkinleştirerek notlarınızı iCloud'a aktarabilirsiniz. iCloud'a erişmek için “Ayarlar”a gidin ve [adınız] öğesini seçin ve açın. O andan itibaren notlarınız otomatik olarak iCloud'a girecek ve diğer Apple cihazlarında mevcut olacak.
PDF Apple notlarımı paylaşabilir miyim?
PDF'ye dönüştürdüğünüz notları Apple Notes uygulamasında “Paylaş” butonuna dokunarak paylaşabilirsiniz. Menü, insanlardan gelip notu tartışmalarını isteyip istemediğinize veya herkese bir kopya gönderip göndermeyeceğinize karar vermenizi sağlar.
Apple Notes'u PDF olarak paylaşın
Apple Notes'unuzu PDF olarak dışa aktarmak, iCloud dışında kopyalara sahip olmanın bir yoludur. Dışa aktarmadan önce iPhone'un kamerasını kullanarak notlardan taranmış belgeler oluşturabilirsiniz. Aksi takdirde notlarınızı doğrudan PDF'lere dönüştürebilir ve cihazınızda bir depolama konumu seçebilirsiniz. Not aldığınız Apple cihazının türü ne olursa olsun görev basittir.
Apple Notes'unuzu PDF olarak paylaşmayı başarısız bir şekilde denediniz mi? Bu kılavuzu okuduktan sonra tekrar deneyecek misiniz? Aşağıdaki yorumlar bölümünde bize bildirin.
Adorable Home
Spotflux, güvenli bir Internet bağlantısı, risksiz bir gezinme deneyimi ve erişilebilirlik vaat eden kullanımı kolay bir uygulamadır. En son güncellemeler ile daha fazla güvenlik sunmaktadır.
Adorable Home oyununu 2024 ve 2025 yılında nasıl oynayacağınız hakkında en son bilgiler - sanal kedi oyunu - kalp toplama ipuçları.
MIUI cihazlarınızda kullanabileceğiniz en iyi yazı tiplerini keşfedin. Xiaomi, kullanıcıların yazı tiplerini kolayca değiştirmelerini sağlar.
Akıllı telefonlarda EIS dijital sarsıntı önleme teknolojisi, videoların daha stabil kaydedilmesini sağlar. Bu makalede EIS nedir, avantajları ve uygulandığı modelleri keşfedin.
Dişli simgesi Instagram
Active Directory Etki Alanı Denetleyicisi ile İletişim Kurulamadı hatası için güncel çözümler. DNS yapılandırmalarını kontrol edin ve hataları düzeltin.
iPhone
Ağınızda neler olduğu hakkında daha iyi bir fikir edinmek ve bunu zarif bir şekilde yapmak istiyorsanız, GlassWire güvenlik aracınız olabilir.
PowerPoint Öğrenin - Ders 26: Microsoft PowerPoint
LG, Opera TV portföyünden seçilen kanalları sekiz pazarda piyasaya sürecek: İngiltere, Fransa, İspanya, İtalya, Almanya, ABD, Meksika ve Brezilya.
Elektrik tasarrufu, teknoloji ürünleri satın alırken önemli bir endişe kaynağıdır; Samsung TV’ler için güç tasarrufu modunu ayarlamak, enerji tasarrufu sağlamak için basit adımlarla mümkündür.
Gerçek Keylogger, arka planda çalışarak tüm tuş vuruşlarını kaydedebilen bir yazılımdır. 2024 ve 2025 versiyonları ile birlikte yeni özellikler sunmaktadır.
PowerPoint Öğrenin - Ders 23: Yazım ve dil bilgisi denetimini keşfedin. Yazım hatalarını nasıl düzelteceğinizi ve etkili sunumlar için ipuçlarını öğrenin.
Yeni ASUS Transformer Book T200TAnın ayrıntılı bir incelemesi ve selefi ASUS Transformer Book T100 ile bir karşılaştırma.