RingCentralda Şifre Nasıl Değiştirilir

RingCentral kullanıcısıysanız şifrenizi değiştirmek isteyebilirsiniz. Belki güvenlikle ilgili endişeleriniz var ya da sadece anlaşılması daha kolay bir şifre seçmek istiyorsunuz.
Windows 10 Yavaş Performansını Artırma İpuçları: En yeni donanıma sahip olmanıza rağmen bazen Windows 10'un biraz yavaşladığını veya zaman zaman geciktiğini bilmelisiniz ve durum buysa, o zaman endişelenmeyin çünkü yüzlerce başka kullanıcı da bu sorunla karşı karşıya. aynı sorun ve birçok kullanıcı için işe yarayan birçok çözüm var. Windows 10'un en son güncellemesi veya yükseltmesiyle, birçok kullanıcı makinelerinde düşük performansla karşı karşıya kalıyor ve hepsinden kötüsü, Microsoft'tan bu sorunla ilgili resmi bir yanıt yok.
Bununla birlikte, Windows 10'un pek çok özellikle yüklü olduğu anlaşılabilir ve bu nedenle sürekli çalışan çok sayıda arka plan işlemi ve hizmeti Windows 10 sistemini yavaşlatabilir. Bazen sorun, yalnızca tüm sistem kaynaklarını alan bazı kaynaklara aç programlardan kaynaklanır ve bu nedenle PC'nizde performans sorunlarıyla karşılaşırsınız. Windows 10'u çalıştıracak donanım kaynağınız yoksa bu kılavuz size hiçbir şekilde yardımcı olmayacaktır, bu nedenle öncelikle Windows 10'u sorunsuz bir şekilde çalıştırabilen en yeni donanıma sahip olduğunuzdan emin olun.

Windows 10'un yavaşlamasının birçok nedeni olabilir. Bunlardan bazıları aşağıda belirtilmiştir:
Windows 10'un yavaş çalışmasıyla aynı sorunla karşı karşıyaysanız, endişelenmeyin ve henüz Windows işletim sisteminin önceki sürümüne geçmeyin, çünkü Windows 10'un performansını artırabileceğiniz birkaç yöntem vardır .
İçindekiler
Windows 10 Yavaş Performansını Artırmak İçin 11 İpucu
Bir şeyler ters giderse diye bir geri yükleme noktası oluşturduğunuzdan emin olun .
Windows 10'un yavaş çalışması sorunuyla karşı karşıyaysanız, aşağıda sorununuzu çözmek için kullanılabilecek ve Windows10'u daha hızlı çalıştırmanıza yardımcı olabilecek birkaç ipucu verilmiştir.
İpucu 1: Bilgisayarınızı Yeniden Başlatın
Windows 10 ile ilgili herhangi bir sorunla karşılaştığınızda, ilk adım her zaman bilgisayarınızı yeniden başlatmak olmalıdır. Bilgisayarınızı herhangi bir zamanda yeniden başlatmanın zararı yoktur. Bu nedenle, henüz karmaşık ve gelişmiş sorun giderme yöntemini takip etmeyin, yalnızca bilgisayarınızı yeniden başlatın ve gecikme veya yavaş performans sorununu çözüp çözemeyeceğinize bakın. Bilgisayarı yeniden başlatmak için aşağıdaki adımları izleyin:
1. Başlat menüsüne ve ardından sol alt köşede bulunan Güç düğmesine tıklayın .
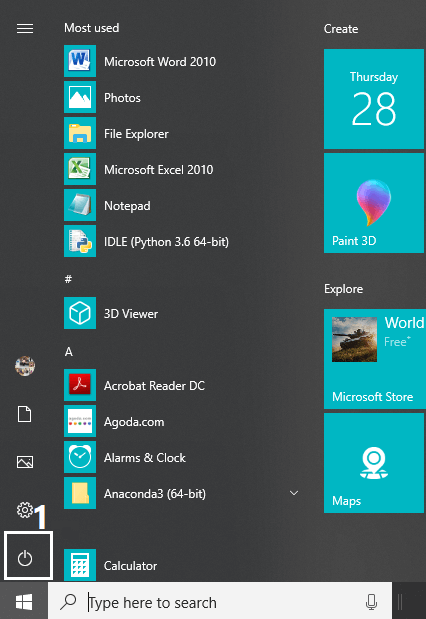
2.Ardından Yeniden Başlat seçeneğine tıklayın, bilgisayarınız kendini yeniden başlatacaktır.
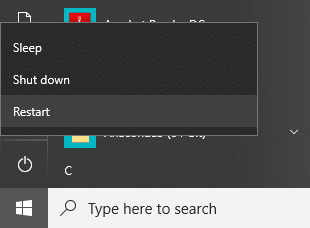
Bilgisayar yeniden başladıktan sonra sorununuzun çözülüp çözülmediğini kontrol edin.
İpucu 2: Windows ve Aygıt sürücülerini güncelleyin
Microsft, zaman zaman Windows 10 güncellemeleri yayınlar ve bu güncellemeler sisteminize kararlılık ve güvenlik sağladıkları için önemlidir. Bu nedenle, bilgisayarınızda önemli bir güncelleme eksikse, Windows 10'un zaman zaman yavaş çalışmasına neden olabilir. Windows'unuzu güncelleyerek Windows 10'un performans sorununu çözebilirsiniz. Windows'u güncellemek için aşağıdaki adımları izleyin:
1.Ayarları açmak için Windows Tuşu + I'ye basın ve ardından Güncelleme ve Güvenlik'e tıklayın .

2. Sol taraftaki menüden Windows Update'e tıklayın .
3. Şimdi mevcut güncellemeleri kontrol etmek için “ Güncellemeleri kontrol et” düğmesine tıklayın.

4. Bekleyen güncellemeler varsa Güncellemeleri İndir ve Yükle'ye tıklayın.

Güncellemeler indirildikten sonra yükleyin ve Windows'unuz güncel hale gelecektir.
Windows'unuzu güncellediyseniz ve hala Windows 10'da performans sorunu yaşıyorsanız, bunun nedeni bozuk veya güncel olmayan aygıt sürücüleri olabilir. Aygıt sürücüleri güncel olmadığından ve sorunu çözmek için bunları güncellemeniz gerektiğinden Windows 10 yavaş çalışıyor olabilir . Aygıt sürücüleri, sisteme bağlı donanım ile bilgisayarınızda kullandığınız işletim sistemi arasında bir iletişim oluşturmaya yardımcı olan temel sistem düzeyindeki yazılımlardır.

3. İpucu: Başlangıç Uygulamalarını Devre Dışı Bırakın
Bilgisayarınız hala yavaş çalışıyorsa, bunun nedeni Windows başlatıldığında yüklenen Başlangıç uygulamaları veya programları olabilir. Antivirüs, Adobe ürünleri, tarayıcılar, torrentler vb. gibi birçok program Windows'unuzun en başında yükleniyor diye sistem başladığında uzun bir süre beklemeniz gerekebilir. Bu nedenle, sisteminiz çok sayıda program yüklüyorsa, başlatmanızın önyükleme süresini artırıyor, bu da size pek yardımcı olmuyor, aksine sisteminizi yavaşlatıyorlar ve tüm istenmeyen programların devre dışı bırakılması gerekiyor. Öyleyse Windows 10'da başlangıç programlarını nasıl devre dışı bırakacağımızı ve Windows 10 Yavaş Performansını nasıl iyileştireceğimizi görelim .

4. İpucu: Efektleri ve Animasyonları Devre Dışı Bırakın
Efektler ve animasyonlar Windows tarafından kullanılır ve bu animasyonlar sisteminizi yavaşlatabilir. Bu efekt ve animasyonlardan bazılarının yüklenmesi çok uzun zaman alır ve bu nedenle bilgisayarınızın hızını düşürür. Bu efektler ve animasyonlar da çok fazla kaynak tüketir. Böylece, bu efektleri ve animasyonları devre dışı bırakarak bilgisayarınızı hızlandırabilirsiniz:
1. Windows Tuşu + R'ye basın, ardından sysdm.cpl yazın ve Sistem Özellikleri'ni açmak için Enter'a basın.

2.Gelişmiş sekmesine geçin ve ardından Performans altındaki Ayarlar'a tıklayın .

3.Görsel Efektler altında “ En iyi performans için ayarla ” seçeneğini işaretleyin ve bu, tüm animasyonları otomatik olarak devre dışı bırakacaktır.

4. Uygula'yı ve ardından Tamam'ı tıklayın.
5. Değişiklikleri kaydetmek için bilgisayarınızı yeniden başlatın ve Yavaş Windows 10 Bilgisayarını Hızlandırıp Hızlandıramayacağınızı görün.
Yukarıdaki adımları tamamladıktan sonra, Windows 10 Yavaş Performansını iyileştirip iyileştiremeyeceğinizi kontrol edin.
İpucu 5: Bozuk Windows Güncellemelerini Kontrol Edin
Gecikme veya Windows 10'un yavaş çalışması sorunuyla karşı karşıyaysanız, Windows güncellemelerinizin bozuk olmadığından emin olun. Bazen Windows Güncellemeleri verileri veya dosyaları bozulur ve burada durumun böyle olup olmadığını kontrol etmek için Sistem Dosyası Denetleyicisini çalıştırmanız gerekir. SFC taraması, çeşitli sistem hatalarını çözmek için kullanılan bir komuttur ve bu durumda sorununuzu çözebilir. SFC taramasını çalıştırmak için aşağıdaki adımları izleyin:
1. Windows Tuşu + X'e basın ve ardından Komut İstemi'ne (Yönetici) tıklayın.

2. Şimdi cmd'ye aşağıdakini yazın ve enter tuşuna basın:
Sfc /scannow

3.Yukarıdaki işlemin bitmesini bekleyin ve bittiğinde bilgisayarınızı yeniden başlatın.
4. Tekrar cmd'yi açın ve aşağıdaki komutu yazın ve her birinin ardından enter tuşuna basın:
a) Dism /Online /Cleanup-Image /CheckHealth b) Dism /Online /Cleanup-Image /ScanHealth c) Dism /Online /Cleanup-Image /RestoreSağlık

5.DISM komutunu çalıştırın ve bitmesini bekleyin.
6. Değişiklikleri kaydetmek için bilgisayarınızı yeniden başlatın ve Windows 10 Yavaş Performansını iyileştirip iyileştiremeyeceğinizi görün.
Hala sorunla karşılaşıyorsanız, Windows 10'da SoftwareDistribution klasörünü silmeniz ve Windows Update'i tekrar kontrol etmeniz gerekir . Bu adım, sonuçta yavaş performans sorununu çözebilecek tüm bozuk güncellemeleri siler.
6. İpucu: Kaynağa Aç Programları Durdurun
Kaynak yoğun programlar, uygulamalar veya hizmetler çalıştırıyorsanız, farklı görevleri hızlı bir şekilde yürütmek için gerekli kaynaklara sahip olmadığı için bilgisayarınız kesinlikle yavaş çalışacaktır. Örneğin, bellek sızıntısı sorunuyla karşı karşıya olan bir program varsa, bilgisayarınızın belleğinin çoğunu tüketecek ve Windows'unuz donacak veya gecikecektir. Yani bu tür programları Görev Yöneticisi altında arayarak ve sonlandırarak bilgisayarınızı hızlandırabilirsiniz.
1.Görev Yöneticisini başlatmak için Ctrl + Shift + Esc tuşlarına basın.
2.İşlemler sekmesinde , sistem kaynaklarınızın çoğunu tüketen herhangi bir program veya işlemi bulun .
Not: Programlarınızı ve uygulamalarınızı sıralamak ve hangisinin bu kaynaklardan daha fazla tükettiğini öğrenmek için CPU sütununu, Bellek sütununu ve Disk sütununu tıklayın.
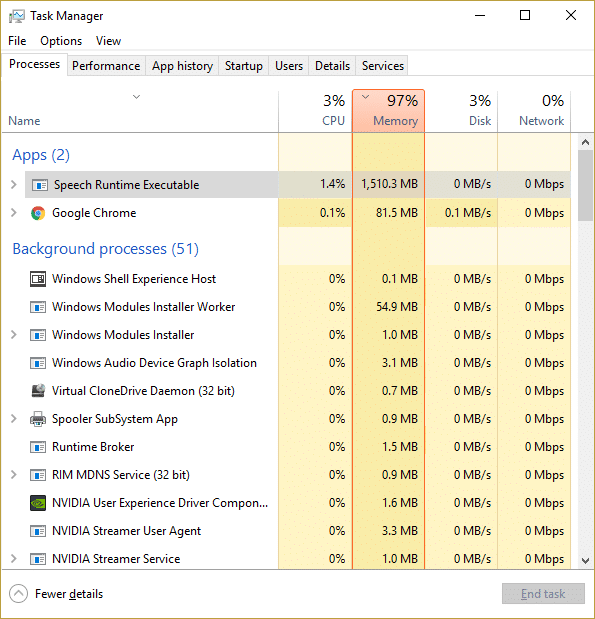
3. Bu tür programlara veya işlemlere sağ tıklayın ve Görevi Sonlandır'ı seçin .
4. Benzer şekilde, daha fazla kaynak tüketen diğer görevleri sonlandırın.
Yukarıdaki adımları tamamladıktan sonra, bilgisayarınızı hızlandırıp hızlandıramadığınızı kontrol edin.
7. İpucu: Hızlı Başlatmayı Devre Dışı Bırakın
Hızlı başlatma, hem Soğuk hem de tam kapatma ve Hazırda Bekletme özelliklerini birleştirir . Hızlı başlatma özelliği etkinken bilgisayarınızı kapattığınızda, bilgisayarınızda çalışan tüm program ve uygulamaları kapatır ve ayrıca tüm kullanıcıların oturumunu kapatır. Yeni yüklenmiş bir Windows gibi davranır. Ancak Windows çekirdeği yüklenir ve aygıt sürücülerini hazırda bekletme moduna hazırlanmaları için uyaran sistem oturumu çalışır, yani PC'nizde çalışan tüm mevcut uygulamaları ve programları kapatmadan önce kaydeder.

Artık, bilgisayarınızı kapattığınızda ve Windows'u daha hızlı başlattığınızda verileri kaydettiği için Hızlı Başlangıç'ın Windows'un önemli bir özelliği olduğunu biliyorsunuz. Ancak bu, Windows 10 çalıştıran yavaş PC sorunuyla karşı karşıya kalmanızın nedenlerinden biri de olabilir. Birçok kullanıcı , Hızlı Başlangıç özelliğini devre dışı bırakmanın bu sorunu bilgisayarlarında çözdüğünü bildirdi .
8. İpucu: Disk Alanında Yer Açın
Bilgisayarınızın sabit diski neredeyse veya tamamen doluysa, programları ve uygulamayı düzgün bir şekilde çalıştırmak için yeterli alana sahip olmayacağından bilgisayarınız yavaş çalışabilir. Bu nedenle, sürücünüzde yer açmanız gerekiyorsa, Windows 10 Yavaş Performansını İyileştirmek için sabit diskinizi temizlemek ve alan kullanımınızı optimize etmek için kullanabileceğiniz birkaç yol burada .

Sabit Diskinizi Birleştirin
1.Tip birleştirin , Windows Ara ardından tıklayarak box Birleştirme ve optimize Sürücüleri.

2.Sürücüleri tek tek seçin ve Analiz Et'e tıklayın .

3. Benzer şekilde, listelenen tüm sürücüler için Optimize et'e tıklayın .
Not: Ömrünü azaltabileceğinden SSD Sürücüsünü Birleştirmeyin.
4. Değişiklikleri kaydetmek için bilgisayarınızı yeniden başlatın ve Yavaş Windows 10 Bilgisayarını Hızlandırıp Hızlandıramayacağınızı görün , yoksa devam edin.
Sabit diskinizin bütünlüğünü doğrulayın
Arada bir Disk Hata denetimi çalıştırıldığında , sürücünüzde bozuk sektörler, hatalı kapatmalar, bozuk veya hasarlı sabit disk vb.'den kaynaklanan performans sorunları veya sürücü hataları olmaması sağlanır. Disk hatası denetimi, Diski Denetle'den (Chkdsk) başka bir şey değildir. ) sabit sürücüdeki herhangi bir hatayı kontrol eder.

Yukarıdaki adımları tamamladıktan sonra, sabit diskinizde bol miktarda alan kalacaktır ve bu, bilgisayarınızın hızını artırabilir.
9. İpucu: Kullanılmayan Programları Kaldırın
Bloatware adı verilen, sisteminize önceden yüklenmiş olarak gelen birçok uygulama ve program vardır. Bunlar neredeyse hiç kullanmadığınız programlardır, ancak bu tür programlar sisteminizde çok fazla disk alanı kaplar ve daha fazla bellek kullanır, bu da nihayetinde sisteminizi yavaşlatır. Bu programlardan bazıları, bu tür yazılımlardan haberiniz bile olmadan arka planda çalışır ve sonuçta bilgisayarınızı yavaşlatır. Böylece, bu tür programları veya yazılımları kaldırarak bilgisayarınızın performansını artırabilirsiniz.
Programları veya uygulamaları kaldırmak için aşağıdaki adımları izleyin:
1. Windows arama çubuğunu kullanarak arayarak kontrol panelini açın .

2. Şimdi Denetim Masası altında Programlar'a tıklayın .

3.Programlar altında Programlar ve özellikler'e tıklayın .

4.Programlar ve Özellikler penceresinin altında, bilgisayarınızda kurulu olan tüm programların bir listesini göreceksiniz.
5. Tanımadığınız programları sağ tıklayın ve bilgisayarınızdan kaldırmak için Kaldır'ı seçin .

6.Bu programı kaldırmak istediğinizden emin olup olmadığınızı soran bir uyarı iletişim kutusu görünecektir. Evet'e tıklayın .

7.Bu, belirli programın kaldırılmasını başlatacak ve bittiğinde, bilgisayarınızdan tamamen kaldırılacaktır.
8.Benzer şekilde, kullanılmayan diğer programları kaldırın.
Kullanılmayan tüm programlar kaldırıldıktan sonra, Windows 10 Yavaş Performansını Artırabilirsiniz.
İpucu 10: Bilgisayarınızda kötü amaçlı yazılım olup olmadığını kontrol edin
Virüs veya Kötü Amaçlı Yazılım, bilgisayarınızın yavaş çalışmasının nedeni de olabilir. Bu sorunu düzenli olarak yaşıyorsanız, sisteminizi güncelleştirilmiş Kötü Amaçlı Yazılımdan Koruma veya Microsoft Security Essential (Microsoft tarafından ücretsiz ve resmi bir Antivirüs programı olan) gibi Antivirüs yazılımı kullanarak taramanız gerekir . Aksi takdirde, üçüncü taraf Antivirüs veya Kötü Amaçlı Yazılım tarayıcılarınız varsa, bunları kötü amaçlı programları sisteminizden kaldırmak için de kullanabilirsiniz.

Bu nedenle, sisteminizi anti-virüs yazılımı ile taramalı ve istenmeyen her türlü kötü amaçlı yazılım veya virüsten bir an önce kurtulmalısınız . Herhangi bir üçüncü taraf Antivirüs yazılımınız yoksa endişelenmeyin, Windows 10'un yerleşik Windows Defender adlı kötü amaçlı yazılım tarama aracını kullanabilirsiniz.
1. Windows Defender'ı açın.
2.Virüs ve Tehdit Bölümüne tıklayın .

3. Gelişmiş Bölümünü seçin ve Windows Defender Çevrimdışı taramasını vurgulayın.
4.Son olarak, Şimdi Tara'ya tıklayın .

5.Tarama tamamlandıktan sonra, herhangi bir kötü amaçlı yazılım veya virüs bulunursa, Windows Defender bunları otomatik olarak kaldıracaktır. '
6.Son olarak, bilgisayarınızı yeniden başlatın ve YAVAŞ Bilgisayarınızı Hızlandırıp Hızlandıramayacağınıza bakın.
11. İpucu: Windows 10'u Sıfırlayın
Yukarıdaki yöntemlerden hiçbiri işe yaramazsa, son çare Windows 10'unuzu sıfırlamaktır. Bu adım, bilgisayarınızdaki her şeyi sildiği ve onu programlarınızı ve uygulamalarınızı sıfırdan yüklemeniz gereken yepyeni bir bilgisayar haline getirdiği için her zaman çalışır.
Not: Bilgisayarınıza erişemiyorsanız, Otomatik Onarım'ı başlatana kadar bilgisayarınızı birkaç kez yeniden başlatın . Ardından Sorun Gider > Bu Bilgisayarı Sıfırla > Her şeyi kaldır seçeneğine gidin .
1.Ayarları açmak için Windows Tuşu + I tuşlarına basın, ardından Güncelleme ve Güvenlik simgesine tıklayın.

2. Soldaki menüden Kurtarma'yı seçin .
3. Bu bilgisayarı sıfırla altında “ Başlayın ” düğmesine tıklayın.

4. Dosyalarımı sakla seçeneğini belirleyin .

5.Bir sonraki adım için Windows 10 yükleme medyasını yerleştirmeniz istenebilir, bu nedenle hazır olduğundan emin olun.
6.Şimdi, Windows sürümünüzü seçin ve yalnızca Windows'un kurulu olduğu sürücüye tıklayın > Sadece dosyalarımı kaldır.

5. Sıfırla düğmesine tıklayın.
6.Sıfırlamayı tamamlamak için ekrandaki talimatları izleyin.
İşlem tamamlandığında, Windows 10'unuz yeni gibi görünecek ve şimdi yalnızca güvenli olan ve gerçekten sisteminizde ihtiyacınız olan dosyaları, uygulamaları ve programları indirmeniz ve yüklemeniz gerekiyor.
Bilgisayarınız hala yavaş çalışıyorsa ve diğer tüm seçenekleri denediyseniz, daha fazla RAM eklemeyi düşünmeniz gerekebilir. Sistem performansınızı artırmak için eski RAM'i çıkarmanız ve ardından yeni RAM'leri takmanız daha iyi olur.
Tavsiye edilen:
Umarım yukarıdaki adımlar yardımcı olmuştur ve şimdi Windows 10 Yavaş Performansını Artırabileceksiniz, ancak bu kılavuzla ilgili hala herhangi bir sorunuz varsa, bunları yorum bölümünde sormaktan çekinmeyin.
RingCentral kullanıcısıysanız şifrenizi değiştirmek isteyebilirsiniz. Belki güvenlikle ilgili endişeleriniz var ya da sadece anlaşılması daha kolay bir şifre seçmek istiyorsunuz.
Bir süredir Telegram'da aktifseniz profil resimlerinizi değiştirmek isteyebilirsiniz. Ancak eski profil resimleri otomatik olarak silinmez
Twitch platformu sizi sohbette zararlı, saldırgan ve küfürlü bir dil görmekten koruma seçeneğine sahiptir. Daha genç kullanıcılar için, sahip olunması tavsiye edilir
https://www.youtube.com/watch?v=Pt48wfYtkHE Google Dokümanlar, birden fazla kişinin tek bir belge üzerinde düzenleme yapmasına ve üzerinde çalışmasına olanak tanıdığı için mükemmel bir ortak çalışma aracıdır
Pek çok dijital sanat aracı olmasına rağmen Procreate'in öne çıkmasının bir nedeni var. Bir kalem ve tablet kullanarak orijinal sanat eserleri çizmek için tasarlanmıştır ve size
Facebook arkadaşlarınızın çevrimiçi olarak ne paylaştığınızı bilmesini istemediğiniz zamanlar vardır. Belki arkadaşlarından birinin verdiği bir şeyi satıyorsun
Paris'te dururken kendinizin bir filmini çekmek istiyorsunuz ama hiç Fransa'ya gitmediniz mi? Arka planı kaldırıp yeni bir tane ekleyerek bunu iMovie'de yapabilirsiniz.
Snapchat mesajlarında metin boyutunun değiştiğini fark etmiş olabilirsiniz. Bunun nedeni uygulamanın telefonunuzun ayarlarına göre ayarlanmış olmasıdır. Neyse ki, eğer
Bu kılavuzda Amazon Store'daki en yeni Fire tableti nasıl bulabileceğinizi ve sipariş edebileceğinizi öğrenin.
Para kazanmak için hangi sosyal platformun en iyi olduğunu bulmak istiyorsanız, yalnızca TikTok'un kullanıcı tabanı rakamları bilmeniz gereken her şeyi size anlatacaktır.
https://www.youtube.com/watch?v=Y9EoUvRpZ2s Resmi bir Snapchat İçerik Oluşturucusu olduğunuzda adınızın yanında Abone Ol düğmesini görürsünüz. Ne istiyorsun
3D Bitmoji, Snapchat'in yenilikçi bir özelliği olup, kullanıcıların kişiliklerini doğru bir şekilde temsil eden benzersiz bir dijital varlık oluşturmalarına olanak tanır ve
Bir Google Slayt sunumu sırasında, bir slaytta ne kadar süre kalacağınızı belirlemeli veya izleyicilerinize tartışmalara katılma veya herhangi bir soruyu yanıtlama şansı vermelisiniz.
OnePlus 5, 2017'nin en iyi telefonlarından biriydi. Daha sonra OnePlus 5T geldi ve onu pek çok mütevazı ama önemli şekilde geliştirdi.
Cash App'te insanlara para gönderebilir, şirket hisselerine veya hisselerine yatırım yapabilir, kripto ticareti yapabilir ve faturalarınızı ödeyebilirsiniz. Ancak Nakit hesabınıza para eklemeniz gerekir
Adobe Illustrator'da şekilleri kesmek için çeşitli yöntemler kullanabilirsiniz. Bunun nedeni nesnelerin çoğunun aynı şekilde yaratılmamasıdır. Maalesef,
YouTube'da video indirmek ve reklamsız içeriğin keyfini çıkarmak istiyorsanız premium abone olmanız gerekir. Kullanışlı Telegram botlarının devreye girdiği yer burasıdır.
Outlook'ta bir e-posta gönderdiğinizde anında teslim edilmesini beklersiniz. Ancak diğer e-posta platformları gibi Outlook da arızalara açıktır ve
https://www.youtube.com/watch?v=13ei1TYS8uk Zorlu programları kaldırabilecek bir dizüstü bilgisayara ihtiyacınız yoksa Chromebook'lar harika cihazlardır. eğer içerideysen
Hikaye şöyle devam ediyor: 1896'da Lumière kardeşler La Ciotat istasyonuna giren bir treni ilk kez gösterdikleri zaman sinemadaki seyirciler kaosa sürüklendi.


















