Bulanık İkinci Monitör Nasıl Onarılır

İki monitörlü bir kurulumunuz varsa ikinci monitörün bulanıklaşmasının birçok nedeni vardır. Bu sorun genellikle dosyaları veya sayfaları açtığınızda ortaya çıkar.
Kötü amaçlı yazılım, bir bilgisayara veya ağa zarar vermek için tasarlanmış, kötü niyetli bir yazılımdır. Birinin bilgisayarını kötü amaçlı yazılımlardan korumak için bir strateji, kötü amaçlı yazılımın bilgisayarınıza erişmesini engellemektir. Bu, güvenlik duvarları ve anti-virüs yazılımı kullanılarak yapılır. Ancak, virüs bulaştıktan sonra kötü amaçlı yazılım çok kolay bir şekilde kaldırılamaz. Bunun nedeni, kötü amaçlı yazılımın bilgisayarınızda gizli kalması ve hatta virüsten koruma taramanızdan kaçabilmesidir, bu nedenle kötü amaçlı yazılımdan kurtulmak için doğru adımları izlemek çok önemlidir.

Bilgisayarınıza Kötü Amaçlı Yazılım bulaşıp bulaşmadığını nasıl anlarsınız?
İçindekiler
Bir şeyler ters giderse diye bir geri yükleme noktası oluşturduğunuzdan emin olun .
Sisteminizin etkilendiğini öğrendikten sonra, kişisel verilerinizi çalmadan veya sisteminize daha fazla zarar vermeden önce kötü amaçlı yazılımdan mümkün olan en kısa sürede kurtulmanız çok önemli hale gelir. Kötü amaçlı yazılımı bilgisayarınızdan kaldırmak için verilen adımları izleyin:
Bu, kötü amaçlı yazılımdan kurtulmanın ilk adımıdır. Herhangi bir internet bağlantısını tamamen kesmek için Wi-Fi , Ethernet'inizi kapatın ve hatta yönlendiricinizin bağlantısını kesin . Bunu yapmak, kötü amaçlı yazılımın yayılmasını hemen durduracak ve bilginiz dışında gerçekleşen herhangi bir veri aktarımını durduracak ve böylece saldırıyı durduracaktır.
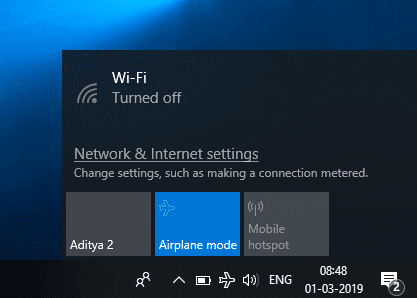
Güvenli Mod, minimum sayıda gerekli program ve hizmeti kullanarak bilgisayarınızı başlatmanıza olanak tanır. Genel olarak, kötü amaçlı yazılım, bilgisayarınızı başlattığınız anda başlayacak şekilde tasarlanmıştır. Bu tür kötü amaçlı yazılımlar için bilgisayarınızı Güvenli Modda başlatmak, kötü amaçlı yazılımı etkinleştirmeden önyükleme yapmanızı sağlar. Ayrıca, kötü amaçlı yazılım etkin olmadığından veya çalışmadığından, Kötü Amaçlı Yazılımları Windows 10'unuzdan kaldırmanız daha kolay hale gelecektir . Güvenli Modda önyükleme yapmak için ,
1. Görev çubuğundaki Windows simgesine tıklayın .
2. Başlat menüsünde, Ayarlar'ı açmak için dişli simgesine tıklayın .

3. ' Güncelleme ve Güvenlik ' üzerine tıklayın ve ardından ' Kurtarma ' üzerine tıklayın .

4. 'Gelişmiş Başlangıç' altında ' Şimdi yeniden başlat'ı seçin .

5. Bilgisayarınız yeniden başlayacak ve ' Bir seçenek belirleyin ' penceresi görüntülenecektir.
6. ' Sorun Gider'e tıklayın .

7. Yeni pencerede, ' Gelişmiş seçenekler'e tıklayın .

8. ' Başlangıç Ayarları'na tıklayın .

9. Şimdi, ' Yeniden Başlat ' üzerine tıklayın, PC'niz şimdi yeniden başlayacaktır.

10. Bir başlatma seçenekleri menüsü görünecektir. Bilgisayarınızı Güvenli Modda başlatmak için 4'ü seçin veya F4'e basın .

11. Ancak, internet erişimine ihtiyacınız varsa , PC'nizi Ağ ile Güvenli Modda başlatmak için 5'i seçin veya F5'e basın .
Güvenli modda önyükleme yapamıyorsanız, Güvenli modda önyükleme yapmanın 5 farklı yolunu listelemek için bu kılavuzu kullanabilirsiniz .
Sisteminizin Güvenli Modda daha hızlı çalıştığını fark ederseniz, sisteminizin normal şekilde yavaşlamasına kötü amaçlı yazılım neden olmuş olabilir. Ayrıca, bazı programlar başlangıçta otomatik olarak yüklenerek sisteminizi daha da yavaşlatır.
Şimdi, istenmeyen veya şüpheli programlar için sisteminizi kontrol etmelisiniz. Bilgisayarınızda yüklü olan programların listesini bulmak için,
1. Görev çubuğunuzdaki arama alanına kontrol paneli yazın.

2. Denetim Masası'nı açmak için kısayola tıklayın .
3. Kontrol paneli penceresinden ' Programlar ' üzerine tıklayın .
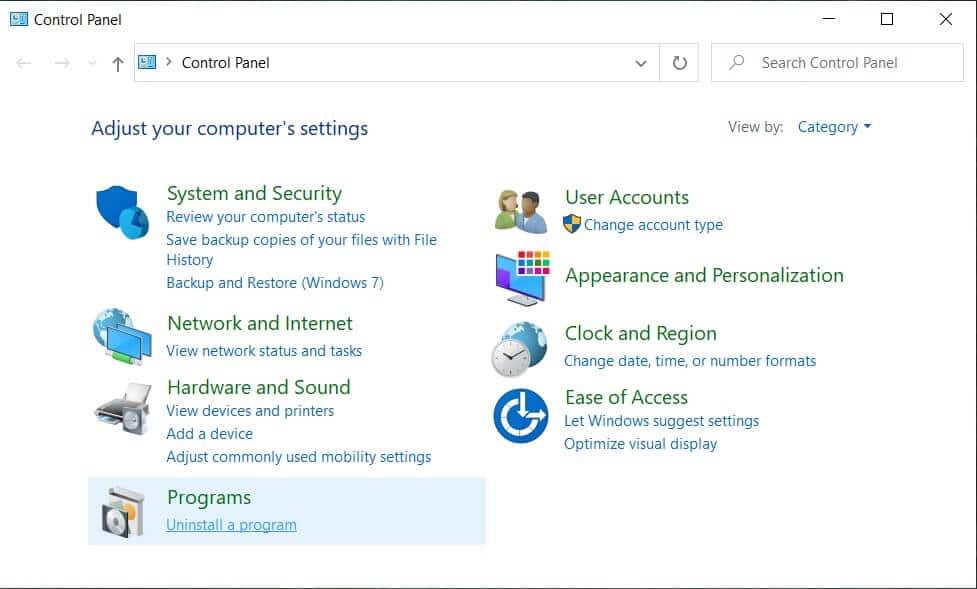
4. ' Programlar ve özellikler ' üzerine tıklayın .

5. Yüklü programların tam listesini göreceksiniz.
6. Bilinmeyen programları arayın ve bulursanız hemen kaldırın.

Artık kötü amaçlı dosyaları kaldıracak ve hatta disk alanını boşaltacak ve virüsten koruma taramasını hızlandıracak geçici dosyaları silmelisiniz. Bunu, Windows'un yerleşik disk temizleme yardımcı programını kullanarak yapabilirsiniz. Disk temizleme yardımcı programını kullanmak için bu kılavuzu kullanabilir veya görev çubuğunuzun arama alanına disk temizleme yazabilirsiniz. Disk Temizleme yardımcı programına bir kısayol görünecektir. Bunun dışında Çalıştır'ı kullanarak geçici dosyaları manuel olarak da silebilirsiniz. Bunun için Windows tuşu + R'ye basarak çalıştır'ı açın ve %temp% yazıp enter'a basın. Sisteminizin geçici dosyalarını içeren bir klasör açılacaktır. Bu klasörün içeriğini temizleyin.

Bazen geçici klasörde bazı kötü amaçlı yazılımlar veya virüsler bulunabilir ve Windows 10'da geçici dosyaları temizleyemezsiniz, böyle bir durumda geçici dosyaları silmek için bu kılavuzu kullanın .
Genellikle, sürekli olarak kötü amaçlı yazılım olup olmadığını kontrol eden gerçek zamanlı bir virüsten koruma yazılımı kullanıyor olabilirsiniz. Ancak virüsten koruma yazılımınız her tür kötü amaçlı yazılımı tanımlayamayabilir, bu nedenle sisteminize virüs bulaşmıştır. Bu nedenle, isteğe bağlı başka bir anti-virüs yazılımı kullanarak bir tarama yapmalısınız, talimat verildiğinde sisteminizi kötü amaçlı yazılımlara karşı tarar. Herhangi bir kötü amaçlı yazılım algılanırsa, onu kaldırın ve kalan kötü amaçlı yazılım olup olmadığını kontrol etmek için sisteminizi yeniden tarayın. Bunu yapmak , Windows 10'da Kötü Amaçlı Yazılımları bilgisayarınızdan kaldıracak ve sisteminizin kullanımı güvenli olacaktır. Bilgisayarınızın bu tür tehditlere karşı güvende olduğundan emin olmak için isteğe bağlı birden çok virüsten koruma tarayıcısı kullanabilirsiniz. Sisteminizi kötü amaçlı yazılımlardan uzak tutmak için bir gerçek zamanlı virüsten koruma yazılımınız ve birkaç isteğe bağlı virüsten koruma yazılımınız olmalıdır.

Şimdi, bir sistem taraması yapmak için Malwarebytes gibi bir kötü amaçlı yazılım tespit aracı kullanmalısınız. Sen edebilirsiniz buradan indirebilirsiniz . Daha önceki adımlarda internet bağlantınızı kestiyseniz, yazılımı indirmek için başka bir PC kullanabilir veya internete yeniden bağlanabilirsiniz. Bu yazılımı yüklemek için indirilen dosyayı çalıştırın. İndirilip güncellendikten sonra internet bağlantısını kesebilirsiniz. Alternatif olarak, yazılımı başka bir cihaza indirebilir ve ardından bir USB sürücüsü ile virüslü bilgisayarınıza aktarabilirsiniz.

Kurulumdan sonra programı başlatın. ' Hızlı tarama gerçekleştir'i seçin ve ' Tara ' düğmesine tıklayın. Hızlı tarama, bilgisayarınıza bağlı olarak yaklaşık 5 ila 20 dakika sürebilir. Ayrıca yaklaşık 30 ila 60 dakika süren tam bir tarama da çalıştırabilirsiniz. Ancak, kötü amaçlı yazılımların çoğunu bulmak için önce hızlı taramayı çalıştırmanız önerilir.
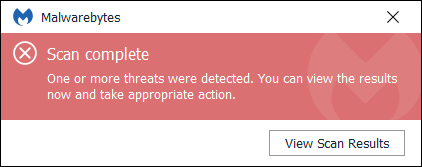
Kötü amaçlı yazılım algılanırsa, bir uyarı iletişim kutusu görüntülenir. Hangi dosyanın bulaştığını görmek için ' Tarama Sonuçlarını Görüntüle'ye tıklayın . Silmek istediğiniz öğeleri seçin ve ' Seçilenleri Kaldır ' üzerine tıklayın . Kaldırdıktan sonra, her kaldırma işlemini onaylayan bir metin dosyası görünecektir. Bundan sonra bilgisayarınızı yeniden başlatmanız gerekebilir. Herhangi bir kötü amaçlı yazılım algılanmazsa veya hızlı tarama ve kaldırma işlemini çalıştırdıktan sonra bile sorunlarınız devam ederse, tam bir tarama çalıştırmalısınız. Windows 10'da tam bir tarama yapmak ve herhangi bir Kötü Amaçlı Yazılımı bilgisayarınızdan kaldırmak için bu kılavuzu kullanın .

Bazı kötü amaçlı yazılımlar kendilerini korumak için tarama yazılımlarını öldürür. Böyle bir kötü amaçlı yazılımınız varsa, Malwarebytes beklenmedik bir şekilde durabilir ve yeniden açılmayabilir. Bu tür kötü amaçlı yazılımları kaldırmak son derece zaman alıcı ve zahmetlidir; bu nedenle, Windows'u yeniden yüklemeyi düşünmelisiniz.
Kötü amaçlı yazılım, tarayıcı ayarlarınızı da değiştirebilir. Kötü amaçlı yazılımı kaldırdıktan sonra, web tarayıcınızın çerezlerini temizlemelisiniz. Ek olarak, ana sayfa gibi diğer tarayıcı ayarlarınızı kontrol edin. Kötü amaçlı yazılım, ana sayfanızı, bilgisayarınıza tekrar bulaşabilecek bilinmeyen bir web sitesine dönüştürebilir. Ayrıca, virüsten koruma programınızın engelleyebileceği web sitelerinden kaçınmanız da yardımcı olacaktır.
1. Google Chrome'u açın ve geçmişi açmak için Ctrl + H tuşlarına basın .
2. Ardından, sol panelden Tarama verilerini temizle'yi tıklayın .

3. Aşağıdaki öğeleri sil altında "zamanın başlangıcı" nın seçili olduğundan emin olun .
4. Ayrıca, aşağıdakileri işaretleyin:
Tarama geçmişi
İndirme geçmişi
Çerezler ve diğer sire ve eklenti verileri
Önbelleğe alınmış resimler ve dosyalar
Form verilerini otomatik doldurma
Şifreler

5. Şimdi Tarama verilerini temizle düğmesini tıklayın ve bitmesini bekleyin.
6. Değişiklikleri kaydetmek için tarayıcınızı kapatın ve bilgisayarınızı yeniden başlatın.
Yukarıdaki yöntemler çoğu kullanıcı için işe yarasa da, sisteminize ciddi şekilde bulaşmış olabilir ve yukarıdaki yöntemler kullanılarak kurtarılamayabilir. Windows'unuz hala çalışmıyorsa veya kötü amaçlı yazılımlardan kurtulamıyorsa, Windows'unuzu yeniden yüklemeniz gerekebilir. Windows'u yeniden yüklemeden önce PC'nizin yedeğini almayı unutmayın . Dosyalarınızı harici bir sürücüye kopyalayın ve bazı yardımcı programları kullanarak sürücülerinizi yedekleyin. Programlar için onları yeniden yüklemeniz gerekecek.

Tüm önemli şeylerinizi yedekledikten sonra, bilgisayarınızla birlikte size verilen diski kullanarak Windows'u yeniden yükleyebilirsiniz. Bilgisayarınız destekliyorsa fabrika geri yükleme seçeneğini de kullanabilirsiniz. Windows'u yeniden yükledikten sonra, Windows 10'da kötü amaçlı yazılımları bilgisayarınızdan başarıyla kaldırabileceksiniz.
Kötü amaçlı yazılımı kaldırdıktan sonra, bilgisayarınızı güvenli ve temiz tutmak için birkaç adım daha atmalısınız. Her şeyden önce, enfeksiyondan kurtulur kurtulmaz sosyal ağlarınızı, e-postanızı ve banka hesaplarınızı vb. meydana gelmiş olabilecek herhangi bir kötü niyetli etkinlik için kontrol etmelisiniz. Ayrıca, kötü amaçlı yazılım tarafından kaydedilmiş olmaları durumunda şifrenizi değiştirmeyi düşünün.
Kötü amaçlı yazılım , sisteminize virüs bulaştığında oluşturulan eski yedeklerde de gizlenebilir . Eski yedekleri silmeli ve yeni yedekler almalısınız. Eski yedekleri silmemeniz gerekiyorsa, en azından bir anti-virüs ile taramalısınız.
Bilgisayarınızda her zaman iyi bir gerçek zamanlı anti-virüs kullanın. Saldırı durumunda isteğe bağlı bir virüsten koruma yazılımınız hazır olsaydı yardımcı olurdu. Anti-virüs programınızı her zaman güncel tutun. Norton , Avast , AVG vb. gibi kullanabileceğiniz çeşitli ücretsiz anti-virüsler mevcuttur .
Çoğu kötü amaçlı yazılım internet üzerinden tanıtıldığından, bilinmeyen siteleri ziyaret ederken sıkı önlemler almalısınız. Sizin için tehlikeli olabilecek siteleri engellemek için OpenDNS gibi hizmetleri bile kullanabilirsiniz . Bazı yazılımlar ayrıca web tarayıcıları için korumalı alan modu sunar. Korumalı alan modunda, web tarayıcısı sıkı bir şekilde kontrol edilen bir ortamda çalışacak ve bunları kötüye kullanmamak için yalnızca birkaç gerekli izin verilecektir. Bu nedenle, web tarayıcınızı korumalı alan modunda çalıştırmak, indirilen herhangi bir kötü amaçlı yazılımın sisteminize zarar vermesini önleyecektir. Şüpheli web sitelerinden kaçının ve Windows'unuzu güncel tutun.
Tavsiye edilen:
Umarım bu makale yardımcı olmuştur ve artık Windows 10'da Kötü Amaçlı Yazılımları PC'nizden kolayca kaldırabilirsiniz , ancak bu kılavuzla ilgili hâlâ herhangi bir sorunuz varsa, bunları yorum bölümünde sormaktan çekinmeyin.
İki monitörlü bir kurulumunuz varsa ikinci monitörün bulanıklaşmasının birçok nedeni vardır. Bu sorun genellikle dosyaları veya sayfaları açtığınızda ortaya çıkar.
Samsung tabletler başarılı minyatür bilgisayarlar olarak selamlandı ve uzaktan çalışan ve kısa bir süreliğine dizüstü bilgisayar taşımak istemeyen kişilerin evlerinde bulundu.
Facebook artık uygulama içindeki Tarama Kodlarını desteklemiyor, ancak yine de işletme müşterileriniz için Facebook Messenger kodları oluşturarak onların sizinle iletişime geçmesini sağlayabilirsiniz.
Instagram Hikayelerinize daha fazla görüntüleme ve takipçi kazandırmak istiyorsanız yazı tipini değiştirmek gönderilerinizi canlandırabilir ve daha fazla ilgi uyandırabilir. Neyse ki,
Karmaşık veya hassas verilerin yanlışlıkla silinmesini veya tahrif edilmesini önlemek için Excel, çalışırken bazı sütunları kilitlemenize olanak tanır. Sütunların kilitlenmesi önlemeye yardımcı olur
Görüntü katmanlarını, gruplarını veya çerçevelerini JPG, PNG veya SVG formatında dışa aktarmak istiyorsanız Figma ihtiyacınızı karşılar. Ama nasıl yapılacağından emin değilseniz diye
Google Slaytlar, sunumları biçimlendirmek ve oluşturmak için ücretsiz şablonlar bulmak için en iyi yerdir. Gmail kullanıcıları ve G-Suite'in bir parçası için ücretsiz olarak şunları seçebilirsiniz:
Ateşli bir TikTok kullanıcısıysanız ve kitlenizin muhteşem katılımını sürdürmek için sık sık gönderi paylaşıyorsanız muhtemelen Taslaklar bölümünü (veya İçerik Oluşturucu'yu) kullanıyorsunuzdur.
Krallığın Gözyaşları haritasına hızlı bir bakış, selefi Vahşetin Nefesi ile aynı haritayı kullandığını düşünmenize neden olabilir. Ama yine de
1992'yi hatırlıyor musun? Stay ile listelerin zirvesine çıkan Shakespear's Sister'ı hatırlıyor musunuz? Danimarka'nın futbolu Avrupa Şampiyonası'na taşıyarak herkesi şaşırttığını unutmayın
Facebook Marketplace, Facebook'ta halihazırda mevcut olan etkileşimlerden yararlandığı için katlanarak büyüdü. Üstelik ücretsizdir ve yeni ve
Viber, mesajlaşma hizmeti için sevimli hayvanlardan animasyonlu öpücüklere ve çizgi film karakterlerine kadar sohbetinizi zenginleştirecek geniş bir çıkartma yelpazesi sunuyor
Mükemmel bir GPS aile bulucu arıyorsanız Life360 veya Family360 arasında kararsız olabilirsiniz. Her ikisi de iyi bilinen aile izleme uygulamalarıdır.
CapCut'un web sitesini kullanarak videolarınızı çevrimiçi olarak düzenleyebilmenize rağmen, uygulamayı cihazınıza indirmek, herhangi bir araç kullanmadan içerik oluşturmayı kolaylaştırır.
İşinizi bitirdiyseniz ve rahatlamak istiyorsanız, genellikle film izlemek çözüm olur. Peki ya sinemaya gidemeyecek kadar yorgunsanız ve elinizde iyi bir şey yoksa
Müzik eklemek kişilik yaratır ve OBS yayınlarınızın kalitesini artırarak izleyicilere daha keyifli bir deneyim sunar. Ve müzik var
Dijital sanat eserleri, son yıllarda, değiştirilemez tokenlardan (NFT'ler) para kazanmak isteyen herkes için sıcak bir konu haline geldi. Bu dijital altına siz de katılabilirsiniz
CapCut, TikTok için oynamanıza ve en büyüleyici videolardan bazılarını oluşturmanıza olanak tanıyan bir uygulamadır. CapCut ile ilgili trendlerden biri de yaştır.
Instagram, kullanıcıları ve platformu korumak ve en iyi deneyimi teşvik etmek için çeşitli nedenlerden dolayı hesabınızı geçici olarak kilitleyebilir. Eğer aldıysanız
Roblox'ta bir arkadaşınıza mesaj gönderemiyorsanız, bir nedenden dolayı sizi engellemiş olabilir. Ancak bu işlev tam olarak nasıl çalışıyor ve bunu yapmanın başka yolları var mı?


















