Sabit diske erişim nasıl geri kazanılır, sabit disk açılamaması hatası nasıl düzeltilir

Bu yazımızda, sabit diskiniz bozulduğunda ona nasıl yeniden erişebileceğinizi anlatacağız. Haydi gelin birlikte izleyelim!
Google Dokümanlar, çeşitli ekip üyeleri tarafından yapılan değişikliklerin izini kaybetmeden, birden fazla kişinin tek bir belgeyi aynı anda düzenlemesine ve üzerinde çalışmasına olanak tanıdığından, işbirliği için mükemmel bir araçtır. Sonuçta, siz veya kuruluşunuz Google Dokümanlar kullanıyorsa, kimin hangi belgeyi ne zaman görüntülediğini bilmek yararlı olabilir. Herkesin bir taslağı okumasını, şartlar ve koşulları, en son gönderiminizi, politikalarınızı ve prosedürlerinizi veya diğer bazı önemli belgeleri görüntülemesini sağlamaktan kimin neyi, ne zaman yaptığını görebilmek çok önemlidir.
Not: Google Etkinlik Kontrol Paneli yalnızca Google Workspace hesapları veya hesaptaki bir dosyaya erişimi olan kişiler tarafından kullanılabilir. Kişisel hesaplar için bu bir seçenek değildir.
Yakın zamana kadar Google Dokümanlarınızı kimin görüntülediğini göremiyordunuz. Kimin düzenlediğini görebiliyordunuz ama kimin okuduğunu göremiyordunuz. Kaydetmediyse, düzenlemediyse veya yorum bırakmadıysa, belirli bir kişinin bir belgenin en son sürümünü okuyup okumadığı hakkında hiçbir fikriniz yoktu. Ayrıca, Google Dokümanlarını salt okunur izinlerle paylaşabildiğiniz için, dokümanı incelemeleri ancak herhangi bir değişiklik yapmamaları amacıyla bazı kişilerle paylaşabilirsiniz.
Google Dokümanlar'ın mevcut sürümleri, Google Dokümanlarınızı kimlerin görüntülediğini görmek için ayarları yapılandırmanıza olanak tanır. Bunu kendi başınıza nasıl yapabileceğinize bir göz atalım.
G Suite Etkinlik İzleyicisi
G Suite genellikle işbirliğinin önemli olduğu kuruluşlar tarafından kullanılır. G Suite'i başkalarıyla düzenli olarak ortak çalışmak için kullanıyorsanız herhangi bir Google Dokümanlar dosyasının görüntüleme geçmişini görmek için Etkinlik Monitörü'nü kullanabilirsiniz .
Bunu yapmak için şu adımları izleyin:
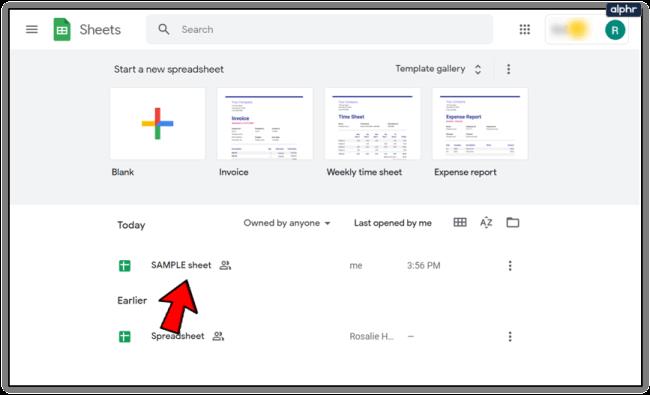
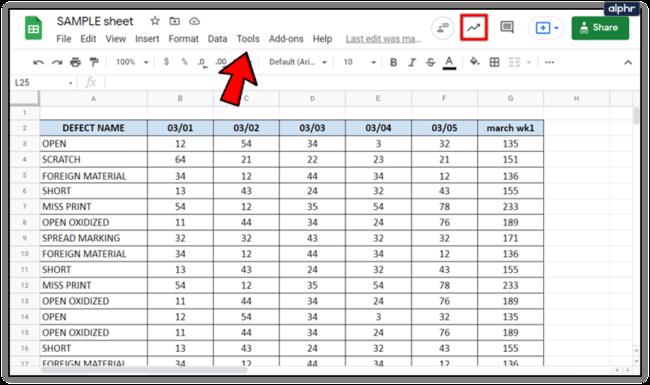
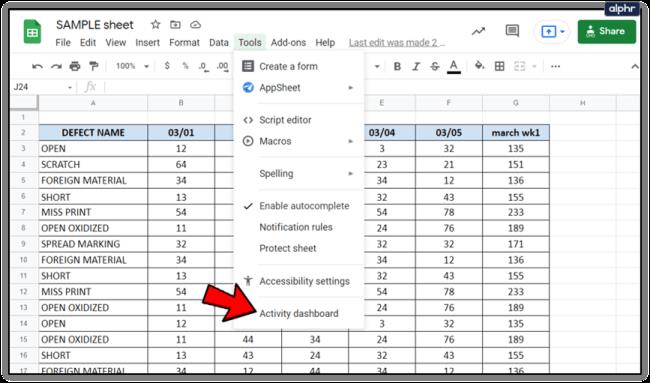
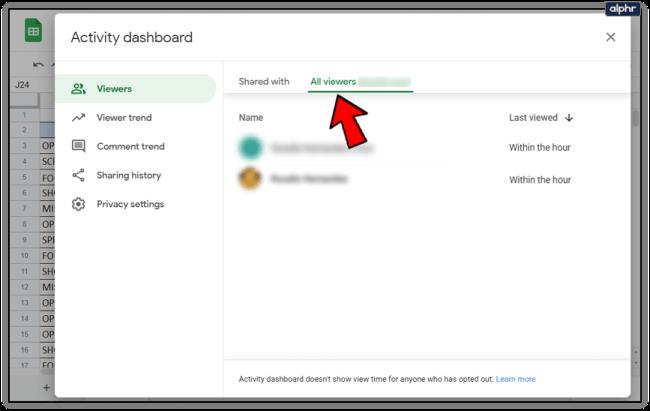
Bu süreç, her ekip üyesinin son görüntülemesinin tarihi ve saati de dahil olmak üzere belgedeki tüm görünümleri izlemenize olanak tanır.
Google Dokümanınızda Etkinlik Monitörü seçeneğini görmüyorsanız büyük olasılıkla G Suite sürümü yerine kişisel bir Google Dokümanlar'da oturum açmışsınızdır.
İzleyici ve Yorum Trendleri
Etkinlik Monitörü, Google Dokümanlarınızı kimlerin görüntülediğini görmenin yanı sıra, kişilerin dokümanınızı ne zaman görüntülediğine veya ona yorum yaptığına ilişkin eğilimleri de görmenize olanak tanır.
İzleyici eğilimi: Bu, yedi günden tüm zamanlara kadar belirli bir zaman dilimindeki benzersiz izleyici sayısını gösteren bir çubuk grafik gösterir.
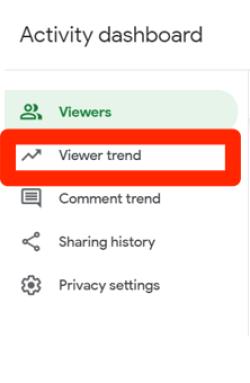
Yorum trendi: Bu, yedi günden tüm zamanlara kadar olan yorum trendinin çubuk grafiklerini gösterir.
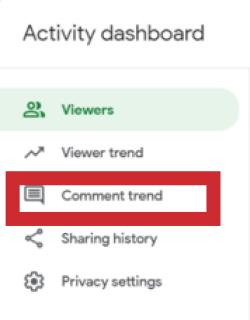
Google Dokümanlar'da Geçmişi Görüntülemeyi Kapatın
Herhangi bir nedenle bir belgenin görüntüleme geçmişini kapatmak isterseniz, bunu aşağıdaki hızlı adımları izleyerek de yapabilirsiniz:
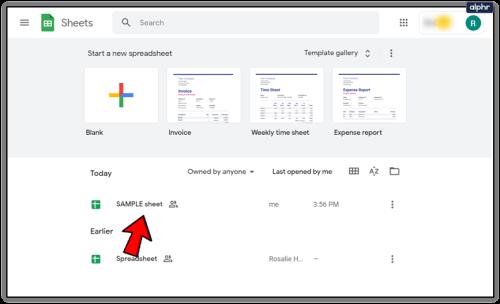
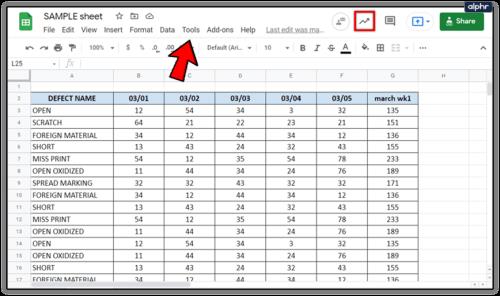
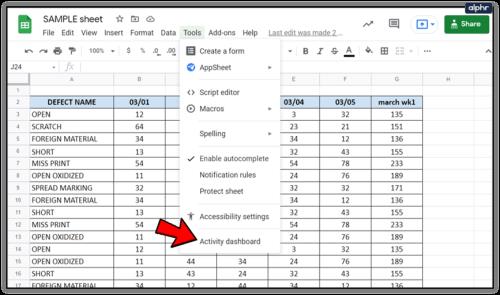
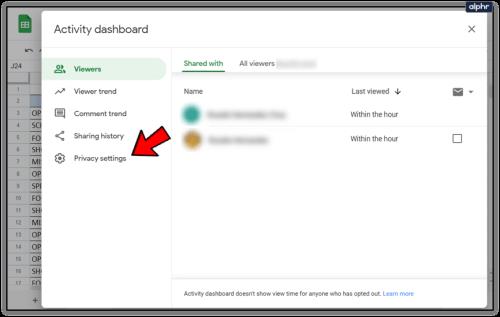
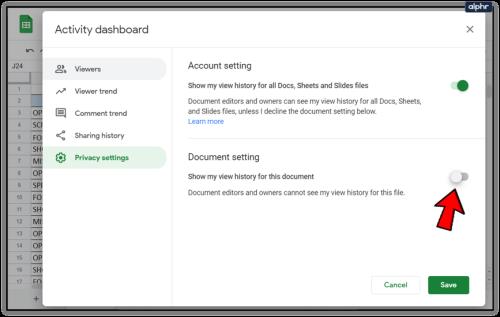
Bu seçenek aynı zamanda kişisel veya ücretsiz Google Dokümanlar sürümünde de mevcuttur. Bir belge üzerinde çalışıyorsanız ancak son düzeltmelerinizi paylaşmaya hazır olana kadar ortak çalışanlarınızın bunu bilmesini istemiyorsanız görüntüleme geçmişinizi kapatabilirsiniz.
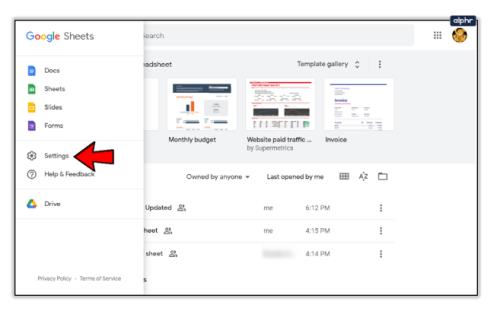
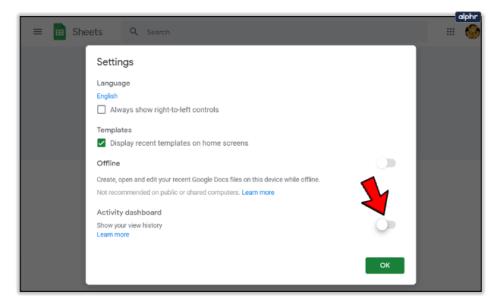
Google Dokümanınızda Kimin Değişiklik Yaptığını Nasıl Görebilirsiniz?
Sürüm kontrolü, özellikle düzenlemeye tabi bir sektörde çalışıyorsanız çok önemlidir. Sürüm kontrolü, Google Dokümanlar'ın bir süredir iyi yaptığı bir şey. Dokümanlar, bir dokümanı kimin düzenlediğini, kaydettiğini veya paylaştığını gösterir. Bu yalnızca G Suite'te değil, kişisel Google Dokümanlar'da da işe yarar.
Sürüm kontrolüyle ilgileniyorsanız veya dosyayı kilitlemeden kimsenin yapmaması gereken değişiklikleri yapmadığından emin olmak istiyorsanız, aşağıdaki adımları izleyerek bunu öğrenebilirsiniz:
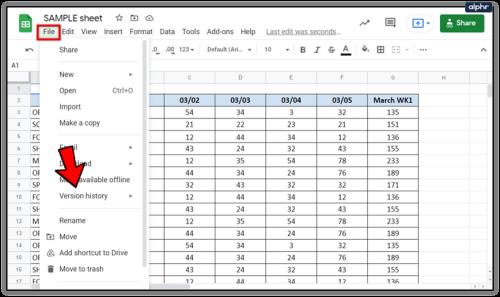
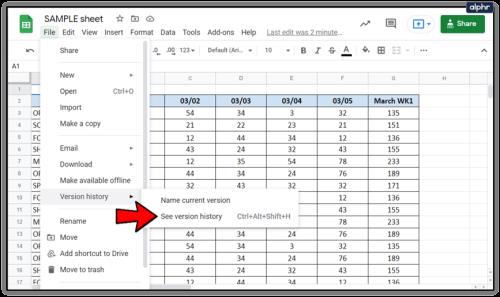
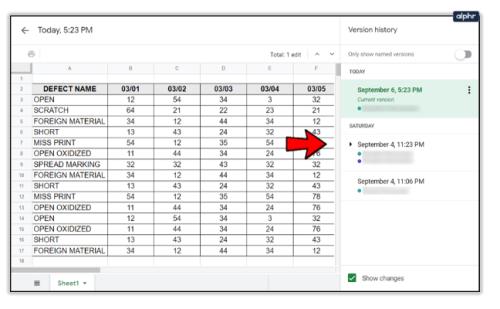
Bu pencerede, düzenlemeler yapılmadan önce belgenin önceki sürümünü görüntüleme seçeneğiniz de olmalıdır.
Hangi değişikliklerin, ne zaman ve kim tarafından yapıldığına dair bir denetim izine sahip olduğunuz için bu, sürüm kontrolü için çok önemlidir. Ayrıca değişiklik yaptıysanız, üzerinde durmuşsanız, fikrinizi değiştirdiyseniz veya bunları geri almak istiyorsanız da yararlı olacaktır.
Google Dokümanınızı Kimin Paylaştığını Nasıl Görebilirsiniz?
Ayrıca Google Dokümanınızı kimin, ne zaman paylaştığını da görebilirsiniz. Ayrıca paylaşım ayarları belge erişimi üzerinde daha iyi kontrol sahibi olmanızı sağlar.
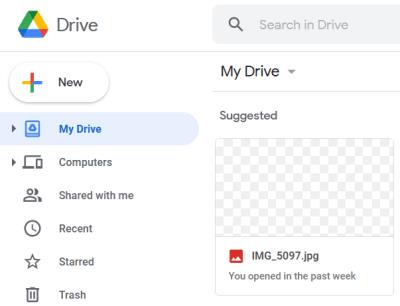
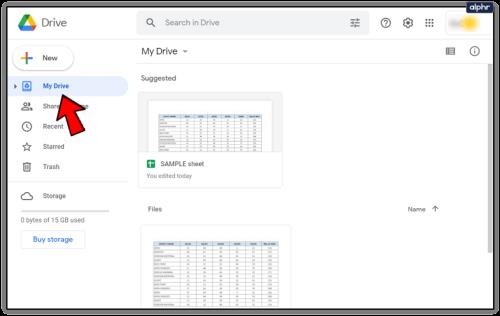
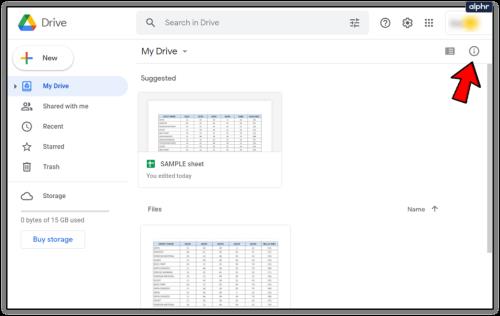
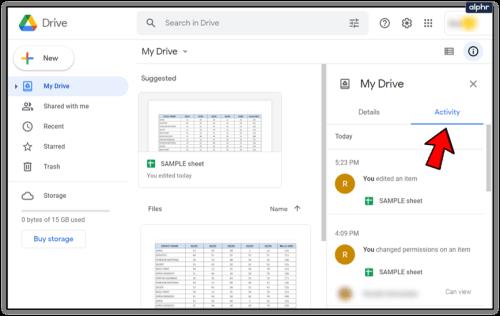
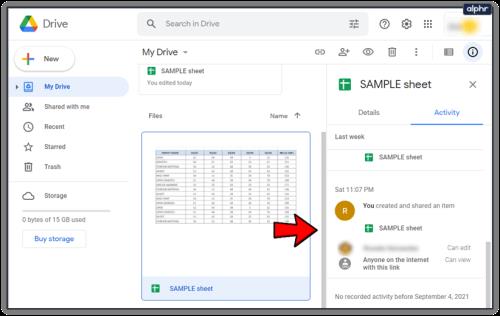
Ayrıca Paylaş'ı seçerek belgenin içinden de kontrol edebilirsiniz. Açılan pencerede bazı kişilerin adları görünecektir. Dosyayı listelenenden daha fazla kullanıcıyla paylaştıysanız, bir ismin üzerine tıkladığınızda tüm kişilerin listesi görünecektir.
Son düşünceler
Bir G Suite hesabına erişemiyorsanız belgelerinizi kimin görüntülediğini, paylaştığını ve düzenlediğini belirleme olanağınız sınırlıdır; ancak yine de bazı temel bilgileri almanın yolları vardır.
Bu kılavuzda verilen adımları izleyerek Google Dokümanlar belgenizi herhangi bir şekilde kimin görüntülediğini, düzenlediğini veya değiştirdiğini hızlı ve kolay bir şekilde görebilirsiniz. Google Dokümanlar'ınızdaki etkinliği görmeye ilişkin herhangi bir sorunuz, deneyiminiz veya ipucunuz var mı? Aşağıdaki bölüme bir yorum bırakın.
Bu yazımızda, sabit diskiniz bozulduğunda ona nasıl yeniden erişebileceğinizi anlatacağız. Haydi gelin birlikte izleyelim!
İlk bakışta AirPods, diğer gerçek kablosuz kulaklıklara benziyor. Ancak birkaç az bilinen özelliği keşfedilince her şey değişti.
Apple, yepyeni buzlu cam tasarımı, daha akıllı deneyimler ve bilindik uygulamalarda iyileştirmeler içeren büyük bir güncelleme olan iOS 26'yı tanıttı.
Öğrencilerin çalışmaları için belirli bir dizüstü bilgisayara ihtiyaçları vardır. Bu dizüstü bilgisayar, seçtikleri bölümde iyi performans gösterecek kadar güçlü olmasının yanı sıra, tüm gün yanınızda taşıyabileceğiniz kadar kompakt ve hafif olmalıdır.
Windows 10'a yazıcı eklemek basittir, ancak kablolu cihazlar için süreç kablosuz cihazlardan farklı olacaktır.
Bildiğiniz gibi RAM, bir bilgisayarda çok önemli bir donanım parçasıdır; verileri işlemek için bellek görevi görür ve bir dizüstü bilgisayarın veya masaüstü bilgisayarın hızını belirleyen faktördür. Aşağıdaki makalede, WebTech360, Windows'ta yazılım kullanarak RAM hatalarını kontrol etmenin bazı yollarını anlatacaktır.
Akıllı televizyonlar gerçekten dünyayı kasıp kavurdu. Teknolojinin sunduğu pek çok harika özellik ve internet bağlantısı, televizyon izleme şeklimizi değiştirdi.
Buzdolapları evlerde sıkça kullanılan cihazlardır. Buzdolapları genellikle 2 bölmeden oluşur, soğutucu bölme geniştir ve kullanıcı her açtığında otomatik olarak yanan bir ışığa sahiptir, dondurucu bölme ise dardır ve hiç ışığı yoktur.
Wi-Fi ağları, yönlendiriciler, bant genişliği ve parazitlerin yanı sıra birçok faktörden etkilenir; ancak ağınızı güçlendirmenin bazı akıllı yolları vardır.
Telefonunuzda kararlı iOS 16'ya geri dönmek istiyorsanız, iOS 17'yi kaldırma ve iOS 17'den 16'ya geri dönme konusunda temel kılavuzu burada bulabilirsiniz.
Yoğurt harika bir besindir. Her gün yoğurt yemek faydalı mıdır? Her gün yoğurt yediğinizde vücudunuzda nasıl değişiklikler olur? Hadi birlikte öğrenelim!
Bu yazıda en besleyici pirinç türleri ve seçtiğiniz pirincin sağlık yararlarından nasıl en iyi şekilde yararlanabileceğiniz ele alınıyor.
Uyku düzeninizi ve uyku vakti rutininizi oluşturmak, çalar saatinizi değiştirmek ve beslenmenizi buna göre ayarlamak, daha iyi uyumanıza ve sabahları zamanında uyanmanıza yardımcı olabilecek önlemlerden birkaçıdır.
Kiralayın Lütfen! Landlord Sim, iOS ve Android'de oynanabilen bir simülasyon mobil oyunudur. Bir apartman kompleksinin ev sahibi olarak oynayacak ve dairenizin içini iyileştirme ve kiracılar için hazır hale getirme amacıyla bir daireyi kiralamaya başlayacaksınız.
Bathroom Tower Defense Roblox oyun kodunu alın ve heyecan verici ödüller için kullanın. Daha yüksek hasara sahip kuleleri yükseltmenize veya kilidini açmanıza yardımcı olacaklar.













