Twitchte Sohbet Filtresi Nasıl Kapatılır

Twitch platformu sizi sohbette zararlı, saldırgan ve küfürlü bir dil görmekten koruma seçeneğine sahiptir. Daha genç kullanıcılar için, sahip olunması tavsiye edilir
Tabletler gibi 2'si 1 arada Windows cihazınız varsa, ekran döndürme özelliğinin önemini bilirsiniz. Kullanıcılar, ekran döndürme özelliğinin çalışmayı durdurduğunu ve Ekran Döndürme Kilidi seçeneğinin grileştiğini bildiriyor. Bu sorunla karşılaşıyorsanız endişelenmeyin, çünkü bu yalnızca bir ayar sorunudur ve bu da kolayca çözülebileceği anlamına gelir. Bu kılavuz, Windows 10'da grileşen döndürme kilidini düzeltme adımlarında size yol gösterecektir.
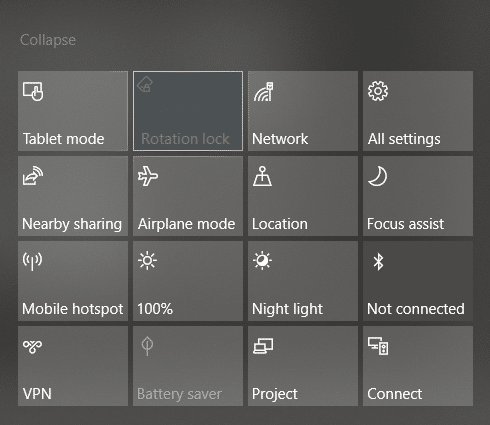
Bu kılavuz kullanılarak çözülebilecek sorunlar şunlardır:
İçindekiler
Windows 10'da Döndürme Kilidi gri renkte düzeltildi
Bir şeyler ters giderse diye bir geri yükleme noktası oluşturduğunuzdan emin olun .
Yöntem – 1: Portre Modunu Etkinleştir
Bu sorunu çözmenin yöntemlerinden biri, ekranınızı portre modunda döndürmektir. Dikey moda döndürdüğünüzde, büyük olasılıkla döndürme kilidiniz çalışmaya başlar, yani tekrar tıklanabilir. Cihazınız otomatik olarak portre moduna geçmiyorsa, manuel olarak yapmayı deneyin.
1. Ayarları açmak için Windows Tuşu + I tuşlarına basın ve ardından Sistem simgesine tıklayın .

2. Soldaki menüden Ekran'ı seçtiğinizden emin olun .
3. Açılır menüden Dikey'i seçmeniz gereken Yönlendirme bölümünü bulun .
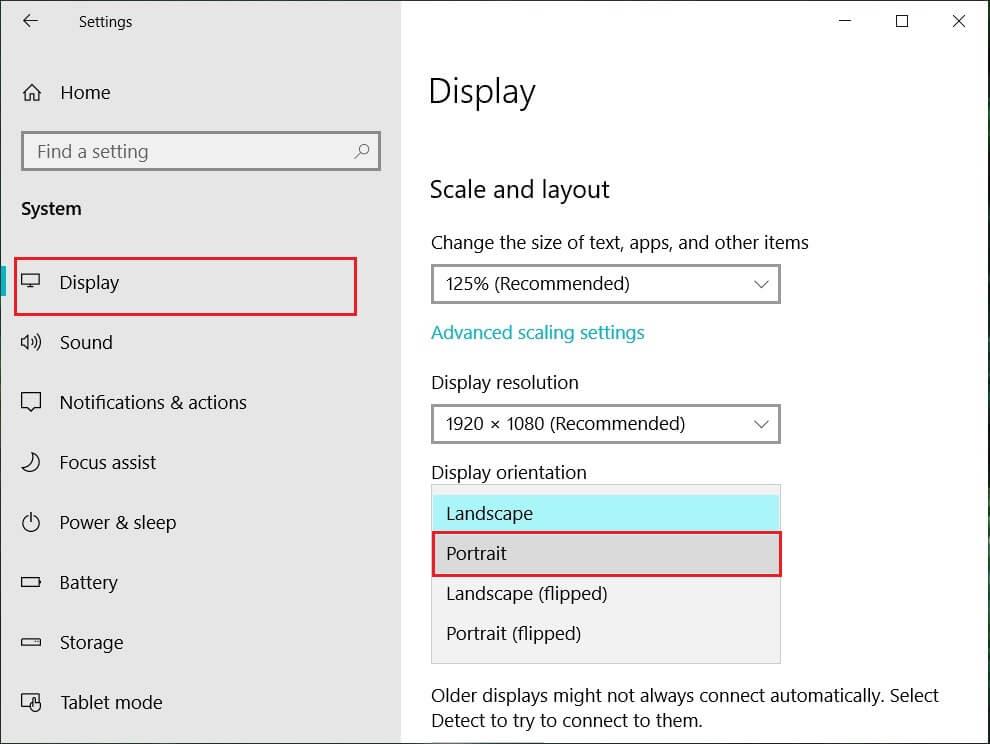
4. Cihazınız otomatik olarak portre moduna geçecektir.
Yöntem – 2: Cihazınızı çadır modunda kullanın
Bazı kullanıcılar, özellikle Dell Inspiron, döndürme kilidi grileştiğinde, bu sorunu çözmenin tek yolunun cihazınızı Çadır Moduna geçirmek olduğunu deneyimledi.

Resim Kredisi: Microsoft
1. Cihazınızı Çadır Moduna almanız gerekmektedir. Ekranınız baş aşağıysa endişelenmenize gerek yok.
2. Şimdi Windows Eylem Merkezi'ne tıklayın , Döndürme kilidi çalışacaktır. Burada, cihazınızın düzgün bir şekilde dönmesini istiyorsanız, kapatmanız gerekir.
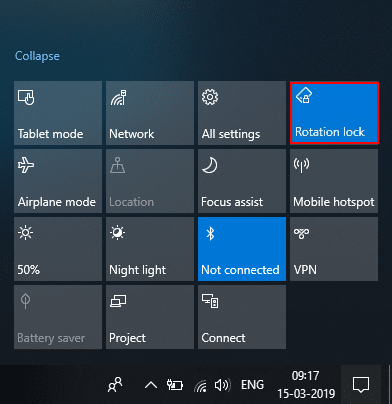
Yöntem – 3: Klavyenizin bağlantısını kesin
Dell XPS ve Surface Pro 3 (2'si 1 arada aygıtınızda) döndürme kilidi griyse, klavyenizin bağlantısını kesmeniz gerekir ve birçok kullanıcı klavyenin bağlantısını kesmenin döndürme kilidi sorununu çözdüğünü bildirdi. Farklı cihazlarınız varsa, Windows 10 sorununda grileşen döndürme kilidini düzeltmek için bu yöntemi kullanmaya devam edebilirsiniz .
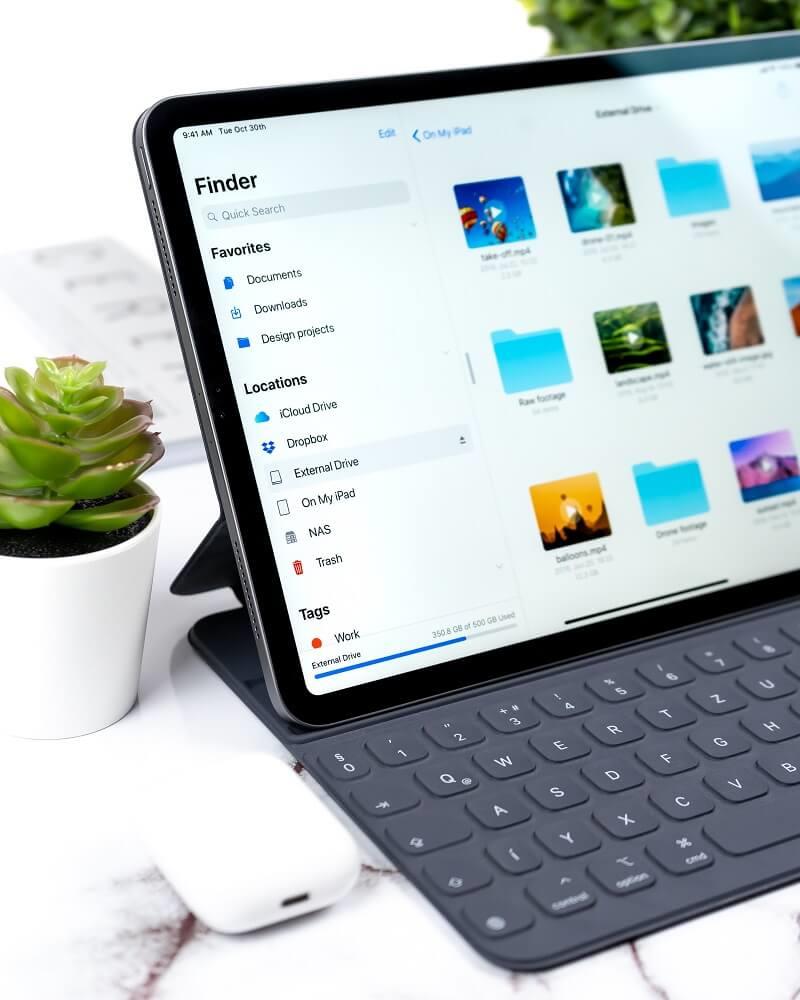
Yöntem – 4: Tablet Moduna Geç
Birçok kullanıcı, bu dönüşün, cihazlarını Tablet Moduna geçirerek sorunu grileştirdiğini deneyimledi. Otomatik olarak değiştirilirse, iyidir; aksi halde manuel olarak yapabilirsiniz.
1. Windows Eylem Merkezi'ne tıklayın .
2. Burada Tablet Modu seçeneğini bulacaksınız , Üzerine Tıklayın.

VEYA
1. Ayarları açmak için Windows Tuşu + I tuşlarına basın ve ardından Sistem simgesine tıklayın .
2. Sol pencere bölmesinin altında Tablet Modu seçeneğini bulmanız burada yardımcı olacaktır .
3. Şimdi " Oturum açtığımda " açılır menüsünden " Tablet modunu kullan " öğesini seçin .
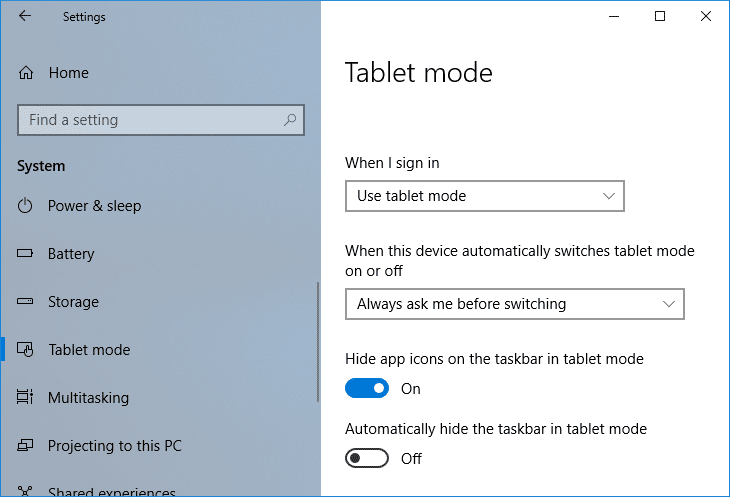
Yöntem – 5: LastOrientation Kayıt Defteri Değerini Değiştir
Hala bir sorun yaşıyorsanız, bazı kayıt defteri değerlerini değiştirerek çözebilirsiniz.
1. Windows +R'ye basın ve regedit yazıp Enter'a basın.

2. Kayıt defteri düzenleyicisi açıldığında, aşağıdaki yola gitmeniz gerekir:
HKEY_LOCAL_MACHINE\SOFTWARE\Microsoft\Windows\CurrentVersion\AutoRotation
Not: Otomatik Döndürmeyi bulmak için yukarıdaki klasörleri tek tek takip edin.
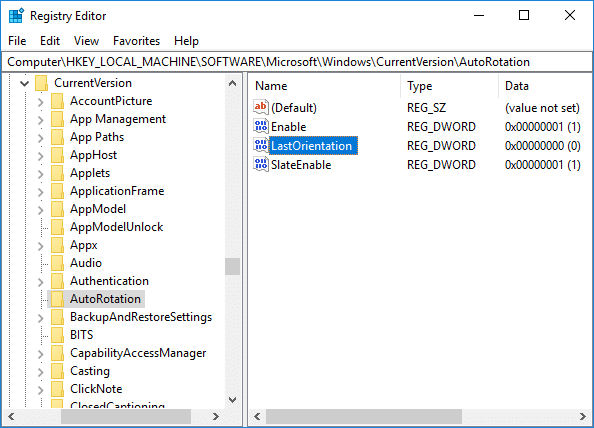
3. AutoRotation'u seçtiğinizden emin olun, ardından sağ pencere bölmesinde Last Orientation DWORD'a çift tıklayın .
4. Şimdi Değer verisi alanına 0 girin ve Tamam'a tıklayın.
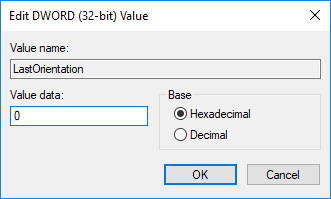
5. SensorPresent DWORD varsa, üzerine çift tıklayın ve değerini 1 olarak ayarlayın.
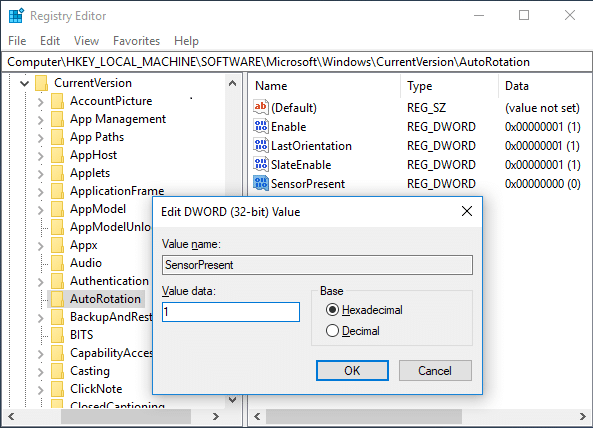
Yöntem – 6: Sensör İzleme Hizmetini Kontrol Edin
Bazen cihazınızın servisleri bir dönüş kilidi sorununa neden olabilir. Bu nedenle, Windows İzleme hizmetleri özelliği ile sıralayabiliriz.
1. Windows + R tuşlarına basın ve services.msc yazın ve Enter'a basın.

2. Hizmetler penceresi açıldığında, Sensör İzleme hizmetleri seçeneğini bulun ve üzerine çift tıklayın.

3. Şimdi, Başlangıç türü açılır menüsünden Otomatik'i seçin ve ardından hizmeti başlatmak için Başlat düğmesine tıklayın .
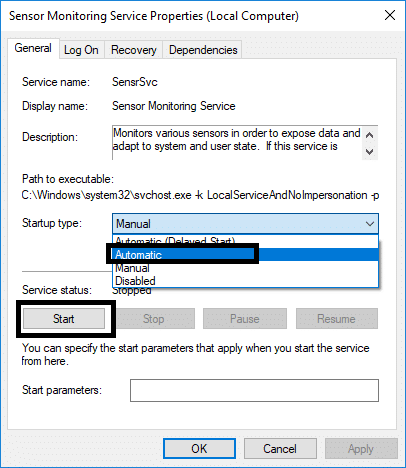
4. Son olarak, Uygula'yı ve ardından ayarları kaydetmek için Tamam'ı tıklayın ve değişiklikleri uygulamak için sistemi yeniden başlatabilirsiniz.
Yöntem – 7: YMC hizmetini devre dışı bırakın
Bir Lenovo Yoga cihaz kullanarak ve bu sorunu yaşıyorsanız, şunları yapabilirsiniz Windows 10 sayısında gri döndürme kilidini çözmek tarafından YMC hizmetini devre dışı bırakılması.
1. Windows + R services.msc yazın ve Enter'a basın.
2. YMC hizmetlerini bulun ve çift tıklayın.
3. Başlangıç türünü Devre Dışı olarak ayarlayın ve Uygula'yı ve ardından Tamam'ı tıklayın.
Yöntem – 8: Ekran Sürücülerini Güncelleyin
Bu sorunun bir nedeni sürücü güncellemesi olabilir. Monitör için ilgili sürücünüz güncellenmemişse, Windows 10 Sorununda Döndürme Kilidi'nin grileşmesine neden olabilir .
Aygıt Yöneticisini Kullanarak Grafik Sürücülerini El İle Güncelleyin
1. Windows Tuşu + R tuşlarına basın, ardından devmgmt.msc yazın ve Aygıt Yöneticisi'ni açmak için enter tuşuna basın .

2. Ardından, Ekran bağdaştırıcılarını genişletin ve Grafik Kartınıza sağ tıklayın ve Etkinleştir'i seçin .

3. Bunu tekrar yaptıktan sonra grafik kartınıza sağ tıklayın ve “ Sürücüyü Güncelle ” yi seçin .

4. “ Güncellenmiş sürücü yazılımını otomatik olarak ara ”yı seçin ve işlemi bitirmesine izin verin.

5. Yukarıdaki adımlar sorunu çözmeye yardımcı olduysa çok iyi, değilse devam edin.
6. Yine grafik kartınıza sağ tıklayın ve “ Sürücüyü Güncelle ”yi seçin, ancak bu sefer bir sonraki ekranda “ Sürücü yazılımı için bilgisayarıma gözat ” seçeneğini seçin . ”

7. Şimdi “ Bilgisayarımdaki mevcut sürücüler listesinden seçmeme izin ver ” seçeneğini seçin .

8. Son olarak, listeden en son sürücüyü seçin ve İleri'ye tıklayın .
9. Değişiklikleri kaydetmek için yukarıdaki işlemin bitmesine izin verin ve bilgisayarınızı yeniden başlatın.
Sürücülerini güncellemek için tümleşik grafik kartı (bu durumda Intel) için aynı adımları izleyin. Döndürme Kilidi grileşmiş Sorunu çözüp çözemediğinize bakın , değilse bir sonraki adıma geçin .
Üretici Web Sitesinden Grafik Sürücülerini Otomatik Olarak Güncelleyin
1. Windows Tuşu + R'ye basın ve iletişim kutusuna “ dxdiag ” yazın ve enter tuşuna basın.

2. Ekran sekmesini arattıktan sonra (biri entegre grafik kartı ve diğeri Nvidia'nın olmak üzere iki ekran sekmesi olacaktır) Ekran sekmesine tıklayın ve grafik kartınızı bulun.

3. Şimdi Nvidia sürücü indirme web sitesine gidin ve öğrendiğimiz ürün ayrıntılarını girin.
4. Bilgileri girdikten sonra sürücülerinizi arayın, Kabul Et'e tıklayın ve sürücüleri indirin.

5. Başarılı indirme işleminden sonra sürücüyü yükleyin ve Nvidia sürücülerinizi manuel olarak başarıyla güncellediniz.
Yöntem – 9: Intel Sanal Düğmeler Sürücüsünü Kaldırın
Bazı kullanıcılar, Intel Sanal düğme sürücülerinin cihazınızda döndürme kilidi sorununa neden olduğunu bildirdi. Bu sorunu çözmek için sürücüyü kaldırabilirsiniz.
1. Windows + R tuşlarına basarak aygıtınızda Aygıt yöneticisini açın ve devmgmt.msc yazın ve Enter'a basın veya Windows X'e basın ve seçenekler listesinden Aygıt Yöneticisi'ni seçin.
2. Aygıt yöneticisi kutusu açıldığında Intel sanal düğmeleri sürücüsünü bulun .
3. Üzerine sağ tıklayın ve Kaldır'ı seçin .
Tavsiye edilen:
Umarım bu makale yardımcı olmuştur ve şimdi Windows 10'da grileşen Döndürme Kilidi'ni kolayca düzeltebilirsiniz , ancak bu eğitimle ilgili hala herhangi bir sorunuz varsa, bunları yorum bölümünde sormaktan çekinmeyin.
Twitch platformu sizi sohbette zararlı, saldırgan ve küfürlü bir dil görmekten koruma seçeneğine sahiptir. Daha genç kullanıcılar için, sahip olunması tavsiye edilir
https://www.youtube.com/watch?v=Pt48wfYtkHE Google Dokümanlar, birden fazla kişinin tek bir belge üzerinde düzenleme yapmasına ve üzerinde çalışmasına olanak tanıdığı için mükemmel bir ortak çalışma aracıdır
Adobe Illustrator'da şekilleri kesmek için çeşitli yöntemler kullanabilirsiniz. Bunun nedeni nesnelerin çoğunun aynı şekilde yaratılmamasıdır. Maalesef,
Telegram'da hiç "Bu telefon numarası yasaklandı" bildirimini aldınız mı? Eğer öyleyse, bunun ne anlama geldiğini merak ediyor olabilirsiniz. Telegram'ın kısıtlamaları var
Snapchat, kullanıcıların herkese açık olarak video klipler yayınlamasına ve diğer kullanıcılara doğrudan mesaj göndermesine olanak tanıyan popüler bir sosyal platformdur.
Üzgünüz, şu anda yalnızca ortak kişilere mesaj gönderebilirsiniz Telegram'daki hata, yeni bir kişiye ulaşırken can sıkıcı olabilir.
Cep telefonları için bir sunu oluşturmak istiyorsanız Google Slaytlar'daki düzeni dikey olarak değiştirmeniz gerekir. Google Slaytlar'ın amacı
Soundboard, Discord gibi uygulamaların harika ses efektleri oluşturmasına yardımcı olan bir bilgisayar programıdır. Ayrıca çeşitli sesleri yüklemenize de olanak tanır.
Obsidian, kaynaklar, notlar ve fikirler arasında bağlantı oluşturma ve yönetim için bir platform sunar. Obsidian'da bağlantılar oluşturmak yeni seviyelerin kilidini açmanıza yardımcı olur.
Fotoğraflardan tamamen farklı iki yüzü birleştirmek her zaman eğlenmenin harika bir yoludur. Yepyeni bir görünüm yaratmak için iki ayrı görüntüyü harmanlamak
https://www.youtube.com/watch?v=ptR9NfE8FVw Discord uygulamasını eğlenceli kılan şey Discord kanallarıdır. Memlerle dolu bir metin kanalı olsun
Güncelleme Tarihi: 19 Ekim 2023 Bazen hayat, sosyal medya hedeflerimizin önüne geçer. Muhtemelen telefonunuza bir şeyler yazdığınız anlar yaşamışsınızdır.
WhatsApp'ta aramaları devre dışı bırakmak mümkün olsa da, bazı değişiklikler yapmadığınız sürece bu seçenek uygulamada kolayca bulunamaz. Birçok kullanıcı bunu tercih ediyor
Roblox kullanıcılarının karşılaştığı en büyük sorun bir oyunda takılıp kalmaktır. Bunun nedeni, kullanıcı arayüzü navigasyonunu kullanırken yanlışlıkla açmış olabileceğinizdir.
https://www.youtube.com/watch?v=srNFChLxl5c Instagram'da Öne Çıkanlar, takipçilerinize yaklaşmanın harika bir yoludur. Özel anlarınızı paylaşabilirsiniz
Aileniz ve arkadaşlarınızla iletişim halinde kalmak için bir mesajlaşma uygulaması kullanıyorsanız, Facebook Messenger ve WhatsApp'ı zaten biliyorsunuzdur. İkisi de ücretsiz,
Veri kaybı hem finansal hem de üretkenlik açısından yıkıcı olabilir. IBM'e göre 2023'te bir veri ihlalinin ortalama maliyeti 4 dolardan fazlaydı
iPad'inizde aynı anda birden fazla uygulama üzerinde çalışabileceğinizi biliyor muydunuz? iPad'inizde Bölünmüş Görünüm gibi birçok çoklu görev seçeneğini kullanabilirsiniz. Bölmek
İki adımlı kimlik doğrulama olarak da bilinen iki faktörlü kimlik doğrulamanın (2FA) ayarlanması, size başka bir güvenlik katmanı sağladığı için çok önemlidir. Modern
En sevdiğiniz filmin veya TV şovunun keyfini sessizce çıkarmak istiyorsanız, altyazılar başvurulacak yoldur. Diğer yayın platformları gibi Paramount+ da hızlı bir şekilde


















