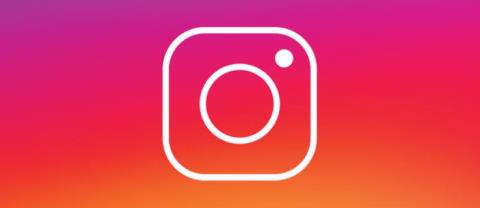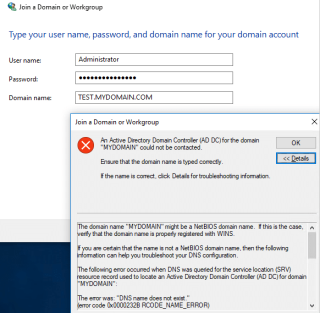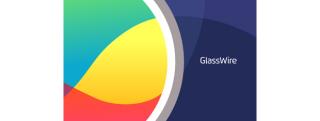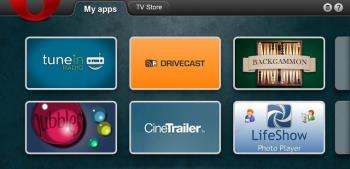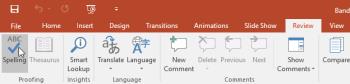2024 - 2025 Adorable Home Güncellemesi: Kedileri Evcilleştirmenin Yolu

Adorable Home
Cep telefonları için bir sunu oluşturmak istiyorsanız Google Slaytlar'daki düzeni dikey olarak değiştirmeniz gerekir. Google Slaytlar yatay yatay gösterimler için tasarlanmıştır. Oranı değiştirmezseniz ekranınızdaki slaytların üstünde ve altında büyük çubuklar görünecektir. Ancak dikey bir slayt gösterisi ekran boyutunu optimize eder.
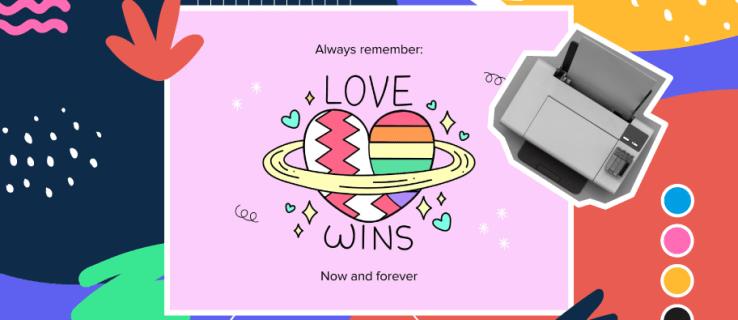
Neyse ki Google Slaytlar, kullanıcıların slayt gösterisi boyutlarını özelleştirmesine olanak tanır. Daha fazlasını öğrenmek için okumaya devam edin.
Google Slaytlar'da Dikey Slaytlar Nasıl Yapılır
Google Slaytlar, ayarı varsayılan yatay yatay görünümden dikey portre görünümüne geçiremez. Ancak neyse ki, aşağıdaki basit adımları izleyerek slaytları portre sunumuna dönüştürecek şekilde özelleştirebilirsiniz:
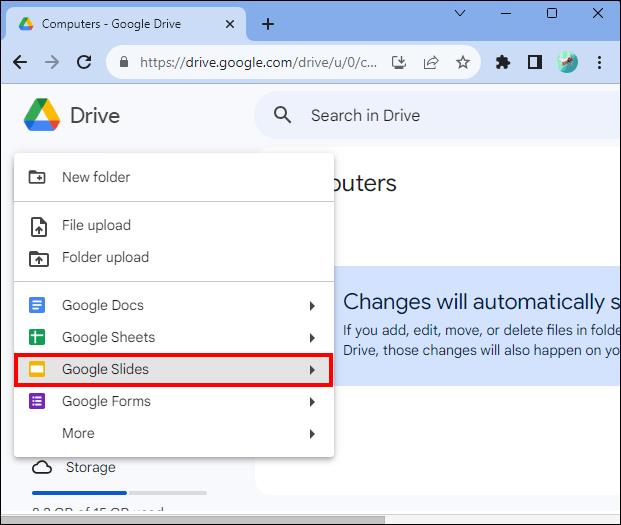
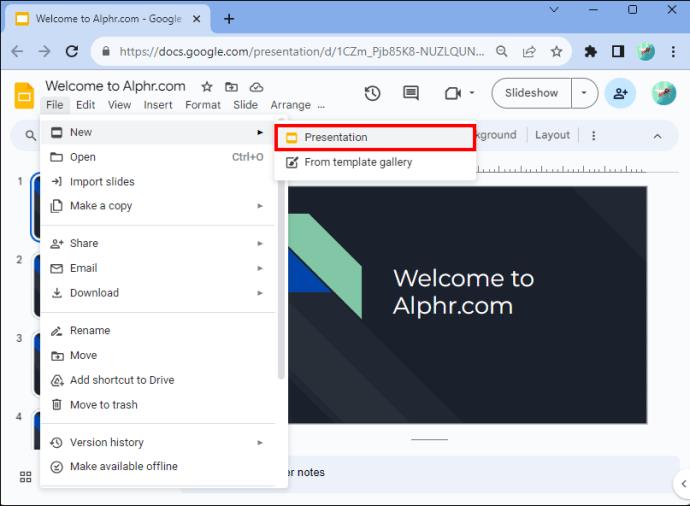
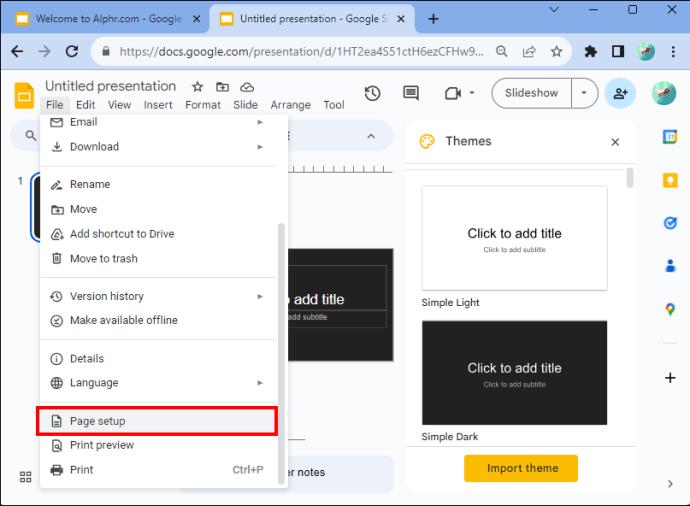
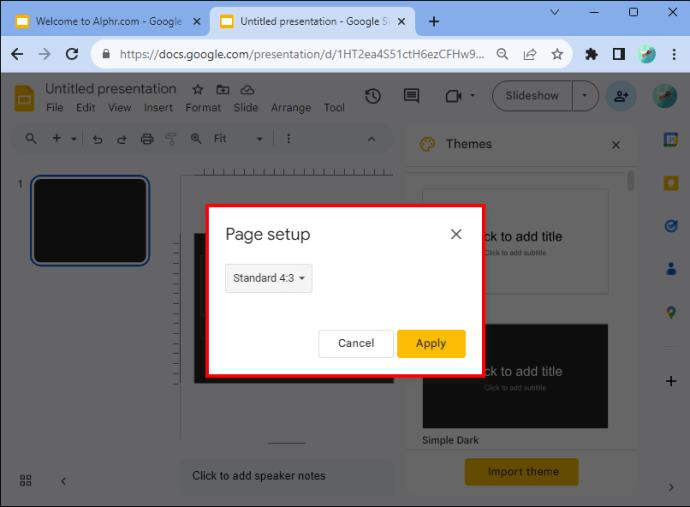
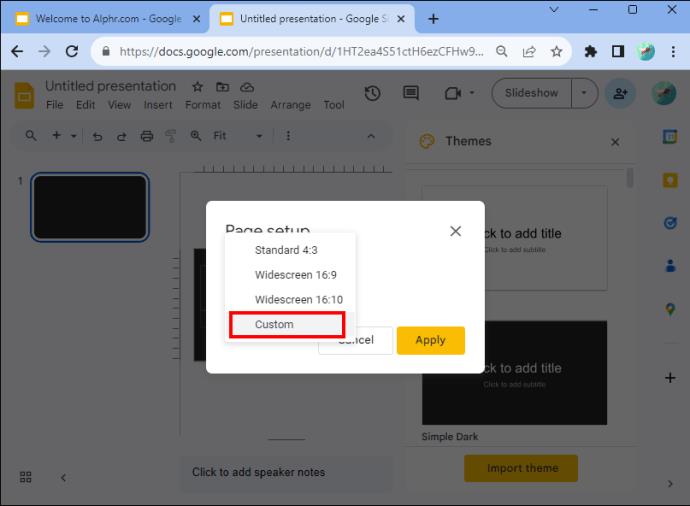
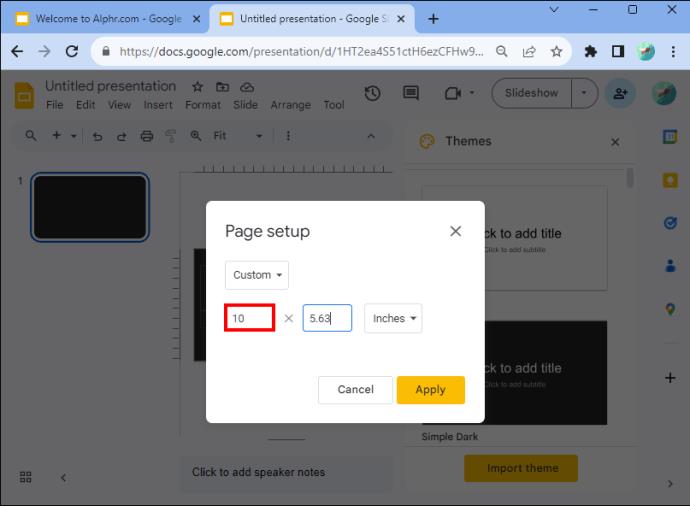
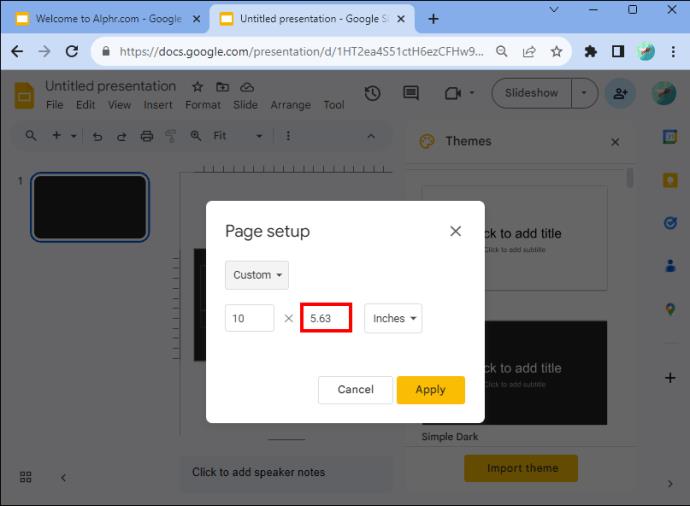
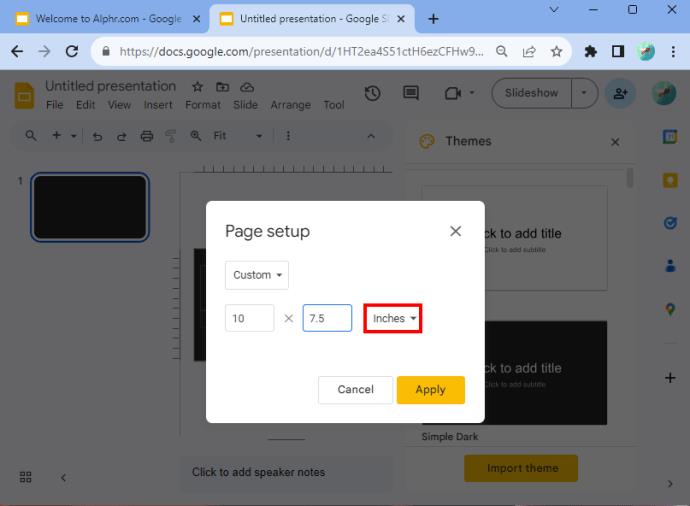
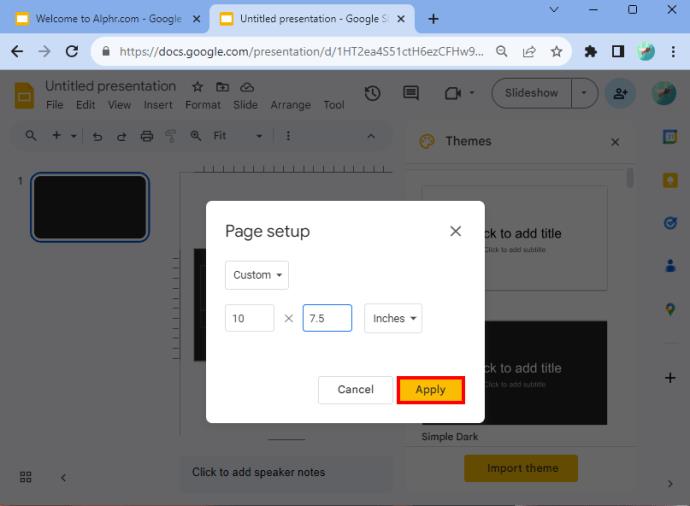
Bu adımları doğru izlediyseniz slaytlarınız dikey olacaktır.
Boyutların Seçilmesi
Hangi boyutların girileceğini belirleme konusunda yardıma ihtiyacınız varsa varsayılan değer 10 x 5,62 olacaktır. Ancak uygulayabileceğiniz diğer bazı dikey boyutlar arasında A4 (8,27 x 11,69 inç), Ledger (17 x 11 inç), Tabloid (11×7 inç), Letter (8,5 x 11 inç) ve Legal (8,5 x 14 inç) yer alır. Bu değerleri “özel yönlendirme” seçeneğini seçtikten sonra girebilirsiniz.
Slayt gösterisinin izlenebileceği medya türü için en uygun boyutların ayrıntılarını içeren aşağıdaki tabloyu da faydalı bulabilirsiniz.
| Tip | En Boy Oranı | Piksel | Santimetre | İnç | Yazdır |
| Yansıtıcı ekran | 16:9 | 1900×1080 | 25,4×14,9 | 10x5,63 | |
| Yansıtıcı ekran | 9:16 | 1080x1920 | 14,29x25,4 | 5,63x10 | |
| Yansıtıcı ekran | 16:10 | 1920x1200 | 25,4x15,88 | 10x6,25 | |
| Yansıtıcı ekran | 10:16 | 1200x1920 | 15,88x25,4 | 6,25x10 | |
| Eski projektörler | 4:3 | 1024x768 | 25,4x19,5 | 10x7,5 | Evet |
| Eski projektörler | 3:4 | 768x1024 | 19,05x25,4 | 7,5x10 | Evet |
| Yazdırmak için | A4 | 1920x1357 | 29,7x21,0 | 11,69x8,27 | Evet |
| Yazdırmak için | A4 | 1357x1920 | 21,0x29,7 | 8,27x11,69 | Evet |
Tablodaki değişkenler ve harf formatları en uygun seçimi yapmanıza yardımcı olacaktır.
Deneyimi Görmek İçin “Sunum” Seçeneğini Kullanın
Yukarıdaki tabloda yer alan boyutları kullandıktan sonra bile sonuçtan tam anlamıyla memnun kalmayabileceğiniz bazı durumlar olabileceğini unutmayın. Örneğin uyguladığınız boyutlar sunumun ince görünmesine neden olabilir. Beğenmediğiniz takdirde sayfa düzenine dönüp yeni boyutlar girebilirsiniz. Bu, mutlu olduğunuz bir şey bulana kadar etrafta dolaşmanızı sağlayacaktır.
Google'ın kullanıcılara sunduğu sunum seçeneğinden de yararlanabilirsiniz. Google Slaytlar'ın menü bölümünde bulunabilir. Bu bir açılır menü açacaktır. En üstte "Sunum" yazan bir seçenek var. Buna tıklarsanız, izleyicilerinizin slayt gösterisi sırasında ne yapacağını göreceksiniz. Slayt gösterisini sunarak sunumu oluşturmak için hangi boyutları kullanmanız gerektiğini daha iyi anlamalısınız.
Google Slaytlar Ekranı Yatay Olarak Nasıl Değiştirilir?
Google Slaytlar'ı tekrar yatay hale getirmeniz gerekiyorsa bunu da yapabilirsiniz.
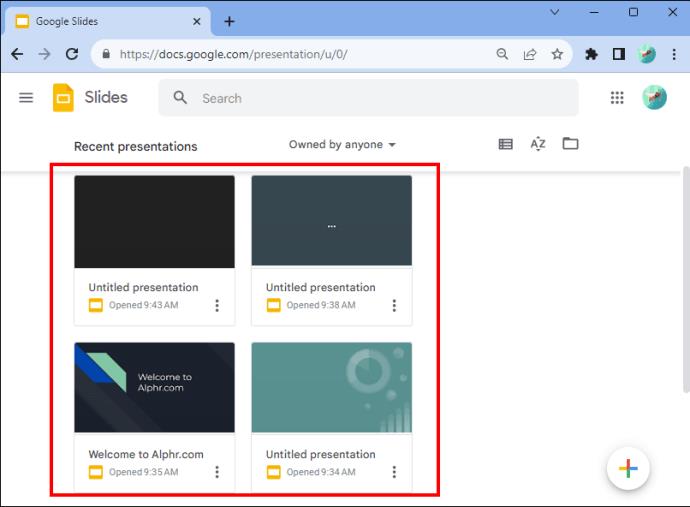
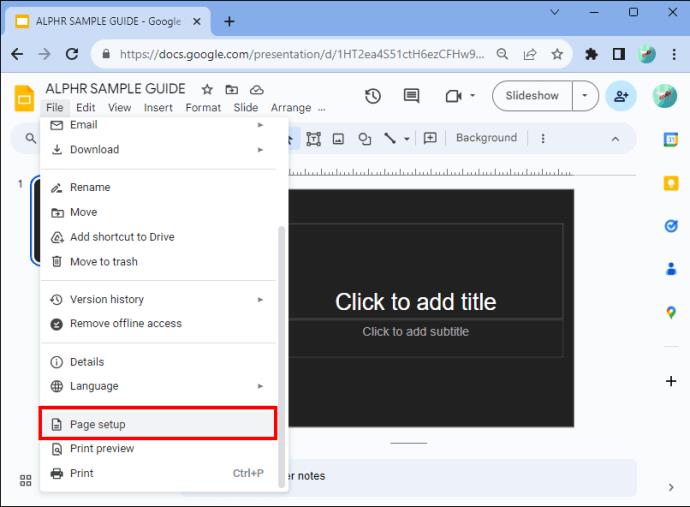
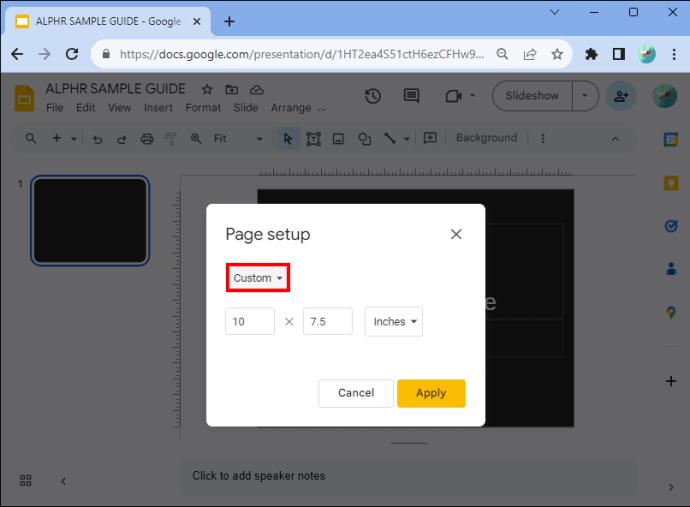
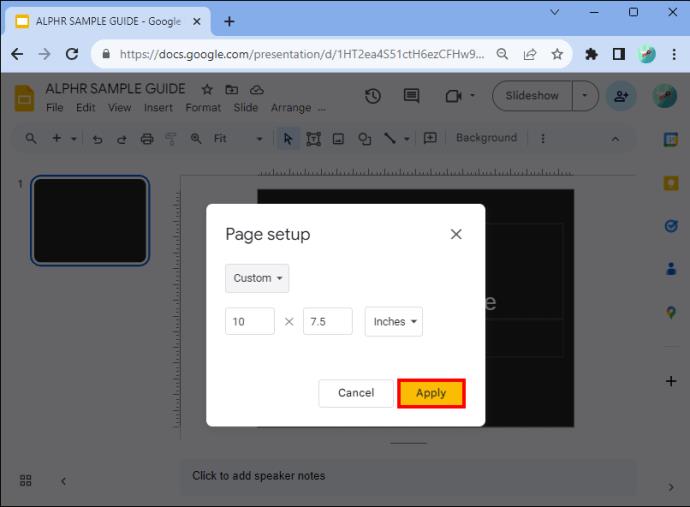
Ve bu kadar! Ayarı başarıyla tekrar yatay hale getirdiniz.
Slaytları Dikey Olarak Değiştirmenin Yararları
Slaytlarınızı dikey hale getirmenizin birkaç nedeni vardır. Birincisi, birçok kişi sunumları dikey formatta düzenlenen telefonlarında izliyor. Üstelik daha yaratıcı olmanızı sağlar. Sununuzu yazdırmak, tablolar, grafikler veya bilgi grafikleri eklemek istiyorsanız bu kullanışlı bir seçenektir. Metin ağırlıklı sonuçlar ise portre için daha uygundur.
Dikeye geçmenizin bir diğer nedeni de haber bülteni oluşturmanın yatay okumaktan daha uygun olmasıdır. Sadece daha iyi görünmekle kalmıyor, aynı zamanda yazdırıyorsanız tutması da daha kolay. Posterler bazen dikey formatta daha iyi görünür. Deneyin ve bunun sizin için işe yarayıp yaramayacağını görün. Ne yaptığınızı göz önünde bulundurun ve sunum tasarımınız için dikeyin doğru olup olmadığına karar verin.
SSS
Bireysel slayt yönünü değiştirebilir misiniz?
Sununuzda slaytlardan bazılarını yatay, bazılarını dikey tutamazsınız. Bireysel slayt yönlendirme değişiklikleri şu anda programda mevcut değildir. Ancak slayt gösterisine ekleyebileceğiniz bir fotoğrafın veya başka bir nesnenin yönünü değiştirebilirsiniz.
Google Slaytlar'ın avantajları nelerdir?
Bir Google hesabınız varsa, Google Slaytlar'a hızlı ve kolay bir şekilde erişebilirsiniz (ve ücretsizdir). Hesabınız yoksa hemen kayıt olabilirsiniz. Ancak sununuzun PowerPoint'te olduğunu ve Google Slaytlar'ı kullanmak istediğinizi varsayalım. Merak etme. Bunu sadece birkaç hızlı adımda yapabilirsiniz. PowerPoint'i Google Slaytlar'a dönüştürmeniz yeterli; hazırsınız.
Google Slayt Düzeni
Manzarayı otomatik olarak değiştirmenizi sağlayan bir düğme olmasa da, birkaç adımı izleyerek yatay ve dikey arasında kolayca geçiş yapabilirsiniz. Sununuzu yazdırıyorsanız veya ekranın mobil cihazlarda görüntülenebilir olmasını istiyorsanız dikey düzeni seçmelisiniz. Haber bültenleri ve posterler de dikey düzen kullanımını gerektirebilir. Artık sununuzun yönünü değiştirmek için Google Slaytlar'da dikey ayarı nasıl yapacağınızı anladınız, sizi durduramayacaklar.
Google Slaytlar'daki düzeni hiç değiştirdiniz mi? Bu makaledeki ipuçları ve püf noktaları size yardımcı oldu mu? Aşağıdaki yorumlar bölümünde bize bildirin.
Adorable Home
Spotflux, güvenli bir Internet bağlantısı, risksiz bir gezinme deneyimi ve erişilebilirlik vaat eden kullanımı kolay bir uygulamadır. En son güncellemeler ile daha fazla güvenlik sunmaktadır.
Adorable Home oyununu 2024 ve 2025 yılında nasıl oynayacağınız hakkında en son bilgiler - sanal kedi oyunu - kalp toplama ipuçları.
MIUI cihazlarınızda kullanabileceğiniz en iyi yazı tiplerini keşfedin. Xiaomi, kullanıcıların yazı tiplerini kolayca değiştirmelerini sağlar.
Akıllı telefonlarda EIS dijital sarsıntı önleme teknolojisi, videoların daha stabil kaydedilmesini sağlar. Bu makalede EIS nedir, avantajları ve uygulandığı modelleri keşfedin.
Dişli simgesi Instagram
Active Directory Etki Alanı Denetleyicisi ile İletişim Kurulamadı hatası için güncel çözümler. DNS yapılandırmalarını kontrol edin ve hataları düzeltin.
iPhone
Ağınızda neler olduğu hakkında daha iyi bir fikir edinmek ve bunu zarif bir şekilde yapmak istiyorsanız, GlassWire güvenlik aracınız olabilir.
PowerPoint Öğrenin - Ders 26: Microsoft PowerPoint
LG, Opera TV portföyünden seçilen kanalları sekiz pazarda piyasaya sürecek: İngiltere, Fransa, İspanya, İtalya, Almanya, ABD, Meksika ve Brezilya.
Elektrik tasarrufu, teknoloji ürünleri satın alırken önemli bir endişe kaynağıdır; Samsung TV’ler için güç tasarrufu modunu ayarlamak, enerji tasarrufu sağlamak için basit adımlarla mümkündür.
Gerçek Keylogger, arka planda çalışarak tüm tuş vuruşlarını kaydedebilen bir yazılımdır. 2024 ve 2025 versiyonları ile birlikte yeni özellikler sunmaktadır.
PowerPoint Öğrenin - Ders 23: Yazım ve dil bilgisi denetimini keşfedin. Yazım hatalarını nasıl düzelteceğinizi ve etkili sunumlar için ipuçlarını öğrenin.
Yeni ASUS Transformer Book T200TAnın ayrıntılı bir incelemesi ve selefi ASUS Transformer Book T100 ile bir karşılaştırma.