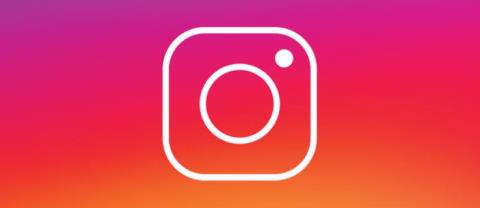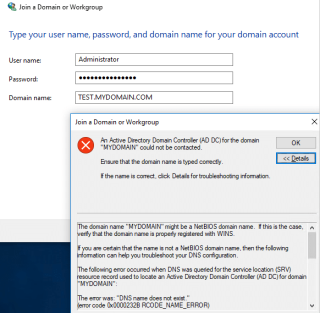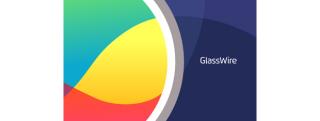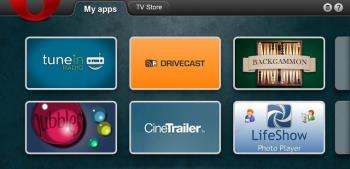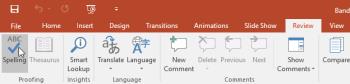2024 - 2025 Adorable Home Güncellemesi: Kedileri Evcilleştirmenin Yolu

Adorable Home
iPad'inizde aynı anda birden fazla uygulama üzerinde çalışabileceğinizi biliyor muydunuz? iPad'inizde Bölünmüş Görünüm gibi birçok çoklu görev seçeneğini kullanabilirsiniz. Bölünmüş Görünüm, yalnızca birkaç kişinin bildiği veya etkili bir şekilde nasıl kullanılacağını bildiği bir iPad özelliğidir. İki uygulamayı yan yana, tek bir ekranda bölünmüş olarak görüntüler.
Bu harika özellik sayesinde, bir uygulamadan diğerine geçiş yapmanıza gerek kalmadan etkili bir şekilde birden fazla görevi gerçekleştirebilir, bir web sayfasında gezinebilir, video izleyebilir veya e-postalarınızı kontrol edebilirsiniz.
Bu makalede iPad'inizde Bölünmüş Görünümü kullanma adımları özetlenmekte ve daha fazla çoklu görev seçeneği tartışılmaktadır.
İki Uygulamayı Bölünmüş Görünümde Açma
iPad'de aynı anda iki uygulamayla çalışmak çocuk oyuncağı. Ekranınızı yeniden boyutlandırılabilir görünümlere bölerek tek bir uygulamadan iki pencere veya uygulama açabilirsiniz. Bir örnek, Haritalar ve iTunes'un aynı anda Bölünmüş Görünüm'de açılması olabilir. Veya iki e-posta penceresi açıp her ikisine de aynı anda yanıt vermek bile mümkündür. iPad'inizde Split View'da başka bir uygulamayı nasıl açacağınız aşağıda açıklanmıştır:




iPad'de Bölünmüş Görünüm Ekranını Ayarlama
iPad'inizde Bölünmüş Görünüm'de çalıştırdığınız uygulamaların aralığını ayarlamak için şunu yapın:


Bölünmüş Ekranı iPad'inizden Kaldırma
iPad'iniz, Bölünmüş Görünüm özelliğini etkinleştirip kullandıktan sonra, hatta Ana Ekrana döndükten veya bir uygulamayı yeniden açtıktan sonra bile Bölünmüş Ekran düzenlemesini hatırlar. Bu, Hatırlatıcılar ve Takvim gibi sıklıkla aynı anda kullandığınız uygulamalar için harikadır. Ancak Bölünmüş Görünümü yalnızca bir oturum için kullanmanız gerekiyorsa, bu bir sorun olabilir. Neyse ki Split View'dan çıkmak basit bir işlemdir. Bunu nasıl yapacağınız aşağıda açıklanmıştır:
Ayrıca Bölünmüş Görünüm ayarlama kaydırıcısını kullanarak bir uygulamayı iPad ekranınızın kenarına da sürükleyebilirsiniz, böylece diğer uygulamayı artık göremezsiniz.
Bölünmüş Görünümde Bir Uygulama Nasıl Değiştirilir
Bölünmüş Görünüm'de bir uygulamayı değiştirmek ve başka bir uygulamayla değiştirmek için uygulamayı ekranın üst kısmından sürükleyin, ardından Ana Ekranınızdan Bölünmüş Görünüm'de kullanılacak başka bir uygulamayı seçin.
İçeriği iPad'deki Uygulamalar Arasında Taşıma
Fotoğraf gibi içerikleri iPad'inizdeki Bölünmüş Görünüm'deki iki açık uygulama arasında sürükleyip bırakarak taşıyabilirsiniz. Örneğin, bir web sitesinden veya e-postadan bir resmi Notes uygulamasına sürükleyin. Uygulamalar arasında içerik paylaşımına yönelik sürükle ve bırak özelliğini tüm iPad uygulamalarının desteklemediğini unutmayın.
iPad'deki uygulamalar arasında paylaşım yapmak için şu adımları kullanın:



İPad'de Çoklu Görev için Slide Over Nasıl Kullanılır
iPad'deki Slide Over penceresi, başka bir uygulamanın veya pencerenin yazı tipine kaydırılan ve diğer uygulamanın arkasında hâlâ görülebildiği küçük bir penceredir. Bu özelliği iPad'inizde kullanmak için aşağıdaki adımları izleyin:




Bu uygulama tam ekranda açılacak ve mevcut uygulama iPad ekranınızda sola veya sağa kaydırabileceğiniz küçük bir pencereye taşınacaktır.
Slide Over'da Uygulamalar Arasında Nasıl Geçiş Yapılır?
Slide Over'da uygulamalar arasında geçiş yapmak için Slide Over Penceresinin sonuna doğru sağa kaydırın veya aşağıdakileri yapın:



Slide Over'da Uygulamaları Ayarlama
Slide Over uygulamasını birincil uygulamanızda sola veya sağa sürüklemek için üç noktayı kullanın. Slide Over uygulamasını Bölünmüş Görünüm'e dönüştürmek için:
Slide Over'dan Tam Ekrana Dön
Slide Over özelliği, muhteşem iPad ekranından yararlanmanın harika bir yolu değildir. Kullanmayı bitirdiğinizde uygulamaları tekrar tam ekran görkemiyle kullanmanın birkaç yolu vardır.
Slide Over'dan bir uygulamayı kaldırın ve mevcut uygulamayı çıkarın veya tam ekran yapın. İşte nasıl:




Bölünmüş Ekran iPad'de Çalışmayacak
Ekranınızın üst kısmında üç nokta görünmüyorsa uygulamanız Bölünmüş Görünümü desteklemiyor olabilir veya iPad'iniz bu özelliği desteklemiyor olabilir. Split View'u yalnızca iPad Pro, iPad Air 2, iPad 5. Nesil, iPad Mini 4 veya bunların daha yeni sürümlerinde kullanabilirsiniz.
Cihazınız uyumluysa ancak Bölünmüş Görünüm özelliğini hâlâ kullanamıyorsanız, şunu yaparak özelliğin etkinleştirildiğinden emin olun:





Bölünmüş Görünüm veya Kaydırmayı kullanmadan önce Otomatik döndürmenin açık olduğundan ve kilitli olmadığından emin olun.
iPad'lerin Bölünmüş Görünümüyle Bölün ve Öğütün
iPad'in çoklu görevlerinizi yerine getirmenize yardımcı olacak müthiş özellikleri var. Bunlardan biri Bölünmüş Görünüm'dür. Split View ile aynı anda birden fazla uygulama üzerinde çalışabilirsiniz. E-postanızı kontrol edin ve mesajlarınıza hiçbir anı kaçırmadan yanıt verin. Ayrıca uygulama pencerelerinin boyutunu değiştirebilir ve iki uygulama arasında içerik paylaşabilirsiniz. Bölünmüş Görünüm'de bir uygulamayı değiştirmek basit bir işlemdir ve ayrıca çoklu görevlerinizi daha da geliştirmek için Bölünmüş Görünüm ile Kaydırmalı Görünüm arasında geçiş yapabilirsiniz.
iPad'inizde Bölünmüş Görünüm özelliğini kullandınız mı? Split View'u ne için kullanıyorsunuz? Aşağıdaki yorumlarda bize bildirin.
Adorable Home
Spotflux, güvenli bir Internet bağlantısı, risksiz bir gezinme deneyimi ve erişilebilirlik vaat eden kullanımı kolay bir uygulamadır. En son güncellemeler ile daha fazla güvenlik sunmaktadır.
Adorable Home oyununu 2024 ve 2025 yılında nasıl oynayacağınız hakkında en son bilgiler - sanal kedi oyunu - kalp toplama ipuçları.
MIUI cihazlarınızda kullanabileceğiniz en iyi yazı tiplerini keşfedin. Xiaomi, kullanıcıların yazı tiplerini kolayca değiştirmelerini sağlar.
Akıllı telefonlarda EIS dijital sarsıntı önleme teknolojisi, videoların daha stabil kaydedilmesini sağlar. Bu makalede EIS nedir, avantajları ve uygulandığı modelleri keşfedin.
Dişli simgesi Instagram
Active Directory Etki Alanı Denetleyicisi ile İletişim Kurulamadı hatası için güncel çözümler. DNS yapılandırmalarını kontrol edin ve hataları düzeltin.
iPhone
Ağınızda neler olduğu hakkında daha iyi bir fikir edinmek ve bunu zarif bir şekilde yapmak istiyorsanız, GlassWire güvenlik aracınız olabilir.
PowerPoint Öğrenin - Ders 26: Microsoft PowerPoint
LG, Opera TV portföyünden seçilen kanalları sekiz pazarda piyasaya sürecek: İngiltere, Fransa, İspanya, İtalya, Almanya, ABD, Meksika ve Brezilya.
Elektrik tasarrufu, teknoloji ürünleri satın alırken önemli bir endişe kaynağıdır; Samsung TV’ler için güç tasarrufu modunu ayarlamak, enerji tasarrufu sağlamak için basit adımlarla mümkündür.
Gerçek Keylogger, arka planda çalışarak tüm tuş vuruşlarını kaydedebilen bir yazılımdır. 2024 ve 2025 versiyonları ile birlikte yeni özellikler sunmaktadır.
PowerPoint Öğrenin - Ders 23: Yazım ve dil bilgisi denetimini keşfedin. Yazım hatalarını nasıl düzelteceğinizi ve etkili sunumlar için ipuçlarını öğrenin.
Yeni ASUS Transformer Book T200TAnın ayrıntılı bir incelemesi ve selefi ASUS Transformer Book T100 ile bir karşılaştırma.