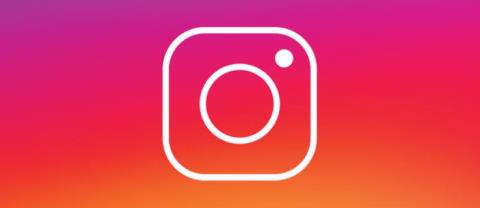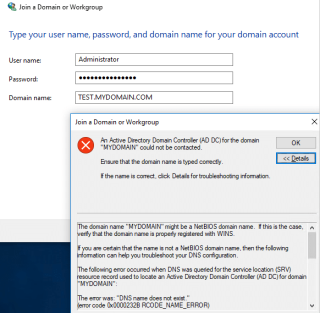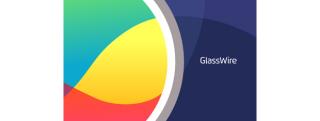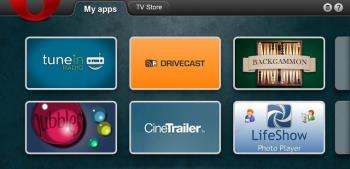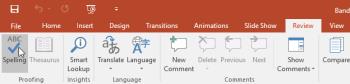2024 - 2025 Adorable Home Güncellemesi: Kedileri Evcilleştirmenin Yolu

Adorable Home
Soundboard, Discord gibi uygulamaların harika ses efektleri oluşturmasına yardımcı olan bir bilgisayar programıdır. Ayrıca Discord sunucunuzdaki Soundpack'e çeşitli sesler yüklemenize de olanak tanır. Ve çağrılar sırasında topluluk üyeleri, ses kanalındaki her katılımcının duyabileceği sesleri çalabilir. Bu yazıda Discord'da Soundboard'un nasıl kurulup kullanılacağını ve diğer faydalı bilgileri açıklıyoruz.

Discord'da Soundboard Nasıl Kurulur
Soundboard'u Discord'da kullanmak için bir mikrofonu sanal bir ses cihazı üzerinden yönlendirmeniz gerekir. Discord'unuza Soundboard'u nasıl ekleyeceğinizle ilgili adımları burada bulabilirsiniz.
Bir Sanal Ses Cihazı Seçin ve Yükleyin
Öncelikle Discord'da Soundboard kullanmak için VB-CABLE gibi bir sanal ses cihazını indirip yüklemeniz gerekir . Daha sonra Soundboard'u kurmanız gerekir.
Discord'da Soundboard'u kurma
Discord'da bir Soundboard kurmak için aşağıdakileri yapın:
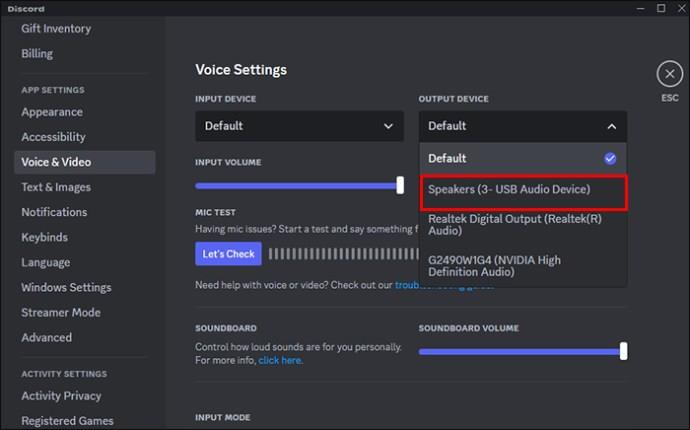
Discord Mikrofonunuzu Kablo Çıkışına Ayarlayın
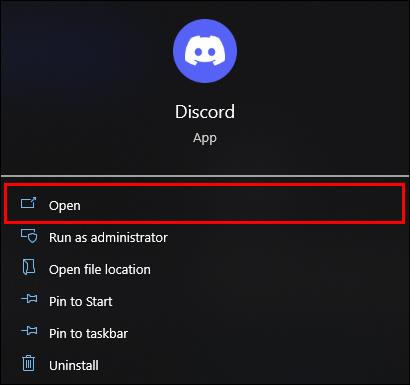
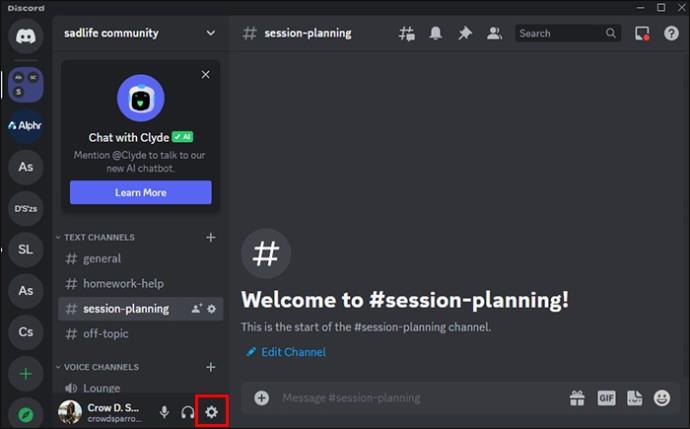
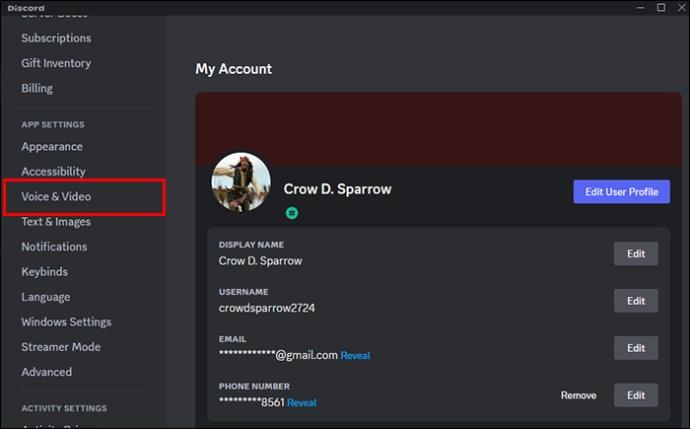
Bunu yaptıktan sonra bilgisayarınızdan gelen tüm sesler sesli sohbette herkes tarafından duyulacaktır.
Mikrofonunuzu Sanal Ses Cihazı Üzerinden Yönlendirin
Giriş cihazınız değiştirildiği için kimse sizi duyamayacak. Bunu nasıl çözeceğiniz aşağıda açıklanmıştır:
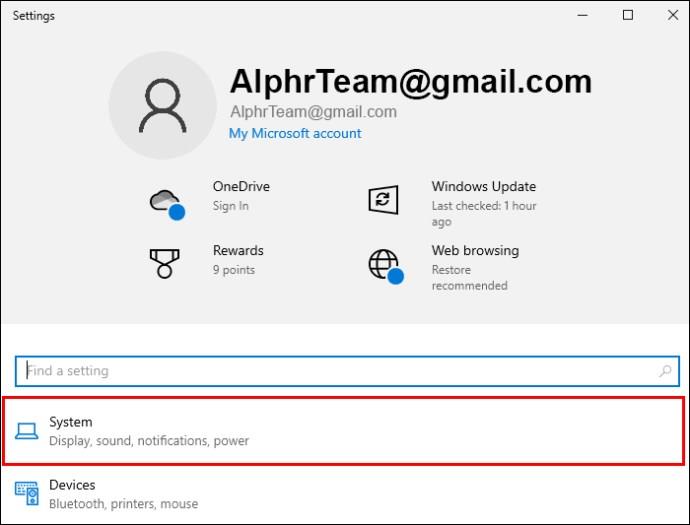
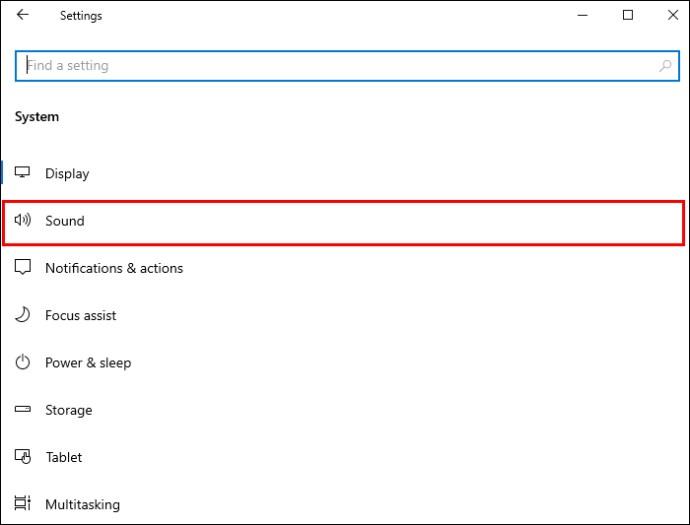
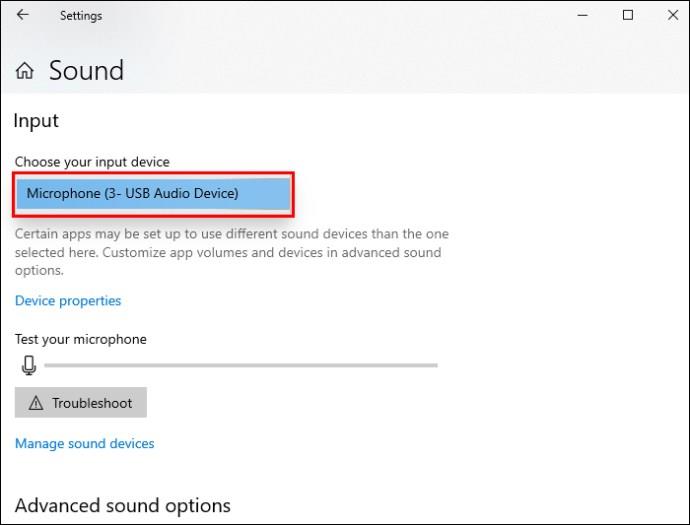
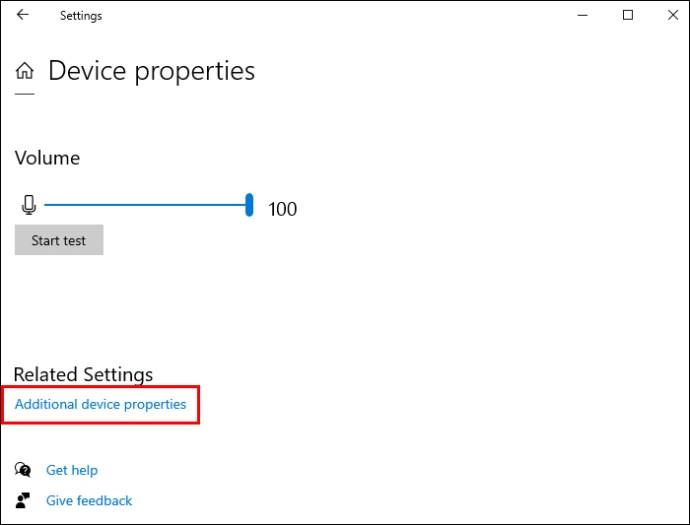
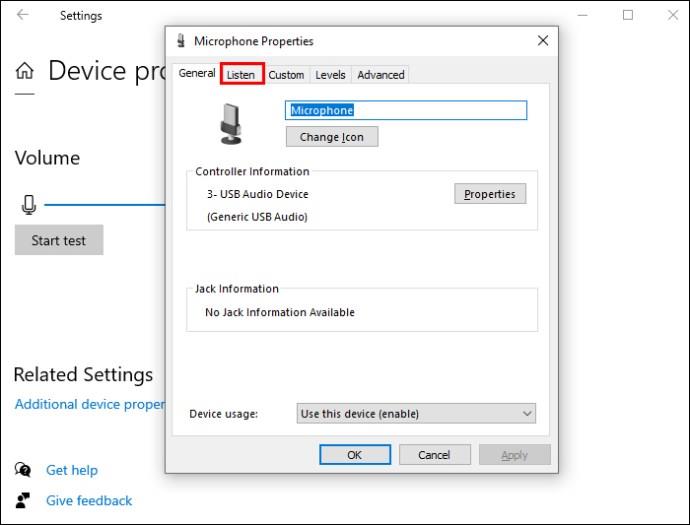
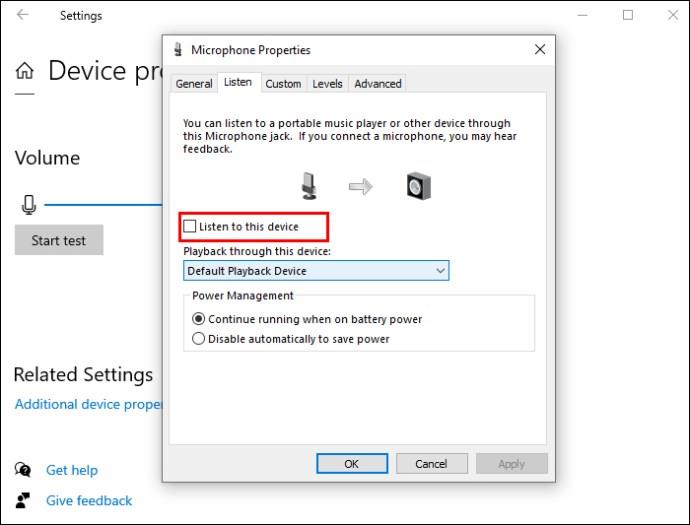
Artık Discord Soundboard'unuz ve tüm bilgisayar sesleri, mikrofonunuzun yanı sıra sesli sohbetinizde de çalınacak.
Discord'da Soundboard Nasıl Kullanılır?
Soundboard'u Discord'da kullanmak için şu kolay adımları izleyin:
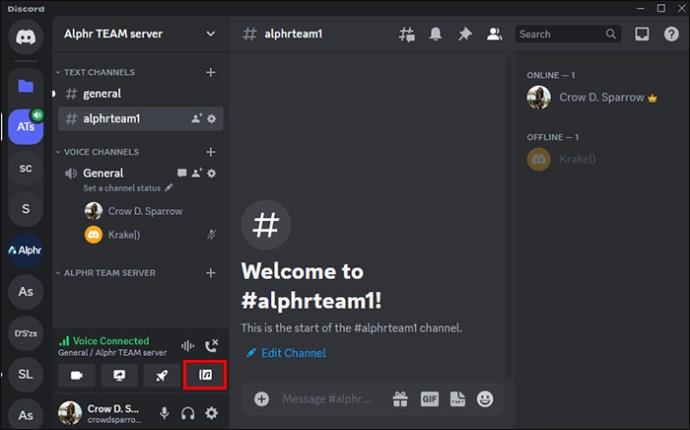
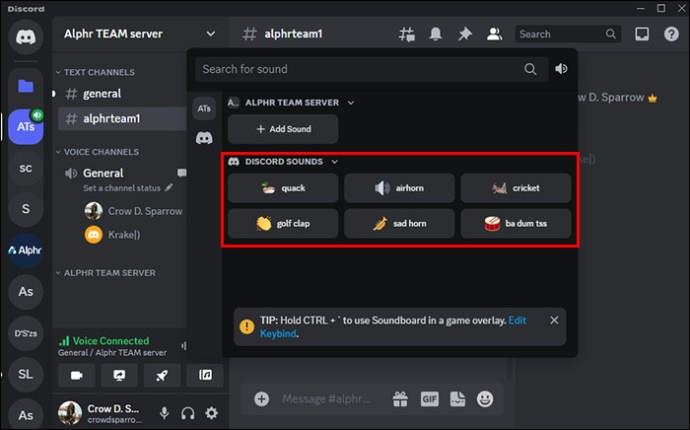
Soundboard'a bir ses kanalından erişmek için bağlandığınızda sol alt kısımdaki “Soundboard” simgesine de basabilirsiniz.
Soundboard'u Sunucu Yöneticisi Olarak Yönetme
Belirli kişilerin Soundboard'u kullanmasına izin vermek için ayarları düzenleyebilirsiniz. Sunucudaki belirli roller veya belirli üyeler için "Soundboard Kullan" izinlerini değiştirebilirsiniz. Bunu sunucu genelinde değiştirmek için aşağıdakileri yapın:
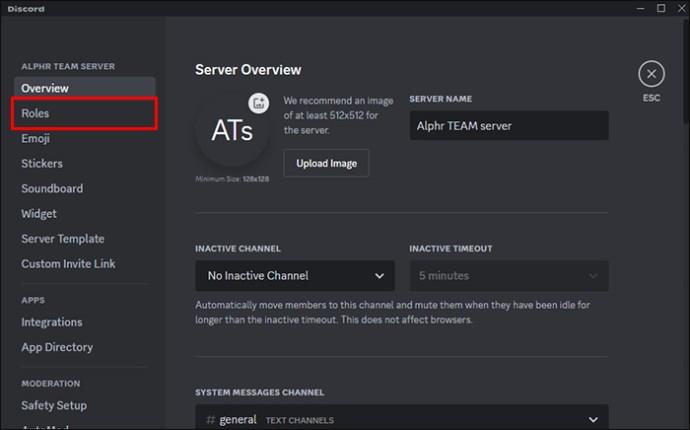
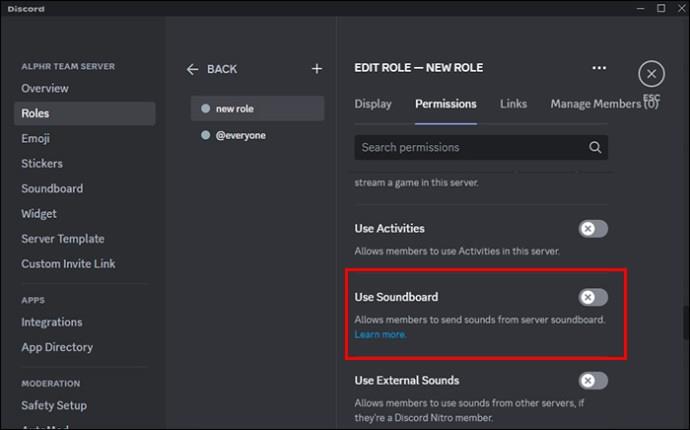
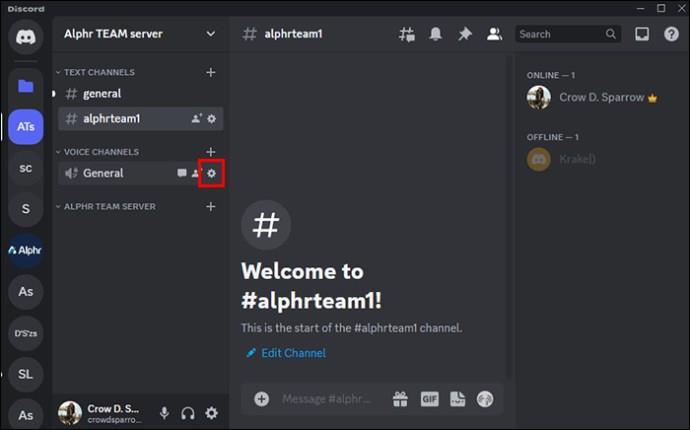
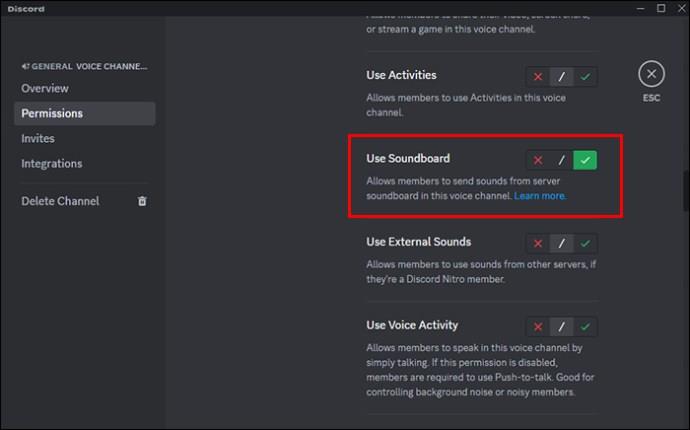
Mevcut Soundboard'unuzu sunucudan yönetmek istiyorsanız Sunucu Ayarları'na ve ardından Soundboard'a gidin. Listeye ses ekleyebilir veya listeden sesleri çıkarabilirsiniz. Yüklediğiniz bir sesi kaldırmak için sesin yanındaki “X” tuşuna basın.
Yalnızca rolleri için İfadeleri Yönetme izinleri açık olan kullanıcılar, sunucudaki özel seslerden herhangi birini değiştirebilir veya kaldırabilir. Bir role bunu yapma izni şu şekilde verilir:
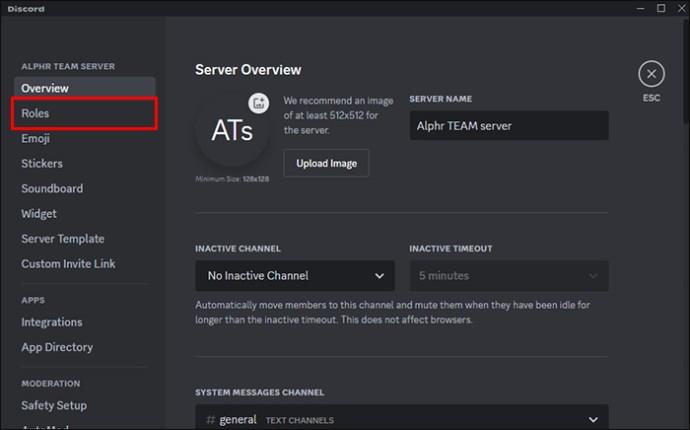
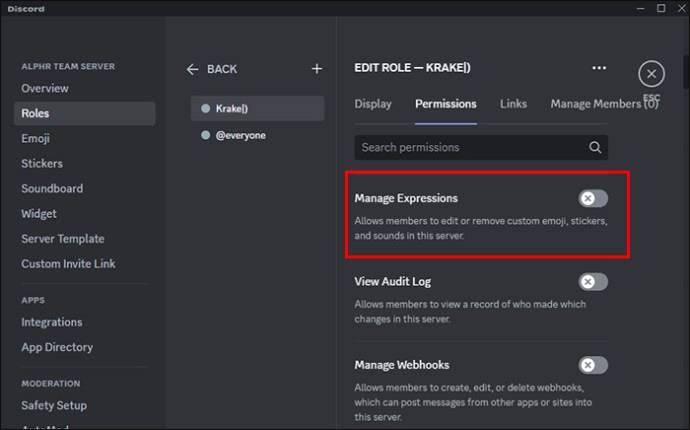
Herhangi bir kullanıcının bir sunucuya özel sesler eklemesine izin vermek için onlara "İfade Oluşturma" izinlerini vermeniz gerekir. Bunu yapmak için:
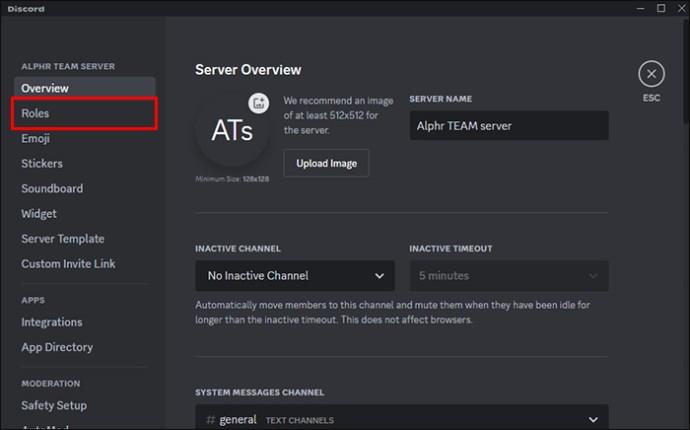
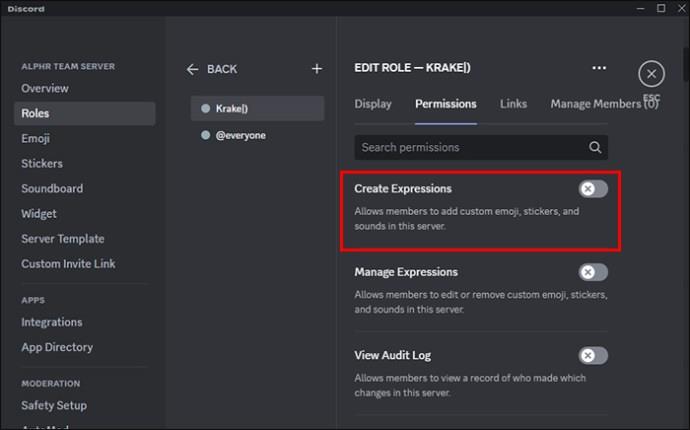
Discord'da Kullanabileceğiniz Farklı Soundboard Uygulamaları
Discord'da kullanabileceğiniz Soundboard uygulamalarına ilişkin bazı harika seçenekleri aşağıda bulabilirsiniz.
Resanans
Resanance, Discord'da kullanabileceğiniz harika bir ücretsiz ses tahtası seçeneğidir. Bu uygulama Windows 7, Windows 10/11 ve Windows 8.1/8 64-bit'te çalışır. Ayrıca Zoom, Curse, Skype, Teamspeak ve daha fazlası gibi diğer uygulamalarla da çalışır.
EXP Ses Tablası
EXP Soundboard, WAVS ve MP3 desteği sağlar. Özel klavye kısayol tuşlarını kullanarak seslerini tetikleyebilir ve sanal ses kablosu ve hoparlörleriniz gibi iki farklı çıkış aracılığıyla çalabilirsiniz. Mikrofon enjektörüne izin verdiğinizde mikrofonunuz sanal ses kablosundan da geçebilir.
Ses modu
Voicemod, Discord efektleriniz ve sesleriniz için mükemmeldir. Farklı ses efektleri üretmek için farklı düğmeler ayarlayabilirsiniz.
SSS
Soundboard'da ses seviyesini değiştirmek için nereye gidebilirim?
Soundboard ses düzeyini değiştirmek için “Kullanıcı Ayarları”na ve ardından “Ses ve Video”ya gidin. Soundboard'da Soundboard Volume'a gidin ve ideal ses seviyenizi ayarlayana kadar kaydırıcıyla oynayın. Bu, her cihaz aracılığıyla senkronize edilecektir. Herhangi bir sesin duyulmasını istemiyorsanız bunu %0'a ayarlayın.
Soundboard'un Windows'ta oyun arayüzü için bir tuş bağlantısı var mı?
Windows için Soundboard tuş ataması CTRL +'dır ve bir oyun arayüzünde kullanılabilir.
Herhangi bir sunucudaki Soundboard sesleri başkaları tarafından kullanılabilir mi?
Soundboard seslerini herhangi bir sunucuda kullanabilmek için aktif bir Nitro aboneliğinizin olması gerekir. Ancak sunucuda Soundboard'u kullanmak için Nitro'ya ihtiyacınız olmayacak.
Discord Soundboard'uma nasıl ses ekleyebilirim?
Sunucu Ayarları'na ve ardından Soundboard'a gidin. Yükle düğmesine tıklayın ve cihazınızdan yüklemek istediğiniz sesi seçin. Sese bir ad verin, isterseniz bir emoji ekleyin ve ardından "Yükle"yi tıklayın.
Soundboard Kullanırken Sıkılmazsınız
Soundboard'u kullanarak Discord sunucularındaki tüm Sesli Sohbetlerinizi seslerle eğlenceli hale getirin. Soundboard, Discord sunucularında kullanılan harika bir uygulamadır. Discord Topluluğunuzdaki herkese, sunucunuz Soundpack'e yüklenen sesleri kullanma yeteneği verir. Discord Nitro abonesiyseniz topluluğunuzun seslerini tüm sunucularda çalabilirsiniz. Tek yapmanız gereken bir ses kanalına katılmak, Müzik Albümü düğmesini (Etkinliklerin yanında bulunur) seçmek ve Soundboard panelinize erişmek. Tüm moderatörler, Rol ve Kanal izinleriyle Soundboard'un kimler tarafından nasıl kullanıldığını kontrol edebilecek.
Discord'da Soundboard kullanmanın en sevdiğiniz yanı nedir? Hangi Soundboard uygulamasını kullanmayı tercih edersiniz? Aşağıdaki yorumlarda bize bildirin.
Adorable Home
Spotflux, güvenli bir Internet bağlantısı, risksiz bir gezinme deneyimi ve erişilebilirlik vaat eden kullanımı kolay bir uygulamadır. En son güncellemeler ile daha fazla güvenlik sunmaktadır.
Adorable Home oyununu 2024 ve 2025 yılında nasıl oynayacağınız hakkında en son bilgiler - sanal kedi oyunu - kalp toplama ipuçları.
MIUI cihazlarınızda kullanabileceğiniz en iyi yazı tiplerini keşfedin. Xiaomi, kullanıcıların yazı tiplerini kolayca değiştirmelerini sağlar.
Akıllı telefonlarda EIS dijital sarsıntı önleme teknolojisi, videoların daha stabil kaydedilmesini sağlar. Bu makalede EIS nedir, avantajları ve uygulandığı modelleri keşfedin.
Dişli simgesi Instagram
Active Directory Etki Alanı Denetleyicisi ile İletişim Kurulamadı hatası için güncel çözümler. DNS yapılandırmalarını kontrol edin ve hataları düzeltin.
iPhone
Ağınızda neler olduğu hakkında daha iyi bir fikir edinmek ve bunu zarif bir şekilde yapmak istiyorsanız, GlassWire güvenlik aracınız olabilir.
PowerPoint Öğrenin - Ders 26: Microsoft PowerPoint
LG, Opera TV portföyünden seçilen kanalları sekiz pazarda piyasaya sürecek: İngiltere, Fransa, İspanya, İtalya, Almanya, ABD, Meksika ve Brezilya.
Elektrik tasarrufu, teknoloji ürünleri satın alırken önemli bir endişe kaynağıdır; Samsung TV’ler için güç tasarrufu modunu ayarlamak, enerji tasarrufu sağlamak için basit adımlarla mümkündür.
Gerçek Keylogger, arka planda çalışarak tüm tuş vuruşlarını kaydedebilen bir yazılımdır. 2024 ve 2025 versiyonları ile birlikte yeni özellikler sunmaktadır.
PowerPoint Öğrenin - Ders 23: Yazım ve dil bilgisi denetimini keşfedin. Yazım hatalarını nasıl düzelteceğinizi ve etkili sunumlar için ipuçlarını öğrenin.
Yeni ASUS Transformer Book T200TAnın ayrıntılı bir incelemesi ve selefi ASUS Transformer Book T100 ile bir karşılaştırma.