Twitchte Sohbet Filtresi Nasıl Kapatılır

Twitch platformu sizi sohbette zararlı, saldırgan ve küfürlü bir dil görmekten koruma seçeneğine sahiptir. Daha genç kullanıcılar için, sahip olunması tavsiye edilir
Windows 10'da Uygulamaların Kameraya Erişimine İzin Verme veya Reddetme: Windows 10'un tanıtımıyla birlikte, tüm ayarlar, ayarların çoğuna erişmenize ve değiştirmenize izin veren Windows 10 Ayarlar uygulamasında yapılandırılabilir. Daha önce bu ayarları yalnızca Denetim Masası aracılığıyla değiştirmek mümkündü, ancak bu seçeneklerin tümü mevcut değildi. Artık tüm modern dizüstü bilgisayarlar veya masaüstü bilgisayarlar web kameralarıyla birlikte gelir ve Skype vb. gibi uygun işlevselliği sağlamak için bazı uygulamaların kameraya erişmesi gerekir. Bu durumlarda, uygulamalar kameraya ve mikrofona erişmeden önce izninizi gerektirir.
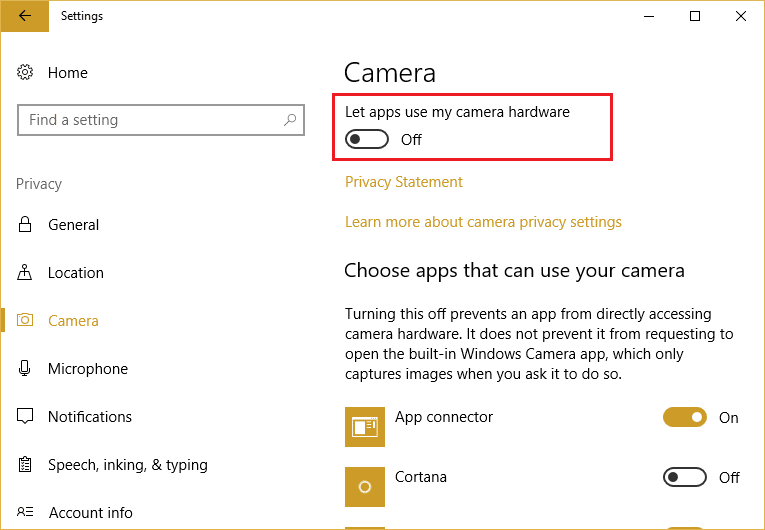
Windows 10'daki en büyük iyileştirmelerden biri, artık tek tek uygulamaların Ayarlar uygulamalarından kamera ve mikrofona erişmesine kolayca izin verebilir veya reddedebilirsiniz. Bu, gizliliğinizin korunmasını ve yalnızca sizin tarafınızdan izin verilen uygulamaların kamera işlevini kullanabilmesini sağlamak içindir. Öyleyse, herhangi bir zaman kaybetmeden, aşağıda listelenen öğreticinin yardımıyla Windows 10'da Uygulamaların Kameraya Erişimine Nasıl İzin Verileceğini veya Reddedileceğini görelim.
İçindekiler
Windows 10'da Uygulamaların Kameraya Erişimine İzin Ver veya Reddet
Bir şeyler ters giderse diye bir geri yükleme noktası oluşturduğunuzdan emin olun .
Yöntem 1: Windows 10 Ayarlarında Uygulamaların Kameraya Erişimine İzin Ver veya Reddet
1.Ayarları açmak için Windows Tuşu + I'ye basın ve ardından Gizlilik'e tıklayın .
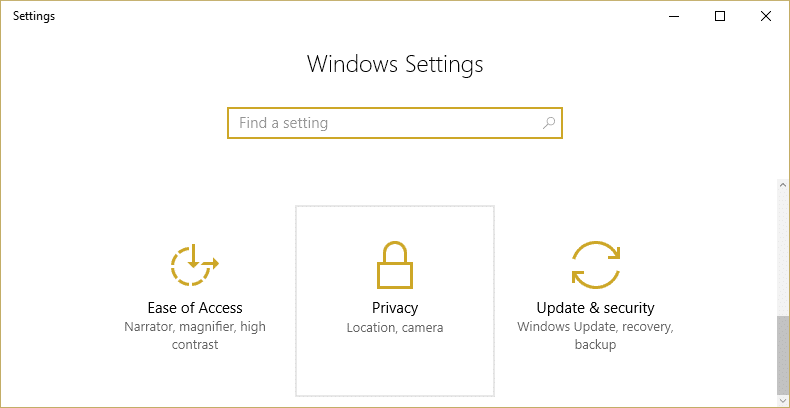
2. Soldaki menüden Kamera'yı seçin .
3.Sağ pencere bölmesinde, Kamera altında “ Uygulamaların kameramı kullanmasına izin ver ” öğesini bulacaksınız .
4. “ Uygulamaların kameramı kullanmasına izin ver ” altındaki geçişi devre dışı bırakın veya kapatın .
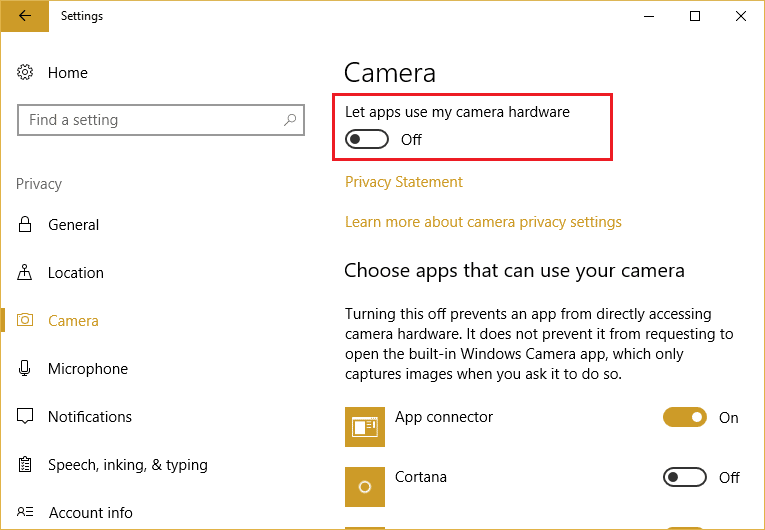
Not: Kapatırsanız, uygulamalarınızın hiçbiri kamera ve mikrofona erişemez, bu da Skype kullanamayacağınız veya Chrome'da web kamerası vb. kullanamayacağınız için sizin için sorun yaratabilir. Tek tek uygulamalara erişimin kameranıza erişmesini devre dışı bırakın .
5.Belirli uygulamaların kameranıza erişmesini engellemek için önce " Uygulamaların kameramı kullanmasına izin ver " altındaki geçişi açın veya etkinleştirin .

6. Şimdi “ Kameranızı kullanabilecek uygulamaları seçin ” altında , kameraya erişimini engellemek istediğiniz uygulamalar için geçiş düğmesini kapatın.
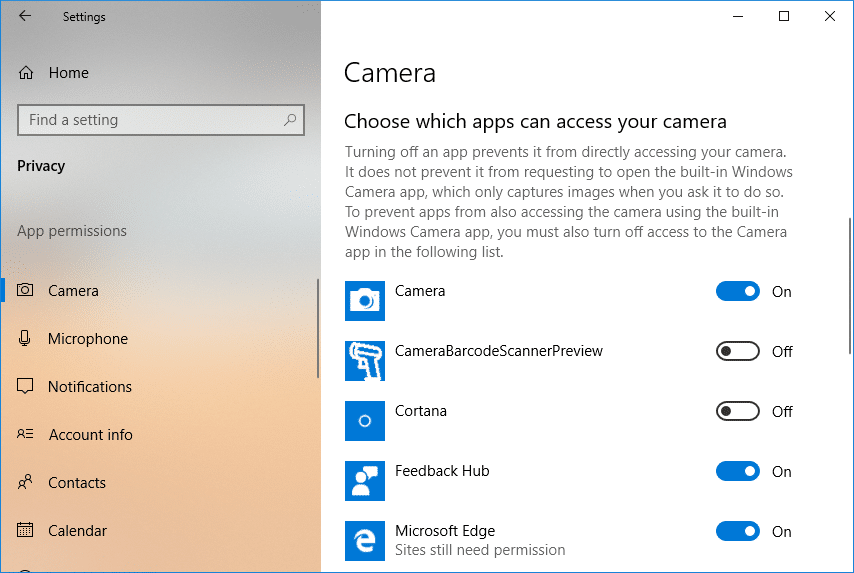
7. Ayarları kapatın, ardından değişiklikleri kaydetmek için bilgisayarınızı yeniden başlatın.
Yöntem 2: Kayıt Defterini Kullanarak Uygulamaların Kameraya Erişimine İzin Ver veya Reddet
1. Windows Tuşu + R'ye basın, ardından regedit yazın ve Kayıt Defteri Düzenleyicisi'ni açmak için Enter'a basın.

2. Aşağıdaki kayıt defteri anahtarına gidin:
HKEY_CURRENT_USER\Yazılım\Microsoft\Windows\CurrentVersion\DeviceAccess\Global\{E5323777-F976-4f5b-9B55-B94699C46E44}
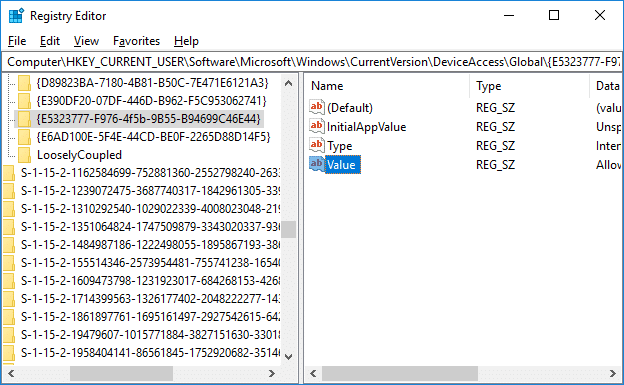
3.Şimdi {E5323777-F976-4f5b-9B55-B94699C46E44} öğesini seçtiğinizden emin olun, ardından sağ pencerede “Değer”e çift tıklayın .
Not: Değer kayıt anahtarını bulamazsanız, {E5323777-F976-4f5b-9B55-B94699C46E44} üzerine sağ tıklayın, ardından Yeni > Dize Değeri'ni seçin ve bu anahtarı Değer olarak adlandırın.
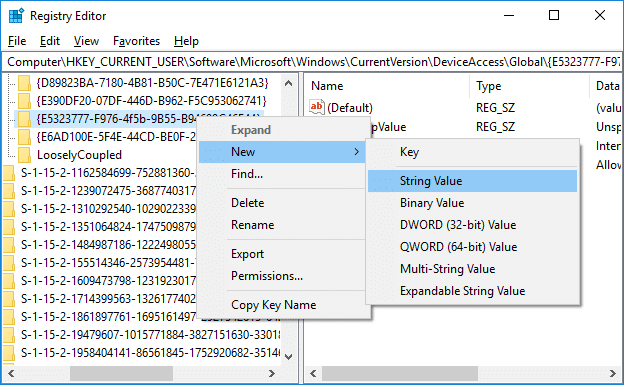
4.Ardından, Değer'in değer verisi alanı altında, tercihlerinize göre aşağıdakileri ayarlayın:
İzin Ver – Uygulamalar için Kamera Erişimini Açın.
Reddet – Uygulamalara Kamera Erişimini Reddet
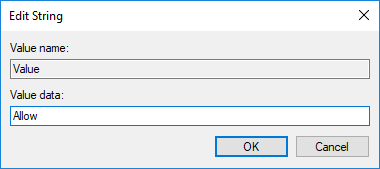
5.Hit Enter ve kayıt defteri düzenleyicisini kapatın.
6.Değişiklikleri kaydetmek için bilgisayarınızı yeniden başlatın.
Yöntem 3: Grup İlkesi Düzenleyicisi'nde Uygulamalar��n Kameraya Erişimine İzin Ver veya Reddet
Not: Yerel Grup İlkesi Düzenleyicisi yalnızca Windows 10 Pro, Enterprise ve Education sürümlerinde mevcuttur. Bu yöntem, Windows 10 Home sürümü kullanıcıları için çalışmayacaktır.
1. Windows Tuşu + R'ye basın, ardından gpedit.msc yazın ve Grup İlkesi Düzenleyicisini açmak için Enter'a basın.
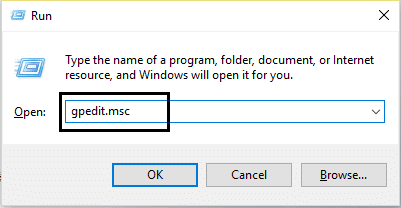
2. Aşağıdaki yola gidin:
Bilgisayar Yapılandırması > Yönetim Şablonları > Windows Bileşenleri > Uygulama Gizliliği
3.Uygulama Gizliliği'ni seçin, ardından sağ pencere bölmesinde “Windows uygulamalarının kameraya erişmesine izin ver” ilkesine çift tıklayın .
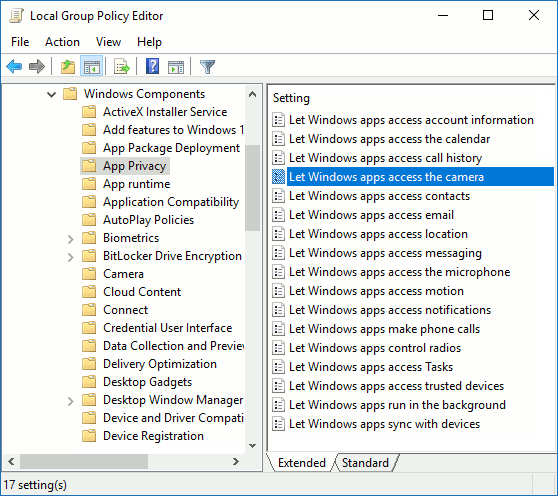
4.Kameranın Windows 10'daki uygulamalara erişmesine izin vermek istiyorsanız, seçeneği Etkin olarak ayarlayın.
5.Şimdi, "Tüm uygulamalar için varsayılan" açılır menüsündeki Seçenekler altında, tercihlerinize göre aşağıdakileri seçin:
Zorla Reddet: Uygulamalara kamera erişimi varsayılan olarak reddedilecektir.
İzin Vermeye Zorla: Uygulamaların varsayılan olarak kameraya erişmesine izin verilir.
Kontrol kullanıcıda: Kamera erişimi, Ayarlar uygulamasından yapılandırılacaktır.
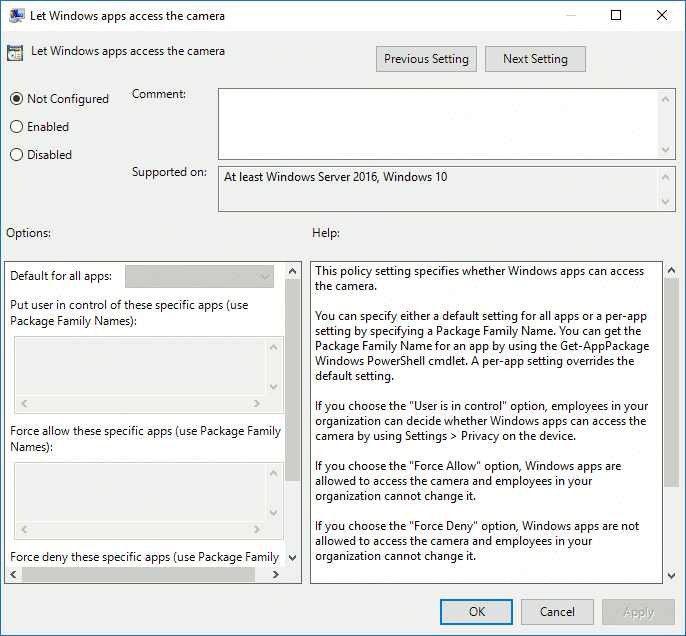
6. Değişiklikleri kaydetmek için Uygula'yı ve ardından Tamam'ı tıklayın.
7. Windows 10'da uygulamalara kamera erişimini reddetmeniz gerekiyorsa, Devre Dışı'nı seçin, ardından Uygula'yı ve ardından Tamam'ı tıklayın.
Tavsiye edilen:
Windows 10'da Uygulamaların Kameraya Erişimine Nasıl İzin Verileceğini veya Reddedileceğini başarıyla öğrendiniz , ancak bu eğitimle ilgili hala herhangi bir sorunuz varsa, yorum bölümünde onlara sormaktan çekinmeyin.
Twitch platformu sizi sohbette zararlı, saldırgan ve küfürlü bir dil görmekten koruma seçeneğine sahiptir. Daha genç kullanıcılar için, sahip olunması tavsiye edilir
https://www.youtube.com/watch?v=Pt48wfYtkHE Google Dokümanlar, birden fazla kişinin tek bir belge üzerinde düzenleme yapmasına ve üzerinde çalışmasına olanak tanıdığı için mükemmel bir ortak çalışma aracıdır
Adobe Illustrator'da şekilleri kesmek için çeşitli yöntemler kullanabilirsiniz. Bunun nedeni nesnelerin çoğunun aynı şekilde yaratılmamasıdır. Maalesef,
Telegram'da hiç "Bu telefon numarası yasaklandı" bildirimini aldınız mı? Eğer öyleyse, bunun ne anlama geldiğini merak ediyor olabilirsiniz. Telegram'ın kısıtlamaları var
Snapchat, kullanıcıların herkese açık olarak video klipler yayınlamasına ve diğer kullanıcılara doğrudan mesaj göndermesine olanak tanıyan popüler bir sosyal platformdur.
Üzgünüz, şu anda yalnızca ortak kişilere mesaj gönderebilirsiniz Telegram'daki hata, yeni bir kişiye ulaşırken can sıkıcı olabilir.
Cep telefonları için bir sunu oluşturmak istiyorsanız Google Slaytlar'daki düzeni dikey olarak değiştirmeniz gerekir. Google Slaytlar'ın amacı
Soundboard, Discord gibi uygulamaların harika ses efektleri oluşturmasına yardımcı olan bir bilgisayar programıdır. Ayrıca çeşitli sesleri yüklemenize de olanak tanır.
Obsidian, kaynaklar, notlar ve fikirler arasında bağlantı oluşturma ve yönetim için bir platform sunar. Obsidian'da bağlantılar oluşturmak yeni seviyelerin kilidini açmanıza yardımcı olur.
Fotoğraflardan tamamen farklı iki yüzü birleştirmek her zaman eğlenmenin harika bir yoludur. Yepyeni bir görünüm yaratmak için iki ayrı görüntüyü harmanlamak
https://www.youtube.com/watch?v=ptR9NfE8FVw Discord uygulamasını eğlenceli kılan şey Discord kanallarıdır. Memlerle dolu bir metin kanalı olsun
Güncelleme Tarihi: 19 Ekim 2023 Bazen hayat, sosyal medya hedeflerimizin önüne geçer. Muhtemelen telefonunuza bir şeyler yazdığınız anlar yaşamışsınızdır.
WhatsApp'ta aramaları devre dışı bırakmak mümkün olsa da, bazı değişiklikler yapmadığınız sürece bu seçenek uygulamada kolayca bulunamaz. Birçok kullanıcı bunu tercih ediyor
Roblox kullanıcılarının karşılaştığı en büyük sorun bir oyunda takılıp kalmaktır. Bunun nedeni, kullanıcı arayüzü navigasyonunu kullanırken yanlışlıkla açmış olabileceğinizdir.
https://www.youtube.com/watch?v=srNFChLxl5c Instagram'da Öne Çıkanlar, takipçilerinize yaklaşmanın harika bir yoludur. Özel anlarınızı paylaşabilirsiniz
Aileniz ve arkadaşlarınızla iletişim halinde kalmak için bir mesajlaşma uygulaması kullanıyorsanız, Facebook Messenger ve WhatsApp'ı zaten biliyorsunuzdur. İkisi de ücretsiz,
Veri kaybı hem finansal hem de üretkenlik açısından yıkıcı olabilir. IBM'e göre 2023'te bir veri ihlalinin ortalama maliyeti 4 dolardan fazlaydı
iPad'inizde aynı anda birden fazla uygulama üzerinde çalışabileceğinizi biliyor muydunuz? iPad'inizde Bölünmüş Görünüm gibi birçok çoklu görev seçeneğini kullanabilirsiniz. Bölmek
İki adımlı kimlik doğrulama olarak da bilinen iki faktörlü kimlik doğrulamanın (2FA) ayarlanması, size başka bir güvenlik katmanı sağladığı için çok önemlidir. Modern
En sevdiğiniz filmin veya TV şovunun keyfini sessizce çıkarmak istiyorsanız, altyazılar başvurulacak yoldur. Diğer yayın platformları gibi Paramount+ da hızlı bir şekilde


















