Twitchte Sohbet Filtresi Nasıl Kapatılır

Twitch platformu sizi sohbette zararlı, saldırgan ve küfürlü bir dil görmekten koruma seçeneğine sahiptir. Daha genç kullanıcılar için, sahip olunması tavsiye edilir
Windows 10 güncellemesinden veya yükseltmesinden sonra entegre web kameranız çalışmıyorsa, sorun bozuk, güncel olmayan veya uyumsuz web kamerası sürücülerinden kaynaklanıyor olabilir. Entegre web kamerası, video konferans kullanarak iş toplantısı yapan veya aileleriyle Skype video görüşmesi yapan kullanıcılar için gereklidir. Artık entegre web kamerasının kullanıcılar için ne kadar önemli olduğunu biliyorsunuz; bu nedenle, bu sorun en kısa sürede düzeltilmelidir.
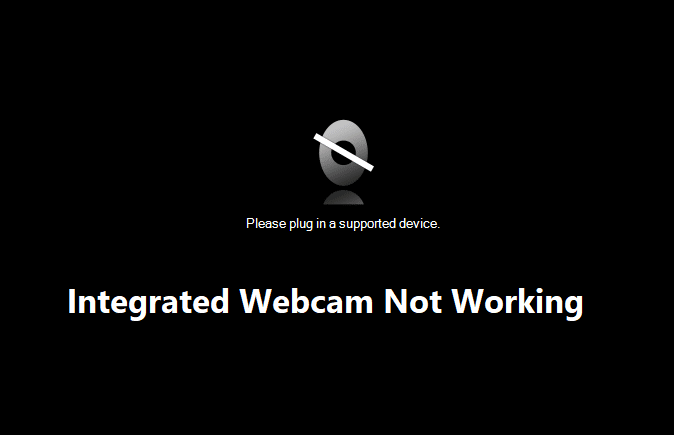
Sorunun kökenine gitmek için Aygıt Yöneticisi'ni açmanız, Kameralar, Görüntüleme aygıtı veya Diğer aygıtlar'ı genişletmeniz gerekir. Ardından, Entegre Web Kamerasına sağ tıklayın ve Özellikler'i seçin, burada Cihaz durumu altında aşağıdaki Hata Kodunu bulacaksınız: 0xA00F4244(0xC00D36D5). Web kamerasına erişmeye çalışırsanız, “Kameranızı bulamıyoruz” hata mesajıyla karşılaşacaksınız. O halde vakit kaybetmeden, aşağıda listelenen kılavuz yardımıyla Windows 10'da Tümleşik Web Kamerasının Çalışmıyor Nasıl Onarılacağını görelim.
İçindekiler
Not: Bir şeyler ters giderse diye bir geri yükleme noktası oluşturduğunuzdan emin olun .
1. Windows Tuşu + R'ye basın, ardından devmgmt.msc yazın ve Aygıt Yöneticisi'ni açmak için Enter'a basın.

2. Görüntüleme aygıtlarını veya Ses, video ve oyun denetleyicilerini genişletin .
3. Web kameranıza sağ tıklayın ve Özellikler'i seçin .

4. Sürücü sekmesine geçin ve Sürücüyü Geri Al'a tıklayın .

5. Sürücü geri alma işlemine devam etmek için Evet/Tamam'ı seçin .
6. Geri alma işlemi tamamlandıktan sonra bilgisayarınızı yeniden başlatın.
Windows 10'da Tümleşik Web Kamerasının Çalışmamasını Düzeltip düzeltemeyeceğinize bakın , değilse bir sonraki yöntemle devam edin.
1. Windows Tuşu + R'ye basın, ardından devmgmt.msc yazın ve Aygıt Yöneticisi'ni açmak için Enter'a basın.

2. Görüntüleme aygıtlarını genişletin , ardından Web kameranıza sağ tıklayın ve Devre Dışı Bırak'ı seçin .

4. Cihaza tekrar sağ tıklayın ve Etkinleştir'i seçin .

5. Windows 10'da Tümleşik Web Kamerasının ��alışmamasını Düzeltip düzeltemeyeceğinize bakın, yoksa bilgisayarınızı yeniden başlatın.
1. Aygıt Yöneticisi'ni açın, ardından Web Kameranıza sağ tıklayın ve Kaldır'ı seçin .

2. Sürücü kaldırma işlemine devam etmek için Evet/Tamam'a tıklayın .

Kaldırma kez 3. komple tık Eylem Aygıt Yöneticisi 'yı tıklayın ve Donanım değişikliklerini tara.

4. İşlemin sürücüleri yeniden yüklemesini bekleyin ve ardından bilgisayarınızı yeniden başlatın.
PC üreticinizin web sitesine gidin ve Webcam için en son sürücüyü indirin. Sürücüleri yükleyin ve kurulumun sürücüleri güncellemesini bekleyin. Bilgisayarınızı yeniden başlatın ve Entegre Web Kamerasının Windows 10'da Çalışmamasını Düzeltip Düzeltemeyeceğinize bakın.
Bazen Antivirüs programı bir hataya neden olabilir ve burada bunu doğrulamak için durum böyle değil. Virüsten koruma kapalıyken hatanın hala görünüp görünmediğini kontrol edebilmeniz için virüsten koruma yazılımınızı sınırlı bir süre devre dışı bırakmanız gerekir.
1. Sistem tepsisinden Antivirüs Programı simgesine sağ tıklayın ve Devre Dışı Bırak'ı seçin .

2. Ardından, Antivirüsün devre dışı kalacağı zaman çerçevesini seçin .

Not: Mümkün olan en küçük süreyi seçin, örneğin 15 dakika veya 30 dakika.
3. Bittiğinde, Google Chrome'u açmak için tekrar bağlanmayı deneyin ve hatanın çözülüp çözülmediğini kontrol edin.
4. Başlat Menüsü arama çubuğundan kontrol panelini arayın ve Kontrol Panelini açmak için üzerine tıklayın .

5. Ardından, Sistem ve Güvenlik'e ve ardından Windows Güvenlik Duvarı'na tıklayın .

6. Şimdi sol pencere bölmesinden Windows Güvenlik Duvarını Aç veya Kapat'a tıklayın .

7. Windows Güvenlik Duvarını Kapat'ı seçin ve bilgisayarınızı yeniden başlatın.

Tekrar Google Chrome'u açmayı deneyin ve daha önce hatayı gösteren web sayfasını ziyaret edin . Yukarıdaki yöntem işe yaramazsa, Güvenlik Duvarınızı tekrar açmak için lütfen aynı adımları izleyin .
Bazen sistem BIOS'unuzu güncellemek bu hatayı düzeltebilir. BIOS'unuzu güncellemek için anakart üreticinizin web sitesine gidin ve BIOS'un en son sürümünü indirin ve kurun.

Her şeyi denediyseniz ancak hala USB aygıtı tanınmadı sorununa takılıp kalıyorsanız, bu kılavuza bakın: Windows tarafından tanınmayan USB Aygıtı Nasıl Onarılır .
Bu yöntem son çaredir, çünkü hiçbir şey işe yaramazsa, bu yöntem bilgisayarınızdaki tüm sorunları kesinlikle onaracaktır. Onarım Kurulumu, sistemde bulunan kullanıcı verilerini silmeden sistemle ilgili sorunları onarmak için yerinde yükseltme kullanır. Bu nedenle, Windows 10'u Kolayca Yüklemeyi Nasıl Onaracağınızı görmek için bu makaleyi izleyin .
1. Ayarlar'ı açmak için Windows Tuşu + I tuşlarına basın, ardından Güncelleme ve Güvenlik'e tıklayın .

2. Soldaki menüden Kurtarma'ya tıklayın .
3. Gelişmiş başlatma altında Şimdi Yeniden Başlat'a tıklayın .

4. Sistem Gelişmiş başlatmaya önyüklendiğinde, Sorun Giderme > Gelişmiş Seçenekler'i seçin.

5. Gelişmiş Seçenekler ekranından, “ Önceki yapıya geri dön. ”

6. Tekrar " Önceki yapıya geri dön "e tıklayın ve ekrandaki talimatları izleyin.

Tavsiye edilen:
Windows 10'da Çalışmayan Tümleşik Web Kamerasını Başarılı Bir Şekilde Düzeltdiniz, ancak bu eğitimle ilgili hala herhangi bir sorunuz varsa, bunları yorum bölümünde sormaktan çekinmeyin.
Twitch platformu sizi sohbette zararlı, saldırgan ve küfürlü bir dil görmekten koruma seçeneğine sahiptir. Daha genç kullanıcılar için, sahip olunması tavsiye edilir
https://www.youtube.com/watch?v=Pt48wfYtkHE Google Dokümanlar, birden fazla kişinin tek bir belge üzerinde düzenleme yapmasına ve üzerinde çalışmasına olanak tanıdığı için mükemmel bir ortak çalışma aracıdır
Adobe Illustrator'da şekilleri kesmek için çeşitli yöntemler kullanabilirsiniz. Bunun nedeni nesnelerin çoğunun aynı şekilde yaratılmamasıdır. Maalesef,
Telegram'da hiç "Bu telefon numarası yasaklandı" bildirimini aldınız mı? Eğer öyleyse, bunun ne anlama geldiğini merak ediyor olabilirsiniz. Telegram'ın kısıtlamaları var
Snapchat, kullanıcıların herkese açık olarak video klipler yayınlamasına ve diğer kullanıcılara doğrudan mesaj göndermesine olanak tanıyan popüler bir sosyal platformdur.
Üzgünüz, şu anda yalnızca ortak kişilere mesaj gönderebilirsiniz Telegram'daki hata, yeni bir kişiye ulaşırken can sıkıcı olabilir.
Cep telefonları için bir sunu oluşturmak istiyorsanız Google Slaytlar'daki düzeni dikey olarak değiştirmeniz gerekir. Google Slaytlar'ın amacı
Soundboard, Discord gibi uygulamaların harika ses efektleri oluşturmasına yardımcı olan bir bilgisayar programıdır. Ayrıca çeşitli sesleri yüklemenize de olanak tanır.
Obsidian, kaynaklar, notlar ve fikirler arasında bağlantı oluşturma ve yönetim için bir platform sunar. Obsidian'da bağlantılar oluşturmak yeni seviyelerin kilidini açmanıza yardımcı olur.
Fotoğraflardan tamamen farklı iki yüzü birleştirmek her zaman eğlenmenin harika bir yoludur. Yepyeni bir görünüm yaratmak için iki ayrı görüntüyü harmanlamak
https://www.youtube.com/watch?v=ptR9NfE8FVw Discord uygulamasını eğlenceli kılan şey Discord kanallarıdır. Memlerle dolu bir metin kanalı olsun
Güncelleme Tarihi: 19 Ekim 2023 Bazen hayat, sosyal medya hedeflerimizin önüne geçer. Muhtemelen telefonunuza bir şeyler yazdığınız anlar yaşamışsınızdır.
WhatsApp'ta aramaları devre dışı bırakmak mümkün olsa da, bazı değişiklikler yapmadığınız sürece bu seçenek uygulamada kolayca bulunamaz. Birçok kullanıcı bunu tercih ediyor
Roblox kullanıcılarının karşılaştığı en büyük sorun bir oyunda takılıp kalmaktır. Bunun nedeni, kullanıcı arayüzü navigasyonunu kullanırken yanlışlıkla açmış olabileceğinizdir.
https://www.youtube.com/watch?v=srNFChLxl5c Instagram'da Öne Çıkanlar, takipçilerinize yaklaşmanın harika bir yoludur. Özel anlarınızı paylaşabilirsiniz
Aileniz ve arkadaşlarınızla iletişim halinde kalmak için bir mesajlaşma uygulaması kullanıyorsanız, Facebook Messenger ve WhatsApp'ı zaten biliyorsunuzdur. İkisi de ücretsiz,
Veri kaybı hem finansal hem de üretkenlik açısından yıkıcı olabilir. IBM'e göre 2023'te bir veri ihlalinin ortalama maliyeti 4 dolardan fazlaydı
iPad'inizde aynı anda birden fazla uygulama üzerinde çalışabileceğinizi biliyor muydunuz? iPad'inizde Bölünmüş Görünüm gibi birçok çoklu görev seçeneğini kullanabilirsiniz. Bölmek
İki adımlı kimlik doğrulama olarak da bilinen iki faktörlü kimlik doğrulamanın (2FA) ayarlanması, size başka bir güvenlik katmanı sağladığı için çok önemlidir. Modern
En sevdiğiniz filmin veya TV şovunun keyfini sessizce çıkarmak istiyorsanız, altyazılar başvurulacak yoldur. Diğer yayın platformları gibi Paramount+ da hızlı bir şekilde


















