Microsoft Store İndirmelerini Hızlandırma

Microsoft Store
Bir Chromecast cihazınız var mı? YouTube'a bağladıysanız, telefonunuzda YouTube uygulamasını açtığınızda o küçük Yayınla simgesi görünmeye devam edecektir. Bu bazı can sıkıcı durumlara neden olabilir. Yanlışlıkla oturma odanızdaki televizyona yayın yaparsanız, aileniz gizlice Justin Bieber dinlediğinizi veya realite şovları izlediğinizi öğrenebilir!
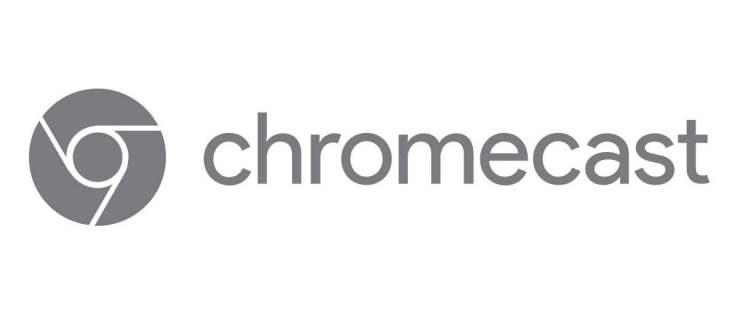
Oyuncular simgesinden kurtulmak ister misiniz? YouTube uygulamanızı hazırlayın ve bu makaledeki talimatları uygulayın.
Yayınla Düğmesini YouTube Uygulamasından Kaldırma
Chromecast cihazınızın YouTube uygulamasıyla bağlantısını kesmenin birden çok yolu vardır. Android akıllı telefonunuzu veya bir iOS cihazınızı kullanmak, bunu hemen yapmanıza yardımcı olacaktır.
1. Google Ayarları
İlk yöntem en basiti olabilir. Yayınlama seçeneklerine Google ayarlarından erişebilir ve cihazı devre dışı bırakabilirsiniz. Yapmanız gerekenler:

2. Yayın Ortamı Kontrolleri
Başka bir yöntem, bir TV'ye otomatik yayınlamayı devre dışı bırakır. Yine de Yayınla simgesini görebileceksiniz, ancak videolar siz onaylamadan TV'de görünmeyecek. Seçiminizi bir açılır pencerede onaylamanız gerekecek.
3. Akış Cihazlarını Devre Dışı Bırakın
YouTube'u her kullandığınızda Chromecast'in akışını durdurmanın başka yolları da vardır.
Örneğin, Chromecast'i eşleştirilmiş cihazlar listesinden silmek için bir TV kodu kullanabilirsiniz.
Bu şekilde, YouTube'da yayınla simgesine yanlışlıkla dokunsanız bile Chromecast otomatik olarak TV'nize aktarılamaz.
4. YouTube Vanced Uygulaması
Bazı internet kullanıcıları, Android akıllı telefonlarla uyumlu olan YouTube Vanced uygulamasını önermektedir. Ancak Google Play Store'da bulunmadığından indirme bağlantısını Google'da aramanız gerekecek. Kullanıcılar, bu uygulamanın bazı oldukça kullanışlı özelliklere sahip olduğunu iddia ediyor. YouTube'da Chromecast'i devre dışı bırakmanın diğer yolları işe yaramazsa yayın simgesini kaldırmak için yükleyebilirsiniz.
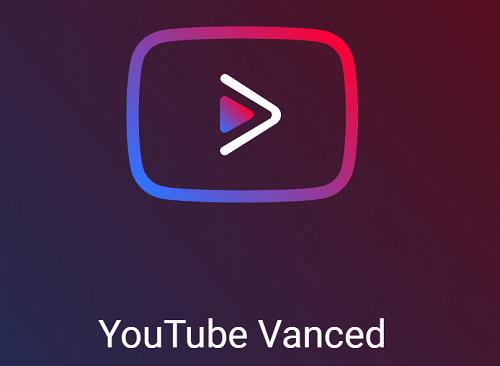
5. Başkalarının Yayınlarınızı Yönetmesini Durdurmak
Bir Chromecast'i bir ağa bağladığınızda, aynı ağa bağlı bir cihazı olan herkes YouTube uygulamasında yayınla simgesini görebilir. Bu zor olabilir çünkü videoları özel olarak izlemek isteseniz bile TV'ye yayın yapmalarını engelleyemezsiniz. Google Home'u kullanarak bu seçeneği nasıl devre dışı bırakacağınız aşağıda açıklanmıştır:

YouTube Videolarını İzlemek İçin Chromecast Nasıl Kullanılır?
YouTube'dan yayın yaparken sorun mu yaşıyorsunuz ve bu yüzden yayınla simgesini kaldırmak mı istiyorsunuz? Chromecast'inizi yeni aldıysanız ve YouTube ile denemek istiyorsanız, aşağıdaki adımlar yardımcı olacaktır. Chromecast'i bu uygulamadan silmeden önce bunlara göz atın.
Hem bilgisayarınızda hem de mobil cihazınızda kullanabilirsiniz.
Bilgisayarınızdan akış yapmak istiyorsanız:
Mobil cihazınızdan yayın yapmak için şunu yapın:
İstenmeyen Oyuncularla Bağlantıyı Kaldırma
İstenmeyen yayınları durdurmanın birkaç yolu vardır. Chromecast cihazınızı YouTube uygulamasından kaldırmadan veya Google Home uygulamalarıyla bağlantısını kesmeden önce, başkalarının bu cihazla neler yapabileceğini kontrol etmeyi deneyin. Hane halkı üyelerinizin onayınız olmadan döküm yapmalarını engellemek, tamamen yapma olasılığını ortadan kaldırmaktan daha iyi bir seçenek olabilir.
Sizin durumunuzda en iyi hangi düzeltme işe yarayacak? Aşağıdaki yorumlar bölümünde bize bildirin.
Microsoft Store
Bebekler için sıcak ve soğuk kompres kullanımı hakkında gereken bilgiler ve dikkat edilmesi gereken noktalar.
Netflix, en sevdiğimiz video akış platformlarımızdan biridir ve hem kablo kesiciler hem de kablo aboneleri için geçerli bir platform oluşturmaktan neredeyse tek başına sorumludur. Hulu, Amazon ve HBO'nun hepsi bu yolu takip ederken
Altyazılar birçok fayda sağlayabilir. Belki çevredeki gürültüler dikkatinizi dağıtıyor veya yabancı dilde bir film izliyorsunuzdur. Durum ne olursa olsun, Hisense'inizde altyazıları nasıl açacağınızı (veya kapatacağınızı) bilmek kullanışlıdır.
Altyazılar, Hisense TV'nizin son derece kullanışlı bir özelliği olabilir. İster farklı bir ülkeden aksiyon dolu bir film, ister dramatik bir TV programı izliyor olun, ana dilinizdeki altyazılar dil boşluğunu kapatmanıza olanak tanır. Gibi
İki bilgi parçasını birbirine bağlamak için bağlantıların kullanılması, herhangi bir görev yönetimi etkinliğinin önemli bir parçası haline geldi. Bu nedenle, bugün size Notion'a nasıl bağlantı ekleyeceğiniz konusunda talimatlar vereceğiz. Bu bir
Bir Chromecast cihazınız var mı? YouTube'a bağladıysanız, telefonunuzda YouTube uygulamasını açtığınızda o küçük Yayınla simgesi görünmeye devam edecektir. Bu bazı can sıkıcı durumlara neden olabilir. Yanlışlıkla atarsan
Netflix, isteğe bağlı eğlence için popüler bir kaynaktır. En sevdiğiniz Netflix Orijinalleri beklediğinizden daha düşük çözünürlüklerde geliyorsa, görüntü ayarlarınızı değiştirmeniz yardımcı olacaktır. İşte bilmeniz gereken her şey. Netflix Resmini Değiştirme
Kodi, indirebileceğiniz en çok yönlü - kötü şöhretli - akış yazılımlarından biridir ve MacBook'lardan ve PC'lerden Chromecast'lere ve Firesticks'e kadar her şeyde mevcuttur. Peki ya akıllı telefonunuz veya tabletiniz? eğer sahipsen
Son derece popüler akış hizmeti Netflix, çeşitli dillerde içerik ve ayarlar sunar. Özellik harika olsa da, ekranda ana dilinizden farklı bir dil görüntülendiğinde bu durum kafa karışıklığına neden olabilir. Belki birisi yanlışlıkla dili ayarlamıştır,
Bir Netflix ve dinlenme seansı çok eğlenceli olabilir. Bir şeyler atıştırın ve bir içki alın, oturun ve en sevdiğiniz filmi veya programı izleyin. Ancak en yeni dizileri art arda izlerken ihtiyacınız olmayan bir şey var. Sinir bozucu
Netflix bir çevrimiçi akış devidir, ancak hesabınızda çok fazla cihaz etkinleştirildiğinde ne yaparsınız? Netflix'te kaç cihaza sahip olabileceğiniz konusunda bir sınır yoktur, ancak bunu nasıl yapacağınız konusunda bir sınır vardır.
Erişiminizin olduğu Netflix içeriği, IP adresi konumunuza bağlıdır. Netflix'in yayın anlaşmalarına göre, bazı içeriklerin yalnızca belirli ülkelerde yayınlanması için lisansları vardır. Uzaktaysanız, coğrafi kilitler bir acı olabilir.
İnternet üzerinden video akışı, dizi ve film izlemek için en popüler yöntemlerden biri haline geldi. Yine de, bu teknolojinin yükselişi, ara sıra garip ve kafa karıştırıcı bir hata mesajıyla karşılaşmak anlamına geliyordu:
Disney Plus, mevcut en popüler akış hizmetlerinden biridir. Düşük maliyetli ve olağanüstü film, şov ve belgesel koleksiyonu herkes için bir şeyler sunuyor. Çoğu akış hizmetinde olduğu gibi, izlediğiniz programların ve filmlerin kaydını görebilirsiniz.








![Netflixte [Tüm Cihazlarda] Dil Nasıl Değiştirilir? Netflixte [Tüm Cihazlarda] Dil Nasıl Değiştirilir?](https://img.webtech360.com/resources6/s2/image-5188-0605161802346.jpg)




