Microsoft Store İndirmelerini Hızlandırma

Microsoft Store
Netflix bir çevrimiçi akış devidir, ancak hesabınızda çok fazla cihaz etkinleştirildiğinde ne yaparsınız? Netflix'te kaç cihaza sahip olabileceğinizin bir sınırı yoktur, ancak aynı anda kaç cihazın yayın yapabileceğinin bir sınırı vardır.

Sınır, aboneliğinize bağlıdır: "Temel" bir cihaz alır, "Standart" iki cihaz alır ve "Premium" aynı anda dört cihaz alır. Bu sınırlar, farklı filmler veya şovlar için değil, aynı içerik olmasa bile herhangi bir şeyi aynı anda izlemek içindir.
Ne yazık ki, Netflix hesabınızdan da belirli cihazlardan çıkış yapamazsınız. Ayrıca, parolayı değiştirmediğiniz sürece tekrar oturum açmalarını engelleyemezsiniz. Ancak, hesabınızı kullanarak tüm cihazlardan çıkış yapabilir ve ardından şifrenizi değiştirebilirsiniz. Bu işlem, erişim elde etmek için tüm cihazları tekrar oturum açmaya zorlar.
Oturum kapatma sınırlamaları ve yetkisiz hesap erişiminden bağımsız olarak, Netflix hesabınızı kullanan cihazları azaltmak veya kontrol etmek için yapabileceğiniz yasal bir geçici çözüm vardır. Ek olarak, riski size ait olmak üzere kullanabileceğiniz, çevrimiçi taraflar olarak bilinen başka bir geçici çözüm daha vardır. İşte kepçe.
Netflix'teki Tüm Cihazlardan Nasıl Çıkış Yapılır?
Netflix hesabınızdan tek tek cihazlardan çıkış yapamayacağınız için, aşağıdaki adımları kullanarak tüm cihazlardan çıkış yapabilir, ardından her cihazı tekrar oturum açmaya zorlayabilirsiniz.





Yukarıdaki adımları uygularken hizmeti kullanmak için tüm cihazların Netflix'te tekrar oturum açması gerekir.
Netflix Parolanızı Nasıl Değiştirirsiniz?
Hesabınızın güvenliğini sağlamanın ve cihaz erişimini ve kullanım sınırını kontrol etmenin bir diğer kritik adımı da şifrenizi değiştirmektir. Bağlanmak ve akış yapmak için tüm cihazların yeni oturum açma kimlik bilgilerine sahip olması gerekir.
Netflix şifrenizi değiştirmek için aşağıdakileri yapın:


Köpeğinizin adından ve doğduğunuz yıldan daha güçlü bir parola kullandığınızı varsayarsak, gitmeniz iyi olur. Kullanıcı yeni parolayı girmedikçe hiçbir cihaz oturum açamaz.
Cihaz İzleme Sınırlarını Kontrol Etmek İçin Netflix'te Seyir Partisi Düzenleyin
Netflix'te kayıtlı her cihazda oturumu kapatmak yerine, aynı anda izleme ve hesap erişimini azaltmaya yardımcı olması için bir izleme partisi düzenleyebilirsiniz. Tabii ki, bu işlem yine de bireysel cihaz değişikliklerini gerektirir, ancak bu, evdeki diğer kişilerin veya arkadaşlarınızın Netflix hesapları varsa yardımcı olur. Evet, herkesin bir Netflix hesabı olduğu sürece izleme partinize katılabilir.
Chrome (ve diğer tarayıcılar) için çeşitli çevrimiçi uzantılar, bir izleme partisi düzenlemenize izin verir, ancak Teleparty (eski adıyla Netflix Party) birçok kullanıcının tercihidir. Bu uzantı/eklenti bir süredir Chrome'da bulunuyor, ancak artık Microsoft Edge'de mevcut.
Teleparty'nin orijinal adı Netflix Party olsa da, birçok kişinin düşündüğü gibi Teleparty, Netflix'e ait veya onunla bağlantılı DEĞİLDİR. Netflix ayrıca uzantıyı onaylamaz veya desteklemez. Bu nedenle, Teleparty veya başka herhangi bir çevrimiçi taraf uzantısını kullanma riski size aittir. Başın belaya girecek mi?Cevap büyük olasılıkla hayır. Başın belaya girebilir mi? Kesinlikle yapabilirsin. Teleparty'yi (Netflix Partisi) nasıl kullanacağınız aşağıda açıklanmıştır.
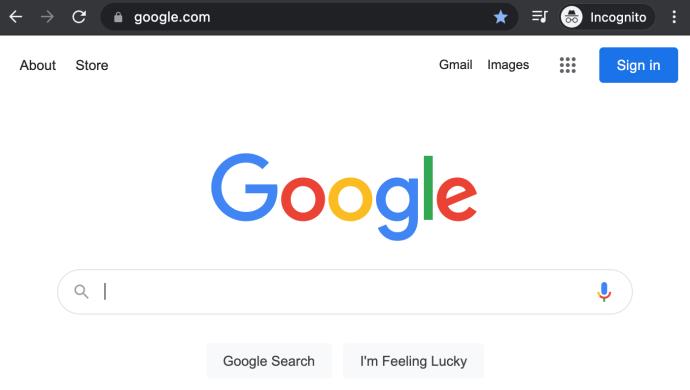
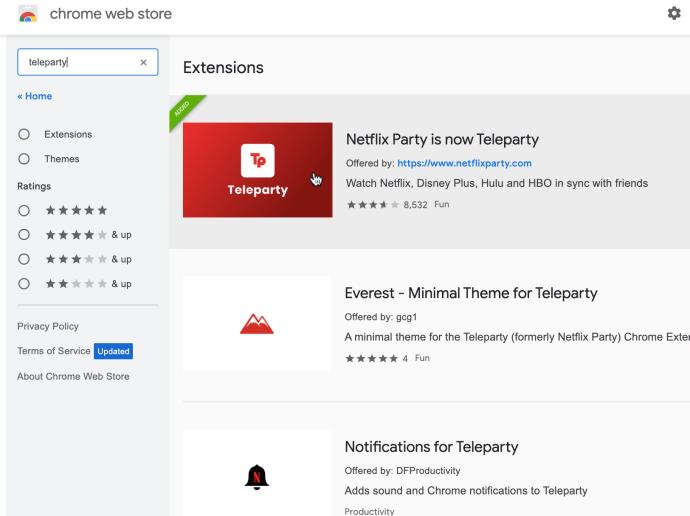
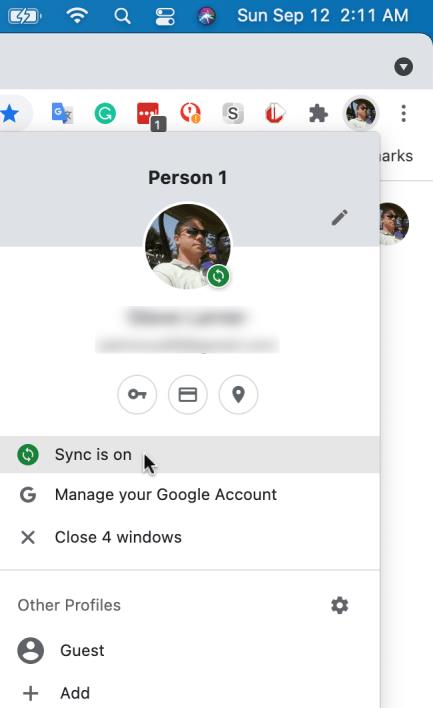
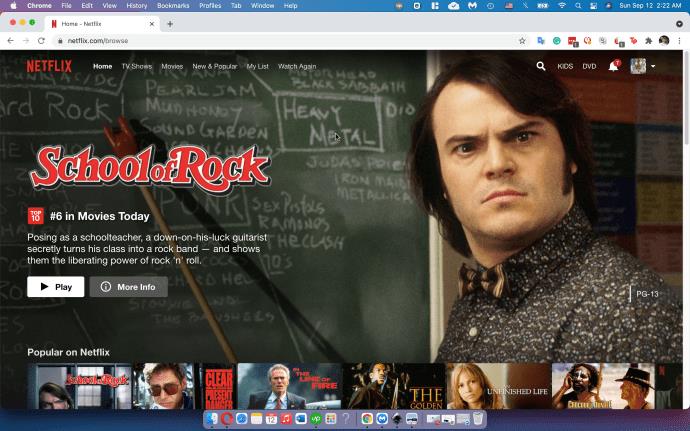
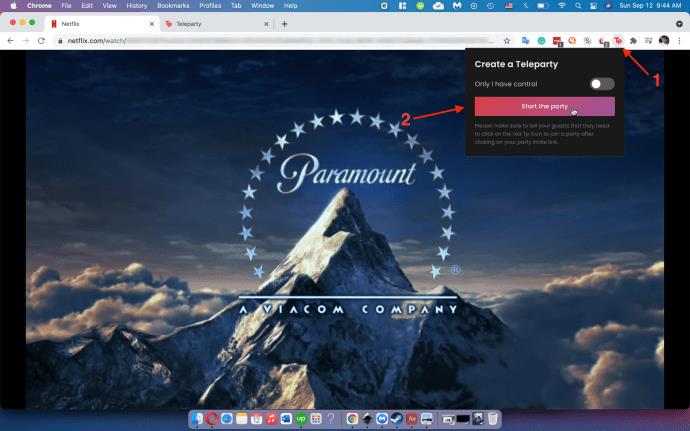
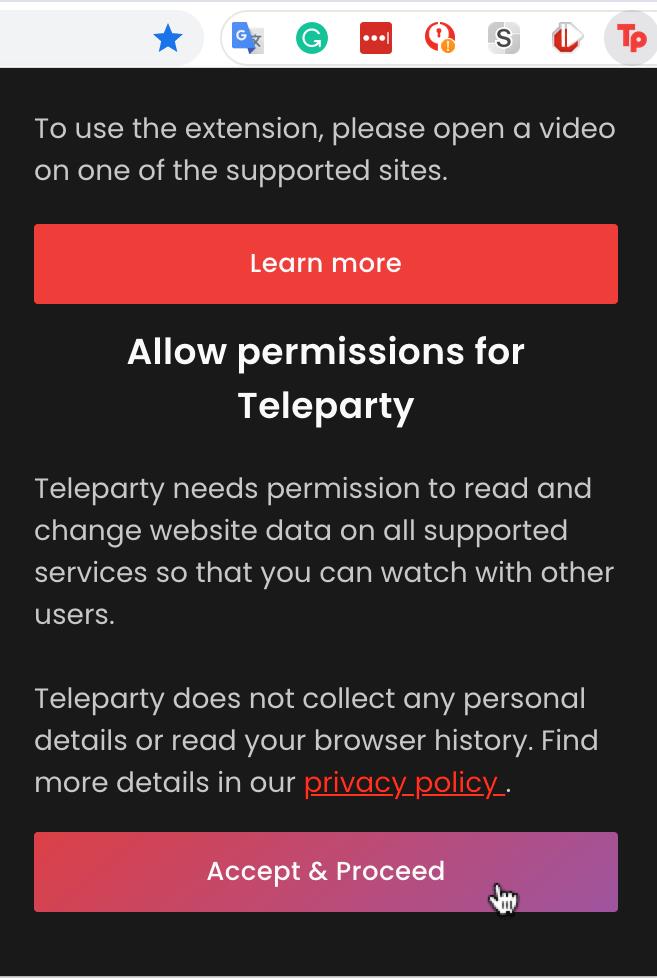
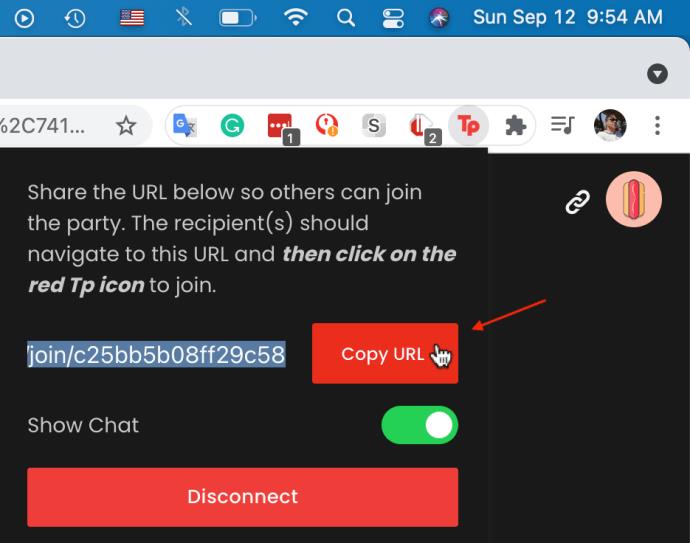

Yukarıdaki adımları kullanarak, Netflix hesabınıza cihaz erişimini azaltabilir, böylece belirli cihazları Netflix hesabınızdan kaldırabilirsiniz. Ancak çevrimiçi Netflix partinize erişmek için her kullanıcının bir hesabı olması gerektiğini unutmayın.
Netflix Cihaz Kaldırma SSS
Netflix hakkında aklınıza gelebilecek diğer soruların yanıtlarını burada bulabilirsiniz.
Hesabımdan birini kaldırdığımda ne olur?
Teknik olarak, yapamayacağınız için birini Netflix hesabınızdan kaldırmıyorsunuz. Esasen hesabınızdaki bir cihazın oturumunu kapatmış oluyorsunuz, böylece şifrenizi değiştirdiğiniz sürece kullanıcının Netflix hesabınıza erişmesini engellemiş oluyorsunuz.
Yukarıdaki adımları takip ettiğinizde herkes giriş ekranına dönecektir. Burada, şifrenizle giriş yapabilir veya yeni bir hesap oluşturabilirler.
Hesabımı başka birinin kullanıp kullanmadığını nasıl anlarım?
Giriş yapmış tüm cihazları hesap sayfasından kontrol edebilirsiniz. Hesap ayarlarınızın Son Görüntülenenler bölümünde izlemediğiniz içerikleri de göreceksiniz.
Birinin hesabınızı kullanıp kullanmadığını anlamanın başka bir yolu da, Netflix'in tuhaf önerilerde bulunup bulunmadığıdır (Anime veya hiç izlemediğiniz gerilim filmleri gibi). Ancak, hesabınızı fazla kullanmadıysanız veya yakın zamanda bir hesap için kaydolduysanız, bu tuhaf öneriler yasal olarak mevcut olabilir. Ayrıca, Netflix eşzamanlı yayın sınırınıza ulaştığınızı söylediği için yayın yapamıyorsanız, birisi oturum açmıştır ve şu anda Netflix hesabınızda bir şey izlemektedir.
Son olarak, e-posta veya şifre gibi hesap bilgileriniz değiştiyse, daha ciddi bir sorun vardır. Bu durum, birisinin hesabınızı ele geçirdiğini ve ele geçirdiğini gösterir. E-postayı ve şifreyi hemen değiştirin, yukarıdaki adımları kullanarak tüm cihazlardan çıkış yapın ve Netflix ile iletişime geçin (değişikliklerin ekran görüntülerini gönderin).
Sadece bir cihazı kaldırmak istiyorum. Başka seçenekler var mı?
Netflix aracılığıyla, tüm cihazlardan çıkış yap seçeneğini kullanarak hepsini kaldırmadığınız sürece indirme cihazlarını yalnızca tek tek kaldırabilirsiniz , gerçek cihazları kaldıramazsınız . Ancak, cihaz evinizdeki kablosuz ağdaysa ve yönlendiriciniz içeriği engellemenize izin veriyorsa, yönlendirici ayarlarınıza giriş yapabilir ve belirli bir cihazın kablosuz ağınızda Netflix kullanmasını kısıtlayabilirsiniz.
Elbette, varsa cihazdaki Netflix hesabından da çıkış yapabilirsiniz. Yukarıdaki tam talimatları izleyerek, menüden Oturumu Kapat seçeneğine dokunun . Bu cihazın artık hesabınıza tekrar giriş yapmasını istemiyorsanız, ekstra güvenlik için şifreyi değiştirin.
Roku veya Firestick için Netflix'teki tüm cihazlardan çıkış yapabilir miyim?
Ne yazık ki hayır. Yukarıda listelenen adımları bir web tarayıcısında gerçekleştirmeniz gerekecektir. Netflix uygulaması, bir web tarayıcısındaki hesap ayarlarınızla aynı işlevlere sahip değildir.
Kullanışlı bir bilgisayarınız yoksa, Masaüstü Sitesine erişmek için akıllı telefonunuzun web tarayıcısını kullanın . Örneğin, Chrome uygulamasını kullanıyorsanız Netflix'i açın , sağ üstteki üç nokta simgesine ve Masaüstü sitesi kutusuna dokunun. Sayfa yenilenecek ve yukarıda yaptığımız gibi çıkış seçeneklerine erişebilirsiniz.
Microsoft Store
Bebekler için sıcak ve soğuk kompres kullanımı hakkında gereken bilgiler ve dikkat edilmesi gereken noktalar.
Netflix, en sevdiğimiz video akış platformlarımızdan biridir ve hem kablo kesiciler hem de kablo aboneleri için geçerli bir platform oluşturmaktan neredeyse tek başına sorumludur. Hulu, Amazon ve HBO'nun hepsi bu yolu takip ederken
Altyazılar birçok fayda sağlayabilir. Belki çevredeki gürültüler dikkatinizi dağıtıyor veya yabancı dilde bir film izliyorsunuzdur. Durum ne olursa olsun, Hisense'inizde altyazıları nasıl açacağınızı (veya kapatacağınızı) bilmek kullanışlıdır.
Altyazılar, Hisense TV'nizin son derece kullanışlı bir özelliği olabilir. İster farklı bir ülkeden aksiyon dolu bir film, ister dramatik bir TV programı izliyor olun, ana dilinizdeki altyazılar dil boşluğunu kapatmanıza olanak tanır. Gibi
İki bilgi parçasını birbirine bağlamak için bağlantıların kullanılması, herhangi bir görev yönetimi etkinliğinin önemli bir parçası haline geldi. Bu nedenle, bugün size Notion'a nasıl bağlantı ekleyeceğiniz konusunda talimatlar vereceğiz. Bu bir
Bir Chromecast cihazınız var mı? YouTube'a bağladıysanız, telefonunuzda YouTube uygulamasını açtığınızda o küçük Yayınla simgesi görünmeye devam edecektir. Bu bazı can sıkıcı durumlara neden olabilir. Yanlışlıkla atarsan
Netflix, isteğe bağlı eğlence için popüler bir kaynaktır. En sevdiğiniz Netflix Orijinalleri beklediğinizden daha düşük çözünürlüklerde geliyorsa, görüntü ayarlarınızı değiştirmeniz yardımcı olacaktır. İşte bilmeniz gereken her şey. Netflix Resmini Değiştirme
Kodi, indirebileceğiniz en çok yönlü - kötü şöhretli - akış yazılımlarından biridir ve MacBook'lardan ve PC'lerden Chromecast'lere ve Firesticks'e kadar her şeyde mevcuttur. Peki ya akıllı telefonunuz veya tabletiniz? eğer sahipsen
Son derece popüler akış hizmeti Netflix, çeşitli dillerde içerik ve ayarlar sunar. Özellik harika olsa da, ekranda ana dilinizden farklı bir dil görüntülendiğinde bu durum kafa karışıklığına neden olabilir. Belki birisi yanlışlıkla dili ayarlamıştır,
Bir Netflix ve dinlenme seansı çok eğlenceli olabilir. Bir şeyler atıştırın ve bir içki alın, oturun ve en sevdiğiniz filmi veya programı izleyin. Ancak en yeni dizileri art arda izlerken ihtiyacınız olmayan bir şey var. Sinir bozucu
Netflix bir çevrimiçi akış devidir, ancak hesabınızda çok fazla cihaz etkinleştirildiğinde ne yaparsınız? Netflix'te kaç cihaza sahip olabileceğiniz konusunda bir sınır yoktur, ancak bunu nasıl yapacağınız konusunda bir sınır vardır.
Erişiminizin olduğu Netflix içeriği, IP adresi konumunuza bağlıdır. Netflix'in yayın anlaşmalarına göre, bazı içeriklerin yalnızca belirli ülkelerde yayınlanması için lisansları vardır. Uzaktaysanız, coğrafi kilitler bir acı olabilir.
İnternet üzerinden video akışı, dizi ve film izlemek için en popüler yöntemlerden biri haline geldi. Yine de, bu teknolojinin yükselişi, ara sıra garip ve kafa karıştırıcı bir hata mesajıyla karşılaşmak anlamına geliyordu:
Disney Plus, mevcut en popüler akış hizmetlerinden biridir. Düşük maliyetli ve olağanüstü film, şov ve belgesel koleksiyonu herkes için bir şeyler sunuyor. Çoğu akış hizmetinde olduğu gibi, izlediğiniz programların ve filmlerin kaydını görebilirsiniz.








![Netflixte [Tüm Cihazlarda] Dil Nasıl Değiştirilir? Netflixte [Tüm Cihazlarda] Dil Nasıl Değiştirilir?](https://img.webtech360.com/resources6/s2/image-5188-0605161802346.jpg)




