Microsoft Store İndirmelerini Hızlandırma

Microsoft Store
Cihaz Bağlantıları
Erişiminizin olduğu Netflix içeriği, IP adresi konumunuza bağlıdır. Netflix'in yayın anlaşmalarına göre, bazı içeriklerin yalnızca belirli ülkelerde yayınlanması için lisansları vardır. Yine de, evinizden uzaktaysanız ve kendi ülkenizde gördüğünüz içeriğin keyfini çıkarmak istiyorsanız, coğrafi kilitler bir acı olabilir. Bunu aşmak için, Netflix'i kandırarak başka bir yerden eriştiğinizi düşünmesi için bir VPN kullanarak IP konumunuzu değiştirebilirsiniz . ExpressVPN kullanarak çeşitli cihazlarda Netflix bölgesini nasıl değiştireceğinizi öğrenmek için okumaya devam edin .

Bir iPhone veya iPad'de Netflix'te Ülkenizi Nasıl Değiştirirsiniz?
iOS cihazı aracılığıyla bir ExpressVPN hesabı oluşturmak ve Netflix ülkenizi değiştirmek için şu adımlara göz atın:

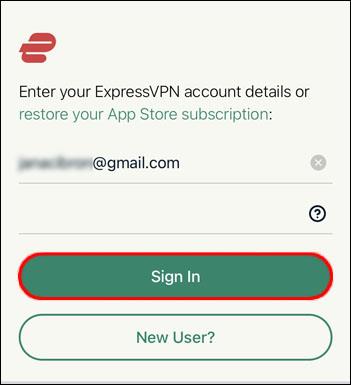
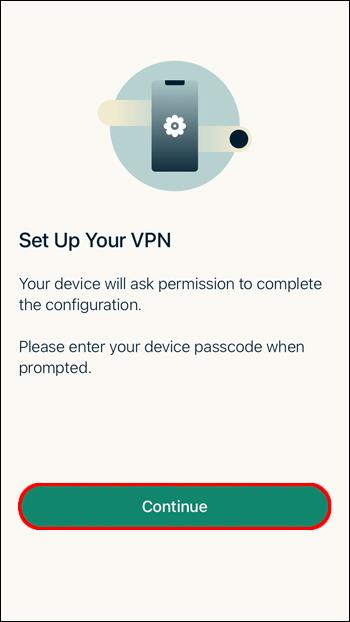
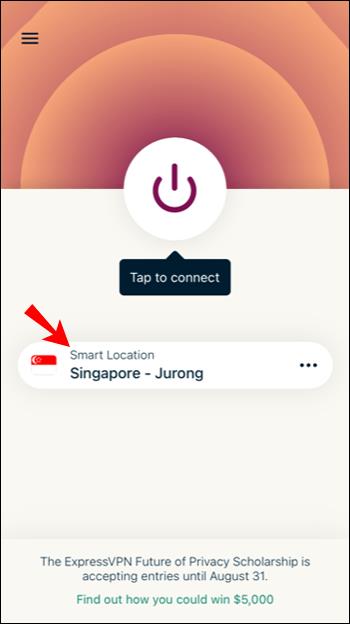
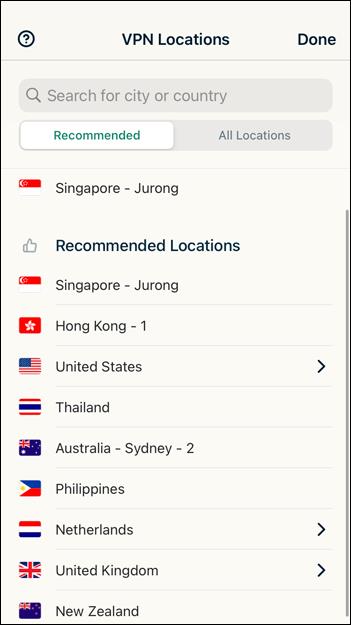
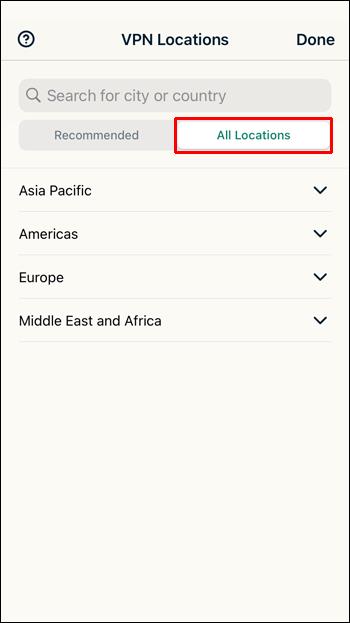
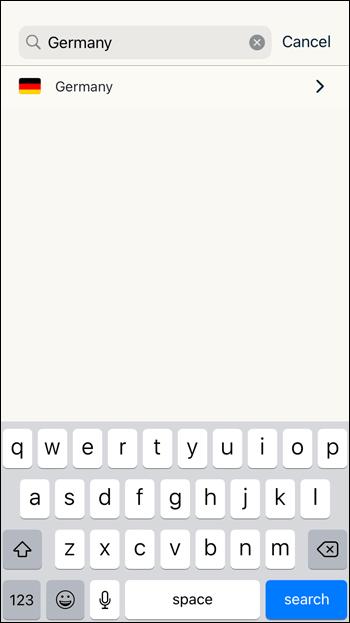
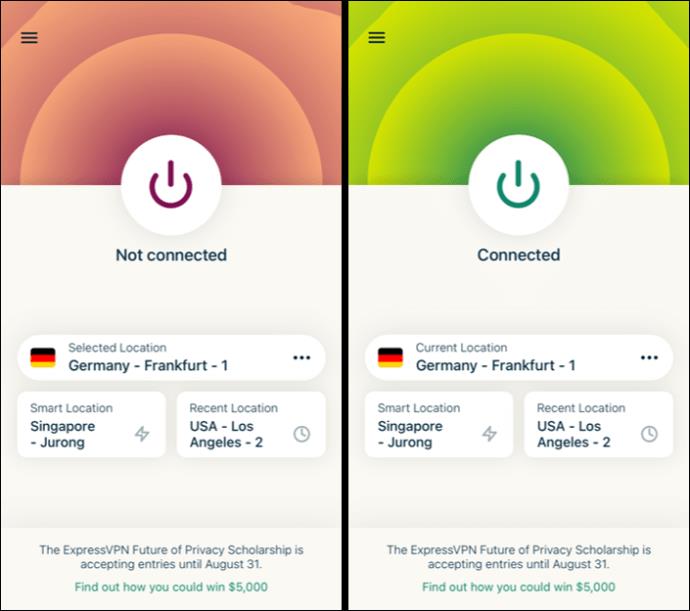

Bir Android Cihazda Netflix'te Ülkenizi Nasıl Değiştirirsiniz?
Netflix ülkenizi Android cihazınız aracılığıyla değiştirmek için:
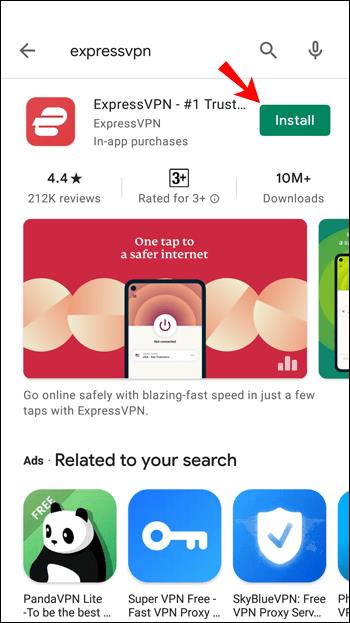
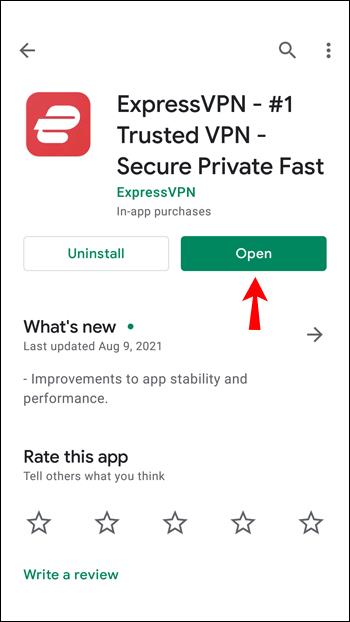
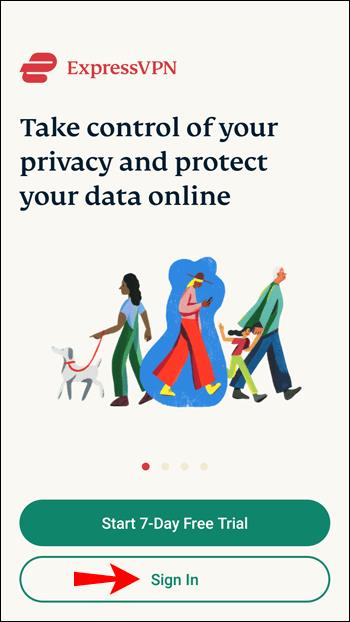
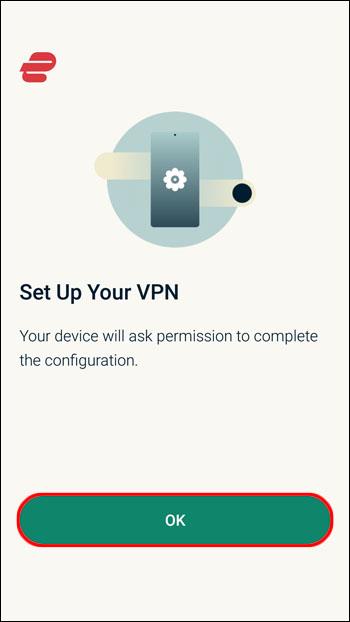
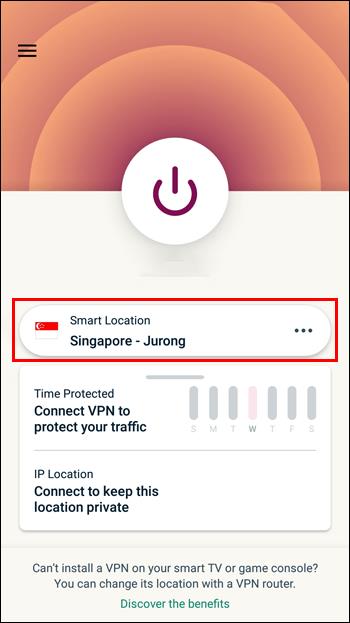
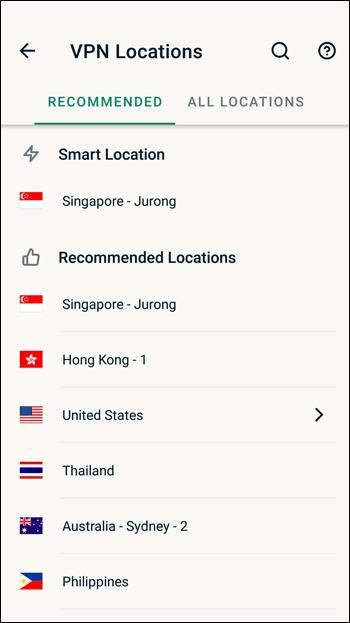
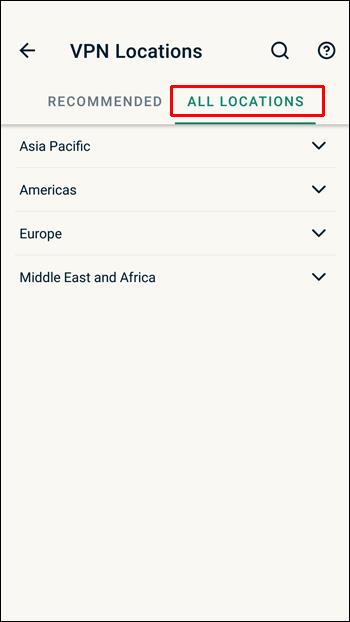
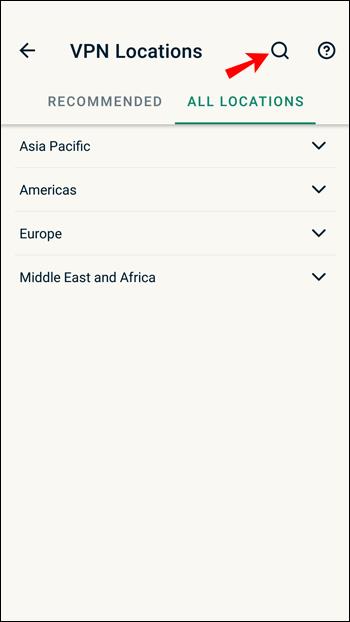
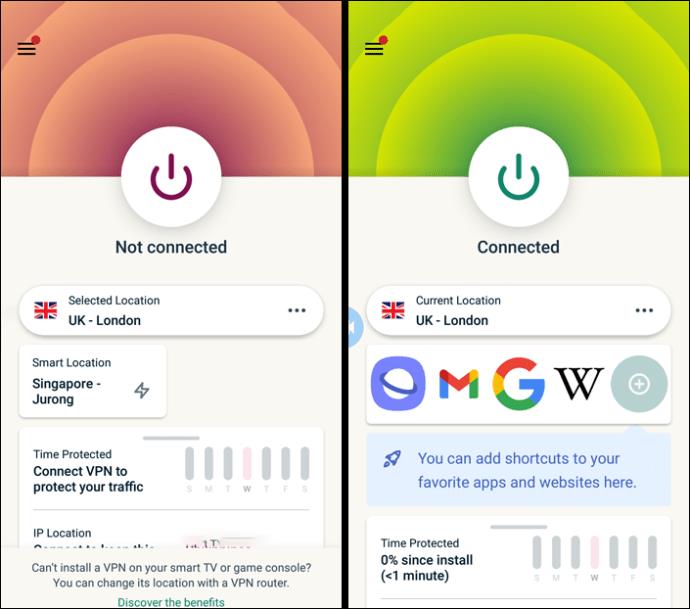

PS4'te Netflix'te Ülkenizi Nasıl Değiştirirsiniz?
PS4'te VPN için özel uygulamalar yoktur; bu nedenle, PS4'ünüzde ExpressVPN kullanmak kolay değildir. Ancak, Netflix ülkenizi güvenli bir ExpressVPN bağlantısı aracılığıyla değiştirmek için kullanılabilecek geçici çözümler vardır. PS4 ile VPN kullanmanın tüm yollarıyla ilgili ayrıntılı bir kılavuzumuz var , ancak aşağıda kısaltılmış bir sürümü okuyabilirsiniz.
Bunu yapmak için seçenekler, yönlendiricinize ExpressVPN yüklemeyi içerir, ancak bunu yapmak için uyumlu yönlendiricilerden birine ihtiyacınız olacaktır. Ya da bir sanal yönlendirici kurabilirsiniz, ancak bunun için yapılandırma biraz zor olabilir.
En iyi seçeneğiniz, köprülü bir ExpressVPN bağlantısı oluşturmak için bilgisayarınızı kullanmaktır. Bu köprü, bilgisayara bağlı VPN'inizi bir Ethernet kablosu kullanarak doğrudan PS4'ünüzle paylaşmanıza olanak tanır. Bunu yapmak için ihtiyacınız olacak:
Sınırlı Fırsat: 3 ay ÜCRETSİZ!
ExpressVPN'i edinin. Güvenli ve akış dostu.
30-gün para iade garantisi
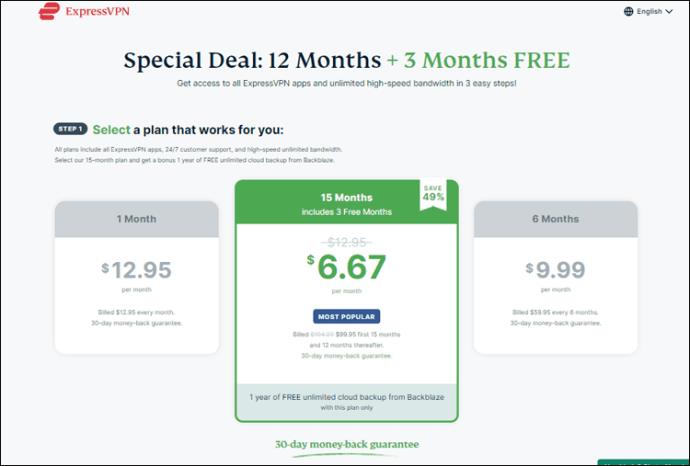

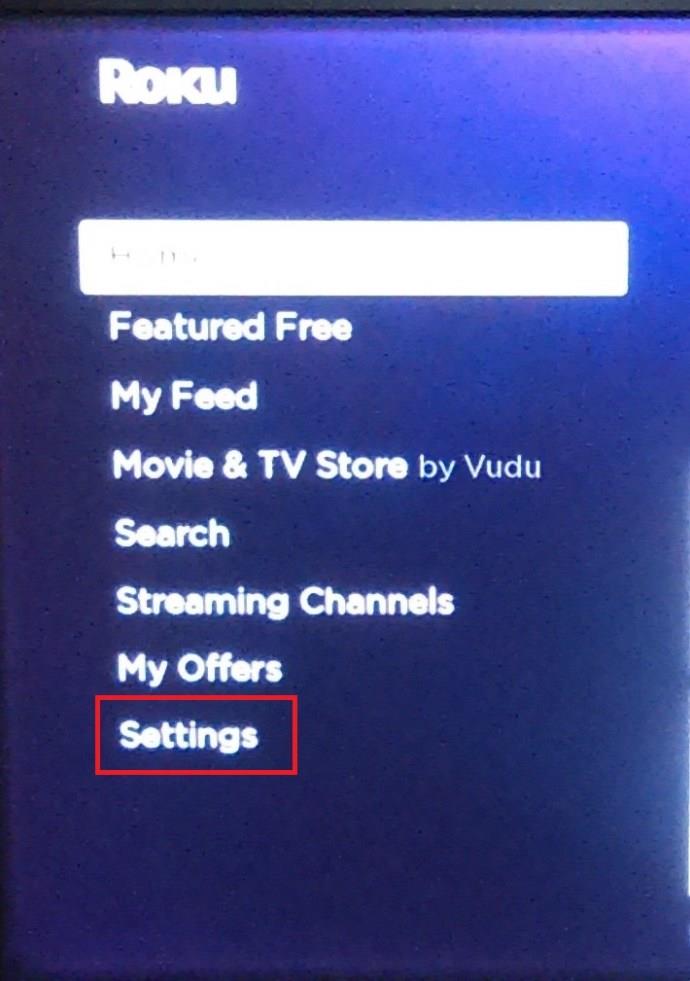
Ardından Windows aracılığıyla:
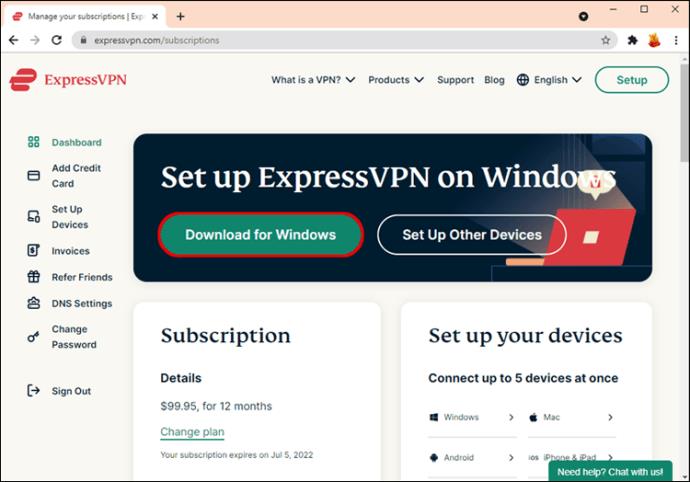
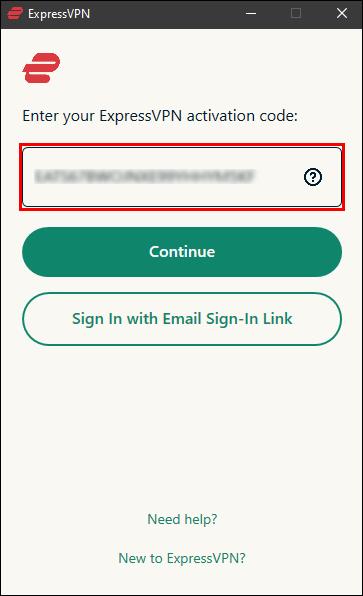
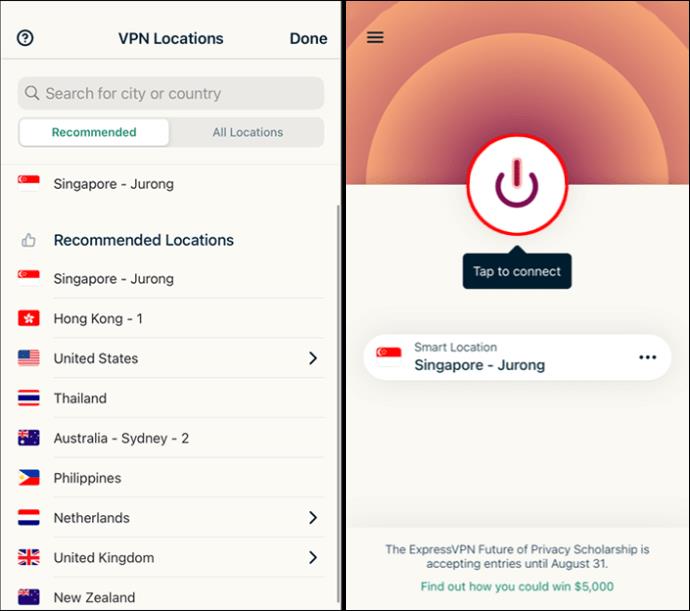
Şimdi bağlantıyı PS4'ünüzle paylaşmak için:
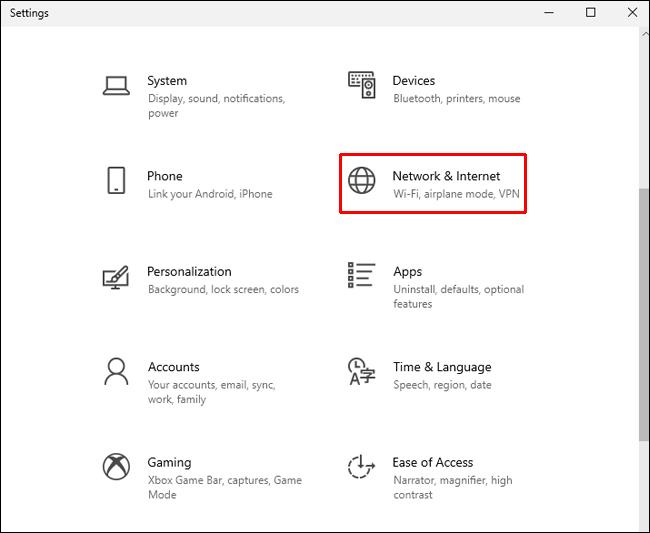
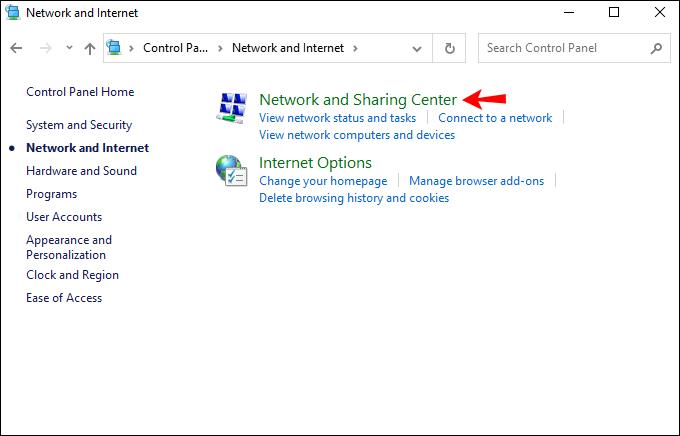
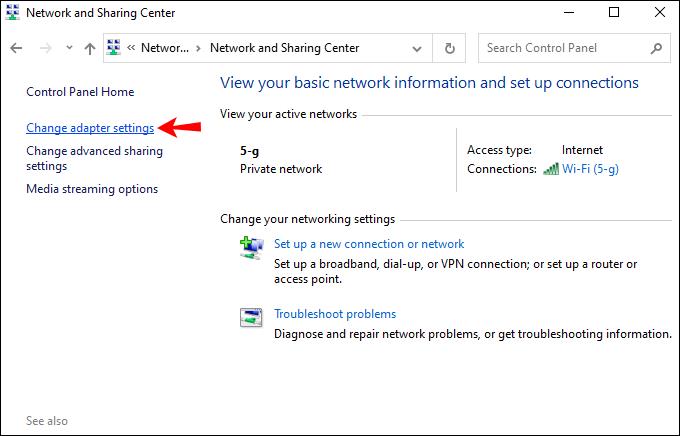
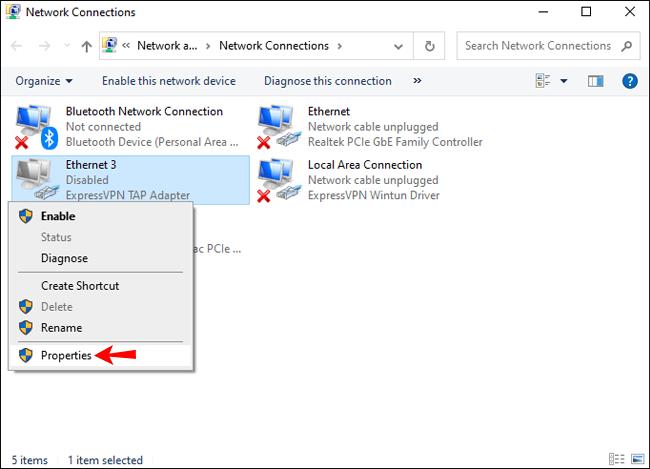

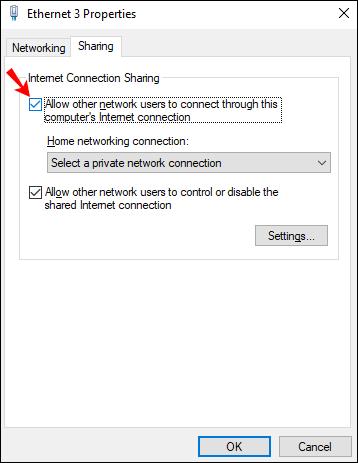
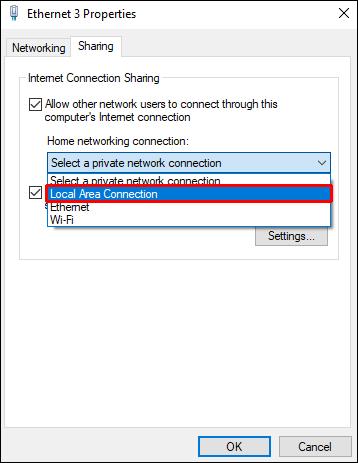
Şimdi bağlantıyı PS4'ünüzden test edin:
Bir Firestick'te Netflix'te Ülkenizi Nasıl Değiştirirsiniz?
Netflix ülkenizi Firestick'iniz aracılığıyla değiştirmek için, bir Firestick'e VPN yüklemeye yönelik daha ayrıntılı kılavuzumuzu takip edebilir veya burayı takip edebilirsiniz.
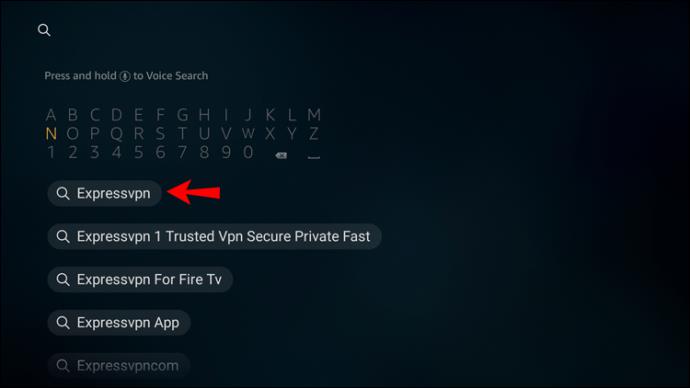
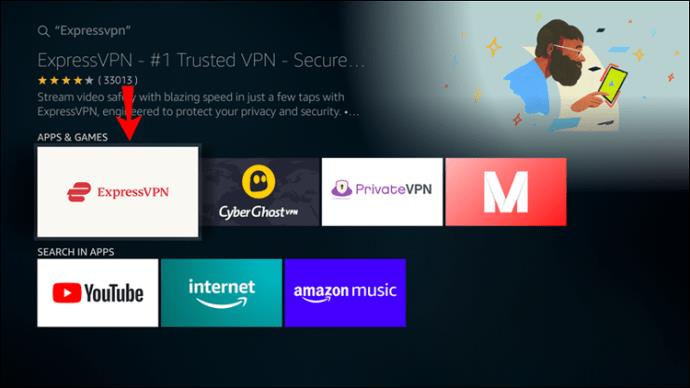
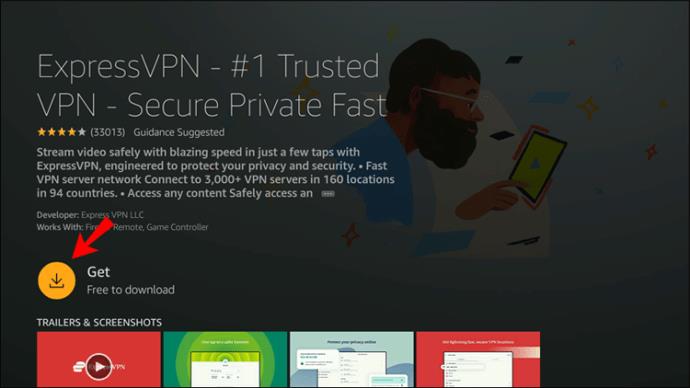
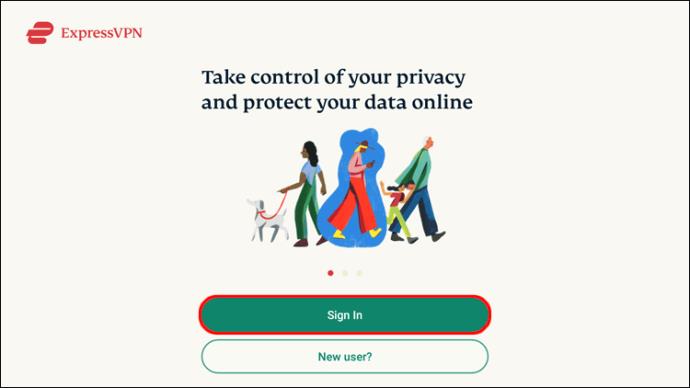
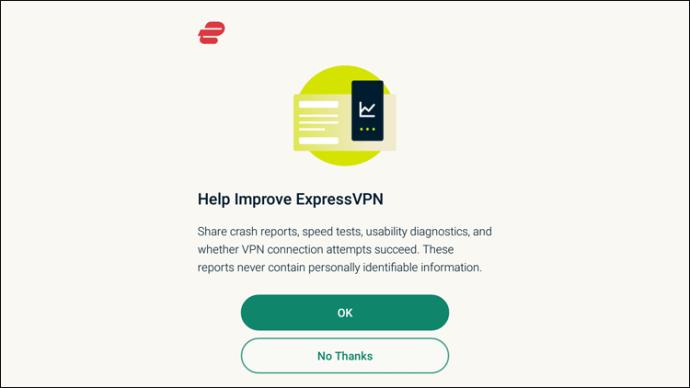
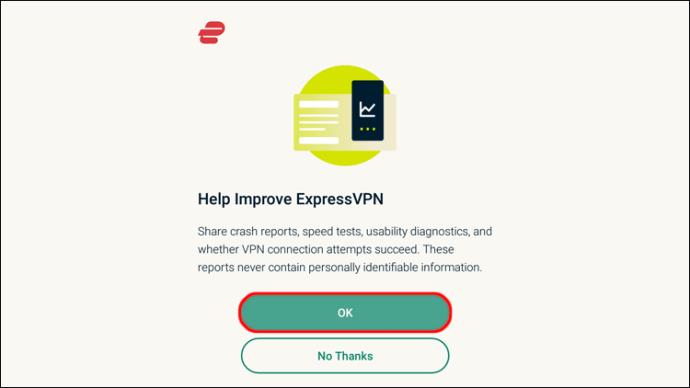

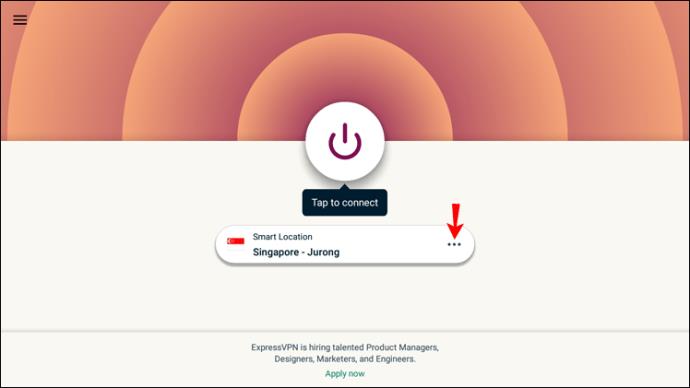
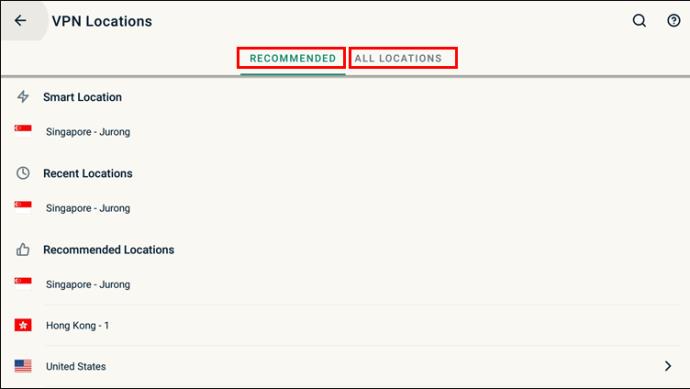

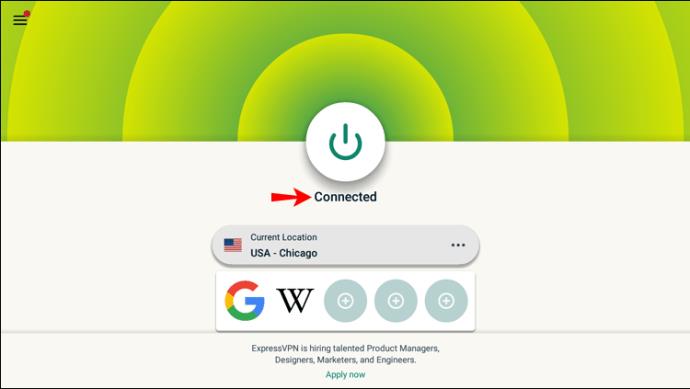
Bir Xbox'ta Netflix'te Ülkenizi Nasıl Değiştirirsiniz?
PS4'te olduğu gibi, Xbox'ta VPN kullanmak kolay değildir. Netflix ülkenizi Xbox aracılığıyla değiştirebilmek için, PC'nizi veya dizüstü bilgisayarınızı VPN ile etkinleştirmeniz ve ardından avantajları bir Ethernet kablosu aracılığıyla Xbox'ınızla paylaşmanız önerilir.
İlk olarak, PC'nize veya dizüstü bilgisayarınıza ExpressVPN'i indirip yükleyin . Ardından, Ethernet kablonuzla bilgisayarınızı Xbox'ınızın arkasına bağlayın. Ardından, bilgisayarınızın VPN'ini paylaşmak için şu adımları izleyin:
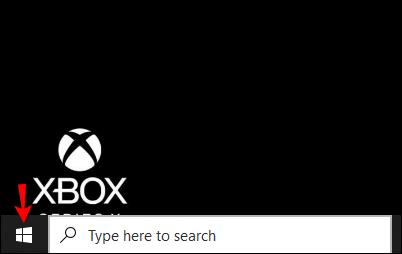
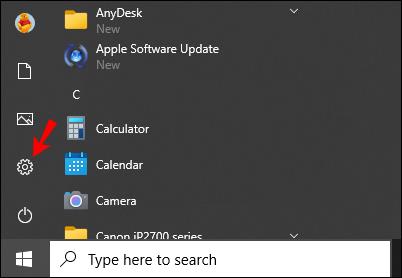
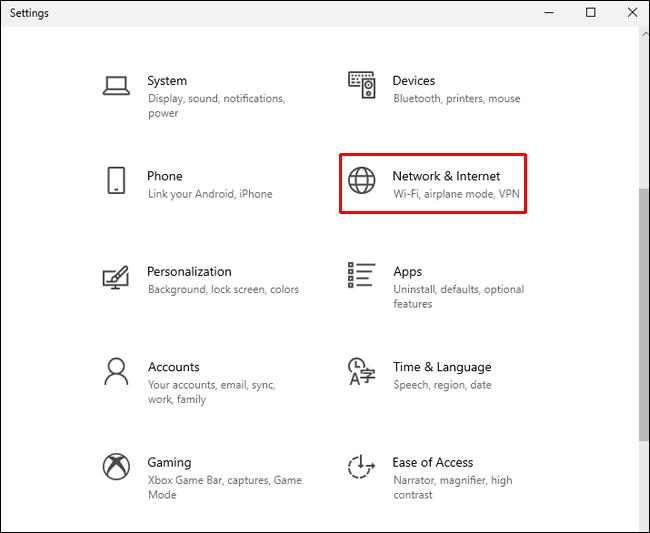

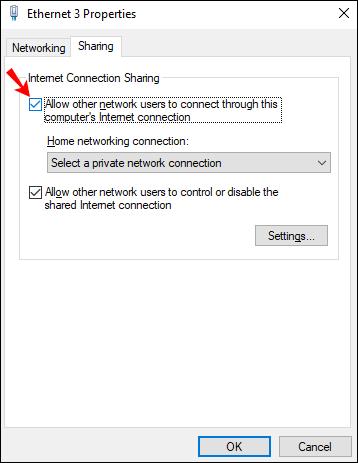
Now test the connection from your Xbox:
How to Change Your Country on Netflix on a Roku Device
Set up a subscription with ExpressVPN. Then set up a VPN on your home network to manually change your country before connecting to your Roku:
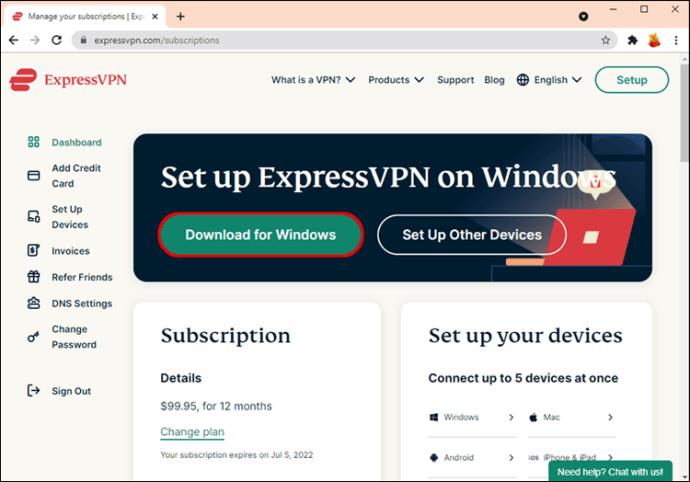
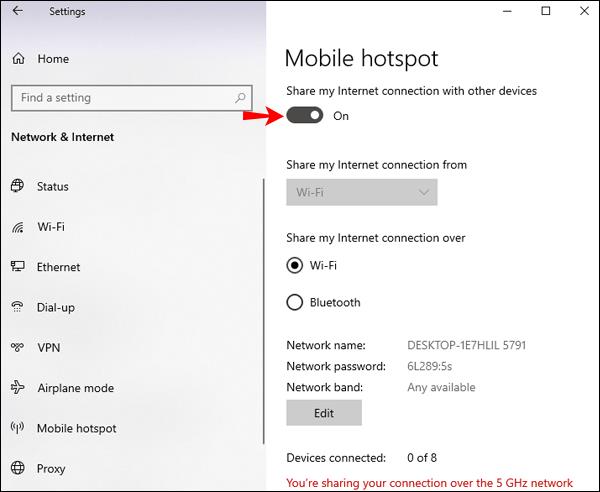
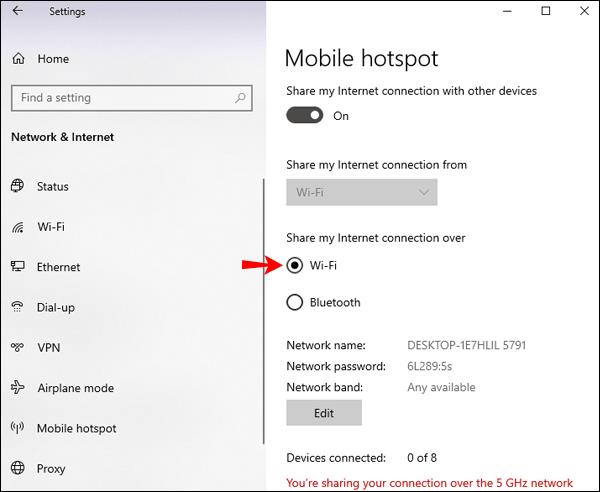
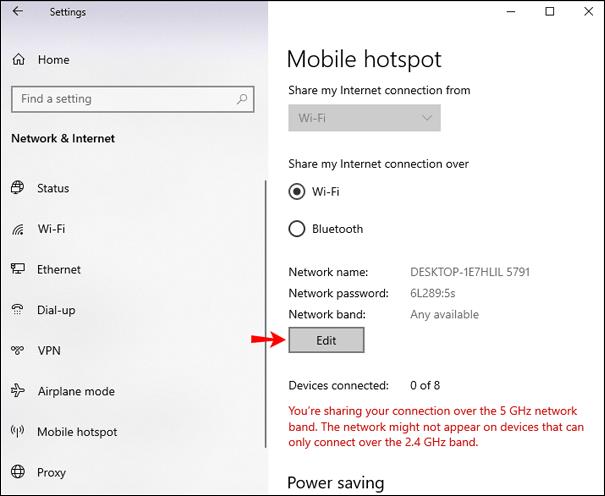
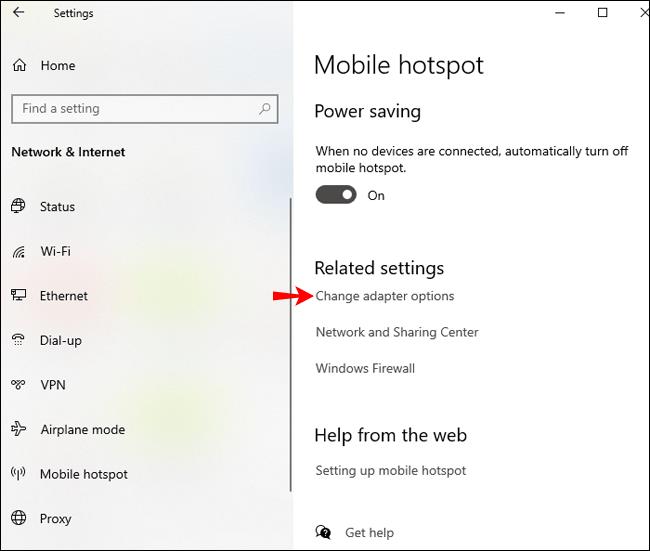
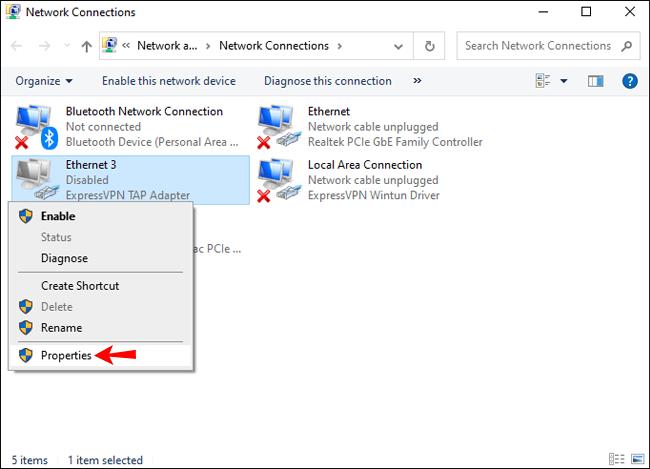

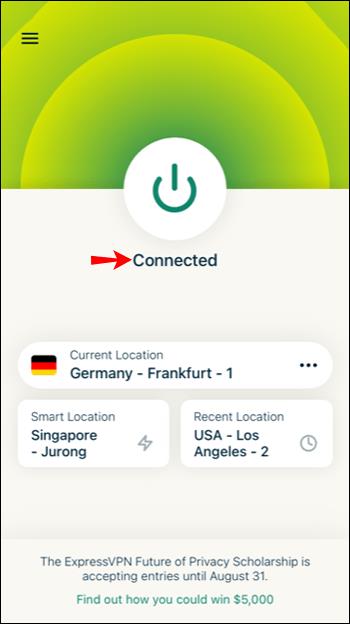
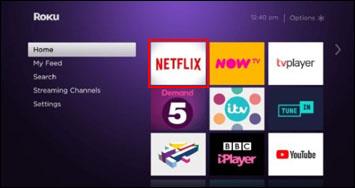
Bir Apple TV'de Netflix'te Ülkenizi Nasıl Değiştirirsiniz?
Netflix ülkenizi Apple TV aracılığıyla değiştirmek için şu adımları izleyin:
PC'de Netflix'te Ülkenizi Nasıl Değiştirirsiniz?
Bilgisayarınız aracılığıyla Netflix'te ülkenizi değiştirmek için:
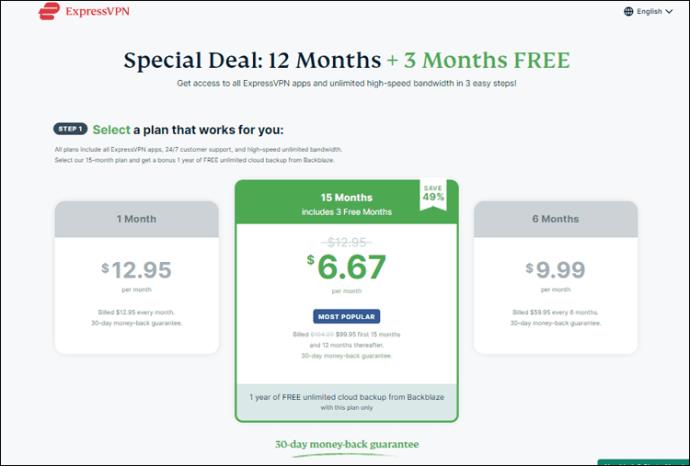
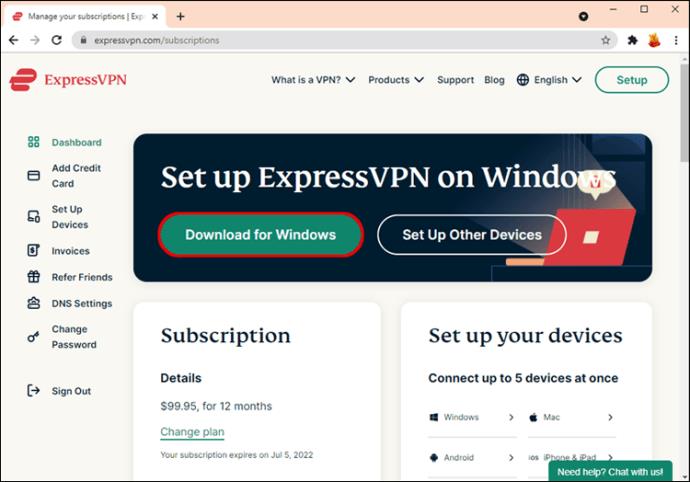
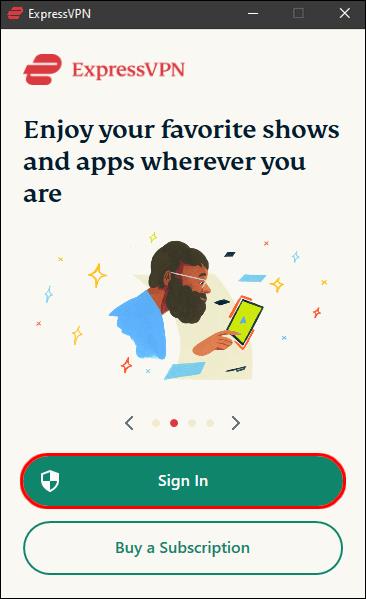
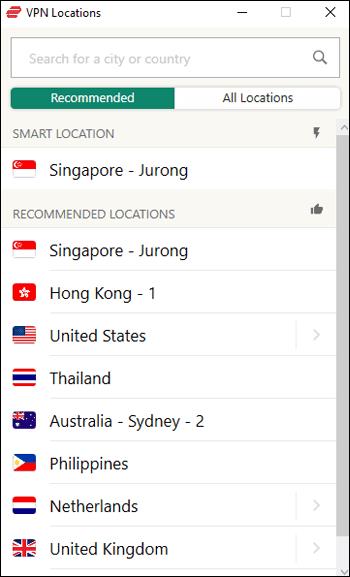
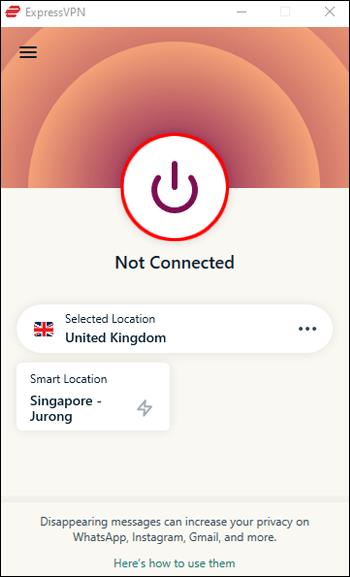
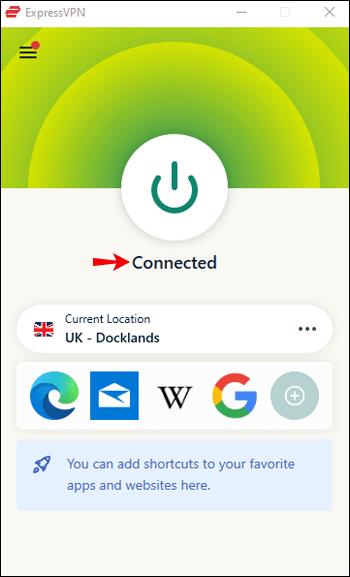
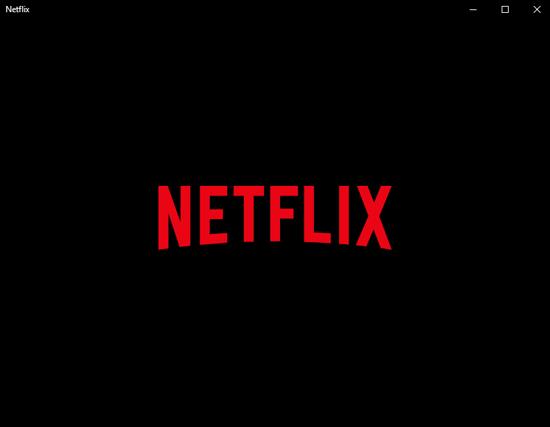
VPN Olmadan Netflix'te Ülkenizi Nasıl Değiştirirsiniz?
Netflix ülkenizi bir DNS proxy kullanarak da değiştirebilirsiniz. Ancak bu yöntem, ücretli bir VPN'den daha zayıf bir bağlantı sunar ve Netflix maalesef çoğu DNS proxy'sini engeller. Bir DNS proxy kullanarak Netflix bölgenizi değiştirmek için:
Ek SSS
Netflix'in neden farklı ülkelerde farklı program katalogları var?
Netflix'in program katalogları ülkeden ülkeye değişir. Bunun nedeni, her bölgede içerik yayın haklarını kazanması gerektiğidir. İçerik üreticileriyle yapılan bu lisans anlaşmaları, coğrafi kısıtlamalar kullanarak bazı içerikleri kilitlemesi gerektiği anlamına gelir. Bu nedenle, yurtdışına seyahat ederseniz, mevcut içerik listesi değişir.
Netflix, her giriş yaptığınızda IP adresinizi kontrol eder. Bu, size belirli bir konum için içerik kitaplığı sunmalarına olanak tanır.
Amerika Birleşik Devletleri'ndeki bir VPN sunucusuna bağlanırsanız, gerçek IP adresinizi gizler ve ABD'de bir tane alırsınız. Bu, sanki evinize dönmüş gibi ABD Netflix kataloğuna erişmenizi sağlayacaktır.
Netflix ülkenizi değiştirmek yasa dışı mı?
Çoğu ülkede Netflix izlemek için VPN kullanmak tamamen yasaldır. Çin, İran veya Rusya gibi VPN'lerin kontrol edildiği bir ülkedeyseniz sorun yaşayabilirsiniz. Her zaman dikkatli kullanmanızı öneririz. Bunun dışında, Netflix ve diğer akış sitelerine erişmek için VPN kullanmak tamamen yasaldır.
En Popüler Netflix Akışı Ülkeleri Nelerdir?
Bu yıl şimdiye kadar en popüler 10 Netflix akış ülkesi:
• Brezilya
• Almanya
• Fransa
• Kanada
• Avustralya
• Arjantin
• Kolombiya
• Belçika
• Şili
• Avusturya
Netflix Bölgesinin Nasıl Değiştirileceğine İlişkin Son Düşünceler
Netflix'in TV ve film stüdyolarıyla yaptığı yayın anlaşmaları nedeniyle içeriğe erişiminiz konuma bağlıdır.
Şans eseri, dünya çapındaki herhangi bir sunucuya bağlanmak için bir VPN kullanmak, orada fiziksel olarak bulunma ihtiyacını ortadan kaldırır. VPN, başka bir yerdeymiş gibi davranabileceğiniz ve en sevdiğiniz içeriği birkaç dakika içinde yayınlayabileceğiniz anlamına gelir!
Ayrıca Okuyun: Netflix için En İyi VPN
Netflix'te en çok hangi ülkenin içeriklerini yayınlamayı seviyorsunuz? Aşağıdaki yorumlar bölümünde bize en sevdiğiniz şovlardan veya filmlerden bazılarını anlatın.
Microsoft Store
Bebekler için sıcak ve soğuk kompres kullanımı hakkında gereken bilgiler ve dikkat edilmesi gereken noktalar.
Netflix, en sevdiğimiz video akış platformlarımızdan biridir ve hem kablo kesiciler hem de kablo aboneleri için geçerli bir platform oluşturmaktan neredeyse tek başına sorumludur. Hulu, Amazon ve HBO'nun hepsi bu yolu takip ederken
Altyazılar birçok fayda sağlayabilir. Belki çevredeki gürültüler dikkatinizi dağıtıyor veya yabancı dilde bir film izliyorsunuzdur. Durum ne olursa olsun, Hisense'inizde altyazıları nasıl açacağınızı (veya kapatacağınızı) bilmek kullanışlıdır.
Altyazılar, Hisense TV'nizin son derece kullanışlı bir özelliği olabilir. İster farklı bir ülkeden aksiyon dolu bir film, ister dramatik bir TV programı izliyor olun, ana dilinizdeki altyazılar dil boşluğunu kapatmanıza olanak tanır. Gibi
İki bilgi parçasını birbirine bağlamak için bağlantıların kullanılması, herhangi bir görev yönetimi etkinliğinin önemli bir parçası haline geldi. Bu nedenle, bugün size Notion'a nasıl bağlantı ekleyeceğiniz konusunda talimatlar vereceğiz. Bu bir
Bir Chromecast cihazınız var mı? YouTube'a bağladıysanız, telefonunuzda YouTube uygulamasını açtığınızda o küçük Yayınla simgesi görünmeye devam edecektir. Bu bazı can sıkıcı durumlara neden olabilir. Yanlışlıkla atarsan
Netflix, isteğe bağlı eğlence için popüler bir kaynaktır. En sevdiğiniz Netflix Orijinalleri beklediğinizden daha düşük çözünürlüklerde geliyorsa, görüntü ayarlarınızı değiştirmeniz yardımcı olacaktır. İşte bilmeniz gereken her şey. Netflix Resmini Değiştirme
Kodi, indirebileceğiniz en çok yönlü - kötü şöhretli - akış yazılımlarından biridir ve MacBook'lardan ve PC'lerden Chromecast'lere ve Firesticks'e kadar her şeyde mevcuttur. Peki ya akıllı telefonunuz veya tabletiniz? eğer sahipsen
Son derece popüler akış hizmeti Netflix, çeşitli dillerde içerik ve ayarlar sunar. Özellik harika olsa da, ekranda ana dilinizden farklı bir dil görüntülendiğinde bu durum kafa karışıklığına neden olabilir. Belki birisi yanlışlıkla dili ayarlamıştır,
Bir Netflix ve dinlenme seansı çok eğlenceli olabilir. Bir şeyler atıştırın ve bir içki alın, oturun ve en sevdiğiniz filmi veya programı izleyin. Ancak en yeni dizileri art arda izlerken ihtiyacınız olmayan bir şey var. Sinir bozucu
Netflix bir çevrimiçi akış devidir, ancak hesabınızda çok fazla cihaz etkinleştirildiğinde ne yaparsınız? Netflix'te kaç cihaza sahip olabileceğiniz konusunda bir sınır yoktur, ancak bunu nasıl yapacağınız konusunda bir sınır vardır.
Erişiminizin olduğu Netflix içeriği, IP adresi konumunuza bağlıdır. Netflix'in yayın anlaşmalarına göre, bazı içeriklerin yalnızca belirli ülkelerde yayınlanması için lisansları vardır. Uzaktaysanız, coğrafi kilitler bir acı olabilir.
İnternet üzerinden video akışı, dizi ve film izlemek için en popüler yöntemlerden biri haline geldi. Yine de, bu teknolojinin yükselişi, ara sıra garip ve kafa karıştırıcı bir hata mesajıyla karşılaşmak anlamına geliyordu:
Disney Plus, mevcut en popüler akış hizmetlerinden biridir. Düşük maliyetli ve olağanüstü film, şov ve belgesel koleksiyonu herkes için bir şeyler sunuyor. Çoğu akış hizmetinde olduğu gibi, izlediğiniz programların ve filmlerin kaydını görebilirsiniz.








![Netflixte [Tüm Cihazlarda] Dil Nasıl Değiştirilir? Netflixte [Tüm Cihazlarda] Dil Nasıl Değiştirilir?](https://img.webtech360.com/resources6/s2/image-5188-0605161802346.jpg)




