Microsoft Store İndirmelerini Hızlandırma

Microsoft Store
Cihaz Bağlantıları
YouTube, kullanıcılarına sitenin veya uygulamanın kendisinin görüntülendiği dili seçme olanağı sağlar. Genellikle, belirli konumunuza bağlı olarak varsayılan olarak yerleşse de, yine de ayarları istediğiniz gibi değiştirmekte özgürsünüz.
Bu yazıda, mevcut platformunuza bağlı olarak YouTube'da dili nasıl değiştireceğinizle ilgili gerekli adımları ele alacağız.
Windows 10, Mac veya Chromebook PC'den YouTube'da Dil Nasıl Değiştirilir?
Bir bilgisayar kullanıyorsanız, işletim sisteminiz ister Windows, ister macOS, ister Chrome OS olsun, dili değiştirmek için gerekli adımlar aynı kalır. YouTube'a bilgisayardan erişirken bir tarayıcıyla açmanız gerekir ve ayarlar platforma bağlı değildir. Bir bilgisayarda YouTube dilinizi değiştirmek için aşağıdakileri yapın:
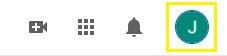
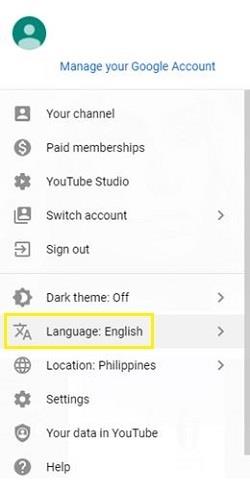
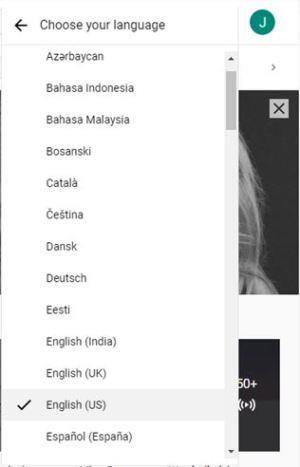
Bir Android Cihazdan YouTube'da Dil Nasıl Değiştirilir?
YouTube'a erişmek için bir Android cihaz kullanıyorsanız, YouTube'u nasıl açmayı seçtiğinize bağlı olarak dil ayarlarını değiştirmek isterseniz başvurabileceğiniz birkaç yol vardır. Her biri için adımlar aşağıda verilmiştir:
YouTube uygulamasında dil ayarlarını değiştirme.
YouTube mobil uygulamasını kullanıyorsanız uygulamanızın konum ayarlarını değiştirerek varsayılan dili dolaylı olarak değiştirebilirsiniz. Bunu yapmak için
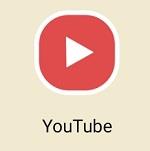

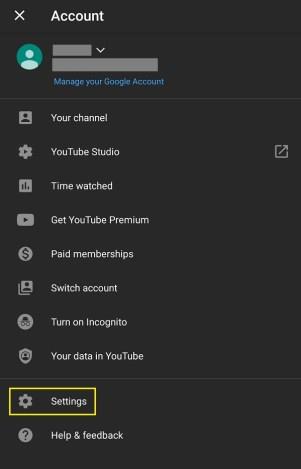
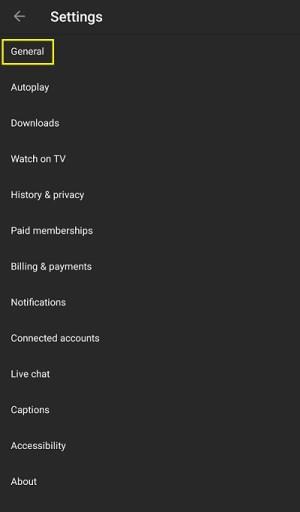
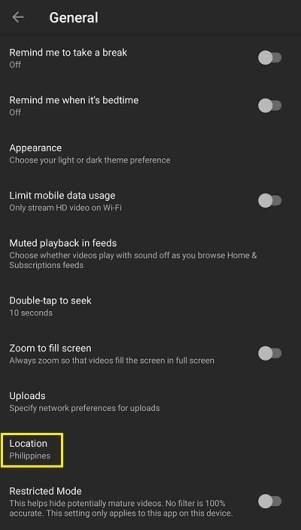
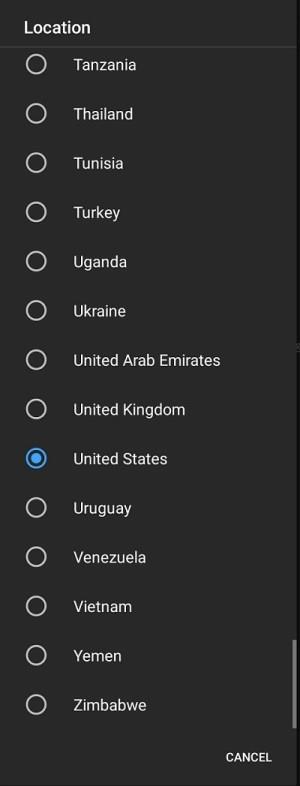
Mobil Web tarayıcısını kullanma
Varsayılan olarak, bir mobil web tarayıcısı kullanırken YouTube'un dili, telefonunuzun dilini takip eder. Bunu değiştirmek için aşağıdakileri yapın:
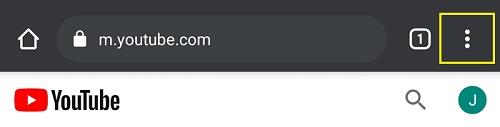
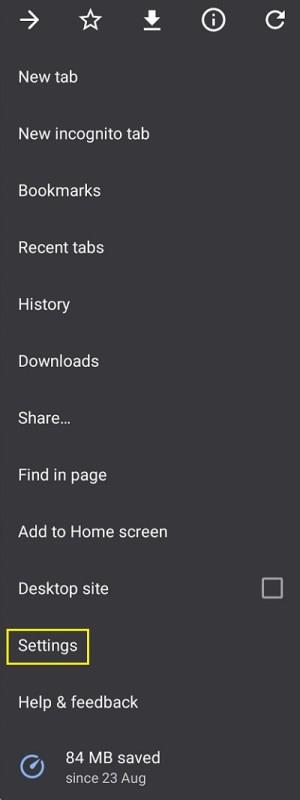
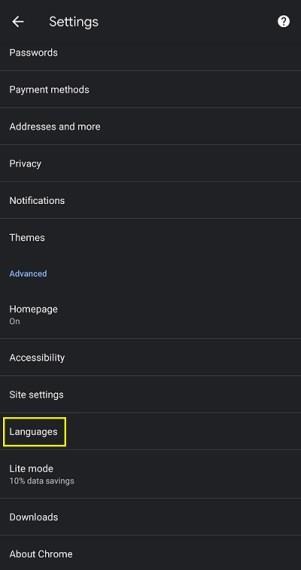
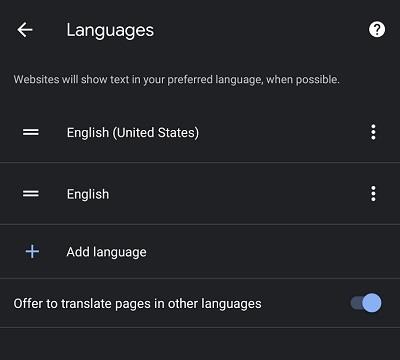
Bir iPhone'dan YouTube'da Dil Nasıl Değiştirilir?
YouTube uygulaması platform bağımlı değildir ve bu nedenle ayarların değiştirilme şekli mobil platforma bağlı olarak değişmez. Bir iPhone kullanıyorsanız, yukarıda Android'de verilen adımlara bakın. Onlar benzer.
Bir Firestick'ten YouTube'daki Dili Nasıl Değiştirirsiniz?
Amazon Firestick'te YouTube'a, mobil sürümdekine benzer şekilde, YouTube Uygulaması veya bir web tarayıcısı aracılığıyla erişilebilir. Firestick'inizde YouTube izlemek için bir web tarayıcısı kullanıyorsanız, Windows, Mac veya Chromebook'ta yukarıda açıklanan adımları izleyin. TV için YouTube uygulamasını kullanıyorsanız aşağıdakileri yapın:
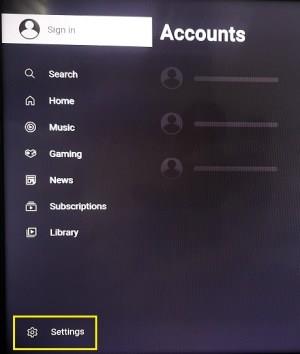
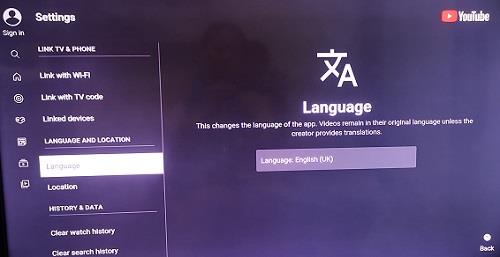
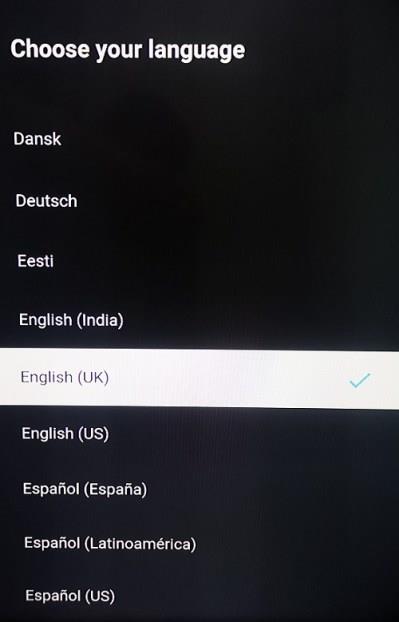
Videoların dilini değiştirmek isterseniz, Firestick'in dil ayarlarını değiştirmeniz gerekecektir. Bunu yapmak için şu adımları izleyin:

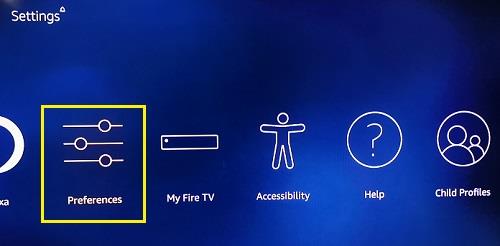
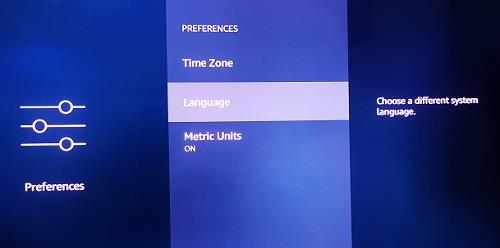
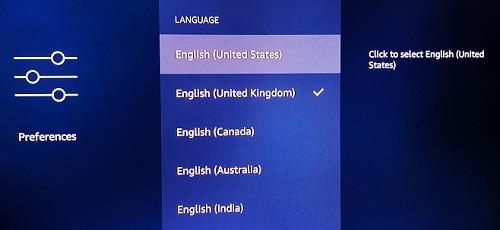
Bir Apple TV'den YouTube'da Dil Nasıl Değiştirilir?
Bir Apple TV kullanarak dili değiştirme işlemi, Firestick'inkine benzer. YouTube'u web tarayıcısı üzerinden izliyorsanız, bilgisayar platformu sürümünde verilen adımları izleyin. TV için YouTube uygulamasını kullanıyorsanız Firestick platformunda verilen adımları izleyin. Videoların dilini değiştirmek isterseniz, bunu doğrudan Apple TV ayarlarından yapmanız gerekecek. Bunu şu şekilde yapabilirsiniz:
Bir Roku Akış Aygıtından veya Çubuğundan YouTube'daki Dili Değiştirme
Bir Roku cihazı veya çubuğu kullanıyorsanız, daha önce Firestick veya Apple TV için verilen yöntemleri kullanıyor olacaksınız. Bir web tarayıcısı veya YouTube TV uygulaması kullanıyorsanız, daha önce verilen adımları izleyin. Dili Roku'nun kendisinde değiştirmek istiyorsanız şu talimatları izleyin:
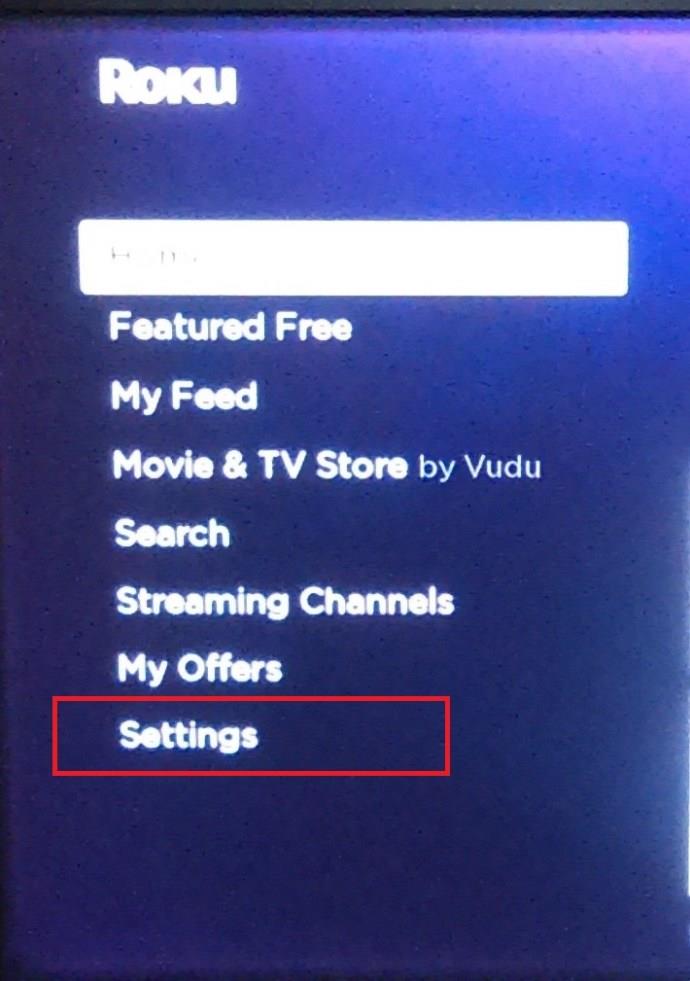
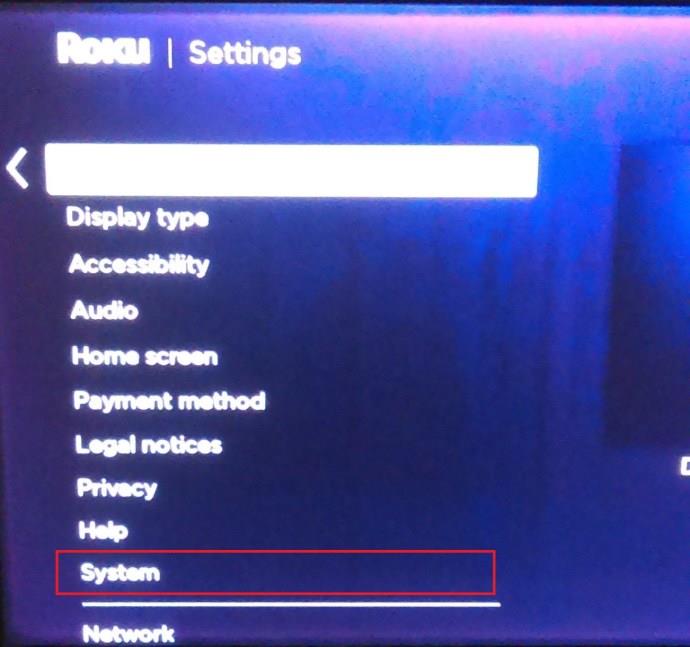
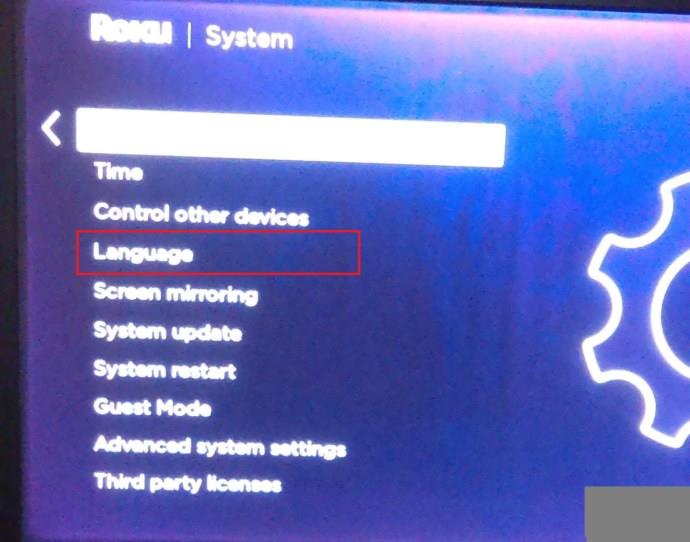
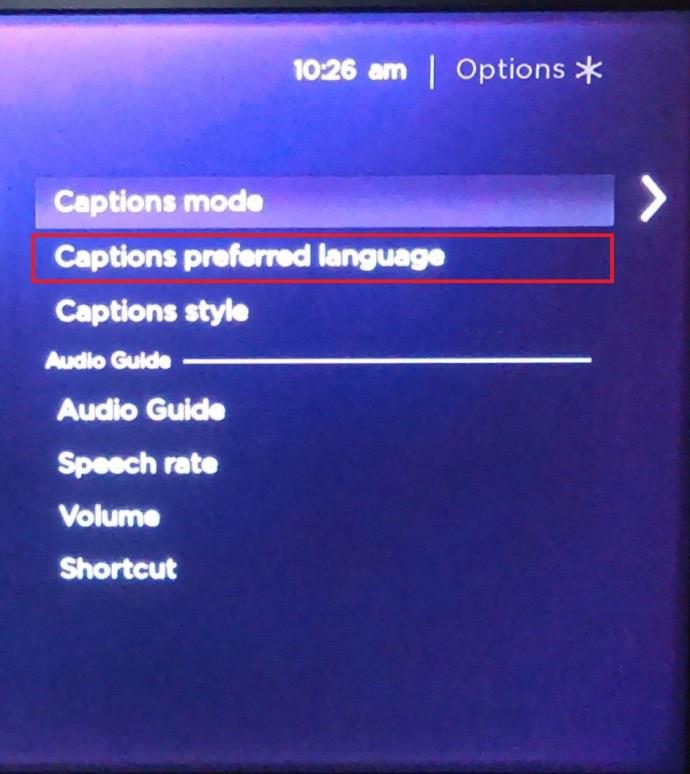
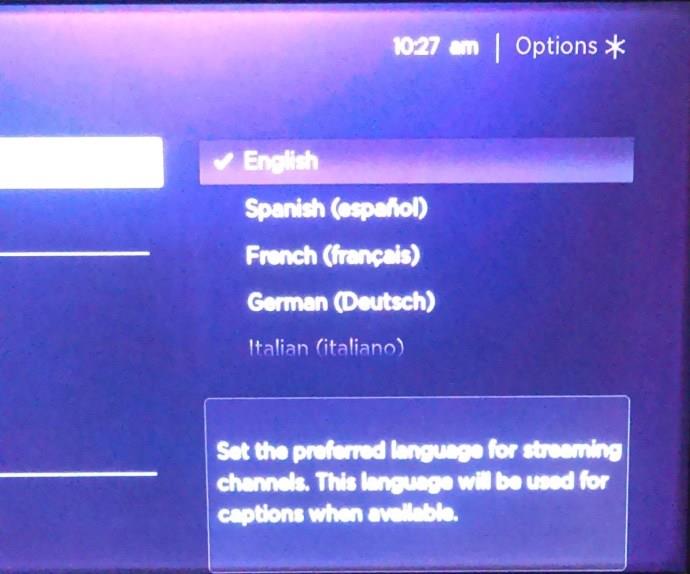
Altyazı Dilini Değiştirme
Site dili yerine Altyazılar veya Altyazılar için dili değiştirmek isterseniz şu adımları izleyin:
Bilgisayarlar veya Smart TV'ler için web tarayıcısı sürümünü kullanıyorsanız

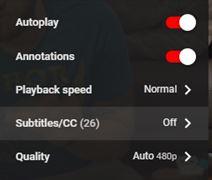
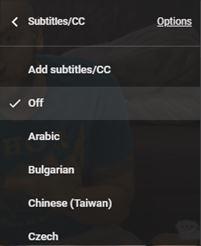
Mobil Cihazlar için YouTube kullanıyorsanız

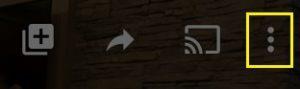
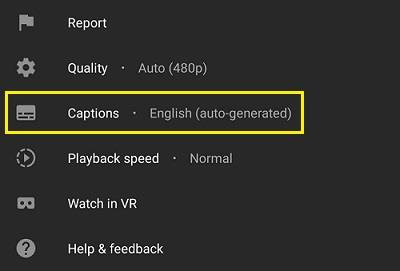
Tüm videolarda altyazı bulunmadığını ve o zaman bile altyazıların tüm dillerde nadiren mevcut olduğunu unutmayın. Belirli bir videonun altyazısı yoksa, altyazı simgesi grileşir veya tıklanamaz.
Kullanışlı Bir Bilgi Parçası
Hangi platformda olursanız olun, YouTube'da dili nasıl değiştireceğinizi bilmek kullanışlı bir bilgidir. Bunun nedeni, YouTube sayfanızın dilini değiştirmek istemeniz veya yanlışlıkla varsayılan dilinizi karıştırdıktan sonra eski haline döndürmeniz olabilir.
YouTube'da dili değiştirmenin başka yollarını biliyor musunuz? Aşağıdaki yorum bölümünde düşüncelerinizi paylaşın.
Microsoft Store
Bebekler için sıcak ve soğuk kompres kullanımı hakkında gereken bilgiler ve dikkat edilmesi gereken noktalar.
Netflix, en sevdiğimiz video akış platformlarımızdan biridir ve hem kablo kesiciler hem de kablo aboneleri için geçerli bir platform oluşturmaktan neredeyse tek başına sorumludur. Hulu, Amazon ve HBO'nun hepsi bu yolu takip ederken
Altyazılar birçok fayda sağlayabilir. Belki çevredeki gürültüler dikkatinizi dağıtıyor veya yabancı dilde bir film izliyorsunuzdur. Durum ne olursa olsun, Hisense'inizde altyazıları nasıl açacağınızı (veya kapatacağınızı) bilmek kullanışlıdır.
Altyazılar, Hisense TV'nizin son derece kullanışlı bir özelliği olabilir. İster farklı bir ülkeden aksiyon dolu bir film, ister dramatik bir TV programı izliyor olun, ana dilinizdeki altyazılar dil boşluğunu kapatmanıza olanak tanır. Gibi
İki bilgi parçasını birbirine bağlamak için bağlantıların kullanılması, herhangi bir görev yönetimi etkinliğinin önemli bir parçası haline geldi. Bu nedenle, bugün size Notion'a nasıl bağlantı ekleyeceğiniz konusunda talimatlar vereceğiz. Bu bir
Bir Chromecast cihazınız var mı? YouTube'a bağladıysanız, telefonunuzda YouTube uygulamasını açtığınızda o küçük Yayınla simgesi görünmeye devam edecektir. Bu bazı can sıkıcı durumlara neden olabilir. Yanlışlıkla atarsan
Netflix, isteğe bağlı eğlence için popüler bir kaynaktır. En sevdiğiniz Netflix Orijinalleri beklediğinizden daha düşük çözünürlüklerde geliyorsa, görüntü ayarlarınızı değiştirmeniz yardımcı olacaktır. İşte bilmeniz gereken her şey. Netflix Resmini Değiştirme
Kodi, indirebileceğiniz en çok yönlü - kötü şöhretli - akış yazılımlarından biridir ve MacBook'lardan ve PC'lerden Chromecast'lere ve Firesticks'e kadar her şeyde mevcuttur. Peki ya akıllı telefonunuz veya tabletiniz? eğer sahipsen
Son derece popüler akış hizmeti Netflix, çeşitli dillerde içerik ve ayarlar sunar. Özellik harika olsa da, ekranda ana dilinizden farklı bir dil görüntülendiğinde bu durum kafa karışıklığına neden olabilir. Belki birisi yanlışlıkla dili ayarlamıştır,
Bir Netflix ve dinlenme seansı çok eğlenceli olabilir. Bir şeyler atıştırın ve bir içki alın, oturun ve en sevdiğiniz filmi veya programı izleyin. Ancak en yeni dizileri art arda izlerken ihtiyacınız olmayan bir şey var. Sinir bozucu
Netflix bir çevrimiçi akış devidir, ancak hesabınızda çok fazla cihaz etkinleştirildiğinde ne yaparsınız? Netflix'te kaç cihaza sahip olabileceğiniz konusunda bir sınır yoktur, ancak bunu nasıl yapacağınız konusunda bir sınır vardır.
Erişiminizin olduğu Netflix içeriği, IP adresi konumunuza bağlıdır. Netflix'in yayın anlaşmalarına göre, bazı içeriklerin yalnızca belirli ülkelerde yayınlanması için lisansları vardır. Uzaktaysanız, coğrafi kilitler bir acı olabilir.
İnternet üzerinden video akışı, dizi ve film izlemek için en popüler yöntemlerden biri haline geldi. Yine de, bu teknolojinin yükselişi, ara sıra garip ve kafa karıştırıcı bir hata mesajıyla karşılaşmak anlamına geliyordu:
Disney Plus, mevcut en popüler akış hizmetlerinden biridir. Düşük maliyetli ve olağanüstü film, şov ve belgesel koleksiyonu herkes için bir şeyler sunuyor. Çoğu akış hizmetinde olduğu gibi, izlediğiniz programların ve filmlerin kaydını görebilirsiniz.








![Netflixte [Tüm Cihazlarda] Dil Nasıl Değiştirilir? Netflixte [Tüm Cihazlarda] Dil Nasıl Değiştirilir?](https://img.webtech360.com/resources6/s2/image-5188-0605161802346.jpg)




