Microsoft Store İndirmelerini Hızlandırma

Microsoft Store
Cihaz Bağlantıları
Görüntüleme geçmişinizi silmek, önerileri sıfırlamanın veya geçici internet dosyalarını cihazınızdan temizlemenin iyi bir yoludur. YouTube izleme geçmişinizi temizleme ihtiyaçlarınız ne olursa olsun, herkesin bilmesi gereken basit bir işlemdir.
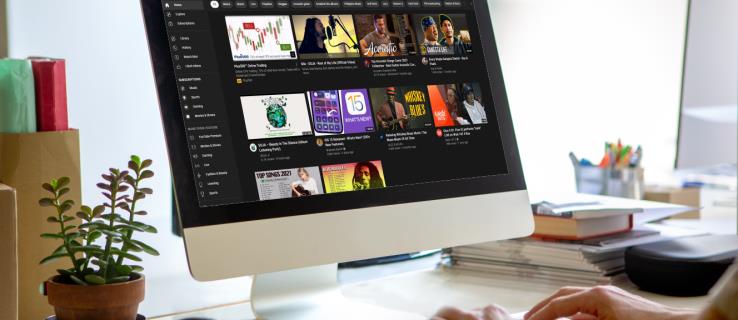
Hangi platformda yaptığınıza bağlı olarak YouTube Geçmişinizi temizlemenin birkaç yöntemi vardır ve bunları burada ayrıntılı olarak açıklayacağız.
PC'de YouTube Geçmişi Nasıl Temizlenir
Bir masaüstü bilgisayar, YouTube'u izlemek için en popüler platformlardan biridir. İster Windows, ister Chrome OS veya Mac işletim sistemi olsun, bir PC'deki görüntüleme geçmişinizi silmek istiyorsanız, aşağıdaki talimatları izleyin:
Videoları Tek Tek Kaldırma


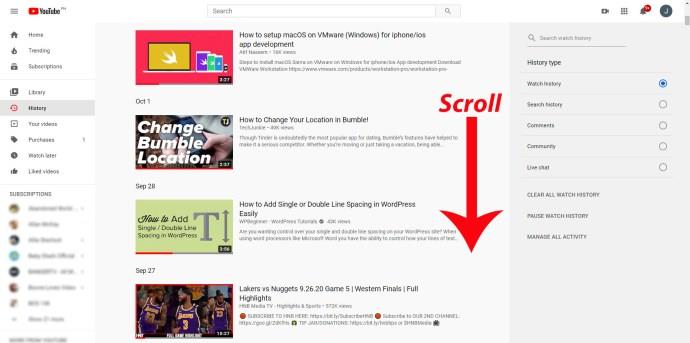
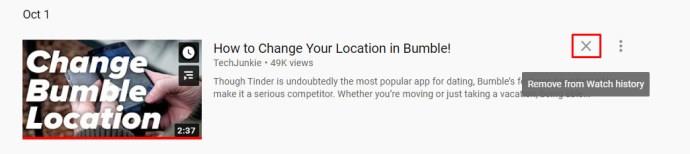

Arama Geçmişinizdeki Tüm Videoları Temizleyin


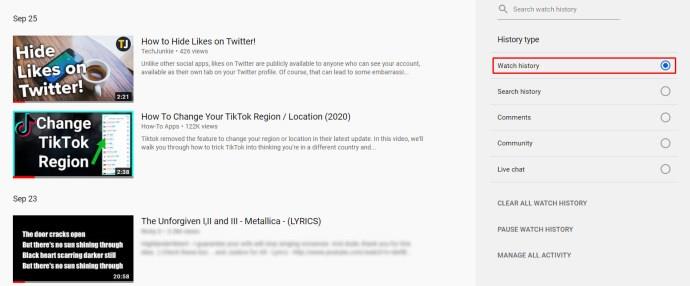
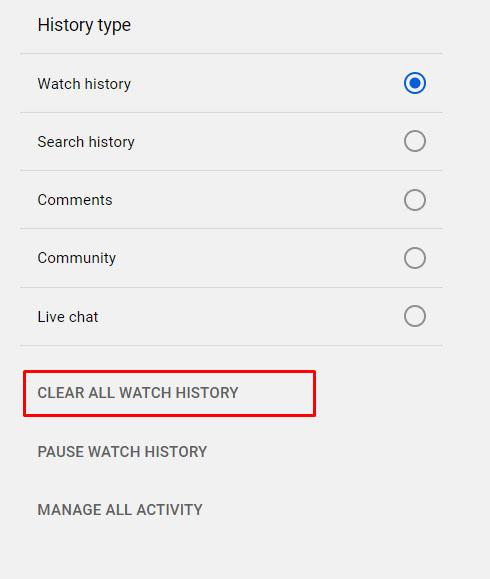
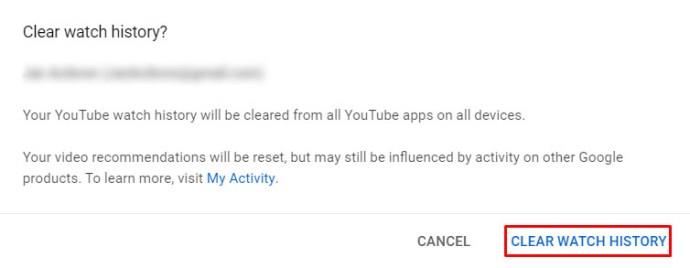
YouTube Görüntüleme Geçmişini Otomatik Olarak Silme
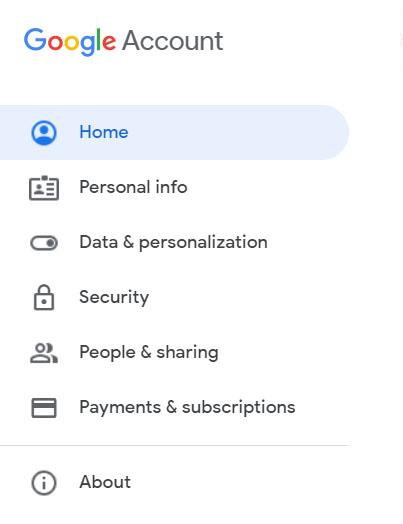
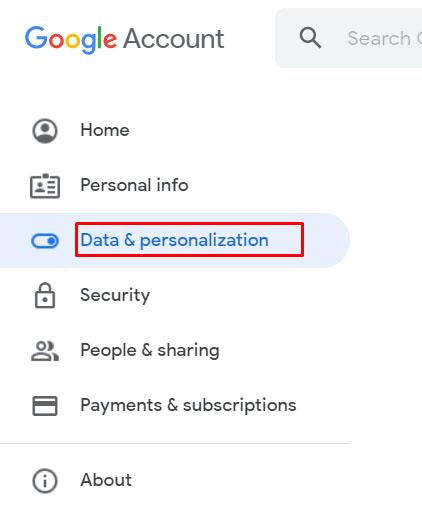
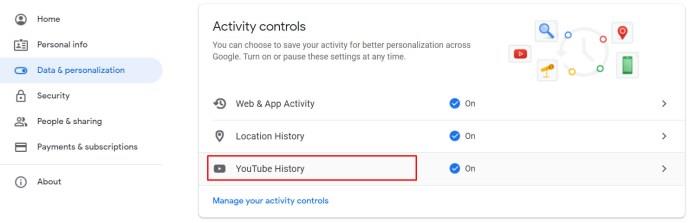
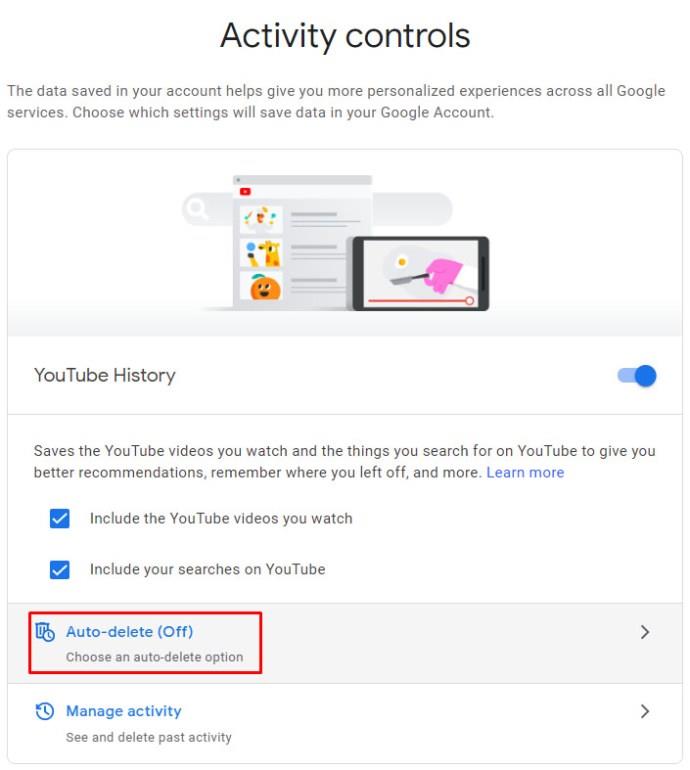
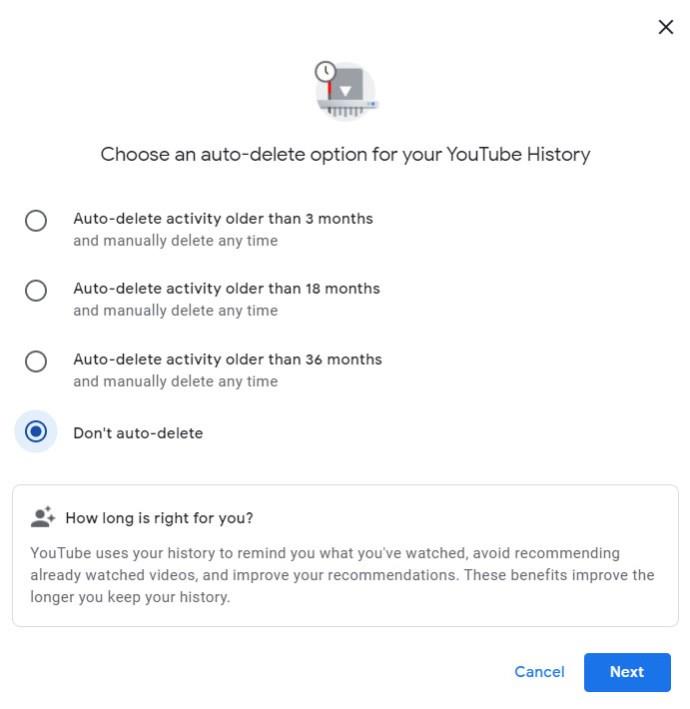
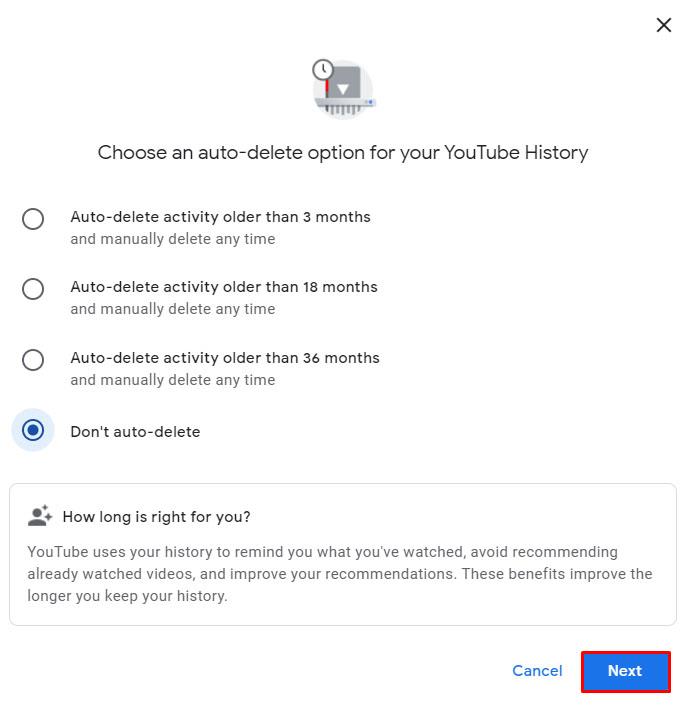
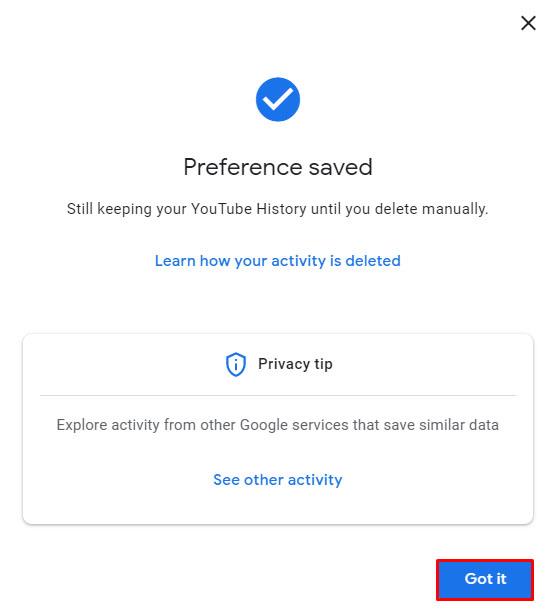
Arama Geçmişini Tek Tek Silme

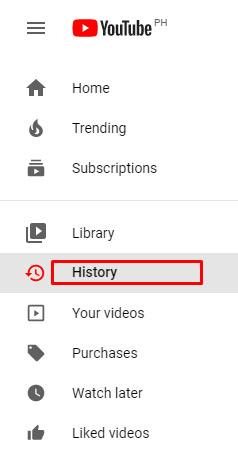


Tüm Arama Geçmişini Silme
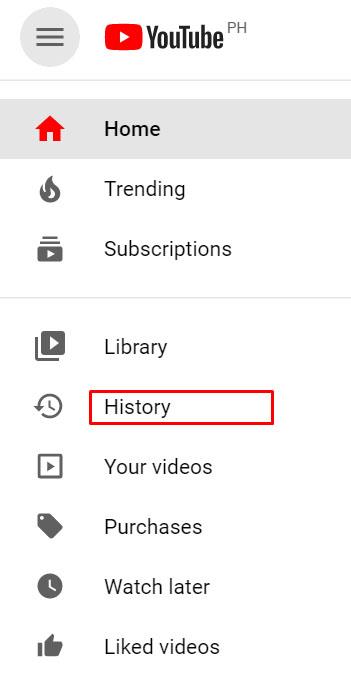

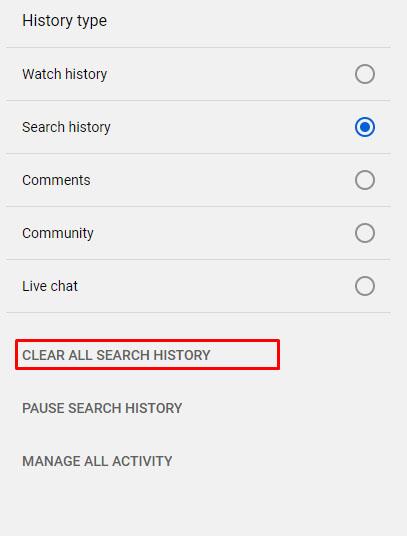
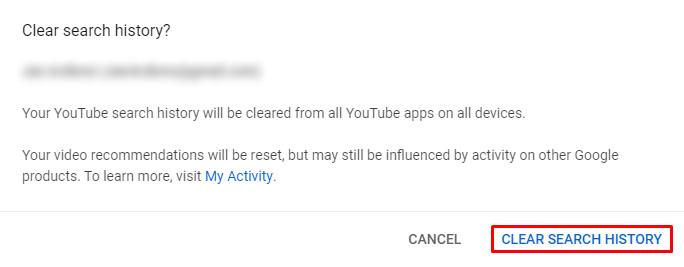
Görüntüleme veya arama geçmişini temizlemenin, YouTube'un size verdiği önerileri etkileyeceğini lütfen unutmayın. Bu, görüntüleme ve arama tercihlerinizin etkili bir şekilde sıfırlanmasıdır. Yine de tanıdık videolar görebilirsiniz, ancak bunun nedeni ya konumunuz ya da kullandığınız YouTube hesabına bağlı diğer Google uygulamalarınız olacaktır.
Android'de YouTube Geçmişi Nasıl Temizlenir
YouTube'da video izlemek için bir web tarayıcısı kullanıyorsanız, PC için verilen talimatları izleyerek bir tarayıcı kullanarak geçmişi temizleyebilirsiniz. Öte yandan, bir mobil YouTube uygulaması kullanıyorsanız aşağıdaki talimatları izleyerek geçmişinizi temizleyebilirsiniz:
Görünüm Geçmişini Tek Tek Silme


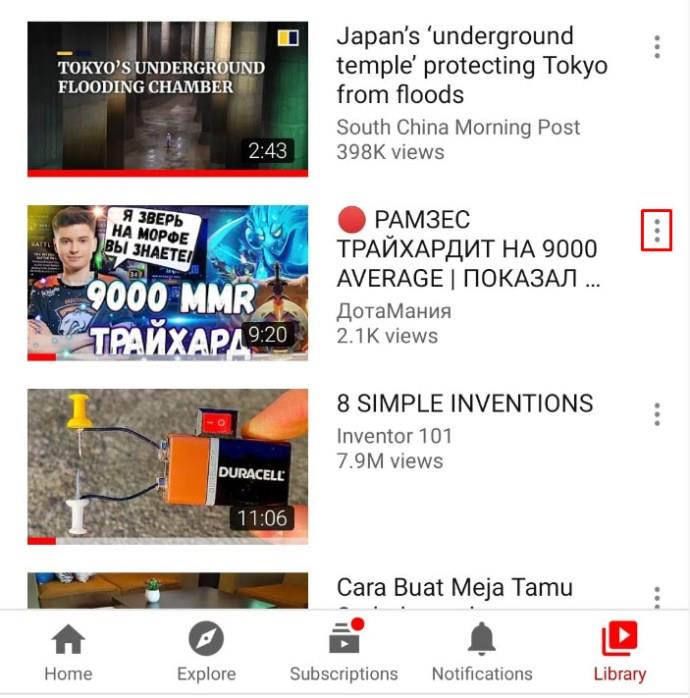
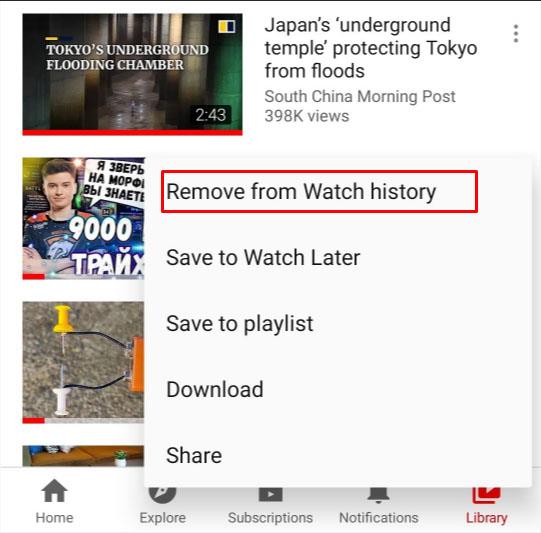

Tüm Görünüm Geçmişini Silme




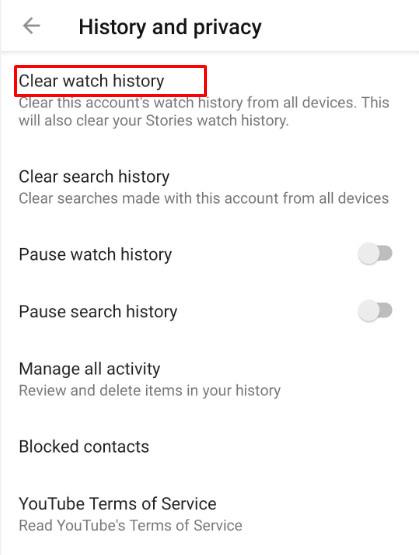
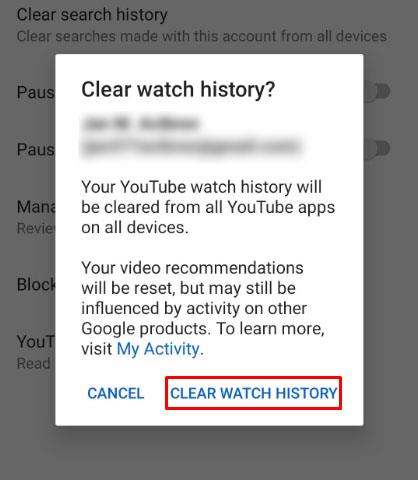

Arama Geçmişini Temizleme
PC veya tarayıcı sürümünden farklı olarak, mobil uygulamada aramaları tek tek silmenin bir yolu yoktur. Yaptığınız tüm aramaları silmek için şu adımları izleyin:







Görünüm Geçmişini Otomatik Sil
Otomatik silme işlevine YouTube mobil uygulaması aracılığıyla da erişilebilir, ancak bu sizi Google hesabınızın bir web sürümüne yönlendirecektir. Bunu yapmak için:








PC veya tarayıcı sürümünden farklı olarak, mobil uygulamada aramaları tek tek silmenin bir yolu yoktur. Yaptığınız tüm aramaları silmek için şu adımları izleyin:







Görünüm Geçmişini Otomatik Sil
Otomatik silme işlevine YouTube mobil uygulaması aracılığıyla da erişilebilir, ancak bu sizi Google hesabınızın bir web sürümüne yönlendirecektir. Bunu yapmak için:








Görüntüleme ve arama geçmişini yönetmeye yönelik araçlardan tam olarak yararlanmak için YouTube hesabınızda oturum açmanız gerekeceğini unutmayın. Mobil uygulamada görüntüleme geçmişini veya arama geçmişini sildiğinizde, tüm YouTube hesabınızdan silinir. Otomatik silme işlevi, Google hesabınıza bağlı tüm cihazlar için de etkinleştirilecektir.
Bir iPad'de YouTube Geçmişi Nasıl Temizlenir
YouTube mobil uygulaması platforma bağlı değildir ve bu nedenle ister Android'de ister iOS'ta kullanılsın benzer şekilde çalışır. Hem görüntüleme hem de arama geçmişini silme yöntemleri, bir Android cihazda iPad'de olduğu gibi aynıdır. YouTube'u bir web tarayıcısında açıp PC sürümünde belirtildiği gibi devam edebilir veya Android cihazlar için yukarıda verilen talimatları uygulayabilirsiniz.
Bir iPhone'da YouTube Geçmişi Nasıl Temizlenir
iPhone ve iPad için YouTube mobil sürümü arasında fark yoktur. Arama veya görüntüleme geçmişini silmek veya hesabınızın otomatik silme işlevini etkinleştirmek istiyorsanız, yukarıda verilen aynı talimatları izleyin.
Bir TV'de YouTube Geçmişi Nasıl Temizlenir
YouTube izlemek için Smart TV kullanıyorsanız, ayarlar menüsünden seçeneğe erişerek izleme ve arama geçmişinizi temizleyebilirsiniz. Bunu yapmak için şu talimatları izleyin:
İzleme Geçmişini Temizleme
Arama Geçmişini Temizleme
Roku'da YouTube Geçmişi Nasıl Temizlenir
Roku'daki görüntüleme ve arama geçmişini temizleme komutları, Smart TV kullanırken verilene benzer. Tek fark, Ayarlar'a girdiğiniz bir menü yerine her seçenek için simgelerinizin olmasıdır. Talimatlar aşağıdaki gibidir:
Ek SSS
YouTube geçmişini temizlerken ortaya çıkan daha yaygın sorulardan bazılarını burada bulabilirsiniz.
Tek bir aramayı veya video görüntülemeyi geçmişimden silebilir miyim?
Evet. Yukarıdaki talimatlarda ayrıntılı olarak açıklandığı gibi, YouTube, kullanıcıların geçmişlerinden tek videoları veya aramaları temizlemesine olanak tanır. Kullanmakta olduğunuz platform için yukarıdaki adımlarımızı uygulamanız yeterlidir.
YouTube'da geçmişi otomatik olarak silmek mümkün mü?
Evet. Teknik olarak, görüntüleme geçmişini otomatik olarak silme seçeneğine doğrudan YouTube'dan değil, Google hesap ayarlarınızdan erişilebilir. Bunu yapmak için gereken adımlar yukarıdaki talimatlarda da verilmiştir.
Kullanışlı Bir Araç
YouTube, arama geçmişinizi çeşitli nedenlerle kaydeder. Birincisi, algoritmanın izleme alışkanlıklarınıza göre size daha iyi önerilerde bulunmasını sağlar. Ayrıca, kullanıcıların daha önce hangi videoları izlediklerini kolayca görmelerine ve gerektiğinde hızla geri dönmelerine yardımcı olur.
YouTube, kullanıcılarına hesaplarını yönetmeleri ve görüntüleme deneyimlerini daha da geliştirmeleri için kesinlikle yararlı araçlar sağlar. YouTube Geçmişinizi temizlemenin başka yollarını biliyor musunuz? Aşağıdaki yorum bölümünde düşüncelerinizi paylaşın.
Microsoft Store
Bebekler için sıcak ve soğuk kompres kullanımı hakkında gereken bilgiler ve dikkat edilmesi gereken noktalar.
Netflix, en sevdiğimiz video akış platformlarımızdan biridir ve hem kablo kesiciler hem de kablo aboneleri için geçerli bir platform oluşturmaktan neredeyse tek başına sorumludur. Hulu, Amazon ve HBO'nun hepsi bu yolu takip ederken
Altyazılar birçok fayda sağlayabilir. Belki çevredeki gürültüler dikkatinizi dağıtıyor veya yabancı dilde bir film izliyorsunuzdur. Durum ne olursa olsun, Hisense'inizde altyazıları nasıl açacağınızı (veya kapatacağınızı) bilmek kullanışlıdır.
Altyazılar, Hisense TV'nizin son derece kullanışlı bir özelliği olabilir. İster farklı bir ülkeden aksiyon dolu bir film, ister dramatik bir TV programı izliyor olun, ana dilinizdeki altyazılar dil boşluğunu kapatmanıza olanak tanır. Gibi
İki bilgi parçasını birbirine bağlamak için bağlantıların kullanılması, herhangi bir görev yönetimi etkinliğinin önemli bir parçası haline geldi. Bu nedenle, bugün size Notion'a nasıl bağlantı ekleyeceğiniz konusunda talimatlar vereceğiz. Bu bir
Bir Chromecast cihazınız var mı? YouTube'a bağladıysanız, telefonunuzda YouTube uygulamasını açtığınızda o küçük Yayınla simgesi görünmeye devam edecektir. Bu bazı can sıkıcı durumlara neden olabilir. Yanlışlıkla atarsan
Netflix, isteğe bağlı eğlence için popüler bir kaynaktır. En sevdiğiniz Netflix Orijinalleri beklediğinizden daha düşük çözünürlüklerde geliyorsa, görüntü ayarlarınızı değiştirmeniz yardımcı olacaktır. İşte bilmeniz gereken her şey. Netflix Resmini Değiştirme
Kodi, indirebileceğiniz en çok yönlü - kötü şöhretli - akış yazılımlarından biridir ve MacBook'lardan ve PC'lerden Chromecast'lere ve Firesticks'e kadar her şeyde mevcuttur. Peki ya akıllı telefonunuz veya tabletiniz? eğer sahipsen
Son derece popüler akış hizmeti Netflix, çeşitli dillerde içerik ve ayarlar sunar. Özellik harika olsa da, ekranda ana dilinizden farklı bir dil görüntülendiğinde bu durum kafa karışıklığına neden olabilir. Belki birisi yanlışlıkla dili ayarlamıştır,
Bir Netflix ve dinlenme seansı çok eğlenceli olabilir. Bir şeyler atıştırın ve bir içki alın, oturun ve en sevdiğiniz filmi veya programı izleyin. Ancak en yeni dizileri art arda izlerken ihtiyacınız olmayan bir şey var. Sinir bozucu
Netflix bir çevrimiçi akış devidir, ancak hesabınızda çok fazla cihaz etkinleştirildiğinde ne yaparsınız? Netflix'te kaç cihaza sahip olabileceğiniz konusunda bir sınır yoktur, ancak bunu nasıl yapacağınız konusunda bir sınır vardır.
Erişiminizin olduğu Netflix içeriği, IP adresi konumunuza bağlıdır. Netflix'in yayın anlaşmalarına göre, bazı içeriklerin yalnızca belirli ülkelerde yayınlanması için lisansları vardır. Uzaktaysanız, coğrafi kilitler bir acı olabilir.
İnternet üzerinden video akışı, dizi ve film izlemek için en popüler yöntemlerden biri haline geldi. Yine de, bu teknolojinin yükselişi, ara sıra garip ve kafa karıştırıcı bir hata mesajıyla karşılaşmak anlamına geliyordu:
Disney Plus, mevcut en popüler akış hizmetlerinden biridir. Düşük maliyetli ve olağanüstü film, şov ve belgesel koleksiyonu herkes için bir şeyler sunuyor. Çoğu akış hizmetinde olduğu gibi, izlediğiniz programların ve filmlerin kaydını görebilirsiniz.








![Netflixte [Tüm Cihazlarda] Dil Nasıl Değiştirilir? Netflixte [Tüm Cihazlarda] Dil Nasıl Değiştirilir?](https://img.webtech360.com/resources6/s2/image-5188-0605161802346.jpg)




