Microsoft Store İndirmelerini Hızlandırma

Microsoft Store
Cihaz Bağlantıları
YouTube, izleme geçmişi seçeneği sayesinde kullanıcılarının izledikleri videolara hızlı bir şekilde geri dönmelerini sağlar. Ne yazık ki, birçok kullanıcı bu seçenekle ilgili sorunlar yaşadı ve izledikleri videoları manuel olarak bulmak zorunda kaldı, bu da genellikle zaman alıcı olabilir. Ancak, YouTube'daki izleme geçmişi seçeneğini düzeltmenin birkaç yolu vardır.
YouTube izleme geçmişi güncellenmediğinde ne yapmanız gerektiğini öğrenmekle ilgileniyorsanız, doğru yere geldiniz. Bu makale, izleme geçmişinizin çok sayıda platformda çalıştığından emin olmanız için size farklı yöntemler gösterecektir.
YouTube İzleme Geçmişi PC'de Güncellenmiyor
Birçok kişi YouTube'u bilgisayarlarında kullanmaktan keyif alır. Siz de onlardan biriyseniz ve YouTube izleme geçmişinizin güncellenmediğini fark ettiyseniz, yapabileceğiniz birkaç işlem vardır.
İzleme Geçmişi Seçeneğinin Etkin Olup Olmadığını Kontrol Edin
YouTube izleme geçmişinizin güncellenmediğini fark ettikten sonra yapmanız gereken ilk şey, seçeneğin etkin olup olmadığını kontrol etmektir. Bir güncelleme veya aksaklık nedeniyle seçeneğin kendi kendine devre dışı kalması alışılmadık bir durum değildir. Bu nedenle, bu sizin başlangıç noktanız olmalıdır. İzleme geçmişi seçeneğinin açık olup olmadığını şu şekilde kontrol edebilirsiniz:
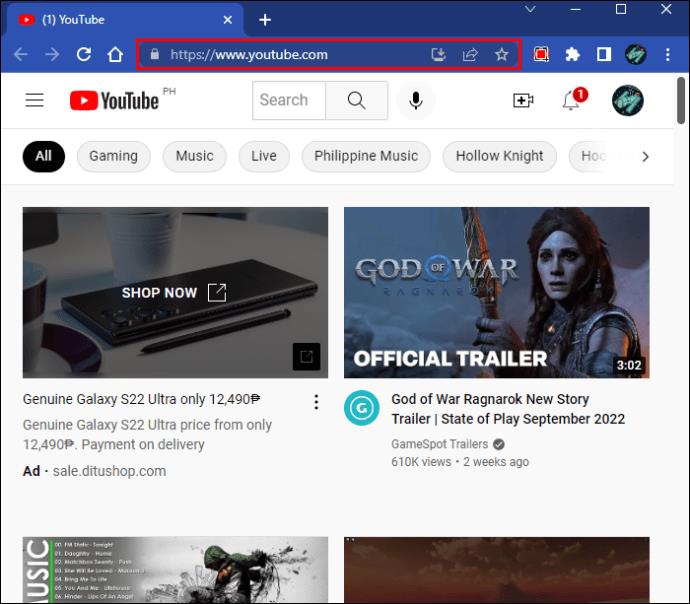
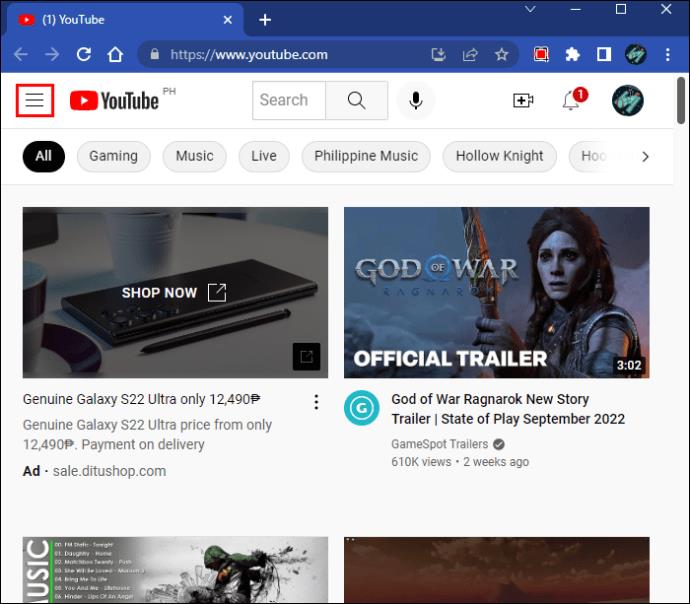

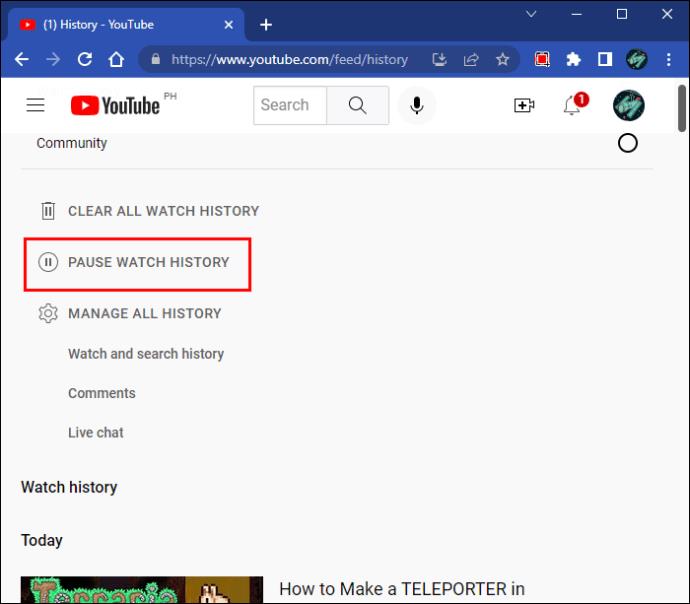
Güncellemeleri kontrol et
İşletim sisteminizi veya tarayıcınızı bir süredir güncellemediyseniz, sayısız sorun yaşıyor olabilirsiniz. Biri, YouTube ve izleme geçmişi seçeneğinin keyfini çıkaramama ile ilgili olabilir.
Öncelikle işletim sisteminizin güncel olup olmadığını kontrol edin:
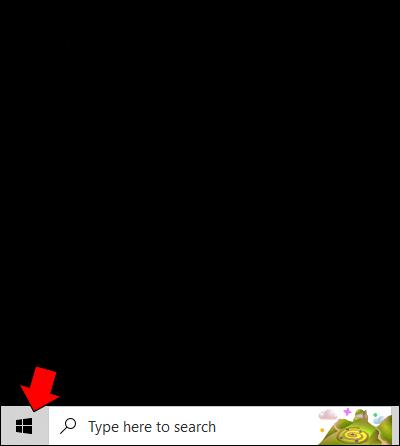
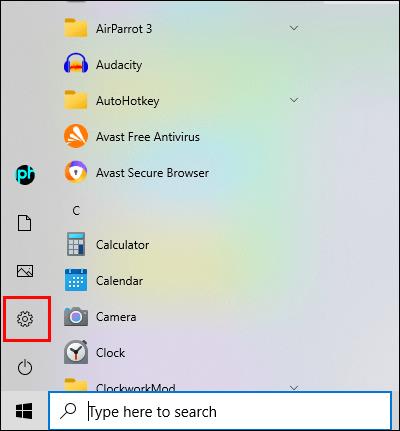
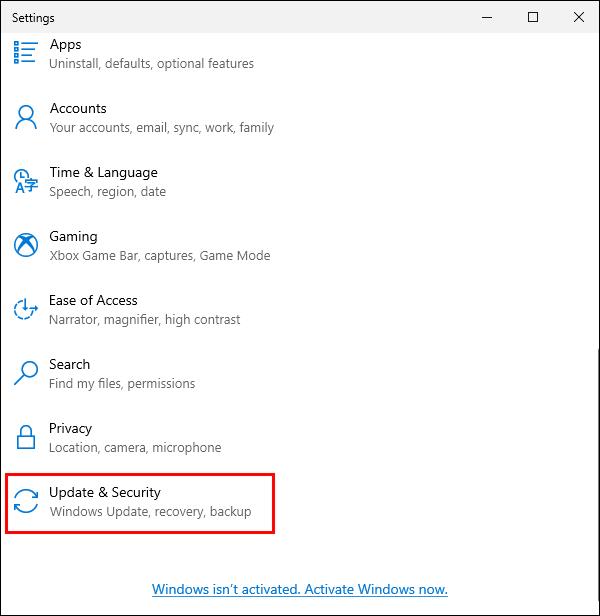
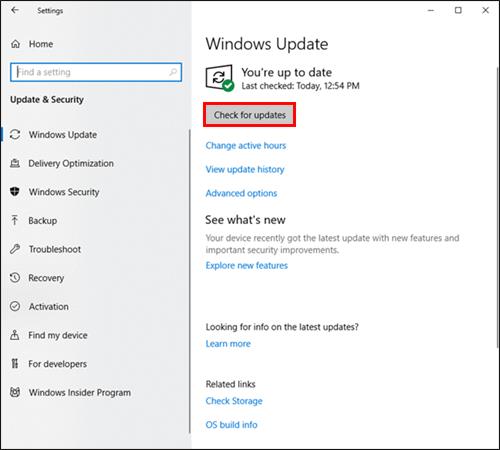
Şimdi, tarayıcınızı güncelleyip güncelleyemeyeceğinizi kontrol edin. Chrome kullanıcıları şu adımları izleyebilir:

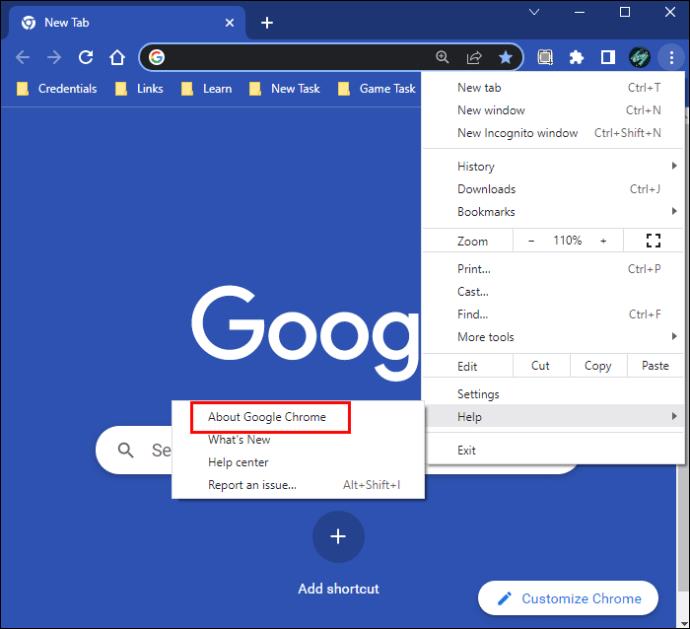
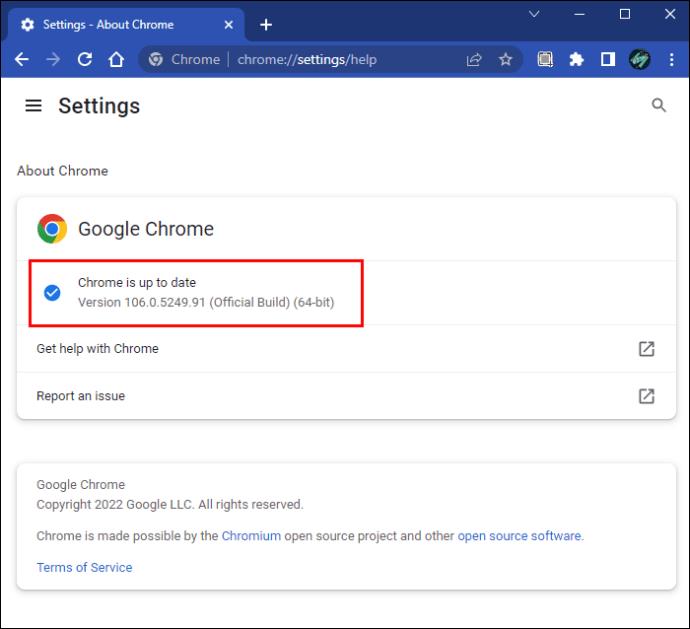
Mozilla Firefox kullanıcıları, tarayıcı güncellemelerini kontrol etmek için bunu yapmalıdır:

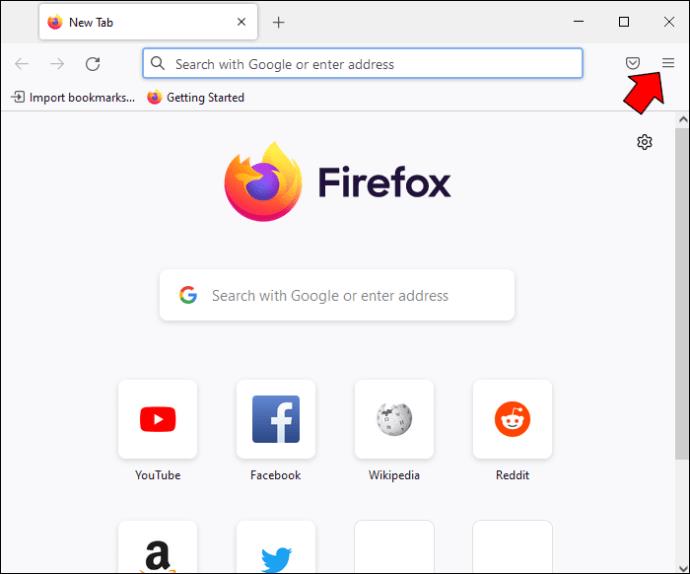
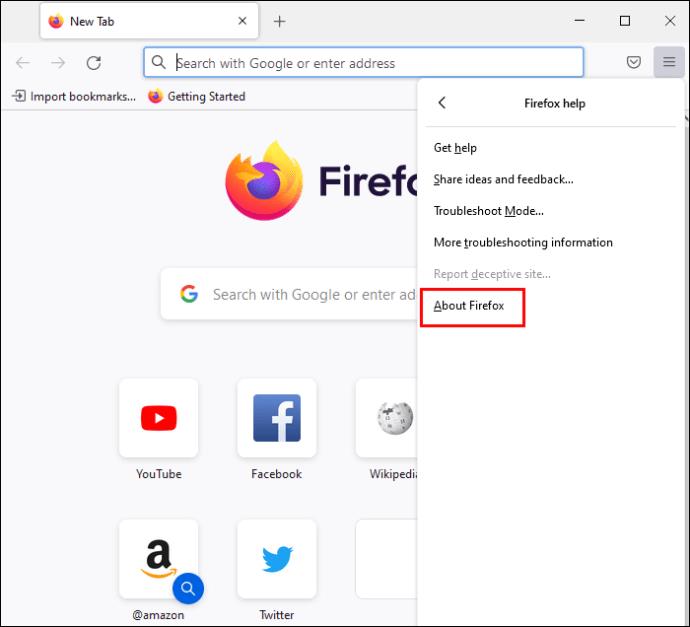
Microsoft Edge kullanıyorsanız güncellemeleri kontrol etmek için şu adımları izleyin:

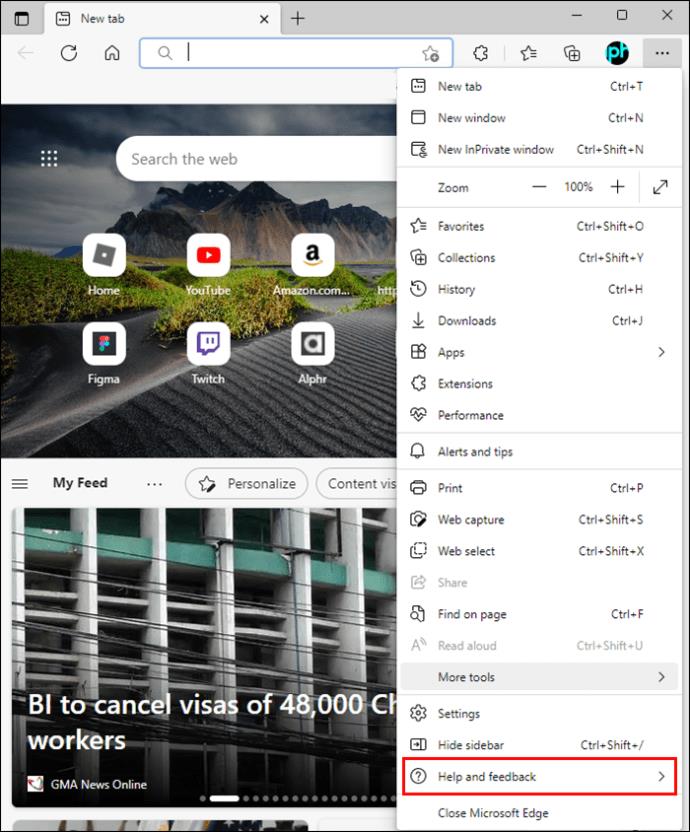
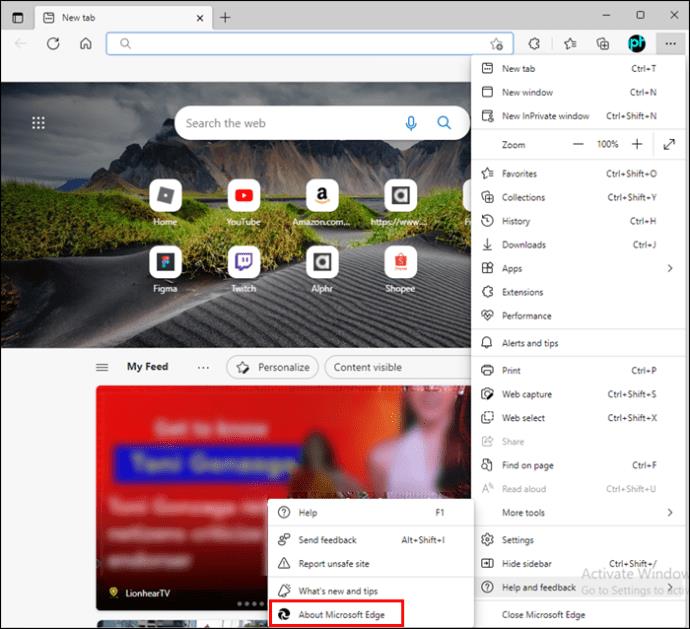
Tarayıcı Önbelleğini Temizle
Tarayıcı önbelleğini temizlemek, YouTube'daki izleme geçmişi seçeneğinin keyfini çıkarmanıza yardımcı olabilir. Bu aynı zamanda kişisel bilgilerinizi korur ve bilgisayarınızın performansını artırır. Önbelleği temizlediğinizde giriş bilgilerinizin silineceğini unutmayın.
Chrome önbelleğini temizlemek için aşağıdaki adımları izleyin:

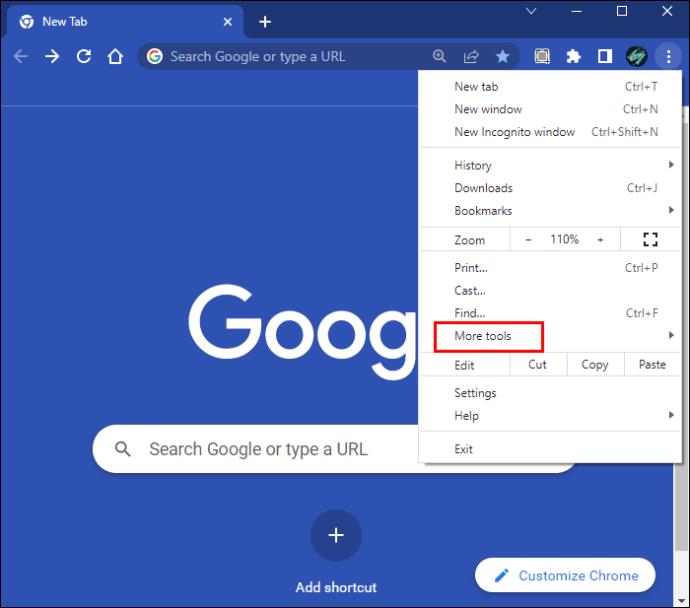
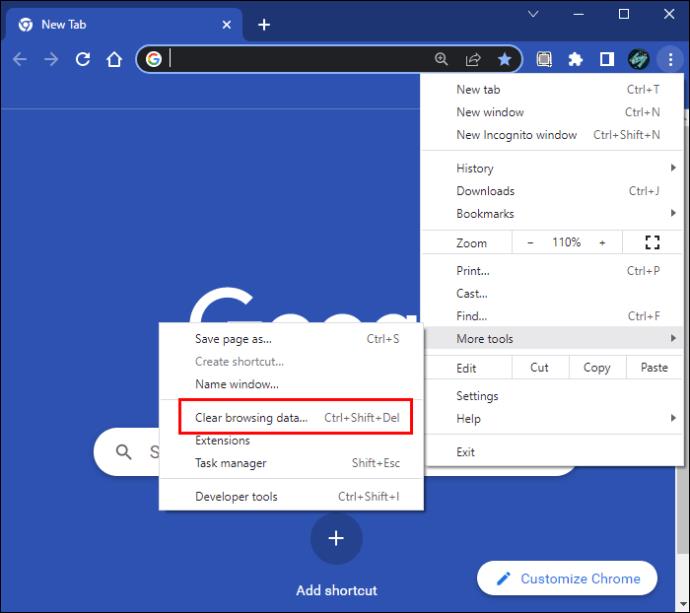
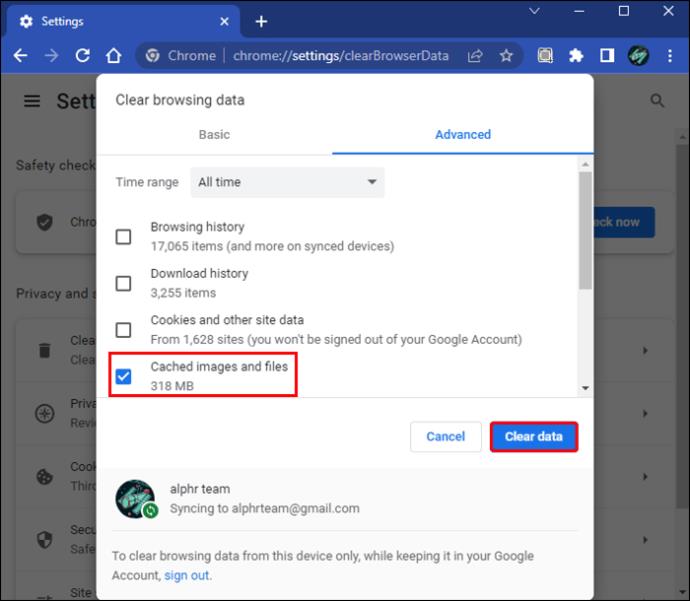
Mozilla Firefox kullanıyorsanız, tarayıcı önbelleğini şu şekilde temizleyebilirsiniz:

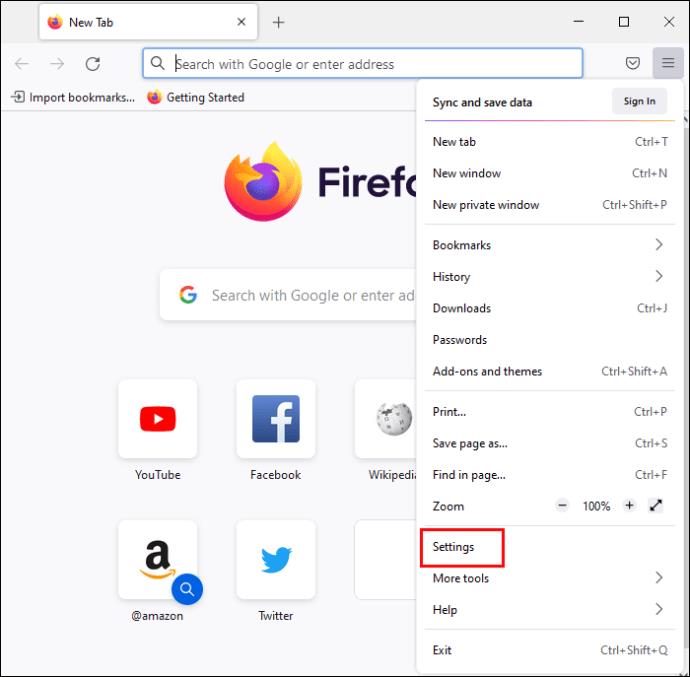
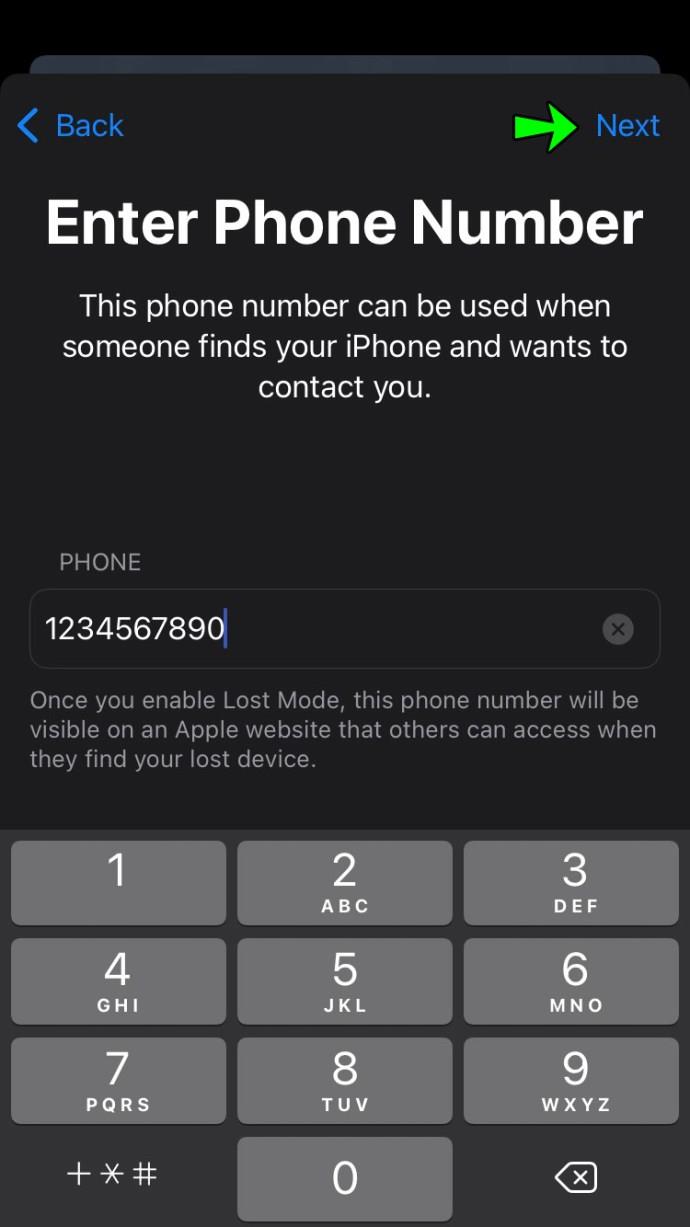
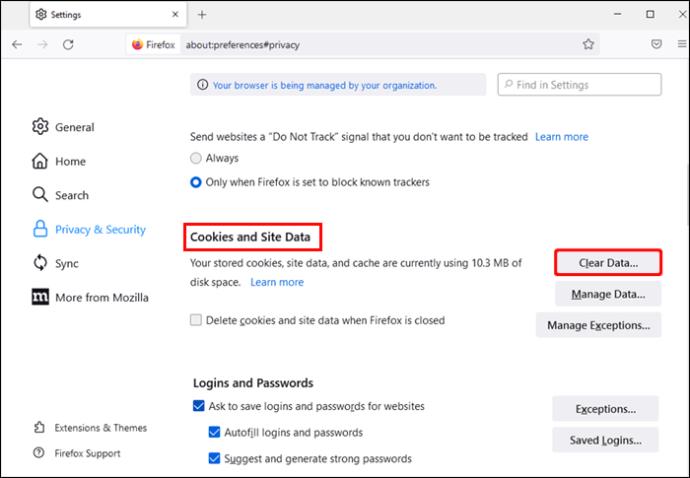
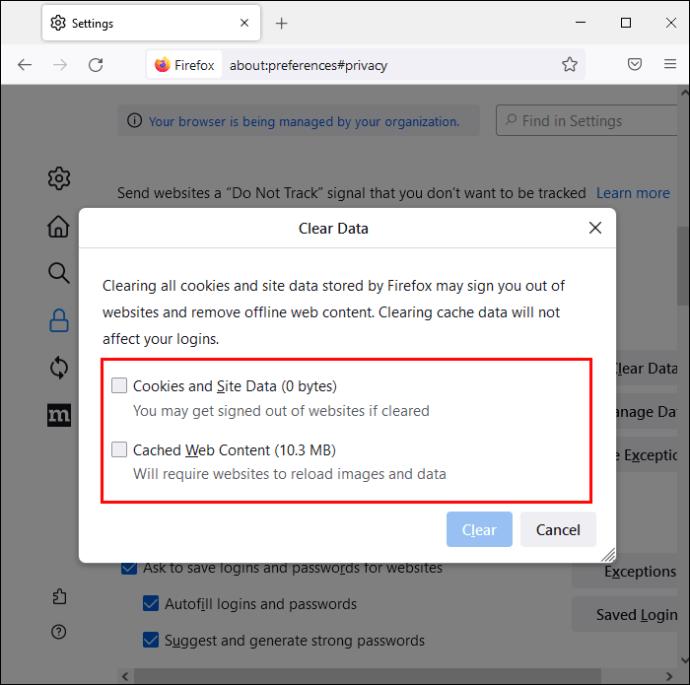
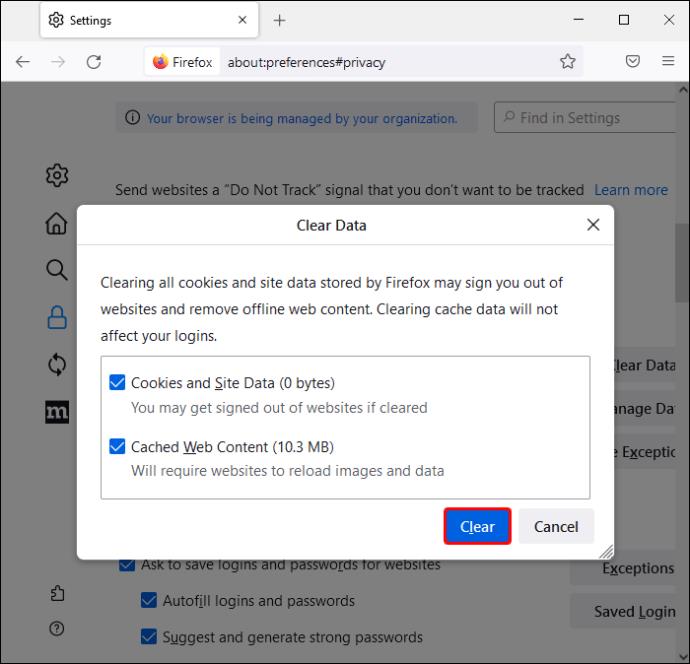
Microsoft Edge kullanıcılarının tarayıcı önbelleğini nasıl temizleyebilecekleri aşağıda açıklanmıştır:

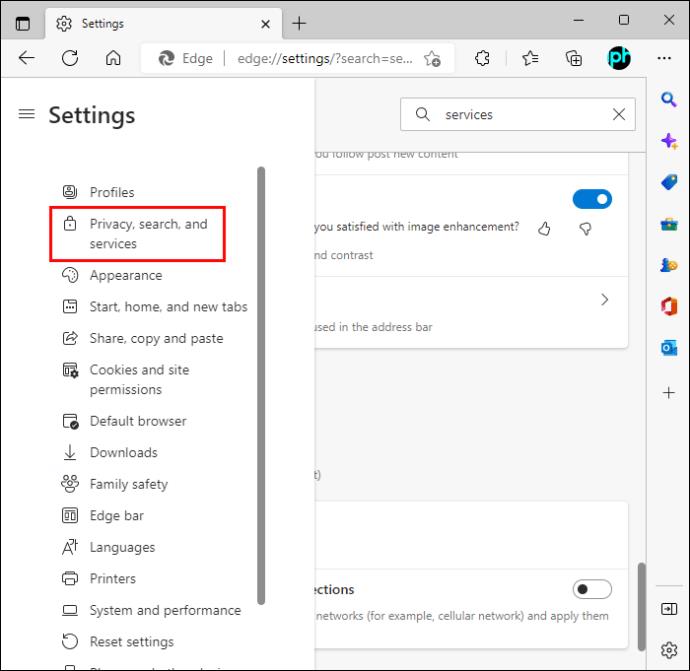
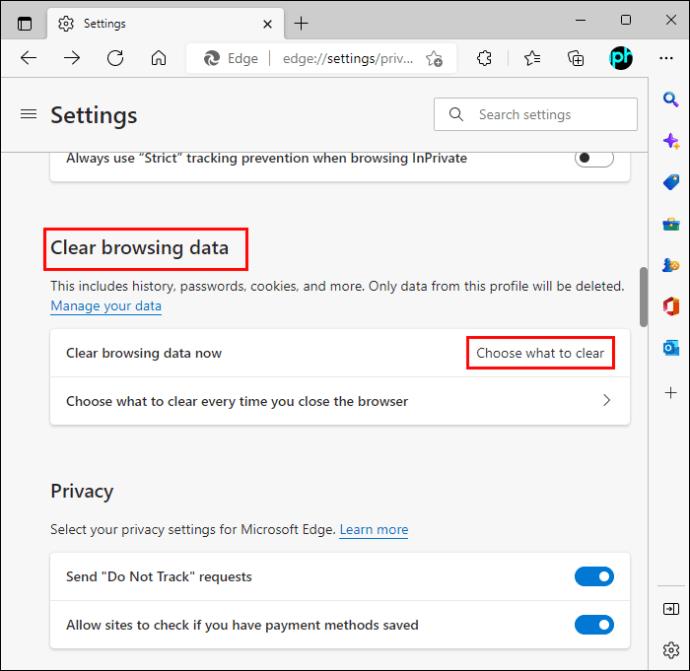

YouTube Destek ile İletişime Geçin
Her şeyi denediyseniz ve YouTube izleme geçmişi seçeneği hâlâ düzgün çalışmıyorsa YouTube desteğiyle iletişime geçin. Size farklı çözümlerde yol gösterebilir ve izleme geçmişi seçeneğinden tekrar keyif almanıza yardımcı olabilirler.
YouTube İzleme Geçmişi Android Uygulamasında Güncellenmiyor
İzleme geçmişi seçeneği, YouTube Android uygulamasında mevcuttur. Bununla ilgili sorunlarınız varsa, deneyebileceğiniz birkaç çözüm vardır.
İzleme Geçmişi Seçeneğinin Etkin Olup Olmadığını Kontrol Edin
Yapılacak ilk şey, seçeneğin etkin olup olmadığını kontrol etmektir. Bunu yapmak için şu adımları izleyin:
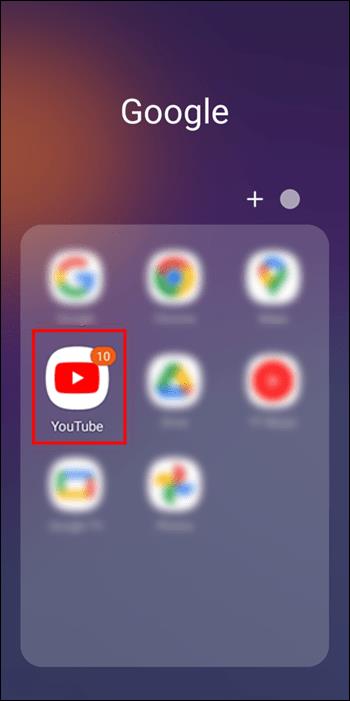
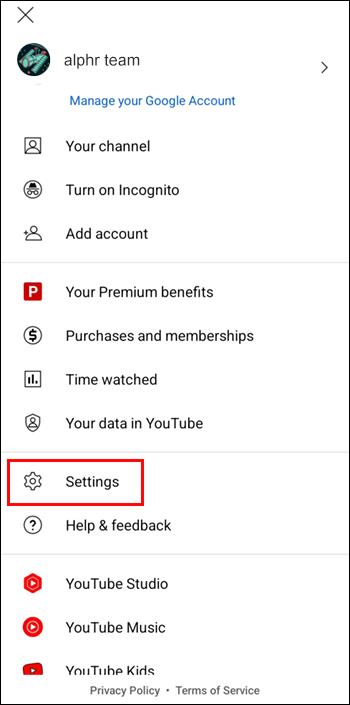
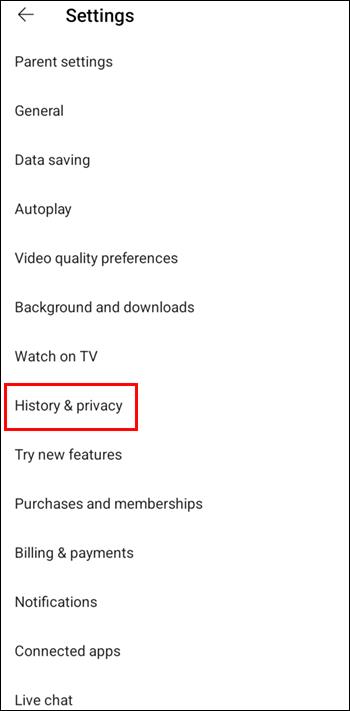
Güncellemeleri kontrol et
YouTube uygulaması en son sürümü çalıştırmıyorsa, izleme geçmişi seçeneğini kullanamamak da dahil olmak üzere çeşitli sorunlar yaşayabilirsiniz. Güncellemeleri nasıl kontrol edeceğiniz aşağıda açıklanmıştır:
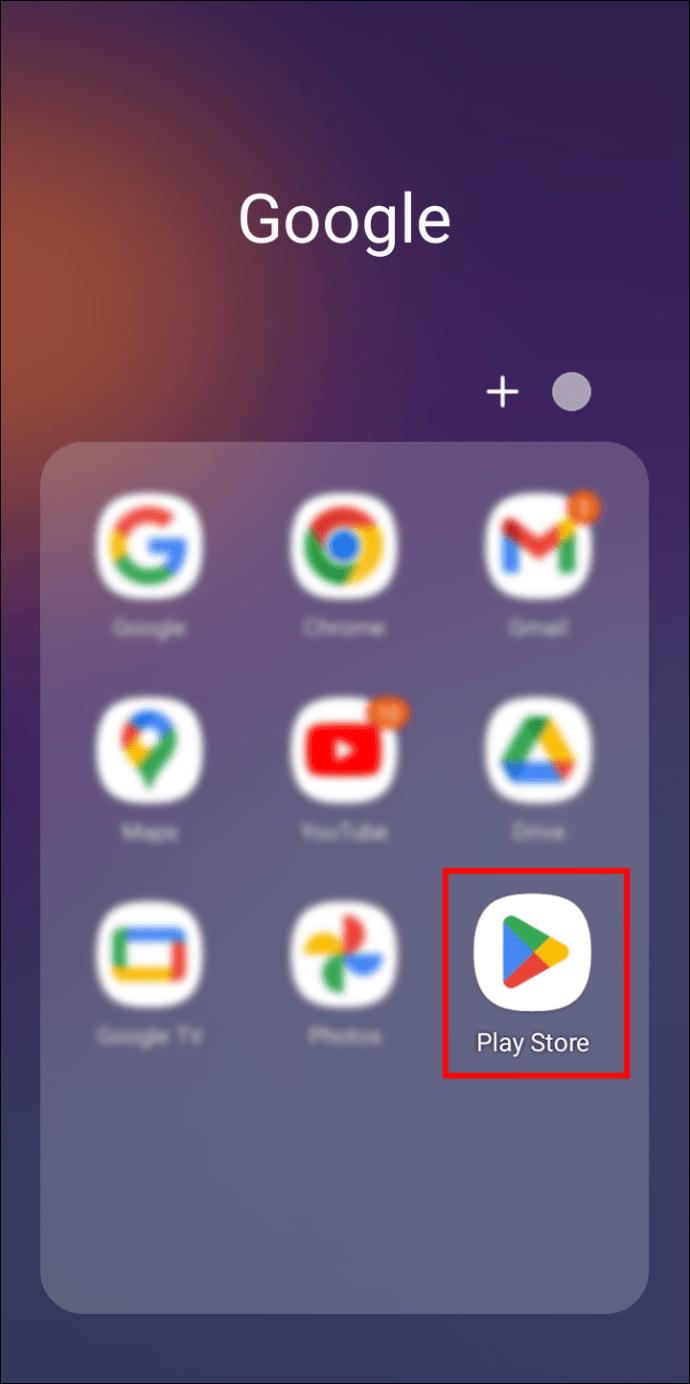
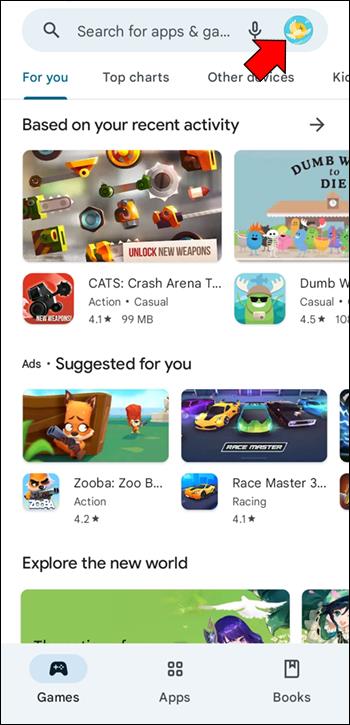
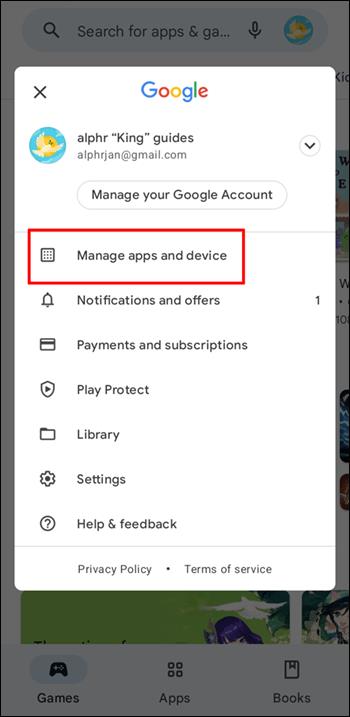
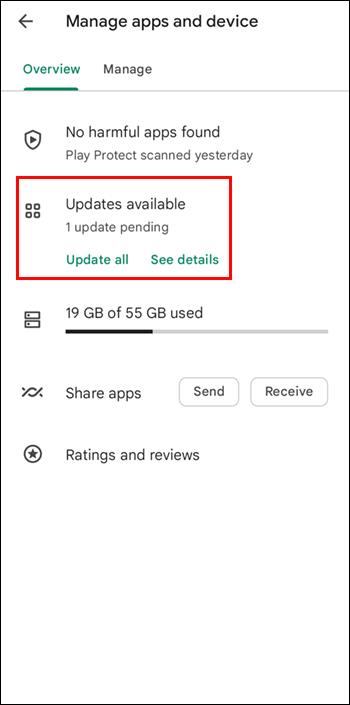
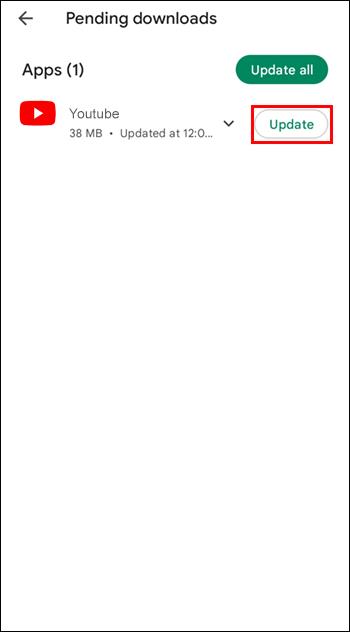
Uygulamayı yeniden başlatın
YouTube uygulamasını yeniden başlatarak sorunu çözebilirsiniz. YouTube uygulamasından çıkıp yeniden açmanız yeterlidir.
Uygulamayı yeniden yükleyin
YouTube izleme geçmişi seçeneğini düzeltmek için yapabileceğiniz başka bir işlem, uygulamayı Android cihazınıza yeniden yüklemektir. Uygulamayı kaldırmadan önce giriş bilgilerinizi hatırladığınızdan emin olun.
YouTube Destek ile İletişime Geçin
Yukarıda belirtilen çözümlerin hiçbiri işe yaramazsa YouTube desteğine ulaşmayı deneyin. Sorunu belirlemenize ve çözmenize yardımcı olabilirler.
YouTube İzleme Geçmişi iPhone Uygulamasında Güncellenmiyor
Birçok iPhone kullanıcısı, YouTube uygulamasındaki izleme geçmişinin sıklıkla arızalandığından şikayet etti. İzleme geçmişinizin güncellenmediğini fark ettiyseniz şunları yapabilirsiniz:
İzleme Geçmişi Seçeneğinin Etkin Olup Olmadığını Kontrol Edin
Sorunu çözmeye çalışmadan önce, başlangıçta izleme geçmişi seçeneğinin etkinleştirilip etkinleştirilmediğini belirlemek önemlidir. Aşağıdaki adımları takip et:
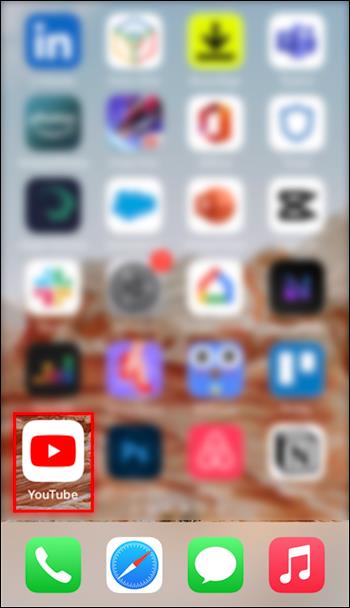
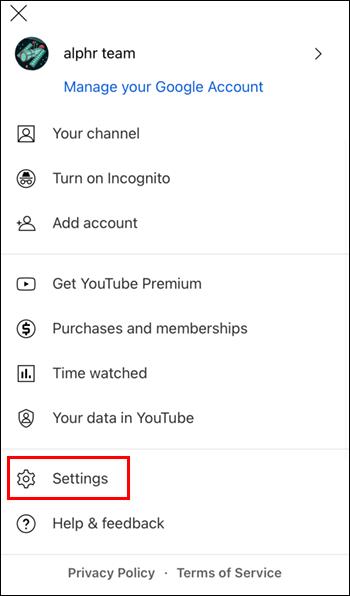
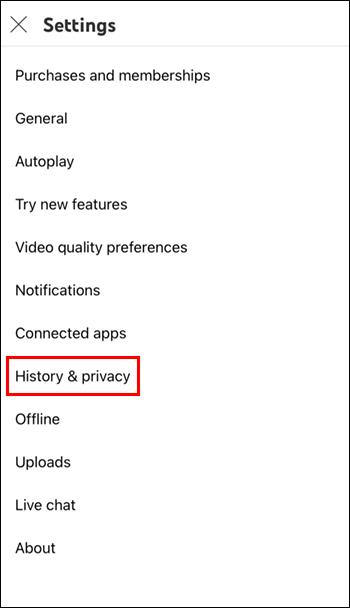
Güncellemeleri kontrol et
YouTube uygulamasının en son sürümünü kullanmadığınız için izleme geçmişiniz güncellenmiyor olabilir. Uygulamanın en son sürümünün kurulu olup olmadığını şu şekilde tekrar kontrol edebilirsiniz:
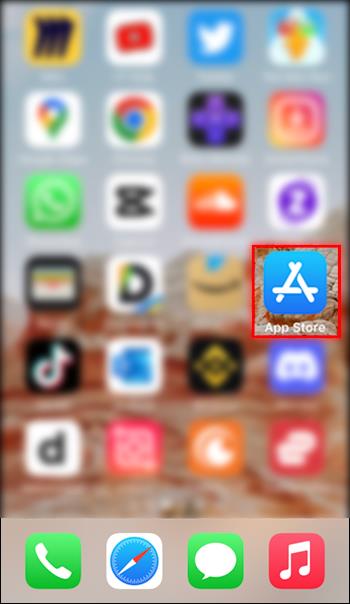
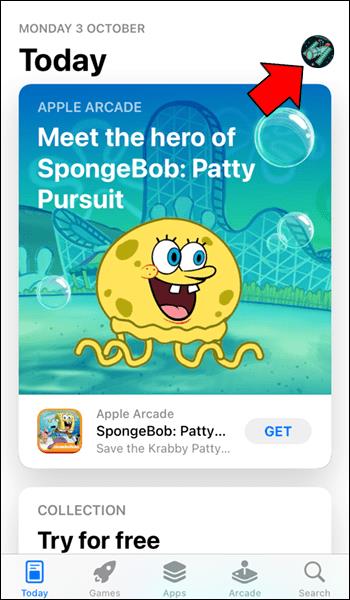
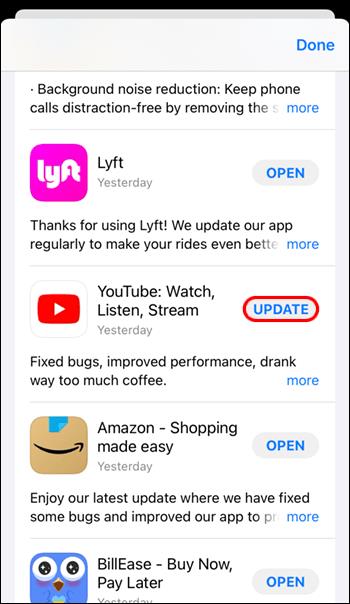
Uygulamayı yeniden başlatın
Bazı durumlarda geçici bir aksaklık, izleme geçmişinde sorunlara neden olabilir. Uygulamadan çıkıp yeniden açarak bu tür sorunları çözmeyi deneyebilirsiniz.
Uygulamayı yeniden yükleyin
Bazen, YouTube izleme geçmişi sorununu çözmenin tek yolu YouTube uygulamasını yeniden yüklemektir. Uygulamayı kaldırmadan önce, kullanıcı adınızın ve şifrenizin güvenli bir yere kaydedilip kaydedilmediğini iki kez kontrol edin.
YouTube Destek ile İletişime Geçin
Sorunu kendi başınıza çözemezseniz YouTube desteğiyle iletişime geçmeniz en iyisi olabilir. Müşteri hizmetleri çalışanları, sorunu belirlemenize ve çözmenize yardımcı olabilir.
YouTube İzleme Geçmişiyle İlgili Sorunlar Artık Bir Gizem Değil
YouTube izleme geçmişi seçeneğiyle ilgili sorunlar, tekrar eden bir sorun gibi görünüyor. Neyse ki, kullanıcıların sorunu çözmek ve kullandıkları platformdan bağımsız olarak bu uygun seçeneğin keyfini çıkarmak için yapabilecekleri çok sayıda işlem vardır.
YouTube izleme geçmişi seçeneğiyle sık sık sorun mu yaşıyorsunuz? Tartıştığımız yöntemlerden herhangi biri sorunu çözmenize yardımcı oldu mu? Aşağıdaki yorum bölümünde bize bildirin.
Microsoft Store
Bebekler için sıcak ve soğuk kompres kullanımı hakkında gereken bilgiler ve dikkat edilmesi gereken noktalar.
Netflix, en sevdiğimiz video akış platformlarımızdan biridir ve hem kablo kesiciler hem de kablo aboneleri için geçerli bir platform oluşturmaktan neredeyse tek başına sorumludur. Hulu, Amazon ve HBO'nun hepsi bu yolu takip ederken
Altyazılar birçok fayda sağlayabilir. Belki çevredeki gürültüler dikkatinizi dağıtıyor veya yabancı dilde bir film izliyorsunuzdur. Durum ne olursa olsun, Hisense'inizde altyazıları nasıl açacağınızı (veya kapatacağınızı) bilmek kullanışlıdır.
Altyazılar, Hisense TV'nizin son derece kullanışlı bir özelliği olabilir. İster farklı bir ülkeden aksiyon dolu bir film, ister dramatik bir TV programı izliyor olun, ana dilinizdeki altyazılar dil boşluğunu kapatmanıza olanak tanır. Gibi
İki bilgi parçasını birbirine bağlamak için bağlantıların kullanılması, herhangi bir görev yönetimi etkinliğinin önemli bir parçası haline geldi. Bu nedenle, bugün size Notion'a nasıl bağlantı ekleyeceğiniz konusunda talimatlar vereceğiz. Bu bir
Bir Chromecast cihazınız var mı? YouTube'a bağladıysanız, telefonunuzda YouTube uygulamasını açtığınızda o küçük Yayınla simgesi görünmeye devam edecektir. Bu bazı can sıkıcı durumlara neden olabilir. Yanlışlıkla atarsan
Netflix, isteğe bağlı eğlence için popüler bir kaynaktır. En sevdiğiniz Netflix Orijinalleri beklediğinizden daha düşük çözünürlüklerde geliyorsa, görüntü ayarlarınızı değiştirmeniz yardımcı olacaktır. İşte bilmeniz gereken her şey. Netflix Resmini Değiştirme
Kodi, indirebileceğiniz en çok yönlü - kötü şöhretli - akış yazılımlarından biridir ve MacBook'lardan ve PC'lerden Chromecast'lere ve Firesticks'e kadar her şeyde mevcuttur. Peki ya akıllı telefonunuz veya tabletiniz? eğer sahipsen
Son derece popüler akış hizmeti Netflix, çeşitli dillerde içerik ve ayarlar sunar. Özellik harika olsa da, ekranda ana dilinizden farklı bir dil görüntülendiğinde bu durum kafa karışıklığına neden olabilir. Belki birisi yanlışlıkla dili ayarlamıştır,
Bir Netflix ve dinlenme seansı çok eğlenceli olabilir. Bir şeyler atıştırın ve bir içki alın, oturun ve en sevdiğiniz filmi veya programı izleyin. Ancak en yeni dizileri art arda izlerken ihtiyacınız olmayan bir şey var. Sinir bozucu
Netflix bir çevrimiçi akış devidir, ancak hesabınızda çok fazla cihaz etkinleştirildiğinde ne yaparsınız? Netflix'te kaç cihaza sahip olabileceğiniz konusunda bir sınır yoktur, ancak bunu nasıl yapacağınız konusunda bir sınır vardır.
Erişiminizin olduğu Netflix içeriği, IP adresi konumunuza bağlıdır. Netflix'in yayın anlaşmalarına göre, bazı içeriklerin yalnızca belirli ülkelerde yayınlanması için lisansları vardır. Uzaktaysanız, coğrafi kilitler bir acı olabilir.
İnternet üzerinden video akışı, dizi ve film izlemek için en popüler yöntemlerden biri haline geldi. Yine de, bu teknolojinin yükselişi, ara sıra garip ve kafa karıştırıcı bir hata mesajıyla karşılaşmak anlamına geliyordu:
Disney Plus, mevcut en popüler akış hizmetlerinden biridir. Düşük maliyetli ve olağanüstü film, şov ve belgesel koleksiyonu herkes için bir şeyler sunuyor. Çoğu akış hizmetinde olduğu gibi, izlediğiniz programların ve filmlerin kaydını görebilirsiniz.








![Netflixte [Tüm Cihazlarda] Dil Nasıl Değiştirilir? Netflixte [Tüm Cihazlarda] Dil Nasıl Değiştirilir?](https://img.webtech360.com/resources6/s2/image-5188-0605161802346.jpg)




