Sabit diske erişim nasıl geri kazanılır, sabit disk açılamaması hatası nasıl düzeltilir

Bu yazımızda, sabit diskiniz bozulduğunda ona nasıl yeniden erişebileceğinizi anlatacağız. Haydi gelin birlikte izleyelim!
Windows 10 çalıştıran bilgisayarınız yavaşlıyorsa veya sürekli olarak yavaşlıyorsa, bugün sorunu tamamen çözeceğimiz için doğru yerdesiniz. Windows 10, piyasadaki en iyi işletim sistemlerinden biri olmasına rağmen, zamanla yavaşladı ve şimdi PC'niz çok gecikiyor, daha da kötüsü aniden donuyor. Windows'un yeni bir kopyasını yüklediğinizde, sistemin mevcut duruma kıyasla çok daha hızlı olduğunu fark edeceksiniz.
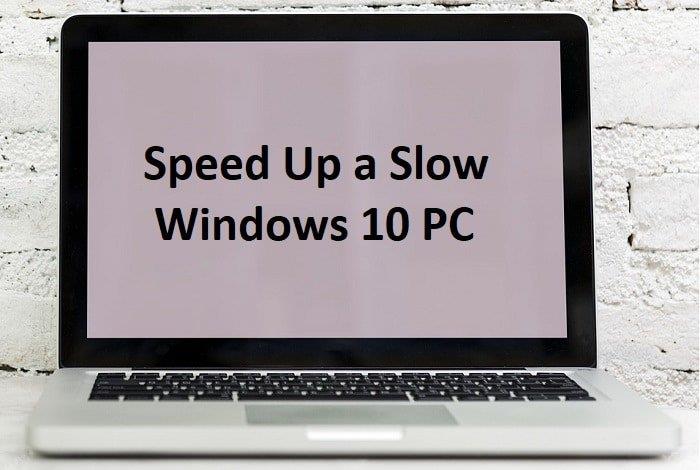
Şimdi, gecikmeli veya yavaş PC sorunu genellikle Windows 10 altındaki performans sorunlarından kaynaklanmaktadır, ancak bazen kötü bellek (RAM), hasarlı sabit disk, virüs veya kötü amaçlı yazılım vb. Aşağıda listelenen yöntemlerin yardımıyla Yavaş bir Windows 10 PC Tohumlama.
İçindekiler
Bir şeyler ters giderse diye bir geri yükleme noktası oluşturduğunuzdan emin olun .
1. Windows Tuşu + R tuşlarına basın, ardından sysdm.cpl yazın ve Sistem Özelliklerini açmak için Enter tuşuna basın.

2. Gelişmiş sekmesine geçin ve ardından Performans altındaki Ayarlar'a tıklayın .

3. Görsel Efektler altında “ En iyi performans için ayarla ” onay işareti tüm animasyonları otomatik olarak devre dışı bırakır.

4. Uygula'yı ve ardından Tamam'ı tıklayın.
5. Değişiklikleri kaydetmek için bilgisayarınızı yeniden başlatın ve Yavaş Windows 10 Bilgisayarını Hızlandırıp Hızlandıramayacağınızı görün.
1. Ctrl + Shift + Esc tuşlarına birlikte basarak Görev Yöneticisi'ni açın ve ardından Başlangıç'a geçin .

2. Listeden kullanmadığınız programları seçin ve ardından Devre Dışı Bırak düğmesine tıklayın.
3. Bir seferde yalnızca bir programı devre dışı bırakabileceğiniz için bunu her gereksiz program için yapın.

4. Görev Yöneticisini kapatın ve değişiklikleri kaydetmek için bilgisayarınızı yeniden başlatın.
1. CCleaner & Malwarebytes'i indirin ve yükleyin .
2. Malwarebytes'i çalıştırın ve sisteminizi zararlı dosyalara karşı taramasına izin verin. Kötü amaçlı yazılım bulunursa, bunları otomatik olarak kaldıracaktır.

3. Şimdi CCleaner'ı çalıştırın ve Özel Temizlik öğesini seçin .
4. Özel Temizleme altında, Windows sekmesini seçin ve varsayılanları işaretleyin ve Analiz et öğesine tıklayın .
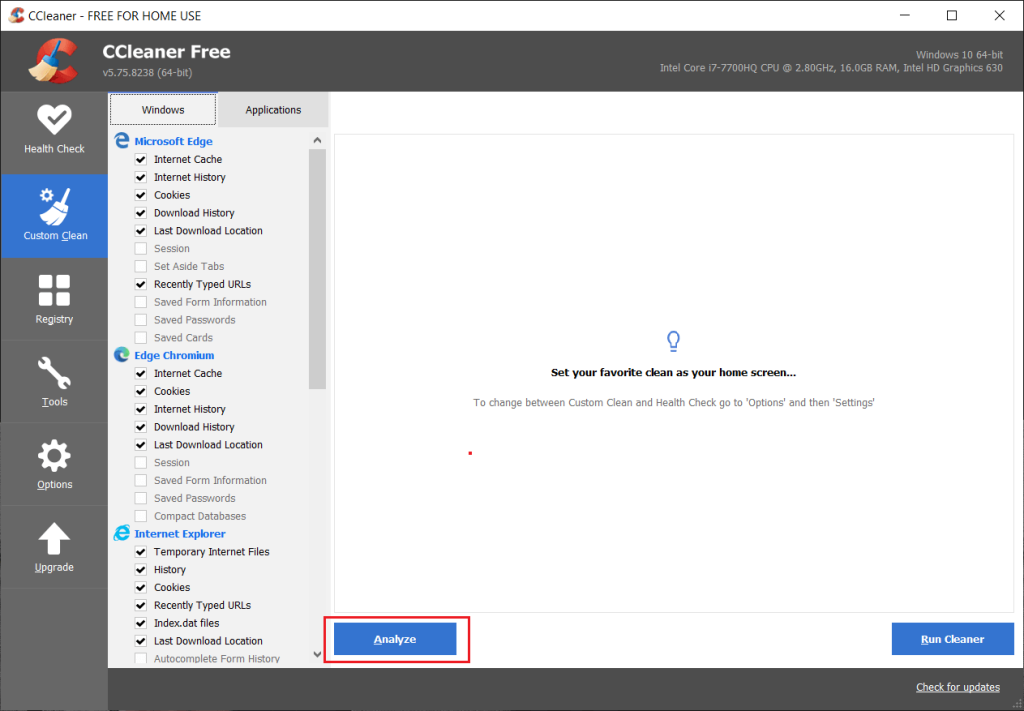
5. Analiz tamamlandıktan sonra, silinecek dosyaları kaldırdığınızdan emin olun.
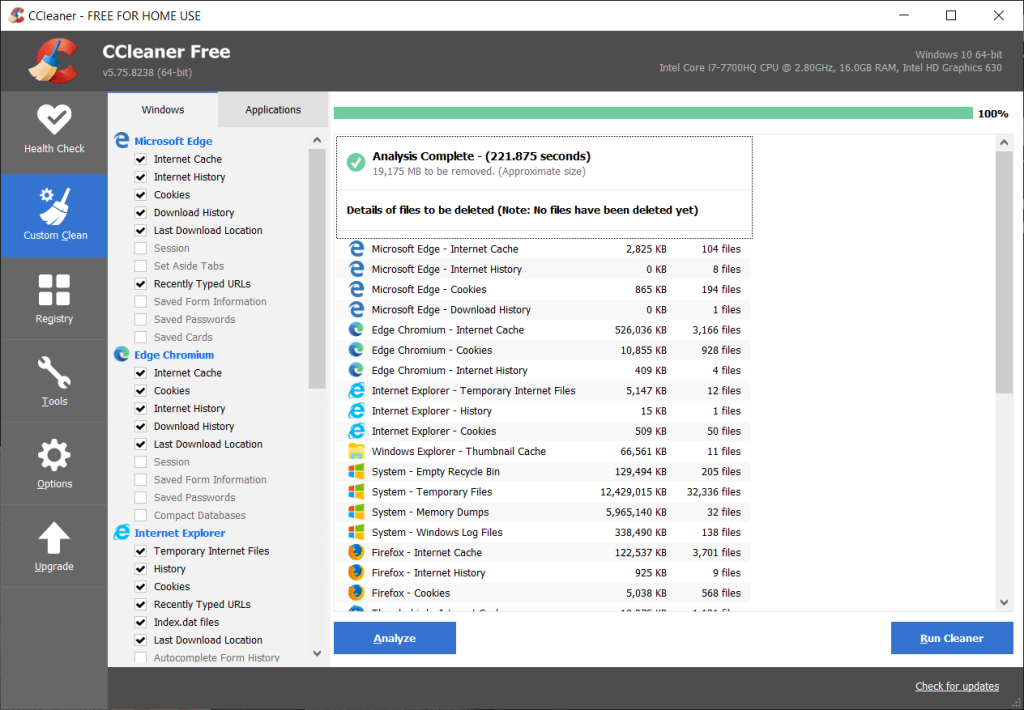
6. Son olarak, Run Cleaner (Temizleyiciyi Çalıştır) düğmesine tıklayın ve CCleaner'ın kendi rotasını yönetmesine izin verin.
7. Sisteminizi daha fazla temizlemek için Kayıt Defteri sekmesini seçin ve aşağıdakilerin işaretli olduğundan emin olun:
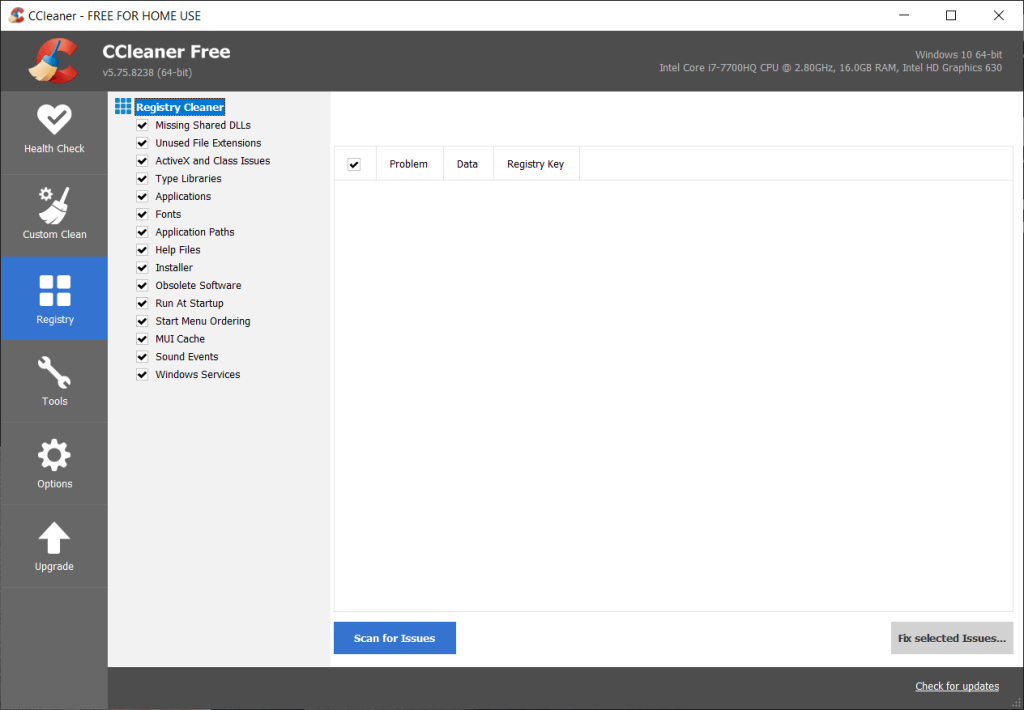
8. Sorunları Tara düğmesine tıklayın ve CCleaner'ın taramasına izin verin, ardından Seçilen Sorunları Onar düğmesine tıklayın.
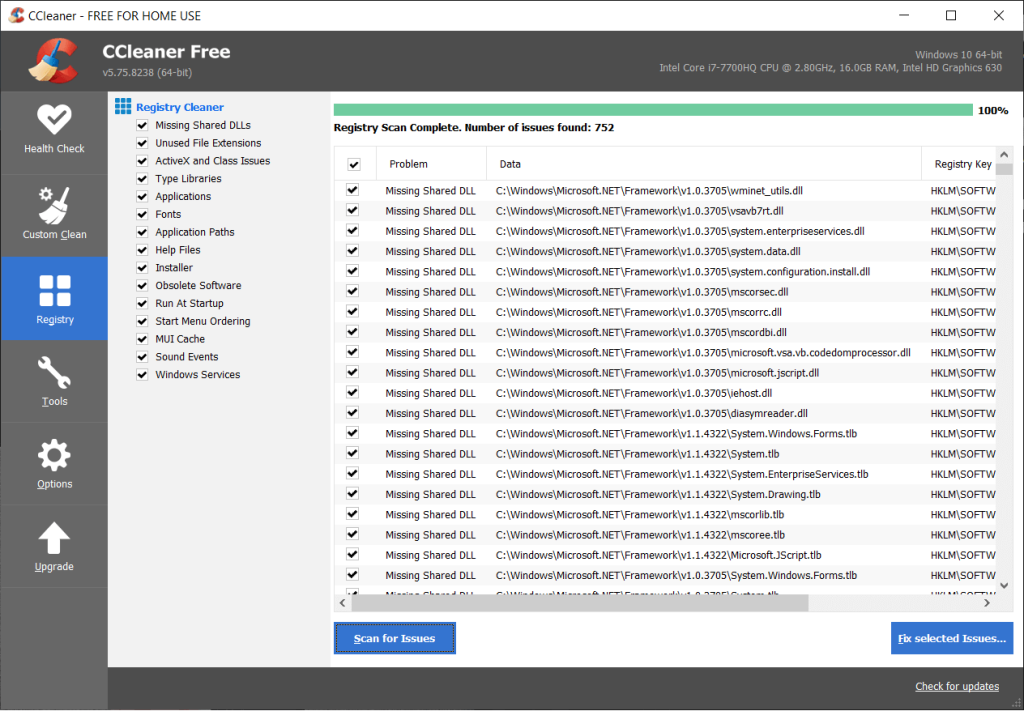
9. CCleaner “ Kayıt defterinde yedekleme değişiklikleri istiyor musunuz? " Evet'i seçin .
10. Yedeklemeniz tamamlandıktan sonra, Seçilen Tüm Sorunları Düzelt düğmesine tıklayın.
11. Değişiklikleri kaydetmek için bilgisayarınızı yeniden başlatın.
1. Bu PC'ye veya My PC'ye gidin ve Özellikler'i seçmek için C: sürücüsüne sağ tıklayın .

2. Şimdi Özellikler penceresinden kapasite altında Disk Temizleme'ye tıklayın .
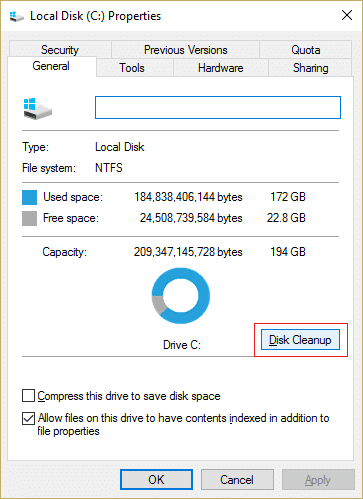
3. Disk Temizleme'nin ne kadar alan açacağını hesaplamak biraz zaman alacaktır.

4. Şimdi Açıklama'nın altındaki Sistem dosyalarını temizle'yi tıklayın .

5. Bir sonraki pencerede, Silinecek Dosyalar altında her şeyi seçtiğinizden emin olun ve ardından Disk Temizleme'yi çalıştırmak için Tamam'ı tıklayın. Not: “ Önceki Windows Kurulum(lar)ı ” ve varsa “ Geçici Windows Kurulum dosyaları ” nı arıyoruz , kontrol edildiğinden emin olun.

6. Disk Temizleme'nin tamamlanmasını bekleyin ve Yavaş Windows 10 PC'yi Hızlandırıp Hızlandıramayacağınıza bakın, değilse devam edin.
7. Komut İstemi'ni açın . Kullanıcı bu adımı 'cmd'yi arayarak gerçekleştirebilir ve ardından Enter'a basabilir.

8. cmd penceresinde aşağıdaki komutu yazın ve Enter'a basın:
chkdsk C: /f /r /x

Not: Yukarıdaki komutta C:, diski kontrol etmek istediğimiz sürücüdür, /f, sürücüyle ilgili hataları düzeltme iznini chkdsk'ye veren bir bayrağı temsil eder, /r, chkdsk'nin bozuk sektörleri aramasına ve kurtarma işlemini gerçekleştirmesine izin verir. /x, işleme başlamadan önce kontrol diskine sürücüyü çıkarma talimatı verir.
9. Bir sonraki sistem yeniden başlatmasında taramayı planlamanızı isteyecek, Y yazın ve enter tuşuna basın.
Lütfen CHKDSK işleminin sistem düzeyinde birçok işlevi yerine getirmesi gerektiğinden çok zaman alabileceğini unutmayın, bu nedenle sistem hatalarını düzeltirken sabırlı olun ve işlem bittiğinde size sonuçları gösterecektir.
1. Windows Tuşu + R tuşlarına basın, ardından kontrol yazın ve Denetim Masası'nı açmak için Enter'a basın .

2. Donanım ve Ses'e ve ardından Güç Seçenekleri'ne tıklayın .
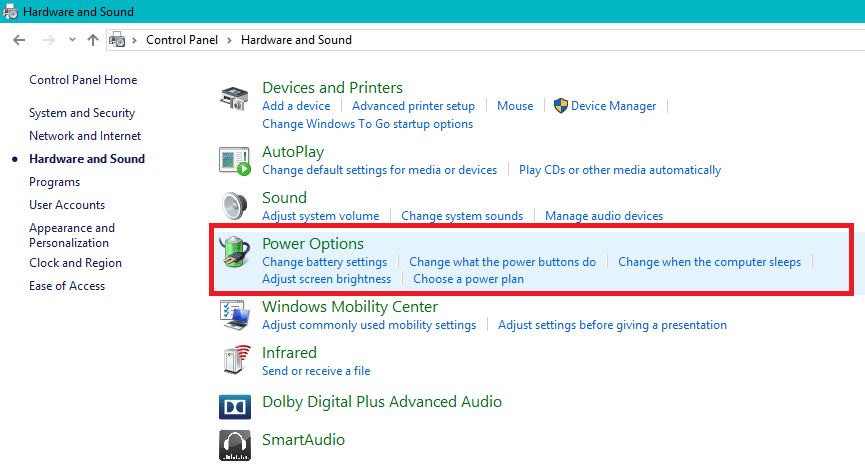
3. Ardından sol pencere bölmesinden “ Güç düğmelerinin ne yapacağını seçin. “

4. Şimdi “ Şu anda kullanılamayan ayarları değiştirin. “

5. “ Hızlı başlatmayı aç ” seçeneğinin işaretini kaldırın ve Değişiklikleri kaydet'e tıklayın.

6. Değişiklikleri kaydetmek için bilgisayarınızı yeniden başlatın ve Yavaş Windows 10 Bilgisayarını Hızlandırıp Hızlandıramayacağınızı görün.
1. Windows Tuşu + R'ye basın, ardından devmgmt.msc yazın ve Aygıt Yöneticisi'ni açmak için Enter'a basın.

2. Ardından, yanında sarı ünlem işareti bulunan herhangi bir cihaza sağ tıkladığınızdan emin olun .

3. Sürücüyü Güncelle'yi seçin ve ardından güncellenmiş sürücü yazılımı için otomatik olarak Ara'ya tıklayın .

4. Güncellemeden sonra bilgisayarınızı yeniden başlatın ve sorunu çözüp çözemeyeceğinize bakın.
5. Değilse, tekrar sağ tıklayın ve Sürücüyü Güncelle'yi seçin .
6. Bu sefer, “ Sürücü yazılımı için bilgisayarıma göz atın. ”

7. Ardından “ Bilgisayarımdaki mevcut sürücüler listesinden seçmeme izin ver ” seçeneğine tıklayın . ”

8. Listeden uygun sürücüyü seçin ve İleri'ye tıklayın.
Not: Listelenen her aygıt sürücüsü ile yukarıdaki işlemi denemeniz önerilir.
9. Bilgisayarınızı yeniden başlatın ve Yavaş Bir Windows 10 Bilgisayarını Hızlandırıp Hızlandıramayacağınıza bakın.
1. Başlat Menüsü arama çubuğundan kontrol panelini arayın ve Kontrol Panelini açmak için üzerine tıklayın.

2. Şimdi Sistem ve Güvenlik'e tıklayın .

3. Ardından, Güvenlik ve Bakım'a tıklayın .
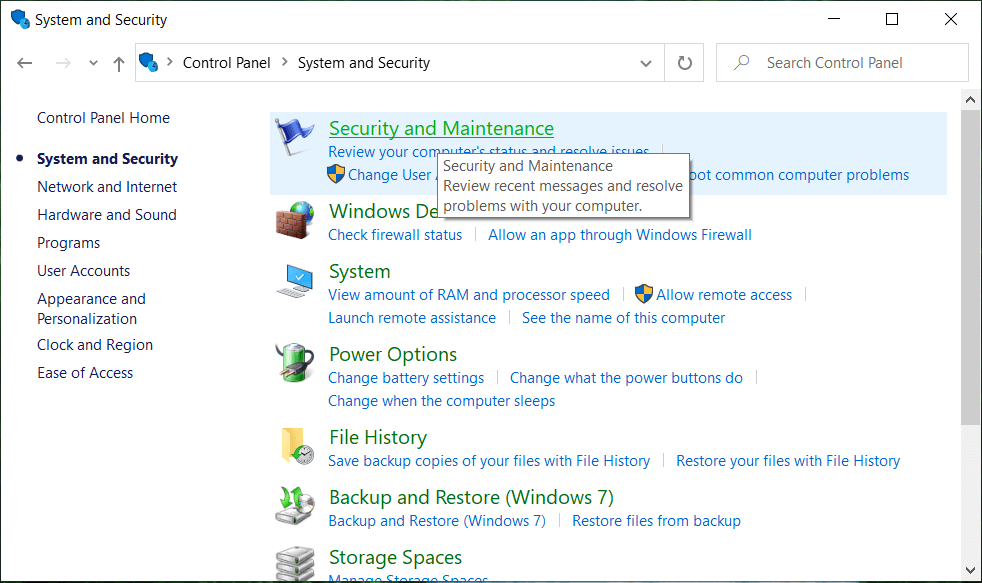
4. Bakım'ı genişletin ve Otomatik Bakım altında " Bakımı başlat " üzerine tıklayın .

5. Sistem Bakımının çalışmasına izin verin ve Yavaş Windows 10 PC'yi Hızlandırıp Hızlandıramayacağınızı görsün , değilse devam edin.
1. Tip birleştirin , Windows Ara ardından tıklayarak box Birleştirme ve optimize Sürücüleri.

2. Sürücüleri tek tek seçin ve Analiz Et'e tıklayın .

3. Benzer şekilde, listelenen tüm sürücüler için Optimize et'e tıklayın .
Not: Ömrünü azaltabileceğinden SSD Sürücüsünü Birleştirmeyin.
4. Değişiklikleri kaydetmek için bilgisayarınızı yeniden başlatın ve Yavaş Windows 10 Bilgisayarını Hızlandırıp Hızlandıramayacağınızı görün , yoksa devam edin.
1. Başlat Menüsü arama çubuğundan kontrol panelini arayın ve Kontrol Panelini açmak için üzerine tıklayın.
2. Sorun Giderme'yi arayın ve Sorun Giderme'ye tıklayın .

3. Ardından, sol bölmede tümünü görüntüle'ye tıklayın.
4. Sistem Bakımı için Sorun Giderici'ye tıklayın ve çalıştırın .
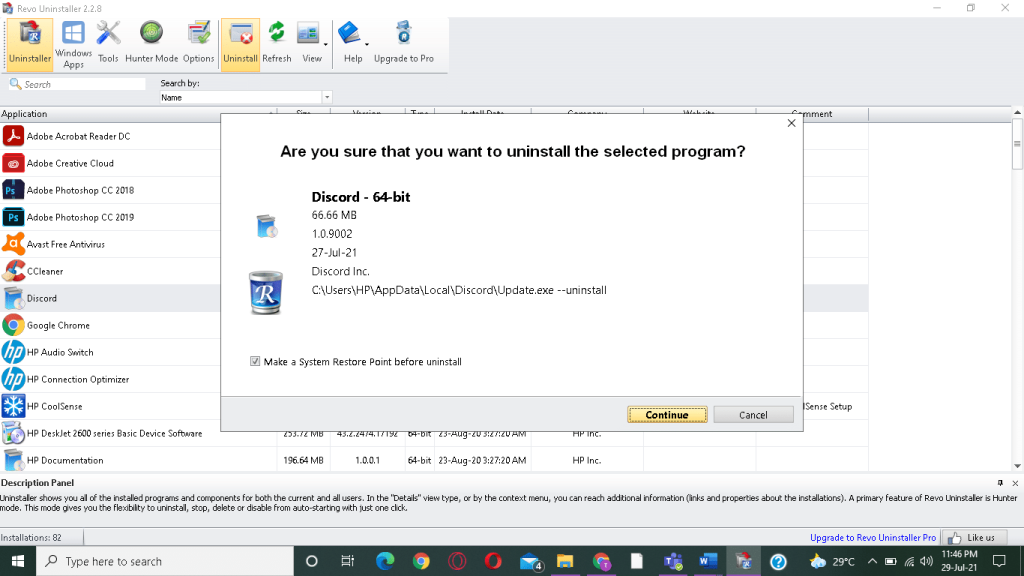
5. Sorun Giderici, Yavaş Bir Windows 10 PC'yi Hızlandırabilir.
Uzantılar, işlevselliğini genişletmek için kromda kullanışlı bir özelliktir, ancak bu uzantıların arka planda çalışırken sistem kaynaklarını aldığını bilmelisiniz. Kısacası, belirli bir uzantı kullanımda olmasa bile, sistem kaynaklarınızı kullanmaya devam edecektir. Bu nedenle, daha önce yüklemiş olabileceğiniz tüm istenmeyen/gereksiz uzantıları kaldırmak iyi bir fikirdir.
1. Google Chrome'u açın, ardından adrese chrome://extensions yazın ve Enter'a basın.
2. Şimdi önce tüm istenmeyen uzantıları devre dışı bırakın ve ardından sil simgesine tıklayarak bunları silin.
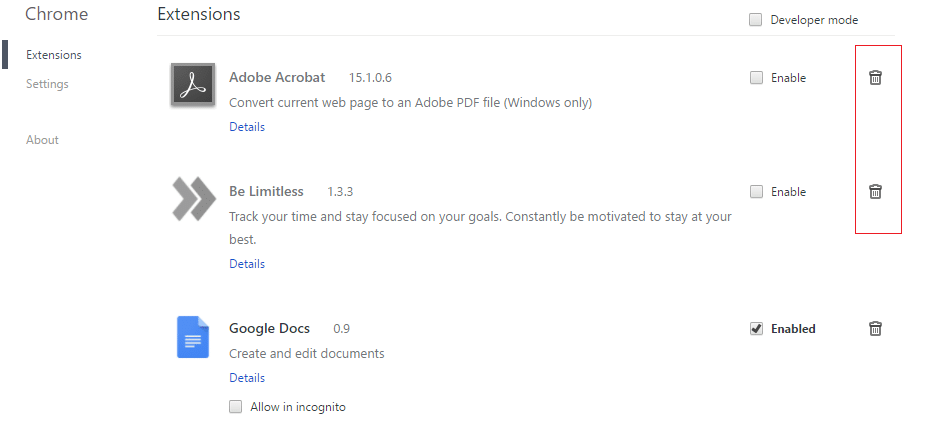
3. Chrome'u yeniden başlatın ve bunun PC'nizi daha hızlı hale getirmeye yardımcı olup olmadığına bakın.
1. Windows Arama kutusuna performans yazın ve ardından “ Windows'un görünümünü ve performansını ayarlayın. ”
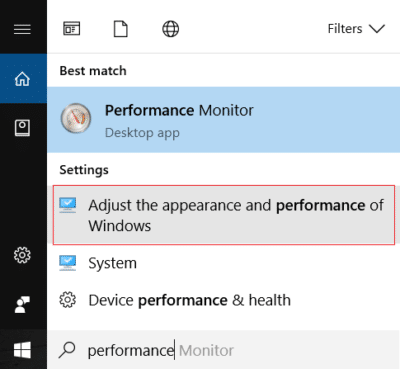
2. Gelişmiş sekmesine geçin ve ardından Sanal Bellek altındaki Değiştir düğmesine tıklayın .
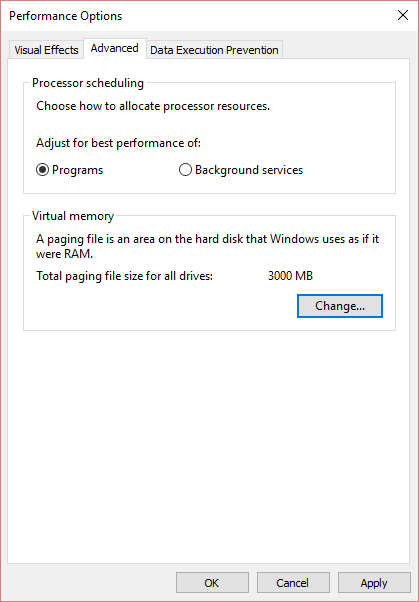
3. “ Tüm sürücüler için disk belleği dosyası boyutunu otomatik olarak yönet ” seçeneğinin işaretini kaldırın .
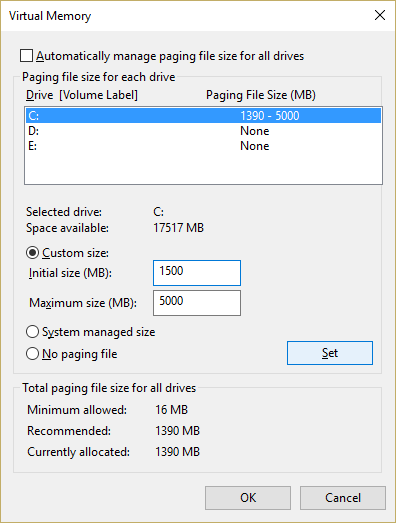
4. Windows 10'un yüklü olduğu sürücüyü vurgulayın ve ardından Özel boyutu seçin .
5. Alanlar için Önerilen değerleri ayarlayın : Başlangıç boyutu (MB) ve Maksimum boyut (MB).
6. Tamam'ı ve ardından Uygula'yı ve ardından Tamam'ı tıklayın.
7.Bilgisayarınızı yeniden başlatın ve Yavaş Windows 10 Bilgisayarını Hızlandırıp Hızlandıramayacağınıza bakın.
1. Ayarlar'ı açmak için Windows Tuşu + I tuşlarına basın ve ardından Sistem'e tıklayın .

2. Soldaki menüden Bildirimler ve eylemler'i seçin .
3. “ Pencereleri kullanırken ipuçlarını, püf noktalarını ve önerileri alın ” geçişini kapatın .

4. Bilgisayarınızı yeniden başlatın.
1. Güç simgesine sağ tıklayın ve ardından Güç Seçenekleri'ni seçin.
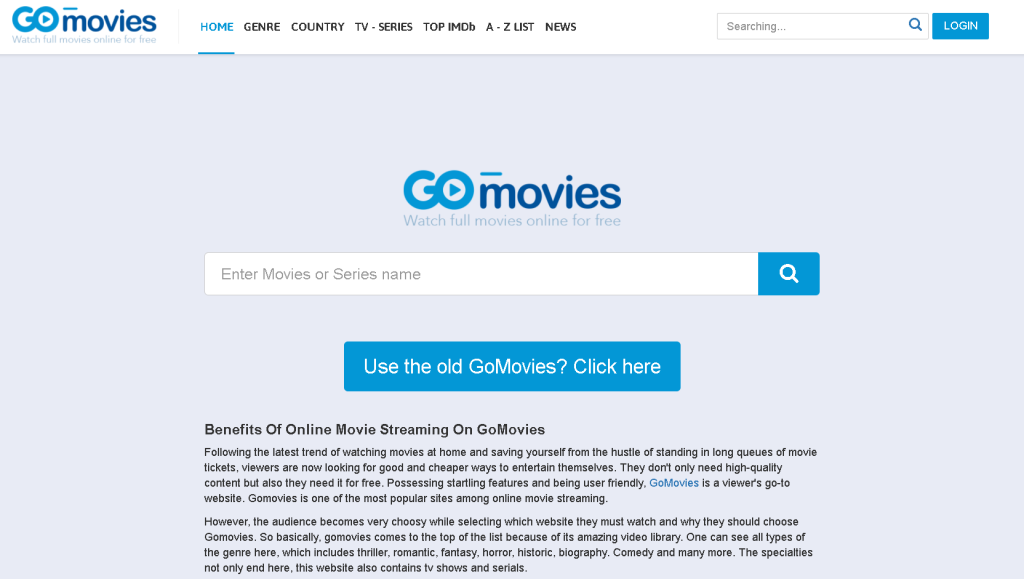
2. Ek planları göster'e tıklayın ve Yüksek Performans'ı seçin .
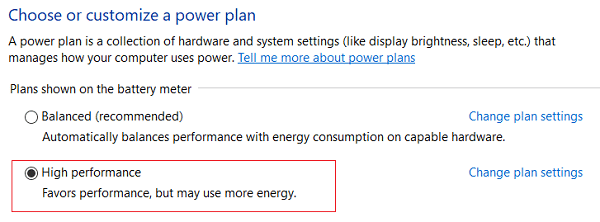
3. Ayarlar'ı kapatın ve bilgisayarınızı yeniden başlatın.
1. Windows Arama'ya dizin yazın ve ardından Dizin Oluşturma Seçenekleri'ne tıklayın.
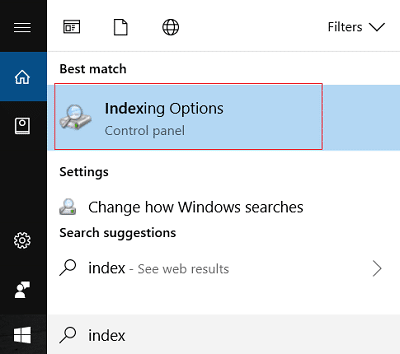
2. Değiştir'e tıklayın ve Tüm konumları göster'e tıklayın .
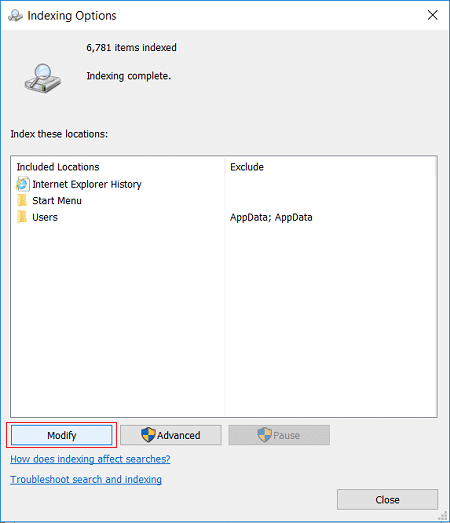
3. Tüm disk sürücülerinizin işaretini kaldırdığınızdan emin olun ve Tamam'ı tıklayın.

4. Ardından Kapat'a tıklayın ve bilgisayarınızı yeniden başlatın. Ayrıca, Yavaş Bir Windows 10 PC'yi Hızlandırıp Hızlandıramayacağınıza bakın , yoksa devam edin.
Bilgisayarınız hala yavaş çalışıyorsa ve diğer tüm seçenekleri denediyseniz, daha fazla RAM eklemeyi düşünmeniz gerekebilir. Lütfen eski RAM'i çıkarın ve ardından sistem performansınızı artırmak için yeni RAM'leri takın.
Ancak yine de ara sıra gecikmeler veya sistem donmaları yaşıyorsanız, bilgisayarınızı hızlandırmak için harici bir SSD eklemeyi de düşünebilirsiniz.
Tavsiye edilen:
İşte bu kadar Yavaş Windows 10 PC'yi başarıyla kurdunuz, ancak bu gönderiyle ilgili hala herhangi bir sorunuz varsa, yorum bölümünde onlara sormaktan çekinmeyin.
Bu yazımızda, sabit diskiniz bozulduğunda ona nasıl yeniden erişebileceğinizi anlatacağız. Haydi gelin birlikte izleyelim!
İlk bakışta AirPods, diğer gerçek kablosuz kulaklıklara benziyor. Ancak birkaç az bilinen özelliği keşfedilince her şey değişti.
Apple, yepyeni buzlu cam tasarımı, daha akıllı deneyimler ve bilindik uygulamalarda iyileştirmeler içeren büyük bir güncelleme olan iOS 26'yı tanıttı.
Öğrencilerin çalışmaları için belirli bir dizüstü bilgisayara ihtiyaçları vardır. Bu dizüstü bilgisayar, seçtikleri bölümde iyi performans gösterecek kadar güçlü olmasının yanı sıra, tüm gün yanınızda taşıyabileceğiniz kadar kompakt ve hafif olmalıdır.
Windows 10'a yazıcı eklemek basittir, ancak kablolu cihazlar için süreç kablosuz cihazlardan farklı olacaktır.
Bildiğiniz gibi RAM, bir bilgisayarda çok önemli bir donanım parçasıdır; verileri işlemek için bellek görevi görür ve bir dizüstü bilgisayarın veya masaüstü bilgisayarın hızını belirleyen faktördür. Aşağıdaki makalede, WebTech360, Windows'ta yazılım kullanarak RAM hatalarını kontrol etmenin bazı yollarını anlatacaktır.
Akıllı televizyonlar gerçekten dünyayı kasıp kavurdu. Teknolojinin sunduğu pek çok harika özellik ve internet bağlantısı, televizyon izleme şeklimizi değiştirdi.
Buzdolapları evlerde sıkça kullanılan cihazlardır. Buzdolapları genellikle 2 bölmeden oluşur, soğutucu bölme geniştir ve kullanıcı her açtığında otomatik olarak yanan bir ışığa sahiptir, dondurucu bölme ise dardır ve hiç ışığı yoktur.
Wi-Fi ağları, yönlendiriciler, bant genişliği ve parazitlerin yanı sıra birçok faktörden etkilenir; ancak ağınızı güçlendirmenin bazı akıllı yolları vardır.
Telefonunuzda kararlı iOS 16'ya geri dönmek istiyorsanız, iOS 17'yi kaldırma ve iOS 17'den 16'ya geri dönme konusunda temel kılavuzu burada bulabilirsiniz.
Yoğurt harika bir besindir. Her gün yoğurt yemek faydalı mıdır? Her gün yoğurt yediğinizde vücudunuzda nasıl değişiklikler olur? Hadi birlikte öğrenelim!
Bu yazıda en besleyici pirinç türleri ve seçtiğiniz pirincin sağlık yararlarından nasıl en iyi şekilde yararlanabileceğiniz ele alınıyor.
Uyku düzeninizi ve uyku vakti rutininizi oluşturmak, çalar saatinizi değiştirmek ve beslenmenizi buna göre ayarlamak, daha iyi uyumanıza ve sabahları zamanında uyanmanıza yardımcı olabilecek önlemlerden birkaçıdır.
Kiralayın Lütfen! Landlord Sim, iOS ve Android'de oynanabilen bir simülasyon mobil oyunudur. Bir apartman kompleksinin ev sahibi olarak oynayacak ve dairenizin içini iyileştirme ve kiracılar için hazır hale getirme amacıyla bir daireyi kiralamaya başlayacaksınız.
Bathroom Tower Defense Roblox oyun kodunu alın ve heyecan verici ödüller için kullanın. Daha yüksek hasara sahip kuleleri yükseltmenize veya kilidini açmanıza yardımcı olacaklar.













