Sabit diske erişim nasıl geri kazanılır, sabit disk açılamaması hatası nasıl düzeltilir

Bu yazımızda, sabit diskiniz bozulduğunda ona nasıl yeniden erişebileceğinizi anlatacağız. Haydi gelin birlikte izleyelim!
Estetik açıdan hoş bilgisayar ekranınızın ve bunun üzerinde yapabileceğiniz hiç bitmeyen bir listenin arkasında, her şeyi mümkün kılan birkaç arka plan süreci ve hizmeti vardır. Normal bir kullanıcıya, süreçler ve hizmetler aynı şey gibi görünebilir, ancak öyle değildirler. İşlem, manuel olarak başlattığınız bir programın bir örneğidir; hizmet ise işletim sistemi tarafından başlatılan ve arka planda sessizce çalışan bir işlemdir. Hizmetler ayrıca masaüstü ile etkileşime girmez ( Windows Vista'dan beri ), yani bir kullanıcı arayüzüne sahip değildirler.
Hizmetler genellikle son kullanıcıdan herhangi bir girdi gerektirmez ve işletim sistemi tarafından otomatik olarak yönetilir. Ancak, belirli bir hizmeti yapılandırmanız gereken nadir durumlarda (örneğin, başlangıç türünü değiştirin veya tamamen devre dışı bırakın), Windows'ta yerleşik bir hizmet yöneticisi uygulaması vardır. Ayrıca görev yöneticisinden, komut isteminden ve PowerShell'den hizmetleri başlatabilir veya durdurabilirsiniz, ancak Hizmetler Yöneticisinin görsel arayüzü işleri kolaylaştırır.
Windows'taki diğer her şeye benzer şekilde, Hizmetler uygulamasını başlatmanın birden fazla yolu vardır ve bu makalede hepsini listeleyeceğiz.
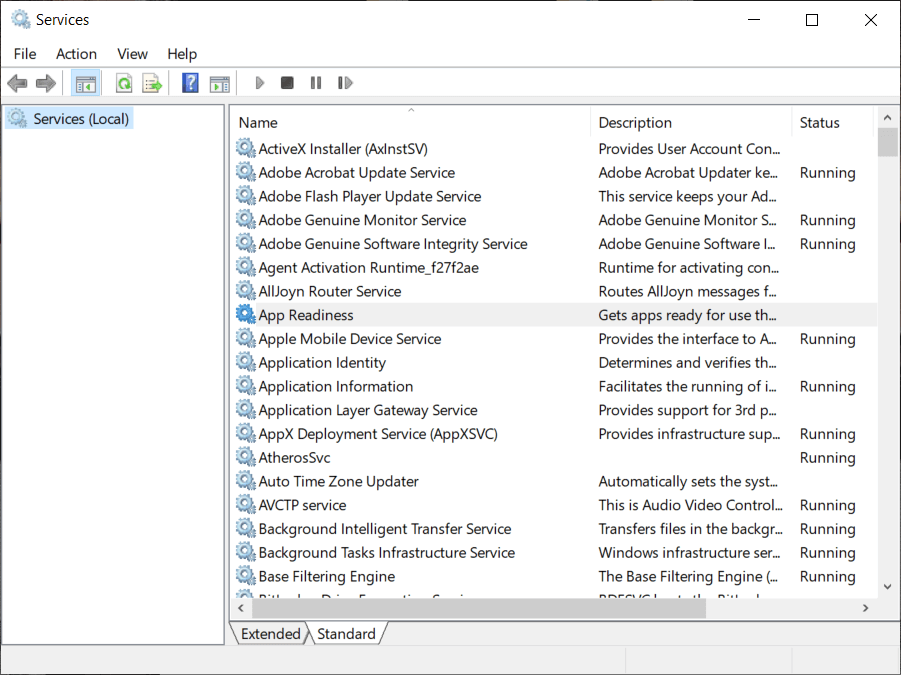
İçindekiler
Windows'ta yerleşik Hizmetler Yöneticisini açmanın birçok yolu vardır. Bize göre, en kolay ve en az zaman alan yöntem, Hizmetleri doğrudan Cortana arama çubuğunda aramaktır ve aynısını açmanın en verimsiz yolu, Windows Dosya Gezgini'nde services.msc dosyasını bulmak ve ardından çift üstüne tıklamaktır. Yine de, aşağıdaki Hizmetler uygulamasını başlatmak için tüm olası yöntemler listesinden tercih ettiğiniz yolu seçebilirsiniz.
Başlat menüsü, Windows 10'da tamamen yenilenen şeylerden biriydi ve haklı olarak. Telefonlarımızdaki uygulama çekmecesine benzer şekilde, başlat menüsü bilgisayarda yüklü tüm uygulamaları görüntüler ve bunlardan herhangi birini kolayca açmak için kullanılabilir.
| Adım | Açıklama |
|---|---|
| 1 | Başlat menüsünü getirmek için Başlat düğmesine tıklayın veya Windows tuşuna basın. |
| 2 | Yüklü uygulamalar listesini gezinin ve Windows Yönetimsel Araçlar klasörünü bulun. |
| 3 | Windows Yönetim Aracı klasörünü genişletin ve açmak için Hizmetler'e tıklayın. |
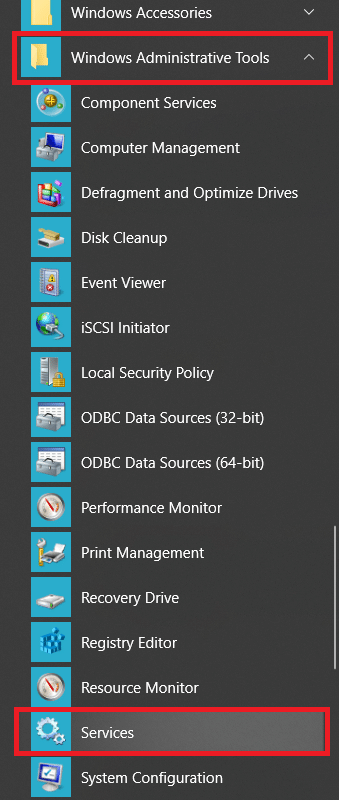
Bu yalnızca Hizmetleri başlatmanın en kolay yolu değil, aynı zamanda kişisel bilgisayarınızda yüklü olan diğer tüm uygulamaları da başlatmanın en kolay yoludur. Aramayı başlat çubuğu olarak da bilinen Cortana arama çubuğu, Dosya Gezgini içindeki dosya ve klasörleri aramak için de kullanılabilir.
| Adım | Açıklama |
|---|---|
| 1 | Cortana arama çubuğunu etkinleştirmek için Windows tuşu + S'ye basın. |
| 2 | Servisler yazın ve sonuçlar geldiğinde sağ paneldeki Aç'a tıklayın. |
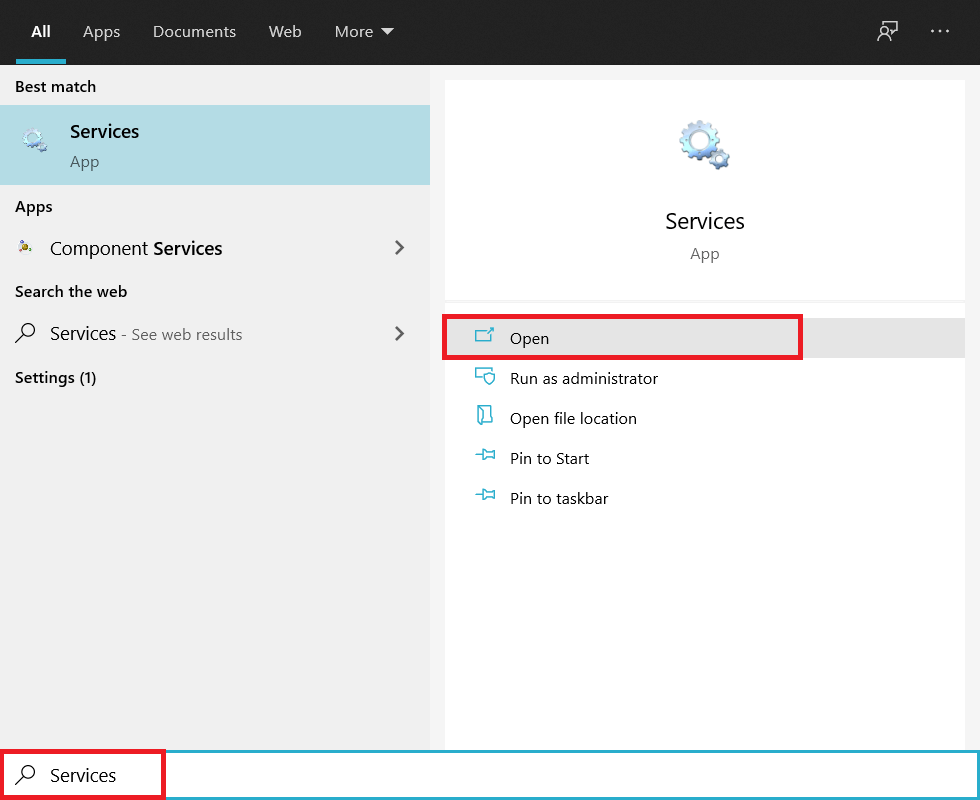
Cortana arama çubuğuna benzer şekilde, çalıştırma komut kutusu herhangi bir uygulamayı (uygun komutların bilinmesi gerekse de) veya yolu bilinen herhangi bir dosyayı açmak için kullanılabilir.
| Adım | Açıklama |
|---|---|
| 1 | Çalıştır komut kutusunu açmak için Windows tuşu + R'ye basın. |
| 2 | Çalıştırma komutuna services.msc yazın ve açmak için Tamam'a tıklayın. |

Komut İstemi ve PowerShell, Windows işletim sisteminde yerleşik olarak bulunan çok güçlü iki komut satırı yorumlayıcısıdır. Her ikisi de uygulamaları açmak da dahil olmak üzere çeşitli görevleri gerçekleştirmek için kullanılabilir. Bireysel hizmetler de bunlardan biri kullanılarak yönetilebilir (başlatılabilir, durdurulabilir, etkinleştirilebilir veya devre dışı bırakılabilir).
| Adım | Açıklama |
|---|---|
| 1 | Burada listelenen yöntemlerden birini kullanarak Komut İstemi'ni açın. |
| 2 | Yükseltilmiş pencereye services.msc yazın ve enter tuşuna basın. |
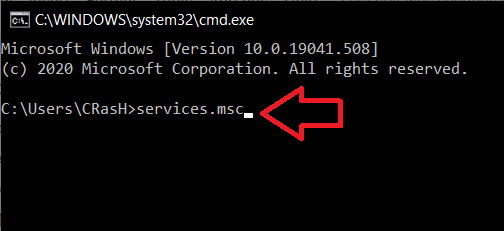
Hizmetler uygulaması esasen Denetim Masası'ndan da erişilebilen bir yönetim aracıdır.
| Adım | Açıklama |
|---|---|
| 1 | Kontrol veya Denetim Masası yazın ve açmak için enter tuşuna basın. |
| 2 | Yönetimsel Araçlar'a tıklayın. |
| 3 | Aşağıdaki Dosya Gezgini penceresinde, başlatmak için Hizmetler'e çift tıklayın. |

Kullanıcılar genellikle tüm arka plan işlemlerine, donanım performansına, bir görevi sonlandırmaya vb. bakmak için Görev Yöneticisini açarlar, ancak çok azı Görev Yöneticisinin yeni bir görev başlatmak için de kullanılabileceğini bilir.
| Adım | Açıklama |
|---|---|
| 1 | Görev Yöneticisi'ni açmak için görev çubuğuna sağ tıklayıp Görev Yöneticisi'ni seçin. |
| 2 | Görev Yöneticisi'ni genişletmek için Daha Fazla Detay'a tıklayın. |
| 3 | Dosya sekmesine tıklayın ve Yeni Görev Çalıştır seçeneğini seçin. |
| 4 | Açılan metin kutusuna services.msc yazın ve Tamam butonuna tıklayın. |
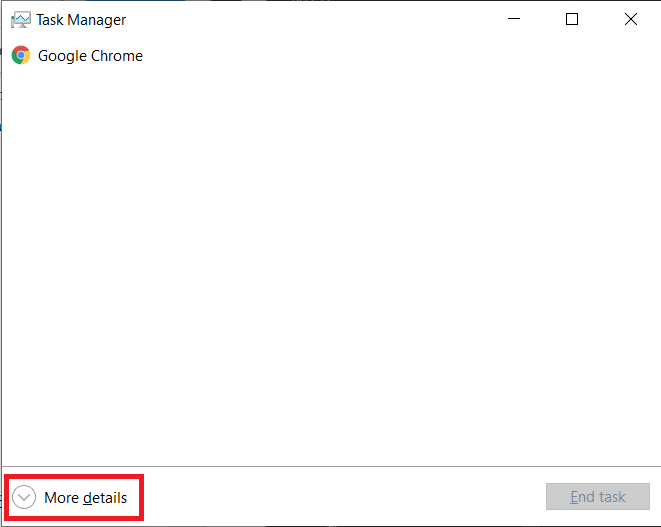
Her uygulamanın kendisiyle ilişkilendirilmiş yürütülebilir bir dosyası vardır. Uygulamanın yürütülebilir dosyasını Dosya Gezgini içinde arayın ve istediğiniz uygulamayı başlatmak için çalıştırın.
| Adım | Açıklama |
|---|---|
| 1 | Masaüstünüzdeki Dosya Gezgini kısayol simgesine çift tıklayın. |
| 2 | Windows'un kurulu olduğu sürücüyü, genellikle C sürücüsünü açın. |
| 3 | Windows klasörünü ve ardından System32 alt klasörünü açın. |
| 4 | Services.msc dosyasını bulup, sağ tıklayıp açın. |
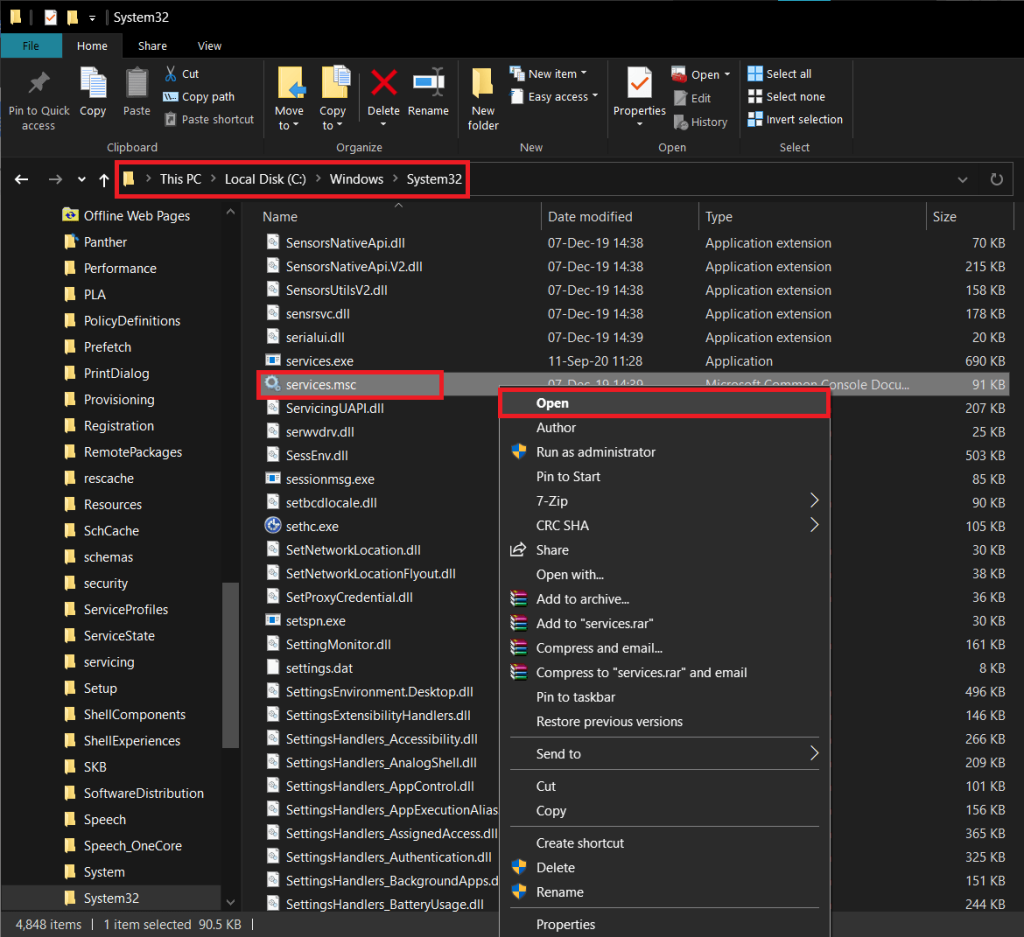
Hizmetleri yukarıdaki yöntemlerden herhangi birini kullanarak açmak bir dakikadan fazla sürmese de, Windows hizmetleriyle düzenli olarak uğraşmanız gerekiyorsa, Hizmetler Yöneticisi için bir masaüstü kısayolu oluşturmak isteyebilirsiniz.
| Adım | Açıklama |
|---|---|
| 1 | Masaüstünüzde boş bir alana sağ tıklayın ve Yeni, ardından Kısayol seçin. |
| 2 | Gözat düğmesine tıklayın ve konumu C:\Windows\System32\services.msc olarak yazın veya doğrudan yazın. |
| 3 | Kısayol için bir ad yazın veya olduğu gibi bırakın ve Bitir ile tamamlayın. |
| 4 | Bilgisayar Yönetimi uygulaması açarak Servisler'e tıklayarak hizmetleri yönetebilirsiniz. |

Artık Hizmetler Yöneticisini açmanın tüm yollarını bildiğinize göre, uygulama ve özellikleri hakkında da bilgi sahibi olmalısınız. Daha önce de belirtildiği gibi, uygulama bilgisayarınızdaki tüm hizmetleri her biriyle ilgili ek bilgilerle listeler. Genişletilmiş sekmede herhangi bir hizmeti seçebilir ve açıklamasını/kullanımını okuyabilirsiniz. Durum sütunu, belirli bir hizmetin şu anda çalışıp çalışmadığını görüntüler ve yanındaki başlangıç türü sütunu, hizmetin otomatik olarak önyüklemede çalışmaya başlayıp başlamadığını veya manuel olarak başlatılması gerekip gerekmediğini bildirir.
| Adım | Açıklama |
|---|---|
| 1 | Bir hizmeti değiştirmek için sağ tıklayın ve Özellikler seçeneğini seçin. |
| 2 | Her hizmetin özellikler penceresinde dört farklı sekme bulunur. Genel sekmesi, hizmetin yürütülebilir dosyası için bir açıklama sağlar ve başlangıç türünü değiştirmeye olanak tanır. |
| 3 | Günlük sekmesi, belirli bir hizmetin oturum açmış bilgisayarınıza göre kullanıcı bilgilerini ayarlamanıza olanak tanır. |
| 4 | Kurtarma sekmesi, bir hizmet başarısız olursa gerçekleştirilecek eylemleri ayarlamanıza olanak tanır. |
| 5 | Bağımlılıklar sekmesi, belirli bir hizmetin çalışması için bağlı olduğu diğer hizmetleri listeler. |
Tavsiye edilen:
Yani bunlar, Windows 10'da Hizmetler Yöneticisini açmanın tüm yöntemleri ve uygulamanın nasıl kullanılacağına dair temel bir adımdı. Herhangi bir yöntemi ve Hizmetleri başlatmak için kişisel olarak kullandığınız yöntemleri kaçırırsak bize bildirin.
Bu yazımızda, sabit diskiniz bozulduğunda ona nasıl yeniden erişebileceğinizi anlatacağız. Haydi gelin birlikte izleyelim!
İlk bakışta AirPods, diğer gerçek kablosuz kulaklıklara benziyor. Ancak birkaç az bilinen özelliği keşfedilince her şey değişti.
Apple, yepyeni buzlu cam tasarımı, daha akıllı deneyimler ve bilindik uygulamalarda iyileştirmeler içeren büyük bir güncelleme olan iOS 26'yı tanıttı.
Öğrencilerin çalışmaları için belirli bir dizüstü bilgisayara ihtiyaçları vardır. Bu dizüstü bilgisayar, seçtikleri bölümde iyi performans gösterecek kadar güçlü olmasının yanı sıra, tüm gün yanınızda taşıyabileceğiniz kadar kompakt ve hafif olmalıdır.
Windows 10'a yazıcı eklemek basittir, ancak kablolu cihazlar için süreç kablosuz cihazlardan farklı olacaktır.
Bildiğiniz gibi RAM, bir bilgisayarda çok önemli bir donanım parçasıdır; verileri işlemek için bellek görevi görür ve bir dizüstü bilgisayarın veya masaüstü bilgisayarın hızını belirleyen faktördür. Aşağıdaki makalede, WebTech360, Windows'ta yazılım kullanarak RAM hatalarını kontrol etmenin bazı yollarını anlatacaktır.
Akıllı televizyonlar gerçekten dünyayı kasıp kavurdu. Teknolojinin sunduğu pek çok harika özellik ve internet bağlantısı, televizyon izleme şeklimizi değiştirdi.
Buzdolapları evlerde sıkça kullanılan cihazlardır. Buzdolapları genellikle 2 bölmeden oluşur, soğutucu bölme geniştir ve kullanıcı her açtığında otomatik olarak yanan bir ışığa sahiptir, dondurucu bölme ise dardır ve hiç ışığı yoktur.
Wi-Fi ağları, yönlendiriciler, bant genişliği ve parazitlerin yanı sıra birçok faktörden etkilenir; ancak ağınızı güçlendirmenin bazı akıllı yolları vardır.
Telefonunuzda kararlı iOS 16'ya geri dönmek istiyorsanız, iOS 17'yi kaldırma ve iOS 17'den 16'ya geri dönme konusunda temel kılavuzu burada bulabilirsiniz.
Yoğurt harika bir besindir. Her gün yoğurt yemek faydalı mıdır? Her gün yoğurt yediğinizde vücudunuzda nasıl değişiklikler olur? Hadi birlikte öğrenelim!
Bu yazıda en besleyici pirinç türleri ve seçtiğiniz pirincin sağlık yararlarından nasıl en iyi şekilde yararlanabileceğiniz ele alınıyor.
Uyku düzeninizi ve uyku vakti rutininizi oluşturmak, çalar saatinizi değiştirmek ve beslenmenizi buna göre ayarlamak, daha iyi uyumanıza ve sabahları zamanında uyanmanıza yardımcı olabilecek önlemlerden birkaçıdır.
Kiralayın Lütfen! Landlord Sim, iOS ve Android'de oynanabilen bir simülasyon mobil oyunudur. Bir apartman kompleksinin ev sahibi olarak oynayacak ve dairenizin içini iyileştirme ve kiracılar için hazır hale getirme amacıyla bir daireyi kiralamaya başlayacaksınız.
Bathroom Tower Defense Roblox oyun kodunu alın ve heyecan verici ödüller için kullanın. Daha yüksek hasara sahip kuleleri yükseltmenize veya kilidini açmanıza yardımcı olacaklar.














Ahmet Büyüker -
Oyy, bu yolları öğrenmek i̇çin sabırsızlanıyorum. Hep sistem uzatıcısını açmaya çalışıyordum, bu sefer doğru yoldayım!
Aylin Çiçek -
Yeni başlayan biri olarak bu bilgiler benim için çok değerli. Teşekkürler, harika bir paylaşım!
Aylin 345 -
Gerçekten çok faydalı bilgiler, daha önce farklı yollarla ulaşmaya çalıştım ama burada her şey net bir şekilde açıklanmış. Emeğinize sağlık
Seda'nın Günlüğü -
Windows 10'da Servis Yöneticisi'ni açmanın 8 yolunu paylaşmanız süper! Tam ihtiyacım olan bilgi. Hepsini denemek için tekrardan kontrol edeceğim
Oğuzhan T. -
Sanırım Windows 10 hakkında daha çok şey öğrenmem gerekiyor. Bu yazı beni gerçekten bilgilendirdi, teşekkürler
Ece Aslan -
Bazı yöntemler benim için çok yeni! Bir arkadaşımın bilgisayarında bu yolları deneyeceğim, bu bilgileri unutmamalıyım
Barış 214 -
Güzel bir yazı olmuş. Servis Yöneticisi’ni açmak için bazı yolları bilmiyordum. Umarım bu bilgileri istediğim gibi kullanırım!
Aslı Güneş -
Başka içeriklerde de Windows ile ilgili yollar bulabilirim sanırım. Bilgilendirme için teşekkürler
Cem Yıldız -
Bu yazı için çok teşekkürler, gerçekten Windows Servis Yöneticisi'ni açmanın bu yollarını bilmiyordum. Denemek için sabırsızlanıyorum
Fatma K. -
Harika bir içerik! Önerdiğiniz yolları denedim ve hepsi çalıştı. Bir daha böyle bir bilgiye ihtiyacım olursa buradan bakarım.
Hüseyin Y. -
Makaleyi okudum ve bazı yöntemleri hemen denedim. Hepsi çok işe yaradı! 10 numara bir içerik
Buse Yılmaz -
İlk kez bu kadar çok yol olduğunu öğreniyorum. Çok eğlenceli bir keşif olacak!😂 Hatta tercih edilen hangisi
Burak IT -
İlgimi çeken bir konu oldu, gerçekten faydalı bir bilgi kaynağı. Artık servislere daha kolay ulaşabilirim
Emre Kaptan -
Bir önceki sürümde Servis Yöneticisi'ni bulmak daha kolaydı ama bu yazı ile artık sıkıntı yaşamam. Teşekkürler!
Kerem 90 -
Gerçekten Windows 10'daki servisleri kontrol etmek karmaşık olabiliyor. Bu yazı ile yöntemi netleştirdiniz. İçin teşekkürler
Caner 88 -
Windows Servis Yöneticisi için bu kadar çok yol olduğunu bilmiyordum bile! Denemek için sabırsızım.
Gökhan Mavi -
Gerçekten yazı çok bilgilendirici. Okurken öğreniyorum; her zaman bu yazılardan faydalanmam gerekiyor
Merve Techie -
Windows Servis Yöneticisi'ni açmak için en iyi yolları öğrenmek harika oldu. Hangi yolu denememi önerirsiniz? Belki en hızlı yol
Hatice Şirin -
Bu kadar fazla yolda sadece servis yöneticisi açmak bile bence karmaşık ama açıklamalarınız üzerinden bunları denemeye değer
Sinem G. -
Bazı yöntemlerin eskiden beri var olduğunu biliyorum ama bu kadar çok alternatif olduğunu görmek şaşırtıcıydı. Teşekkürler!
Araç Fatih -
Bu yazıda güzel bilgiler var ama bana daha fazlasını söylediğiniz gibi ek bilgi de iyi olurdu
Şule P. -
Windows 10 kullanıyorsanız bu yazıyı mutlaka okumalı! Harika ve çok bilgilendirici bir içerik. Denemek için sabırsızlanıyorum
Deniz Ceylan -
Yazıyı çok sevdim! Windows 10'daki bu servisleri nasıl açabileceğimi çoğu zaman araştırdım ama böyle tüm yolları bir arada bulmamıştım