Sabit diske erişim nasıl geri kazanılır, sabit disk açılamaması hatası nasıl düzeltilir

Bu yazımızda, sabit diskiniz bozulduğunda ona nasıl yeniden erişebileceğinizi anlatacağız. Haydi gelin birlikte izleyelim!
Android Telefonunuz Windows 10'da tanınmıyor mu? Bunun yerine, telefonunuz yalnızca PC'nize bağlandığınızda mı şarj oluyor? Bu sorunla karşı karşıyaysanız, bu sorunu çözmek için 15 farklı yöntemi tartıştığımız kılavuzumuzu denemeniz gerekir. Birlikte okumak!
Android telefonlar ne büyük mutluluk, değil mi? Bu sadece kablosuz, yorulmak bilmeyen, sonsuz özelliklere sahip kusursuz bir mutluluk kutusu. Harika şarkılar dinlemekten ve çevrimiçi harika videolar izlemekten, hatta "mükemmel özçekimi" çekmekten, sizin için her şeyi yapıyor. Ancak dahili bellek dolduğunda ve SD kart tıkandığında, bu dosyaları PC'nize aktarmanız gerekir. Ancak Windows 10'unuz telefonunuzu kabul etmediğinde ne olur? Kalp kırıcı, değil mi? Biliyorum.

Genellikle, bir Android telefonu Windows'a bağladığınızda, onu bir MTP (Medya Aktarım Protokolü) cihazı olarak doğrular ve daha ileri gider.
Masaüstü ve dizüstü bilgisayarlarla içerik paylaşımı son birkaç yılda geliştirildi ve bu kablosuz olarak yapılabilse de, dosya aktarımı çok daha hızlı gerçekleştiği ve çok daha etkili olduğu için kullanıcılar geleneksel kablo kullanımını tercih ediyor, yani çok az veya hiç yok bağlantı kesilmesi riski.
Ancak dosya aktarımı her zaman beklendiği gibi çalışmayabilir. Android cihazın masaüstü veya dizüstü bilgisayarlarında tanınmadığını/tespit edilmediğini belirten birçok rapor var. Bu, birçok android kullanıcısı arasında yaygın bir sorundur.
İçindekiler
Windows 10'da Tanınmayan Android Telefonu Düzeltme
Bu, çok sayıda Android kullanıcısı tarafından çok yaygın bir şikayettir ve biz, her zaman olduğu gibi sizi bu karmaşadan kurtarmak için buradayız. İşte bu sorunu çözmenize yardımcı olacak birkaç tüyo.
Yöntem 1: USB bağlantı noktasını değiştirin ve cihazlarınızı yeniden başlatın
Cihazınızın bağlı olduğu portun arızalı olma ihtimali çok düşüktür. Bu durumda farklı bir USB bağlantı noktasına geçmek etkili olabilir. Cihaz bağlanır bağlanmaz sistemde görünüyorsa, sorun cihazın ilk bağlandığı diğer USB bağlantı noktasındadır.
Bu işe yaramazsa, Windows 10 ve Android cihazınız gibi her iki cihazı da yeniden başlatmayı deneyin. Bu iyi çalışmalı.
Yöntem 2: Orijinal bir USB Kablosu Kullanın
Bazen hata USB kablosunda olabilir. Sadece kabloyu dışarıdan kontrol ederek sorunu tespit etmek oldukça zordur ve kablonun arızalı olduğu ortaya çıkarsa, sorun aramak yerine yenisinin alınması tavsiye edilir. Yeni bir USB kablosu alın ve cihazınızı bilgisayara bağlamak için kullanın. Cihaz “Dosya Gezgini”nde görünüyorsa sorun çözülmüştür.
Olmazsa, bu bir yazılım sorunudur ve donanımla ilgisi yoktur.

Yöntem 3: Windows 10 sürücülerini inceleyin
Hatalı sürücü, bu sorunun nedenlerinden biri olabilir. Ayrıca Windows 10, bozuk veya hatalı sürücüleri olan Android telefonları tanımıyor. Günümüzde, Android cihazların çoğu, hem dahili hem de SD Kart depolamasına erişimi sağlamak için temel Medya Aktarım Protokolü sürücülerini kullanır. Sürücünün güncel olması gerekir, aksi takdirde sorun yaratabilirler.
Windows 10'da sürücüleri güncelleme adımları şunlardır:
Adım 1 : Telefonunuzu USB ile bağlayın.
Adım 2: Başlat menüsüne sağ tıklayın ve Aygıt Yöneticisi'ne tıklayın .

Adım 3: Görünüm'e dokunun ve Gizli cihazları göster seçeneğini etkinleştirin .

Adım 4: Tüm Taşınabilir aygıtları genişletin ve ardından Harici Depolama'ya sağ tıklayın ve Sürücüyü Güncelle'yi seçin .

Adım 5: Sürücü kendini otomatik olarak güncellemeye başlayacaktır.
Adım 6: Şimdi en altta Universal Serial Bus cihazlarını göreceksiniz .
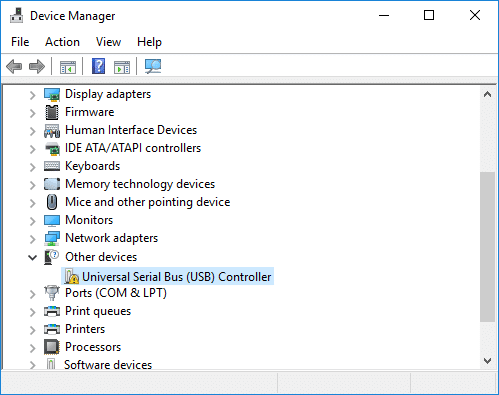
Adım 7: Android simgesine sağ tıklayın ve Sürücüyü Güncelle sürücü güncelleme işlemini başlatın.
Android telefonunuz Windows 10'a bağlanırken hala sorun yaratıyorsa, tüm sürücüleri kaldırmanız yeterlidir; sistem yeniden başlatıldığında Windows sürücüleri otomatik olarak güncellemeye başlayacaktır. Ve Windows 10 Sorununda Android Telefonun Tanınmadığını Düzeltebilmelisiniz , değilse bir sonraki yöntemle devam edin.
Yöntem 4: USB Hata Ayıklamayı Etkinleştir
Bazen USB Hata Ayıklamayı etkinleştirmek soruna yardımcı olabilir ve birçok kullanıcı bu numaranın aslında sorunlarını çözdüğünü bildirmiştir. Uzun bir atış olsa da, denemeye değer. Bu özelliği telefonunuzdaki Geliştirici Seçeneği'nde bulabilir ve oradan etkinleştirebilirsiniz. USB Hata Ayıklama bölümündeki tüm seçeneklerin etkinleştirilmesi gerekli değildir.
Bir Android cihazda USB Hata Ayıklamayı etkinleştirme adımları şunlardır:
Adım 1: Ayarlar'a gidin ve Telefon/Sistem hakkında'yı arayın .
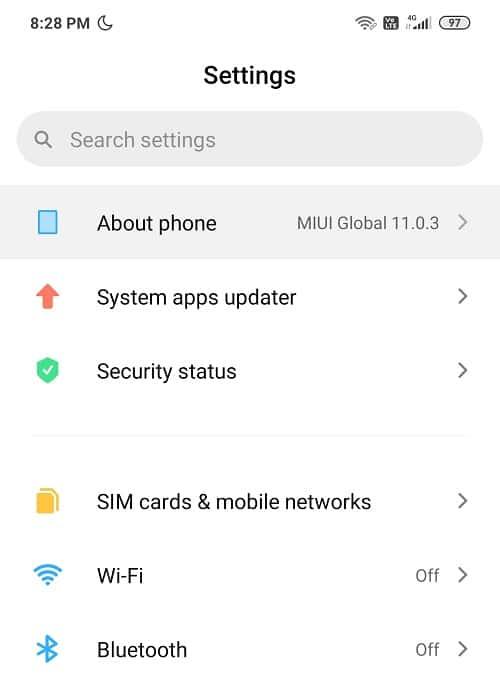
Adım 2 : Şimdi, Yapı numarasına (7 kez) dokunun .
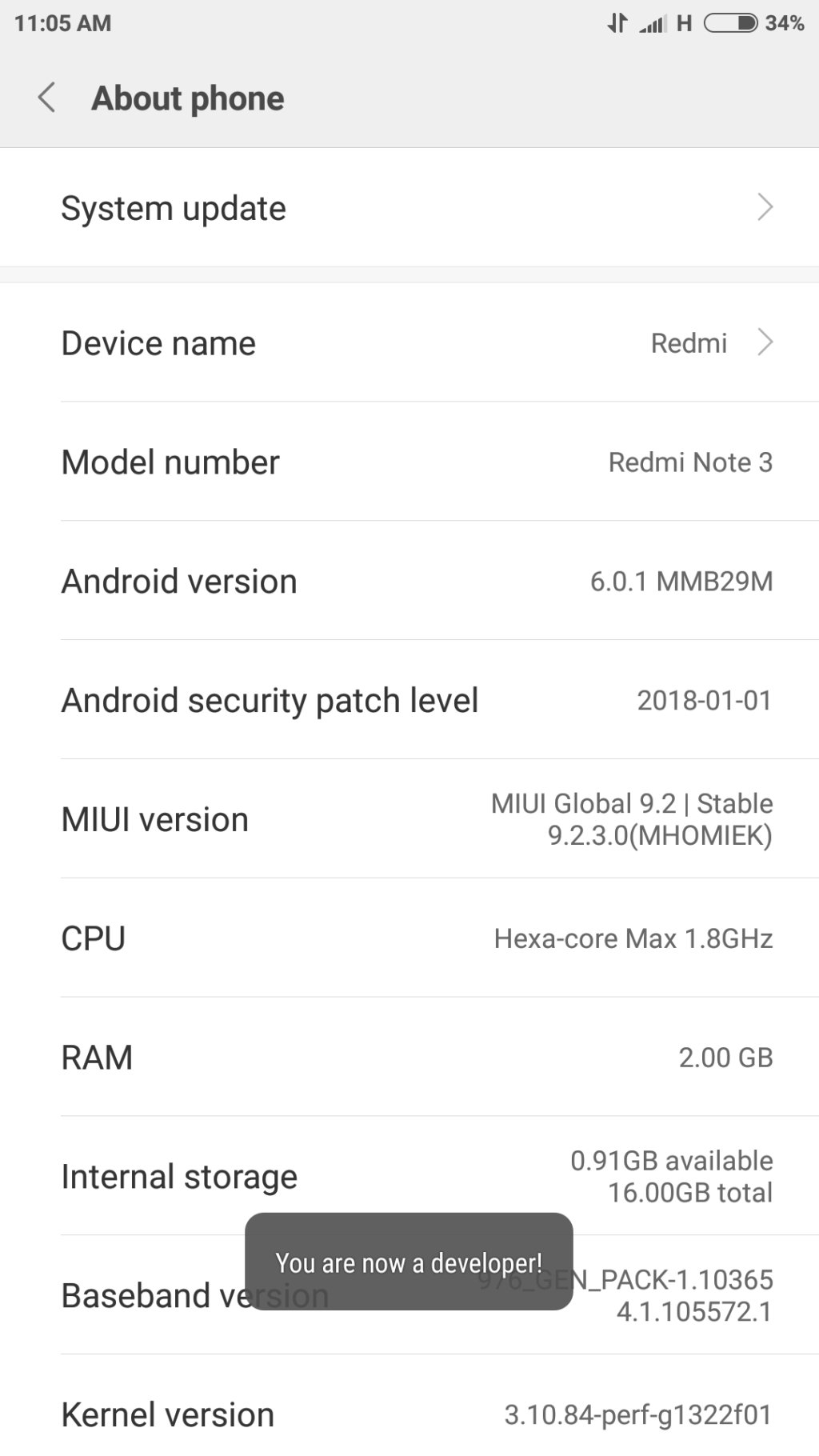
3. Adım : Go geri Ayarı göreceksiniz Geliştirici seçenekleri .
Adım 4: Tek yapmanız gereken USB Hata Ayıklama'yı aramak ve etkinleştirmektir . Artık gitmeye hazırsınız!=
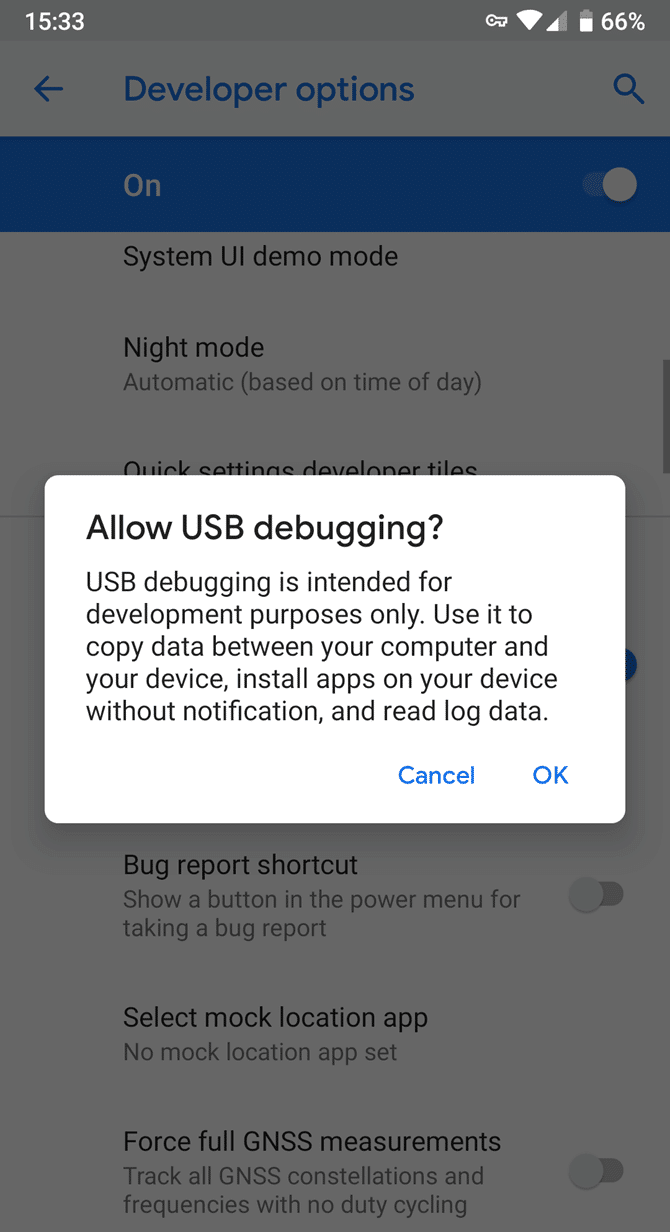
Yöntem 5: USB Bağlantı Ayarlarını Yapılandırın
Haywire ayarları nedeniyle bu sorunun meydana gelme olasılığı yüksektir. Bu ayarları düzeltmek muhtemelen lehinize çalışacaktır. Telefonunuz PC'ye bağlıyken, Windows Android'inizi ayrı bir medya cihazı olarak kabul etmeden önce farklı bağlantı seçenekleri arasında birkaç kez geçiş yapmanız gerekebilir.
USB ayarlarınızı değiştirmenize yardımcı olacak birkaç talimat:
Adım 1: Telefonunuzda Ayarlar'a tıklayın ve ardından aşağıdaki listede Depolama'yı bulun .

Adım 2: Sağ üst köşedeki daha fazla simgesine basın ve USB bilgisayar bağlantısını seçin .
Adım 3: Şimdi, USB yapılandırması altında Medya Aygıtını (MTP) seçin ve üzerine dokunun.
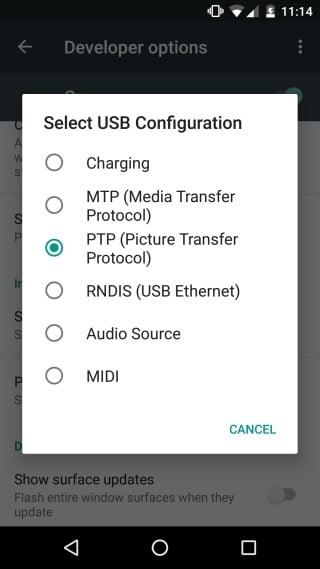
Adım 4 : Android cihazınızı PC'nize bağlamayı deneyin; umarım telefonunuzu/tabletinizi kabul eder.
Yöntem 6: MTP USB Aygıt sürücüsünü yükleyin
Bu yöntemin en etkili olduğu kanıtlanmıştır ve cihazınızın sistem tarafından tanınmamasının en yaygın nedenidir. MTP (Medya Aktarım Protokolü) sürücülerini güncellemek sorunu kesinlikle çözecektir ve cep telefonunuzdaki içeriklere göz atabilir ve gerekirse içerik ekleyebilir veya silebilirsiniz.
MTP USB Aygıt sürücüsünü yüklemek için şu adımları izleyin:
Adım 1: Klavyede Windows Tuşu + X'e dokunun ve menüden Aygıt Yöneticisi'ni seçin.

Adım 2: Soldaki oka tıklayarak taşınabilir cihazları genişletin ve cihazınızın (Android cihazı) yerini belirleyin.
Adım 3: Cihazınıza sağ tıklayın ve Sürücüyü Güncelle'yi seçin .
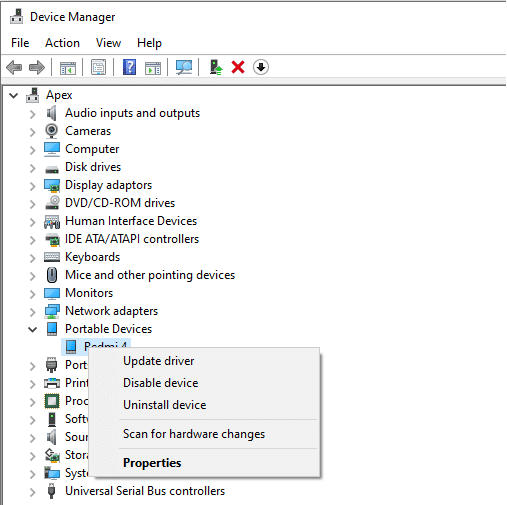
Adım 4: Sürücü yazılımı için bilgisayarıma gözat üzerine dokunun .

Adım 5 : “ Bilgisayarımdaki mevcut sürücüler listesinden seçmeme izin ver ” seçeneğine tıklayın .

Adım 6 : Aşağıdaki listeden MTP USB Aygıtı'nı seçin ve İleri'ye dokunun .
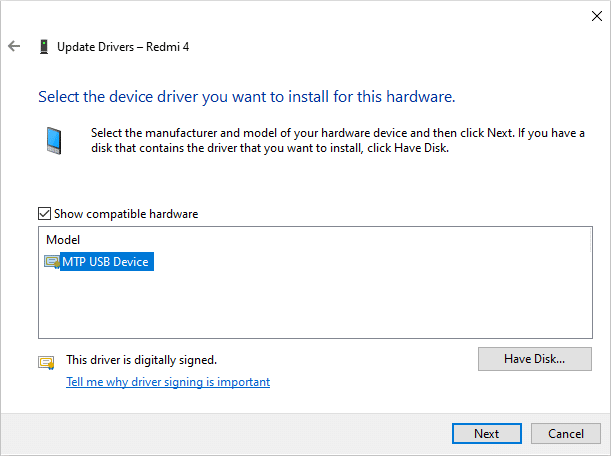
Adım 7: Sürücünün kurulumu tamamlandıktan sonra PC'nizi yeniden başlatın.
Adım 8: Android cihazınız artık PC tarafından tanınmalıdır.
Aygıtınız hala tanınmıyorsa, sürücüyü kaldırıp yeniden yüklemeniz önerilir.
Ayrıca Okuyun: Android Cihazlarda El Fenerini Açmanın 6 Yolu
Yöntem 7: Telefonu bir depolama aygıtı olarak bağlayın
Cihazınız “Dosya Gezgini”nde görünmüyorsa, sorun cihazın sisteme nasıl bağlandığı ile ilgili olabilir. Telefon bağlandığında, bilgisayarı güç kaynağı olarak kullanmak veya medyayı aktarmak için kullanmak için MTP, yalnızca şarj etme, PTP ve MIDI vb. dosyaları veya sadece fotoğrafları aktarmak için kullanın.
Adım 1: Telefonunuzu PC'nize bağlayın.
Adım 2 : Şimdi, ekranda Dosya Aktarımı veya MTP'yi seçmeniz gereken birçok seçenek içeren bir açılır liste görünecektir .
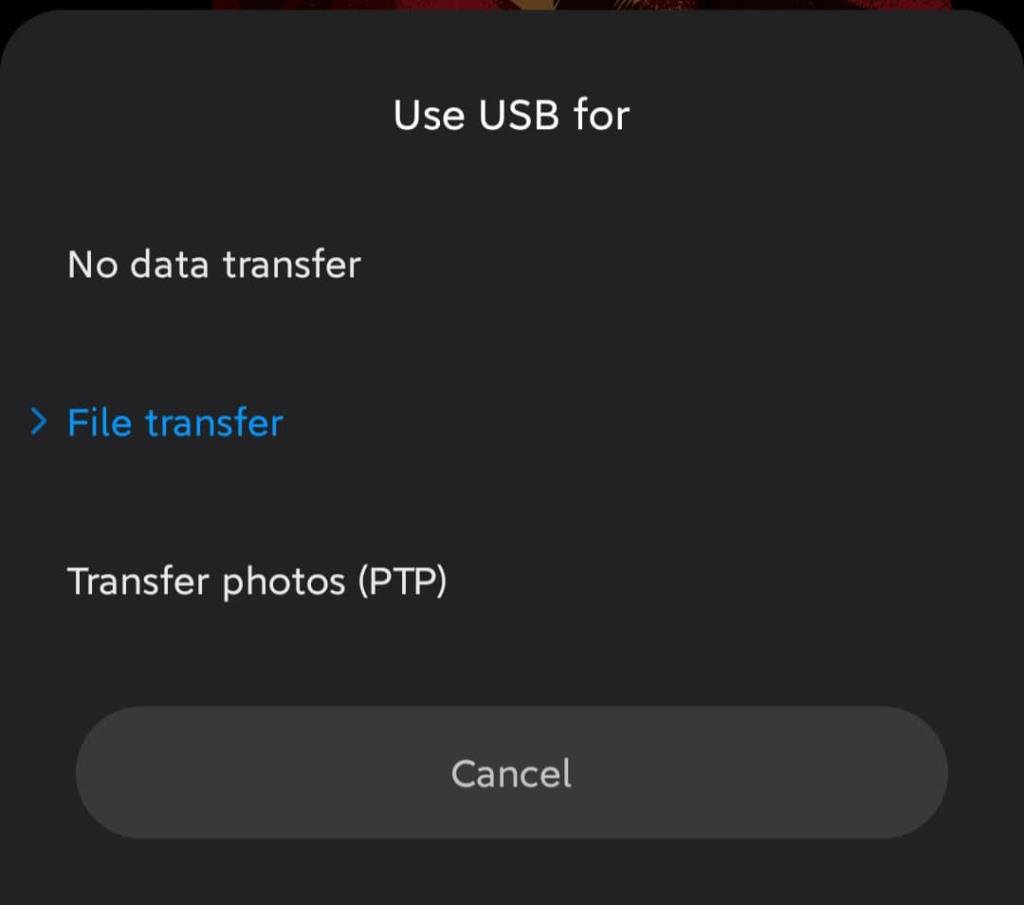
Not: Seçenekler cihazdan cihaza farklılık gösterir ve Cihaz Dosya Yöneticisi veya Dosyaları aktar gibi seçenekler için farklı adlara sahip olabilir .
Yöntem 8: Android sürücülerini kaldırmayı deneyin
Sürücüyü güncelledikten sonra Android Telefonunuz hala tanınmıyorsa, sürücüyü kaldırıp yeniden yüklemeniz önerilir. Bu, sürücülerin düzgün bir şekilde kurulduğundan emin olmak için yapılır ve önceden kurulmuş sürücüler bozuksa, yeniden yükleme muhtemelen sorunu çözecektir.
Kaldırmak için şu adımları izleyin:
Adım 1: Android cihazınızı USB Bağlantı Noktası üzerinden PC'nize bağlayın ve Aygıt Yöneticisi'ni açın .

Adım 2: Aygıt Yöneticisi'nde Android cihazınıza gidin. Muhtemelen Diğer Cihazlar veya Taşınabilir cihazlar altında bulacaksınız .
Adım 3: Cihazın adına sağ tıklayın ve Kaldır'ı seçin .
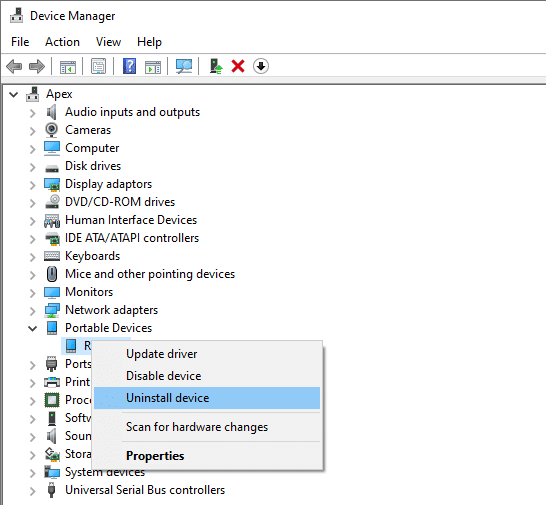
Adım 4 : Kaldırma işlemi tamamlandıktan sonra akıllı telefonunuzun bağlantısını kesin .
Adım 5: Yeniden bağlamayı deneyin ve Windows 10'un sürücüleri otomatik olarak yeniden yüklemesini bekleyin. Android'iniz şimdi bağlanmalı ve istendiği gibi çalışmalıdır.
Adım 6: Ve Windows 10 Sorununda Android Telefonun Tanınmadığını Düzeltebilmelisiniz , değilse bir sonraki yöntemle devam edin.
Yöntem 9: Telefonu USB Yığın Depolama Aygıtı Olarak Bağlayın
Yukarıdakilerin hiçbiri işe yaramazsa, telefonunuzu bir USB Yığın Depolama Aygıtı olarak bağlamayı deneyin. Akıllı telefonunuzu bir USB Yığın Depolama cihazı olarak bağlamak için şu adımları izleyin:
Adım 1 : Telefonunuzda Ayarlar'a gidin ve Diğer Ayarlar'a dokunun .
Adım 2: Şimdi, USB yardımcı programlarını seçin ve Depolamayı PC'ye Bağla üzerine dokunun .
Adım 3: Ardından, USB depolama birimini aç üzerine dokunun . Gerekli sürücüleri yüklemek için Android telefonu takmanız veya çıkarmanız gerekebilir.
Umarım, yukarıdaki adımları uyguladıktan sonra Android Telefon tanınmayan sorununu çözebileceksiniz.
Yöntem 10: Uçak Modunu Değiştir
Bu basit düzeltme birçok kullanıcı için işe yaradı, bu yüzden zaman kaybetmeden Android cihazınızda Uçak modunu nasıl devre dışı bırakacağınızı görelim:
Adım 1: Hızlı Erişim Çubuğunuzu indirin ve etkinleştirmek için Uçak Modu'na dokunun .
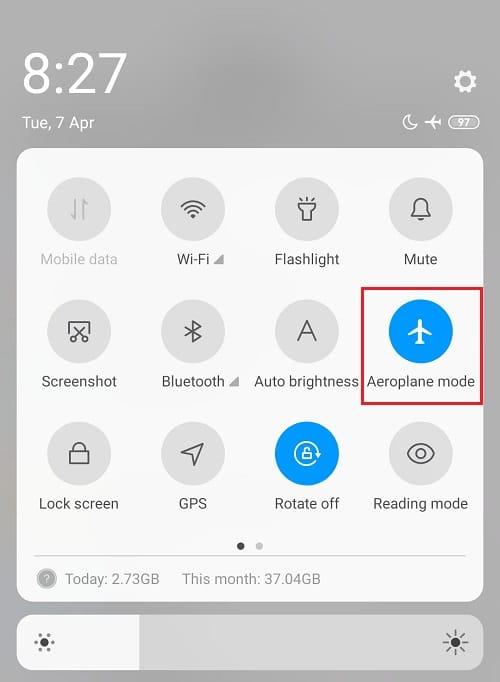
Adım 2: Uçak modunu etkinleştirdiğinizde, Mobil ağınızın, Wi-Fi Bağlantılarınızın, Bluetooth'unuzun vb. bağlantısını kesecektir.
Adım 3: Şimdi, Uçak modu etkinken tüm medya ve dosyalarınızı aktarın.
Adım 4: Aktarmayı tamamladığınızda , Uçak Modu'nu devre dışı bırakın .
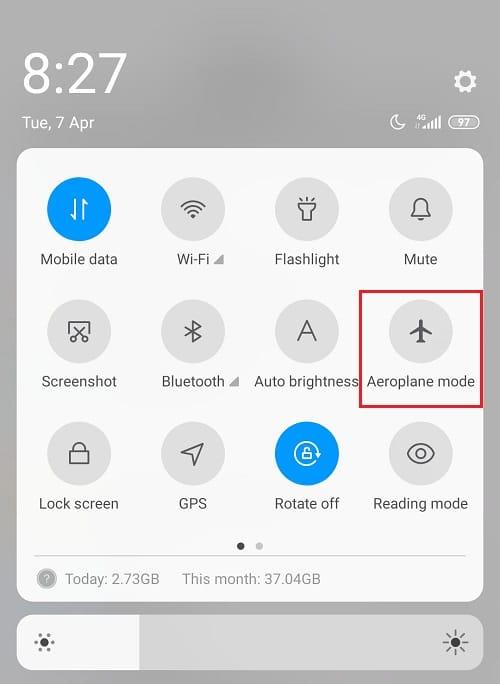
Bu, Windows 10 sorununda tanınmayan Android Telefonun çözülmesine kesinlikle yardımcı olacaktır.
Yöntem 11: Telefonunuzu ODIN modunda yeniden başlatın
Bu ipucu yalnızca Samsung cihaz kullanıcıları içindir, çünkü ODIN modu yalnızca Samsung telefonlarıyla sınırlı olduğundan bu özelliği yalnızca onlar kullanabilir. ODIN modunu kullanırken dikkatli olmalısınız, aksi takdirde cihazınıza ciddi zararlar verebilir. Bu araç, Android Cihazları flaş etmek için kullanılır ve çok dikkatli kullanılmalıdır.
Özel ODIN modunu kullanmak için şu adımları izleyin:
Adım 1: Telefonunuzu açmak için Sesi Kısma + Ana Sayfa + Güç düğmelerini basılı tutun .
Adım 2 : Şimdi Sesi Aç'a basın ve Android'inizi PC'ye bağlayın
3. Adım: o Let yükleyin otomatik zorunlu sürücüleri.
Adım 4: Şimdi telefonunuzun pilini çıkarmanız ve telefonunuzu yeniden başlatmanız gerekecek .
Son olarak, cihazınızı Windows 10 PC'ye bağlayın; telefonunuz Windows tarafından tanınmalıdır.
Yöntem 12: Kompozit ADB Arayüzü Sorun Olabilir
Bir ADB Arayüzü, medya dosyalarını Android cihazınızdan PC'ye aktarmak için çok önemli bir özelliktir. Medya dosyalarını kopyalamak, ileri geri kopyalamak, kabuk komutlarını çalıştırmak ve ayrıca uygulamaları yüklemek ve kaldırmak için kullanılır. Windows 10'unuz telefonunuzu USB üzerinden tanımadığında, sorununuzu çözmek için Kompozit ADB Arayüzüne güvenebilirsiniz.
Bunu yapmak için talimatları izleyin:
Adım 1: Başlat Menüsü arama çubuğunu kullanarak arayarak Aygıt Yöneticisi'ni açın .

Adım 2: Şimdi, Android Kompozit ADB Arayüzü'nde gezinin . İsim cihazdan cihaza farklılık gösterebilir.
Adım 3: Kompozit ADB Arayüzüne sağ tıklayın ve Kaldır'ı seçin .
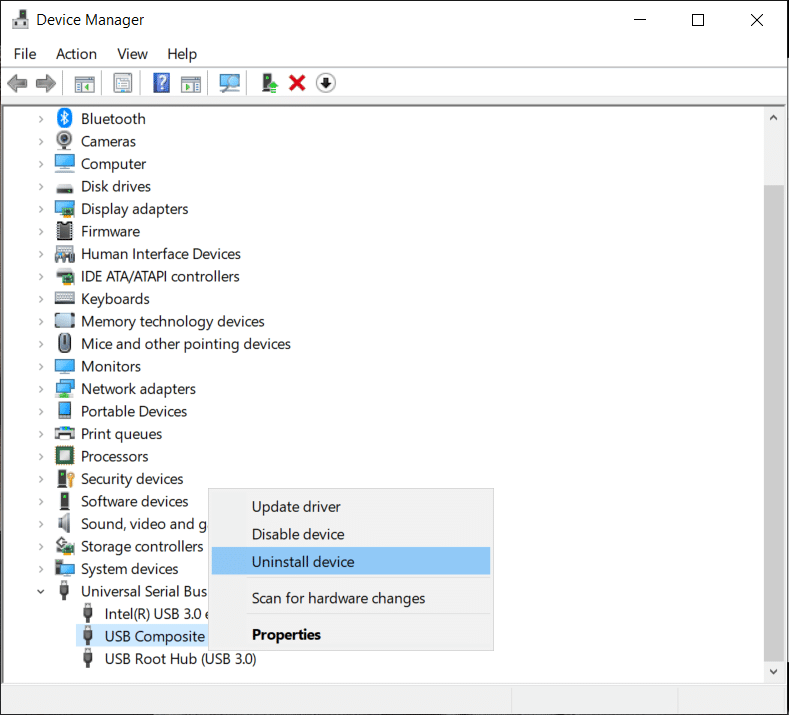
Adım 4: Aşağıdaki aygıt için Kaldırma sürücü yazılımını kontrol edin .
Adım 5: Şimdi, PC'nizi yeniden başlatın ve Android cihazınızı ona yeniden bağlamayı deneyin.
Yöntem 13: En son USB sürücülerini el ile yükleyin
USB Sürücülerini Google'dan indirmeyi deneyebilir ve sürücüleri Masaüstüne çıkarabilirsiniz. Başka bir yerden çıkarırsanız, daha sonra gerekli olacağı için konumu not etmeniz gerekir.
Adım 1: Aygıt Yöneticisi'ni açın ve Eylem'den Donanım değişikliklerini tara'ya tıklayın .

Adım 2: Şimdi Kompozit ADB Arayüzüne gidin .
Adım 3 : Üzerine sağ tıklayın ve bir Sürücü Güncelle seçin .
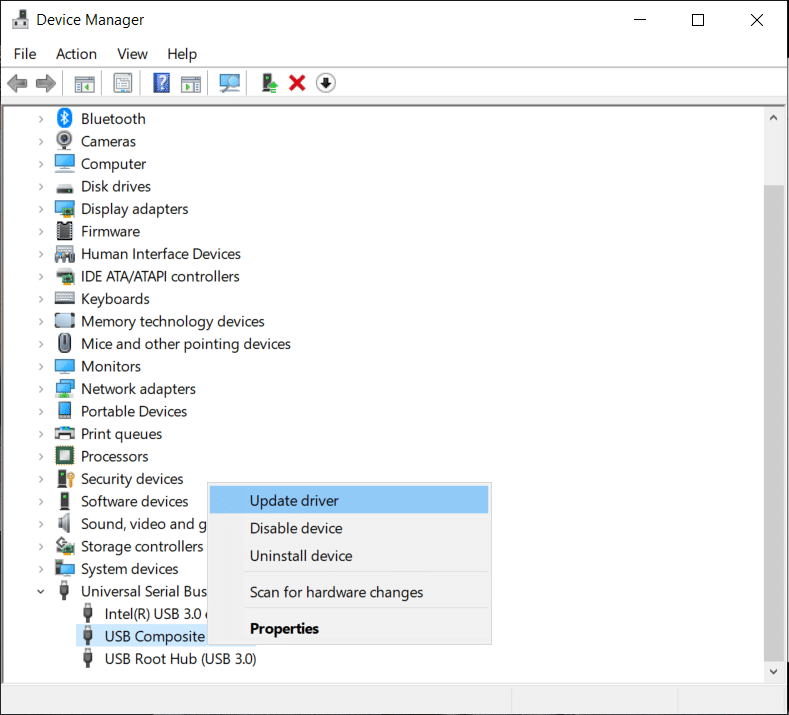
Adım 4: Ardından, Sürücü yazılımı için bilgisayarıma gözat seçeneğine tıklayın.

Adım 5: Google USB Sürücülerini çıkardığınız konuma gidin ve Alt klasörleri dahil et seçeneğine tıklayın .
Adım 6: sürücülerini yükleyin tıklayın İleri .
Adım 7: Yönetici haklarıyla Komut İstemi'ni açın .
Adım 8: Şimdi aşağıdaki komutu cmd'ye yazın ve her birinin ardından Enter'a basın:
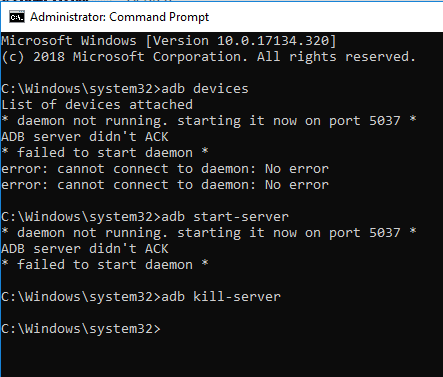
Adım 9: Bu, Android'iniz için olduğu kadar PC'niz için de çalışmalıdır.
Bu ipucu, Android 5.0 ve daha yeni sürümleri içindir , ancak Android'in eski sürümlerinde de işe yarayabilir.
Ayrıca Okuyun: Android Wi-Fi Bağlantı Sorunlarını Düzeltin
Yöntem 14: Akıllı Telefonunuzu Yeniden Başlatın
Cihazdaki herhangi bir sorunla ilgili her şeyi yerine koymanın en temel ve tercih edilen çözümlerinden biri , telefonu yeniden başlatmak/yeniden başlatmaktır .
Bu, "güç düğmesini" basılı tutarak ve "yeniden başlat" öğesini seçerek yapılabilir .
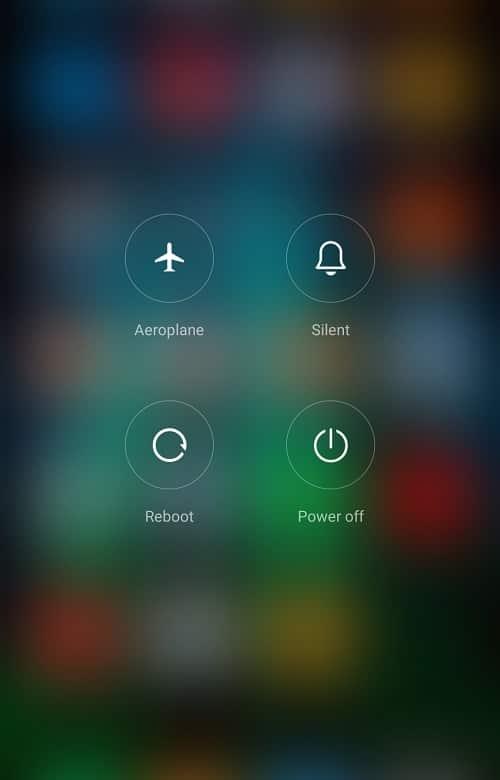
Bu, telefona bağlı olarak bir veya iki dakika sürer ve çoğu zaman sorunların birçoğunu çözer.
Yöntem 15: Önbelleği ve Verileri Sil
Harici Depolama ve Medya Depolama Sistemi Uygulaması için istenmeyen önbelleği ve verileri silmek, sorunu kesinlikle çözecektir. Bu, aynı sorunu yaşayan ve aşağıda listelenen adımları izleyerek çözülen kullanıcılardan birçok 'beğenme' alan bir çözümdür:
Adım 1: Telefonunuzda Ayarlar'ı açın ve ardından Uygulamalar'a dokunun .
Adım 2: Şimdi, sağ üst köşedeki üç noktayı tıklayın ve Tüm Uygulamaları Göster'i seçin .
Adım 3: Harici Depolamaya dokunun, ardından önbellek ve veriler için sil düğmesine basın .
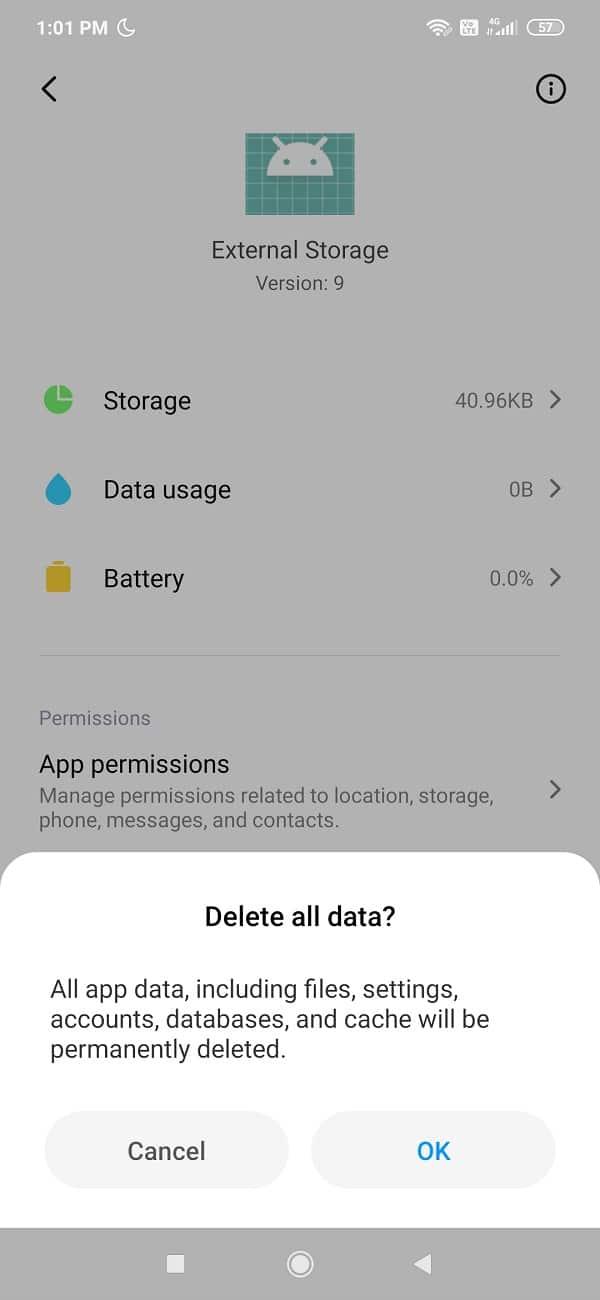
Adım 4: Benzer şekilde, Medya Depolama üzerine dokunun ve ardından önbellek ve veriler için sil düğmesine basın.
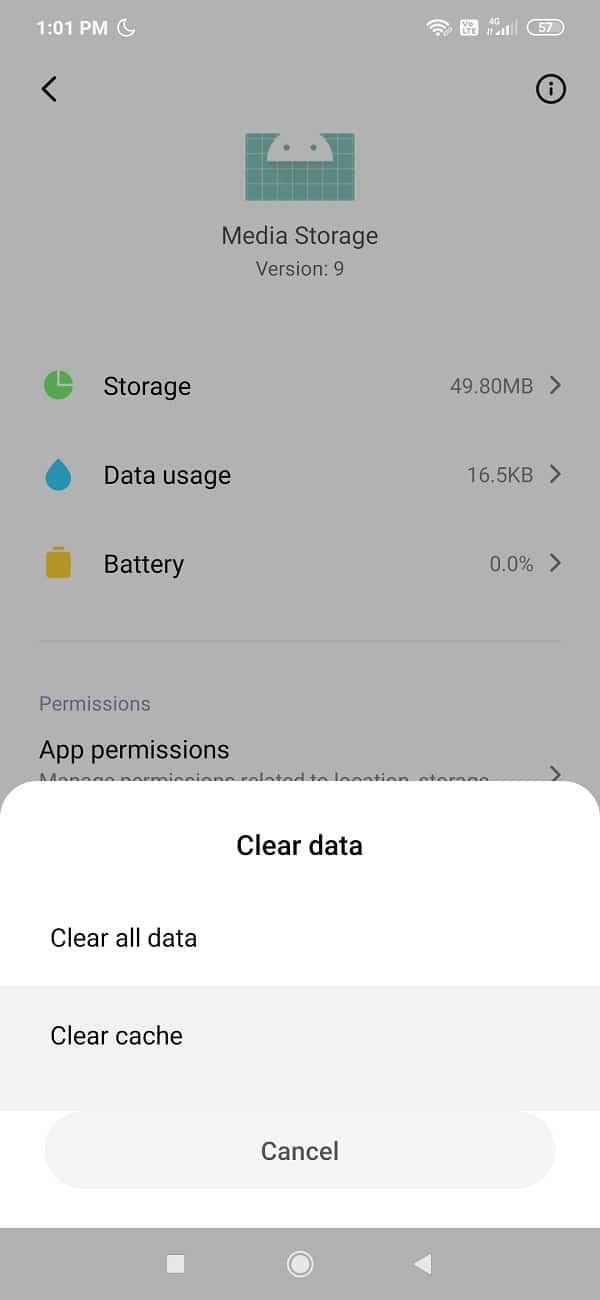
Adım 5: Bir kez yapılır, yeniden başlatın telefonunuzu ve mümkün olup olmadığınızı görmek f ix Android Telefon Windows 10 konuda tanınmadı.
Çözüm
Umarım, yukarıdaki yöntemlerden birini kullanmak , Windows 10'da tanınmayan Android Phone'u düzeltmenize yardımcı olur . Bize güvendiğiniz ve bizi yolculuğunuzun bir parçası yaptığınız için teşekkür ederiz. Herhangi bir sorunuz varsa veya yukarıdaki kılavuza eklemek istediğiniz herhangi bir şey varsa, aşağıdaki yorum bölümünde bize ulaşmaktan çekinmeyin.
Bu yazımızda, sabit diskiniz bozulduğunda ona nasıl yeniden erişebileceğinizi anlatacağız. Haydi gelin birlikte izleyelim!
İlk bakışta AirPods, diğer gerçek kablosuz kulaklıklara benziyor. Ancak birkaç az bilinen özelliği keşfedilince her şey değişti.
Apple, yepyeni buzlu cam tasarımı, daha akıllı deneyimler ve bilindik uygulamalarda iyileştirmeler içeren büyük bir güncelleme olan iOS 26'yı tanıttı.
Öğrencilerin çalışmaları için belirli bir dizüstü bilgisayara ihtiyaçları vardır. Bu dizüstü bilgisayar, seçtikleri bölümde iyi performans gösterecek kadar güçlü olmasının yanı sıra, tüm gün yanınızda taşıyabileceğiniz kadar kompakt ve hafif olmalıdır.
Windows 10'a yazıcı eklemek basittir, ancak kablolu cihazlar için süreç kablosuz cihazlardan farklı olacaktır.
Bildiğiniz gibi RAM, bir bilgisayarda çok önemli bir donanım parçasıdır; verileri işlemek için bellek görevi görür ve bir dizüstü bilgisayarın veya masaüstü bilgisayarın hızını belirleyen faktördür. Aşağıdaki makalede, WebTech360, Windows'ta yazılım kullanarak RAM hatalarını kontrol etmenin bazı yollarını anlatacaktır.
Akıllı televizyonlar gerçekten dünyayı kasıp kavurdu. Teknolojinin sunduğu pek çok harika özellik ve internet bağlantısı, televizyon izleme şeklimizi değiştirdi.
Buzdolapları evlerde sıkça kullanılan cihazlardır. Buzdolapları genellikle 2 bölmeden oluşur, soğutucu bölme geniştir ve kullanıcı her açtığında otomatik olarak yanan bir ışığa sahiptir, dondurucu bölme ise dardır ve hiç ışığı yoktur.
Wi-Fi ağları, yönlendiriciler, bant genişliği ve parazitlerin yanı sıra birçok faktörden etkilenir; ancak ağınızı güçlendirmenin bazı akıllı yolları vardır.
Telefonunuzda kararlı iOS 16'ya geri dönmek istiyorsanız, iOS 17'yi kaldırma ve iOS 17'den 16'ya geri dönme konusunda temel kılavuzu burada bulabilirsiniz.
Yoğurt harika bir besindir. Her gün yoğurt yemek faydalı mıdır? Her gün yoğurt yediğinizde vücudunuzda nasıl değişiklikler olur? Hadi birlikte öğrenelim!
Bu yazıda en besleyici pirinç türleri ve seçtiğiniz pirincin sağlık yararlarından nasıl en iyi şekilde yararlanabileceğiniz ele alınıyor.
Uyku düzeninizi ve uyku vakti rutininizi oluşturmak, çalar saatinizi değiştirmek ve beslenmenizi buna göre ayarlamak, daha iyi uyumanıza ve sabahları zamanında uyanmanıza yardımcı olabilecek önlemlerden birkaçıdır.
Kiralayın Lütfen! Landlord Sim, iOS ve Android'de oynanabilen bir simülasyon mobil oyunudur. Bir apartman kompleksinin ev sahibi olarak oynayacak ve dairenizin içini iyileştirme ve kiracılar için hazır hale getirme amacıyla bir daireyi kiralamaya başlayacaksınız.
Bathroom Tower Defense Roblox oyun kodunu alın ve heyecan verici ödüller için kullanın. Daha yüksek hasara sahip kuleleri yükseltmenize veya kilidini açmanıza yardımcı olacaklar.













