Sabit diske erişim nasıl geri kazanılır, sabit disk açılamaması hatası nasıl düzeltilir

Bu yazımızda, sabit diskiniz bozulduğunda ona nasıl yeniden erişebileceğinizi anlatacağız. Haydi gelin birlikte izleyelim!
In Windows 7 biz tek bir tıklama ile ekrandaki tüm açık sekmeleri aza indirmek için kullanabileceğiniz bir Göster Masaüstü seçeneği olması kullandı. Ancak, Windows 10'da bu seçeneği de alırsınız ancak bunun için Görev Çubuğunun en sağ köşesine kaydırmanız gerekir. Ayarları değiştirmek ve cihazınızı tercihlerinize göre kişiselleştirmek istiyorsanız, görev çubuğuna Masaüstünü göster simgesini ekleyebilirsiniz. Evet, bu yazımızda Windows 10'da görev çubuğuna Show Desktop Icon'u nasıl ekleyeceğinizi öğrenebilmeniz için size rehberlik edeceğiz .
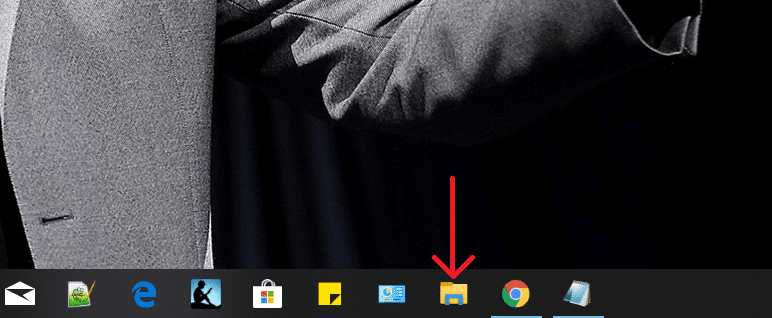
İçindekiler
Windows 10'da Görev Çubuğuna Masaüstü Simgesini Göster Nasıl Eklenir
Yöntem 1 – Kısayol Oluştur Seçeneğini Kullanarak Masaüstü Simgesini Göster Ekle
Windows 10'da Masaüstü Simgesini Göster'i Görev Çubuğuna eklemenin en kolay yollarından biridir. Tüm adımları vurgulayacağız.
Adım 1 – Masaüstünüze gidin, masaüstüne sağ tıklayın ve Yeni > Kısayol'u seçin .

Adım 2 – Kısayol Oluştur Sihirbazı sizden bir konum girmenizi istediğinde, %windir%\explorer.exe shell:::{3080F90D-D7AD-11D9-BD98-0000947B0257} yazın ve İleri düğmesine basın.
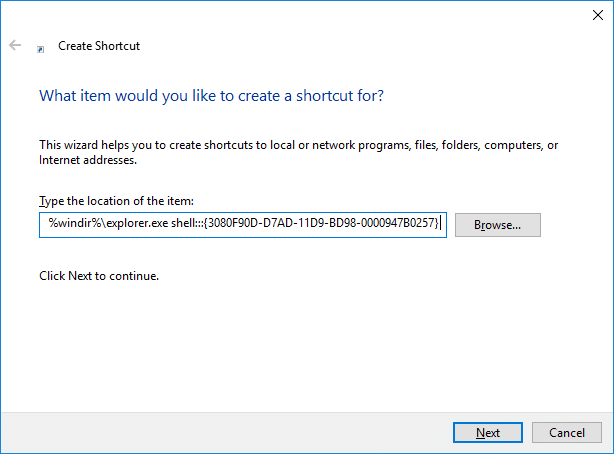
Adım 3 – Bir sonraki kutuda, bu kısayola bir isim vermeniz, o dosyaya “ Masaüstünü Göster ” olarak adlandırmanız ve Bitir seçeneğine tıklamanız istenecektir .
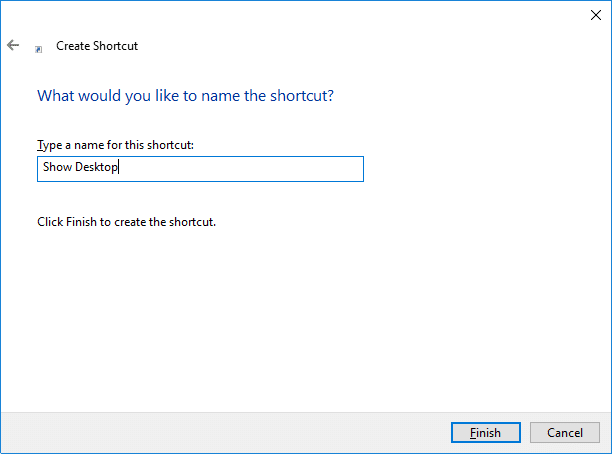
Adım 4 – Şimdi Masaüstünüzde bir Masaüstünü Göster kısayolu göreceksiniz . Ancak yine de bu kısayolu görev çubuğuna eklemek için bazı değişiklikler yapmanız gerekiyor.
Adım 5 – Şimdi Masaüstünü Göster kısayolunun özellikler bölümüne gidiyorsunuz. Kısayolu sağ tıklayın ve Özellikler'i seçin .
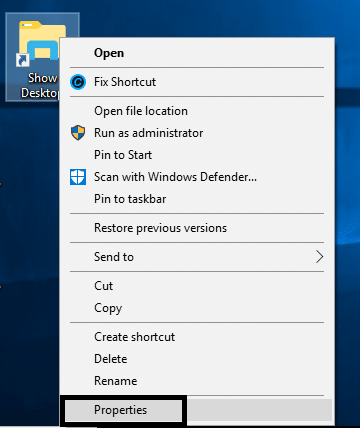
Adım 6 – Burada bu kısayol için en uygun veya tercih ettiğiniz simgeyi seçmek için Simge Değiştir düğmesine tıklamanız gerekir .

Adım 7 – Şimdi masaüstündeki kısayola sağ tıklayıp Görev Çubuğuna Sabitle seçeneğini seçmeniz gerekiyor .

Son olarak, görev çubuğunuza eklenmiş Masaüstünü Göster simgesini göreceksiniz. Bu işi halletmenin kolay bir yolu değil mi? Evet öyle. Ancak, bu görevi halletmek için başka bir yöntemimiz var. Herhangi bir yöntemi seçmek, kullanıcılara ve tercihlerine bağlıdır.
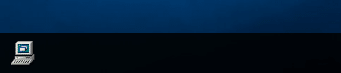
Yöntem 2 - Metin Dosyası Kısayolunu Kullan
Adım 1 – Masaüstüne sağ tıklayın ve Yeni > Metin dosyasına gidin .
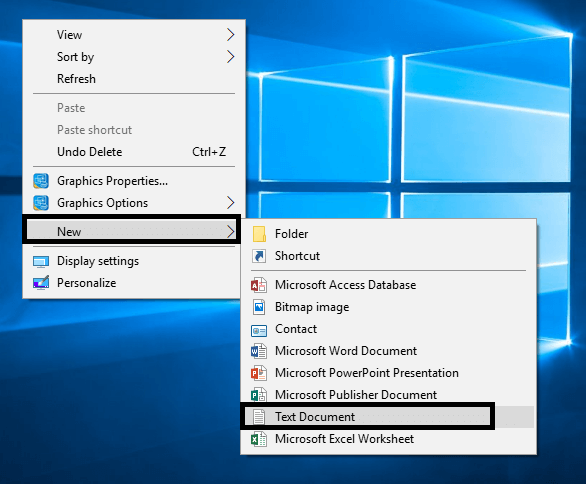
Adım 2 – Dosyaya, .exe dosya uzantısıyla Masaüstünü Göster gibi bir ad verin.
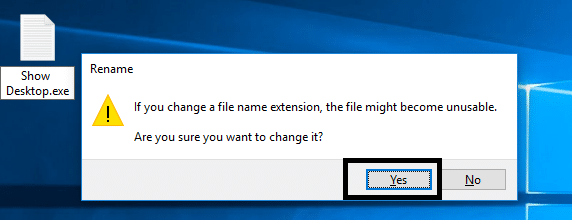
Bu dosyayı kaydederken Windows size bir uyarı mesajı gösteriyor, ileri gitmeniz ve Evet butonuna basmanız gerekiyor.
Adım 3 – Şimdi dosyaya sağ tıklamanız ve Görev Çubuğuna Sabitle seçeneğini seçmeniz gerekiyor .

Adım 4 – Şimdi aşağıda verilen kodla yeni bir metin dosyası oluşturmanız gerekiyor:
[Shell] Command=2 IconFile=explorer.exe,3 [Görev Çubuğu] Command=Desktop'u Değiştir
Adım 5 – Bu dosyayı kaydederken, bu dosyayı kaydetmeniz gereken belirli klasörü bulmanız gerekir.
C:\Users\\AppData\Roaming\Microsoft\Internet Explorer\Hızlı Başlat\Kullanıcı Sabitlenmiş\Görev Çubuğu
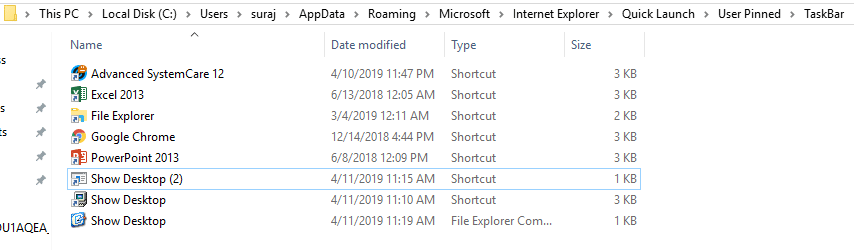
Adım 6 – Şimdi bu metin dosyasını şu adla kaydetmeniz gerekiyor: Show Desktop.scf
Not: Dosya uzantısının .scf olduğundan emin olun
Adım 7 – Son olarak cihazınızdaki metin dosyasını kapatın.
Adım 8 – Şimdi, bu dosyanın bazı özelliklerini değiştirmeniz gerekiyorsa, Masaüstü görev çubuğu dosyasını göster'e gitmeniz ve üzerine sağ tıklayıp Özellikler'i seçmeniz gerekir .
Adım 9 – Burada kısayolun görüntüsünü değiştirmek için Simge Değiştir bölümünü seçebilirsiniz .

Adım 10 – Üstelik Windows kutusunda bir hedef konum kutusu var, o konum sekmesinde aşağıdaki yolu girmeniz gerekiyor.
“C:\Users\\AppData\Roaming\Microsoft\Internet Explorer\Hızlı Başlat\Kullanıcı Sabitlenmiş\TaskBar\Masaüstünü Göster.scf”
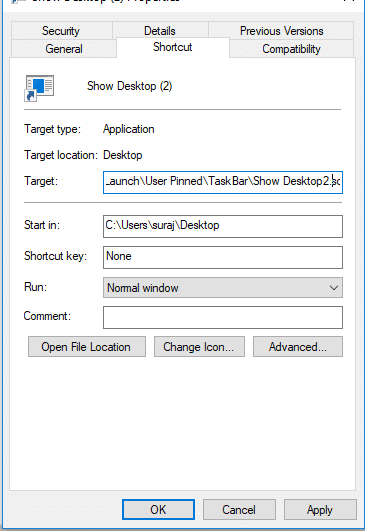
Adım 11 – Son olarak bahsedilen tüm ayarları kaydetmeniz gerekiyor . Simgeyi değiştirdiniz ve hedef konumu yerleştirdiniz. Bu , Windows 10'da Görev Çubuğuna Masaüstü Simgesini Göster ekleme kurulumunu tamamladığınız anlamına gelir .
Tavsiye edilen:
Umarım yukarıdaki adımlar yardımcı olmuştur ve şimdi Windows 10'da Görev Çubuğuna Masaüstü Simgesini Göster'i ekleyebileceksiniz , ancak bu eğitimle ilgili hala herhangi bir sorunuz varsa, yorum bölümünde onlara sormaktan çekinmeyin.
Bu yazımızda, sabit diskiniz bozulduğunda ona nasıl yeniden erişebileceğinizi anlatacağız. Haydi gelin birlikte izleyelim!
İlk bakışta AirPods, diğer gerçek kablosuz kulaklıklara benziyor. Ancak birkaç az bilinen özelliği keşfedilince her şey değişti.
Apple, yepyeni buzlu cam tasarımı, daha akıllı deneyimler ve bilindik uygulamalarda iyileştirmeler içeren büyük bir güncelleme olan iOS 26'yı tanıttı.
Öğrencilerin çalışmaları için belirli bir dizüstü bilgisayara ihtiyaçları vardır. Bu dizüstü bilgisayar, seçtikleri bölümde iyi performans gösterecek kadar güçlü olmasının yanı sıra, tüm gün yanınızda taşıyabileceğiniz kadar kompakt ve hafif olmalıdır.
Windows 10'a yazıcı eklemek basittir, ancak kablolu cihazlar için süreç kablosuz cihazlardan farklı olacaktır.
Bildiğiniz gibi RAM, bir bilgisayarda çok önemli bir donanım parçasıdır; verileri işlemek için bellek görevi görür ve bir dizüstü bilgisayarın veya masaüstü bilgisayarın hızını belirleyen faktördür. Aşağıdaki makalede, WebTech360, Windows'ta yazılım kullanarak RAM hatalarını kontrol etmenin bazı yollarını anlatacaktır.
Akıllı televizyonlar gerçekten dünyayı kasıp kavurdu. Teknolojinin sunduğu pek çok harika özellik ve internet bağlantısı, televizyon izleme şeklimizi değiştirdi.
Buzdolapları evlerde sıkça kullanılan cihazlardır. Buzdolapları genellikle 2 bölmeden oluşur, soğutucu bölme geniştir ve kullanıcı her açtığında otomatik olarak yanan bir ışığa sahiptir, dondurucu bölme ise dardır ve hiç ışığı yoktur.
Wi-Fi ağları, yönlendiriciler, bant genişliği ve parazitlerin yanı sıra birçok faktörden etkilenir; ancak ağınızı güçlendirmenin bazı akıllı yolları vardır.
Telefonunuzda kararlı iOS 16'ya geri dönmek istiyorsanız, iOS 17'yi kaldırma ve iOS 17'den 16'ya geri dönme konusunda temel kılavuzu burada bulabilirsiniz.
Yoğurt harika bir besindir. Her gün yoğurt yemek faydalı mıdır? Her gün yoğurt yediğinizde vücudunuzda nasıl değişiklikler olur? Hadi birlikte öğrenelim!
Bu yazıda en besleyici pirinç türleri ve seçtiğiniz pirincin sağlık yararlarından nasıl en iyi şekilde yararlanabileceğiniz ele alınıyor.
Uyku düzeninizi ve uyku vakti rutininizi oluşturmak, çalar saatinizi değiştirmek ve beslenmenizi buna göre ayarlamak, daha iyi uyumanıza ve sabahları zamanında uyanmanıza yardımcı olabilecek önlemlerden birkaçıdır.
Kiralayın Lütfen! Landlord Sim, iOS ve Android'de oynanabilen bir simülasyon mobil oyunudur. Bir apartman kompleksinin ev sahibi olarak oynayacak ve dairenizin içini iyileştirme ve kiracılar için hazır hale getirme amacıyla bir daireyi kiralamaya başlayacaksınız.
Bathroom Tower Defense Roblox oyun kodunu alın ve heyecan verici ödüller için kullanın. Daha yüksek hasara sahip kuleleri yükseltmenize veya kilidini açmanıza yardımcı olacaklar.













