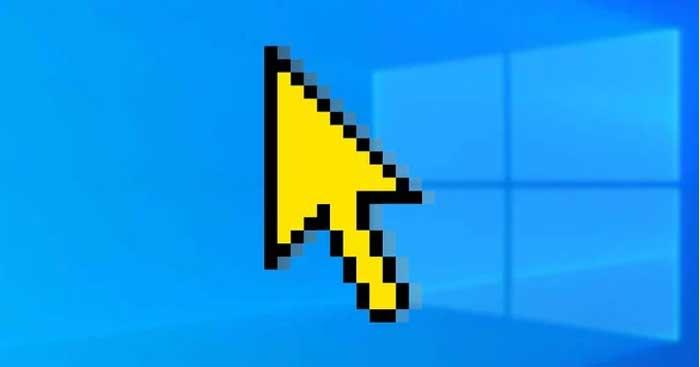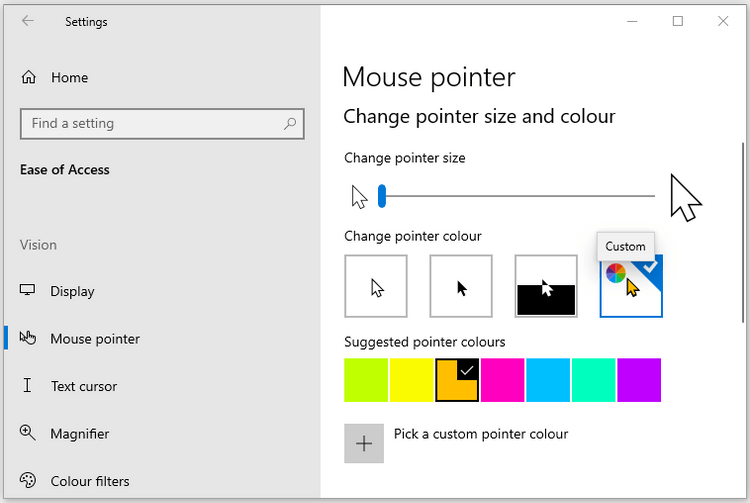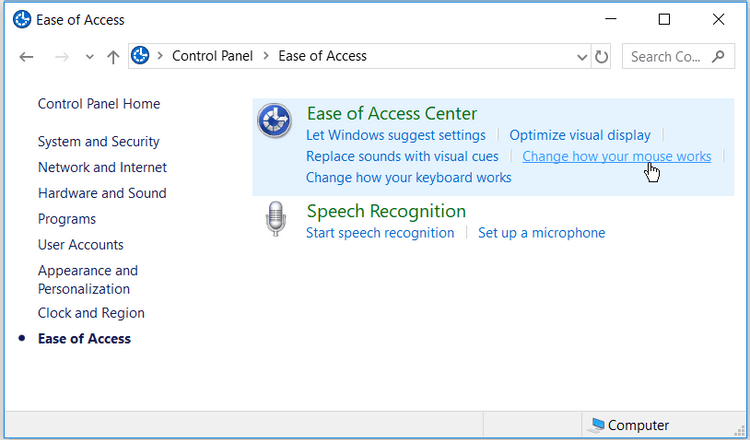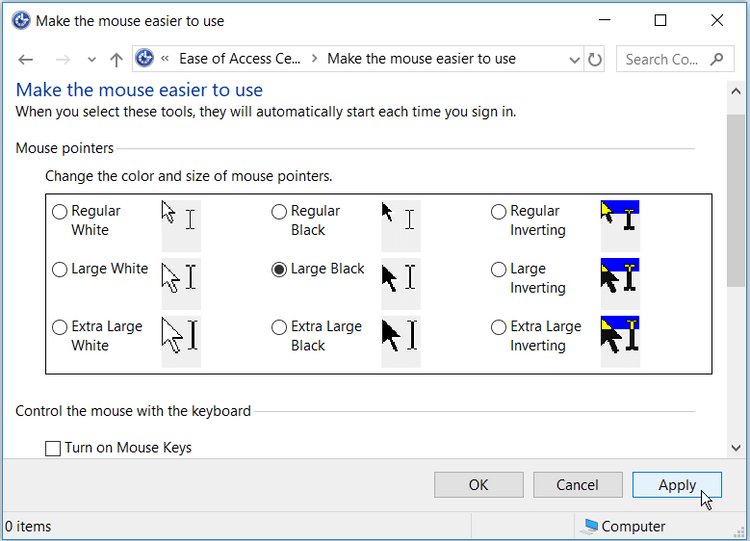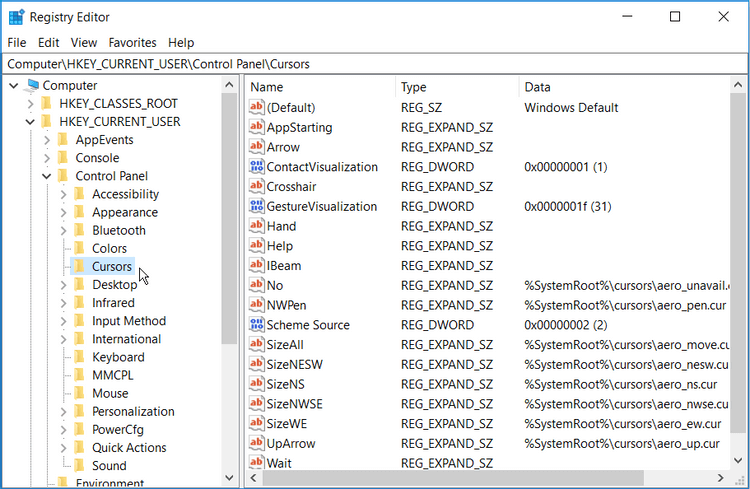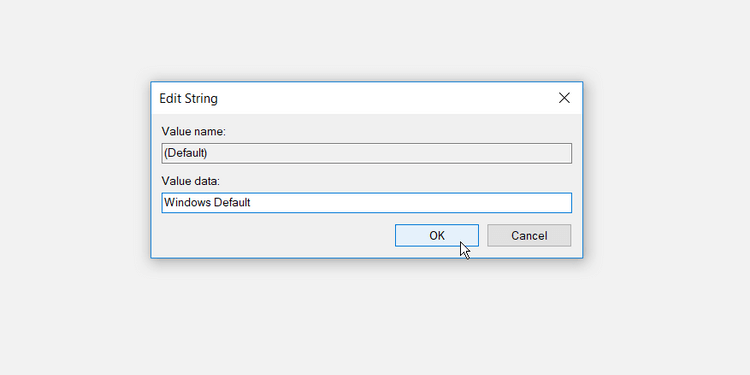Windows 10'da fare işaretçisinin varsayılan boyutunu ve rengini beğenmediniz mi ? Aşağıda sizin için fare imleci rengini değiştirmenin basit yolları verilmiştir.
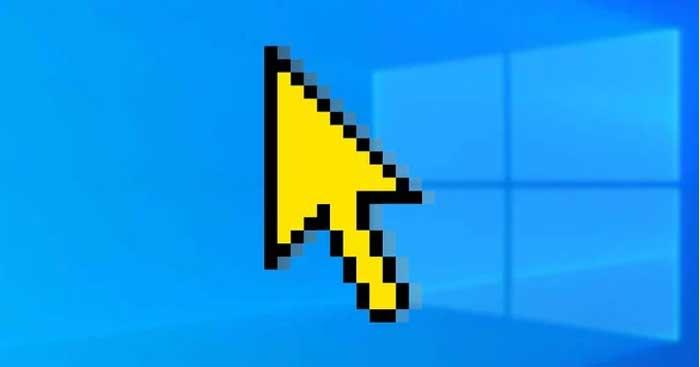
Windows 10'da fare işaretçisinin rengi ve boyutu nasıl değiştirilir?
Cihaz ayarları aracılığıyla fare işaretçisinin boyutunu ve rengini değiştirme
Windows Başlat Menüsü > PC Ayarları > Cihazlar > Fare > Ek fare seçenekleri seçeneğine giderek Fare Özellikleri'ni açın .
Görüntülenen pencerede İşaretçiler sekmesini tıklayın . Şema'daki açılır listeden istediğiniz imleç boyutunu seçin . Uygula'yı tıklayın , ardından değişiklikleri kaydetmek için Tamam'ı tıklayın. Fare işaretçisi görüntüsünü Özelleştir kutusunda önizleyebilirsiniz .
İmleç boyutunu ve rengini varsayılan ayarlara döndürmek istiyorsanız Varsayılanı Kullan düğmesini tıklatabilirsiniz .
Erişim Kolaylığı ile imleç boyutunu ve rengini değiştirme
Windows Başlat Menüsü > Bilgisayar Ayarları > Erişim Kolaylığı > Fare işaretçisi seçeneğine giderek Fare işaretçisi penceresini açın .
İşaretçi boyutunu değiştir seçeneğindeki kaydırıcıyı sürükleyerek fare işaretçisini yeniden boyutlandırabilirsiniz . 1'den 15'e kadar istediğiniz boyutu seçin . 1 her zaman varsayılan boyuttur. İşaretçi rengini değiştir bölümündeki 4 seçenekten birini seçerek fare işaretçisinin rengini değiştirebilirsiniz .
- İlk seçenek, siyah kenarlıklı beyaz olan varsayılan fare işaretçisidir.
- İkinci seçenek, beyaz kenarlıklı siyah bir fare işaretçisidir.
- Üçüncü seçenek, siyah zemin üzerine beyaz ve tersi olan ters çevrilmiş bir fare işaretçisidir. Bu fare işaretçisi ayarı, işaretçiyi herhangi bir arka planda daha kolay tanımlamanıza yardımcı olabilir.
- Dördüncü seçenek herhangi bir imleç rengini seçmenizi sağlar.
İşaretçi rengini değiştir bölümündeki 4. seçeneğe tıklarsanız Önerilen işaretçi renkleri arasından bir renk seçebilirsiniz . Mevcut seçenekleri beğenmezseniz Özel bir işaretçi rengi seçin seçeneğine tıklayarak kendi renginizi oluşturabilirsiniz .
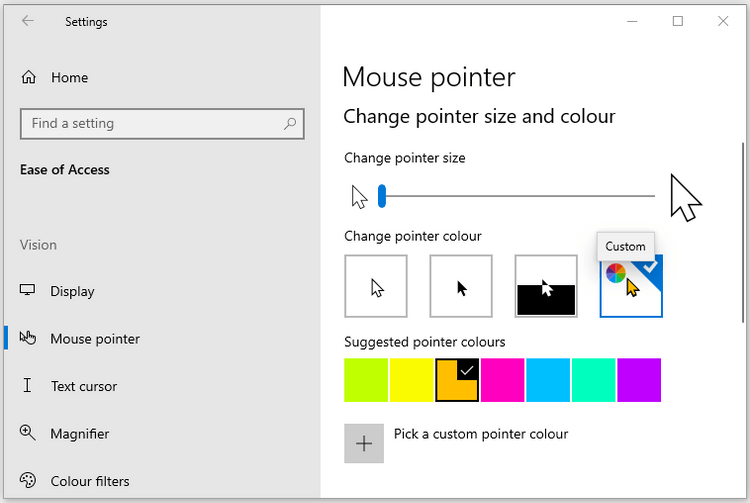
Fare işaretçisinin boyutunu ve rengini Denetim Masası'ndan değiştirin
Başlat Menüsü arama çubuğuna Denetim Masası yazıp En iyi eşleşmeyi seçerek Denetim Masası'nı açın . Ardından Erişim kolaylığı > Farenizin çalışma şeklini değiştirin seçeneğine gidin .
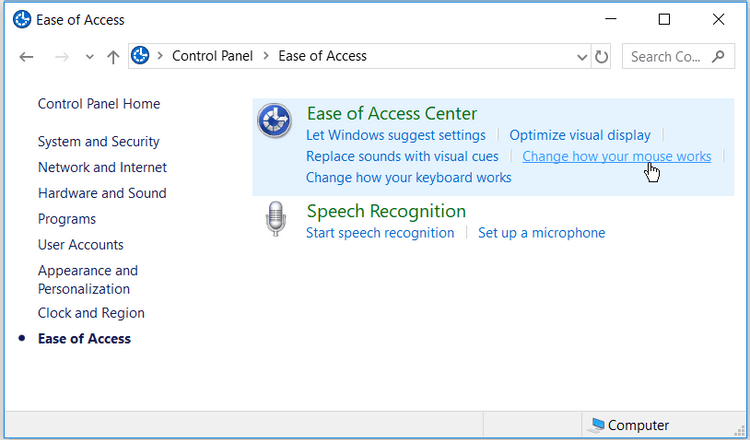
Fare işaretçilerinde herhangi bir seçeneğe tıklayarak fare işaretçisinin boyutunu ve rengini değiştirebilirsiniz. Daha sonra değişiklikleri kaydetmek için Uygula > Tamam'ı tıklayın .
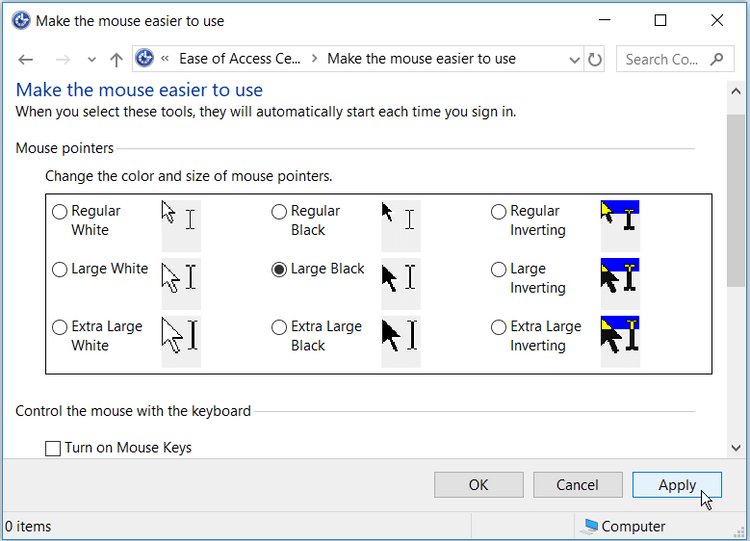
Kayıt Defteri Düzenleyicisi aracılığıyla fare işaretçisinin boyutunu ve rengini değiştirme
Çalıştır komutu iletişim kutusunu açmak için Windows tuşu + R tuşlarına basın . Regedit yazın ve Kayıt Defteri Düzenleyicisi'ni açmak için Enter'a tıklayın . Kullanıcı Hesabı Denetimi penceresindeyken devam etmek için Evet'i tıklayın .
Kayıt Defteri Düzenleyicisi'nde HKEY_CURRENT_USER > Denetim Masası > İmleçler'e gidin .
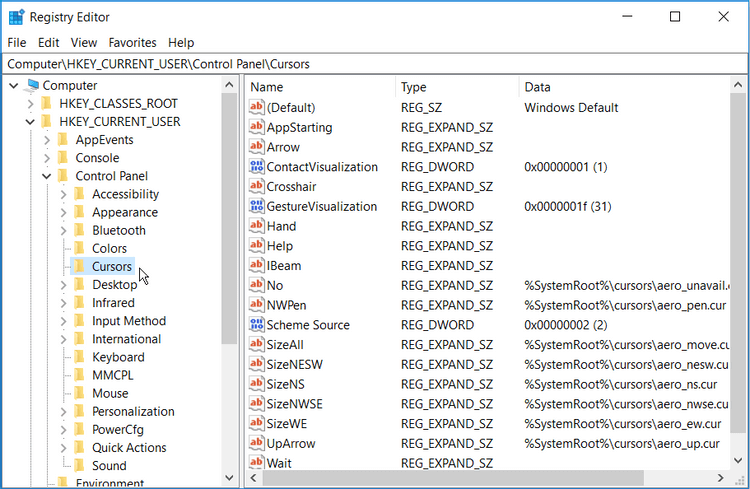
Bir fare işaretçisi türü seçmek için sağdaki paneldeki dize değerini (Varsayılan) çift tıklayın . Varsayılan olarak bu dizenin değer verileri Windows Varsayılanı olacaktır . Veri değeri olarak ayarlayabileceğiniz diğer imleç stili seçenekleri aşağıdaki gibidir:
- Büyütülmüş
- Windows Siyah (ekstra büyük)
- Windows Siyah (büyük)
- Windows Siyah
- Windows Varsayılanı (ekstra büyük)
- Windows Varsayılanı (büyük)
- Windows Ters Çevrilmiş (ekstra büyük)
- Windows Ters Çevrilmiş (büyük)
- Windows Ters Çevrildi
- Windows Standardı (ekstra büyük)
- Windows Standardı (büyük)
Fare imleci türünü değiştirmek için, istediğiniz fare stilinin adını Değer verisi kutusuna girmeniz ve ardından bitirmek için Tamam'ı tıklamanız yeterlidir.
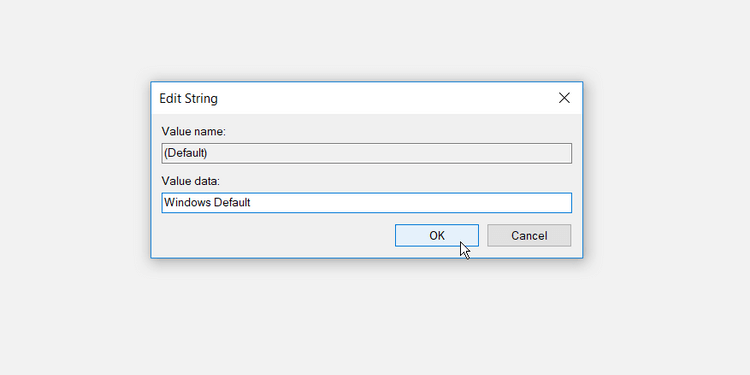
Son olarak Kayıt Defteri Düzenleyicisi'ni kapatın ve bu değişikliklerin geçerli olması için bilgisayarınızı yeniden başlatın.
Yukarıda, herhangi bir ek program yüklemeye gerek kalmadan Windows'ta fare işaretçisinin rengini ve boyutunu değiştirmenin basit yolları verilmiştir. Umarım makale sizin için faydalıdır.