Microsoft, Windows 11 için Yeni Yapışkan Notlar Uygulamasını Başlattı

Yıllardır her şey aynı şekilde devam ederken, 2024 yılının ortalarında gelen Yapışkan Not güncellemesi oyunun kurallarını değiştirdi.
En son Steve Larner tarafından 3 Kasım 2023'te güncellendi/düzenlendi .

Günde birkaç saat masaüstü monitörünüze bakmak zorunda kaldığınızda moralinizi yükseltmek için yapabileceğiniz en basit şey güzel duvar kağıdına bakmaktır. Size ilham verebilir, neşe verebilir ve sizi harika bir şey yapmaya motive edebilir; hatta neredeyse.
Windows 3.1'in eski günlerinden Windows 11'e kadar Windows'un her sürümü, işletim sistemi kullanıcılarının Masaüstüne koyabilecekleri bir duvar kağıdı resimleri kitaplığı getirmiştir. Duvar kağıtları, masaüstü arka planınız olarak ayarlayabileceğiniz görsellerdir ve bize, günümüzün çoğunu oluşturan metin ve şekillerden çok daha fazlasının bu dünyada olduğunu hatırlatmaya yarar.
Duvar kağıtları çalışma alanınızı kişiselleştirmenin ve motivasyon yaratmanın basit bir yoludur. Açtığınız pencereler muhtemelen görüntüyü kaplayacak olsa da, arka plana size ilham veren bir şey koymak yine de iyi bir fikirdir. İster iş bilgisayarınız, ister kişisel bilgisayarınız, ister okulda kullanıyor olun, duvar kağıdınızı istediğiniz gibi ayarlayabilirsiniz. Birden fazla monitörünüz varsa görsel çekicilik katar. Bilgisayarınızda Windows duvar kağıtlarını nasıl bulacağınız ve kullanacağınız aşağıda açıklanmıştır.
Duvar Kağıdı Resimlerinizi Bulma
Windows, masaüstü temaları ve arka planlar olarak bilinen iki özellik sunar ve duvar kağıdını veya sisteminiz için duvar kağıdı seçenekleri, özel simgeler, çerçeve renkleri ve tasarımlar sunan bir temayı seçerek Masaüstünüzün görünümünü özelleştirmenize olanak tanır.
Öncelikle bilgisayarınızda bulunan görsellere bakmak isteyebilirsiniz. Windows 10 duvar kağıdı yüklemenizdeki görüntüleri başka bir şekilde, örneğin başka bir cihazda veya Windows'un daha eski bir sürümünde arka plan olarak kullanmak istiyorsanız, görüntülenen dosyaların gerçek konumunu bulmanız gerekecektir. Neyse ki bu zor değil.
Windows 10, duvar kağıdı görsellerinizi varsayılan olarak “C:\Windows\Web” dizininde saklar. Bu dizine Windows Görev Çubuğundaki arama çubuğuna tıklayıp “C:\Windows\Web” yazıp ardından geri tuşuna basarak erişebilirsiniz.
Dizin hemen açılacaktır. Duvar kağıtlarınızın saklanabileceği birkaç alt dizin vardır; dizinler arasında dolaşmanız yeterlidir; resimlerinizi bulacaksınız.
Microsoft Store'daki Duvar Kağıtlarını Kullanma
Masaüstünüz için daha kapsamlı bir arka plan seçimi istiyorsanız Microsoft Store web sitesinden yüzlerce duvar kağıdı indirebilirsiniz . Bu duvar kağıtları hayvanları, sanatı, otomotivi, oyunları, mevsimleri, manzaraları, doğayı, bitkileri ve diğer görüntü türlerini içerir.
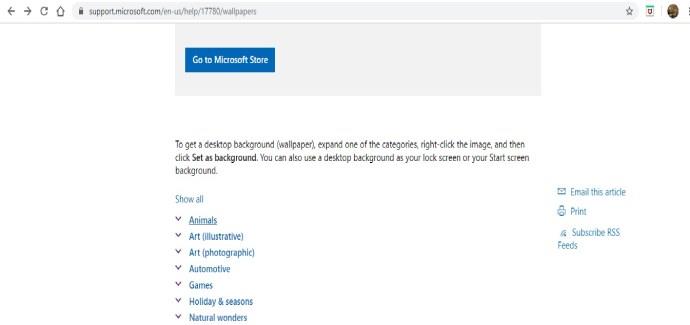
Kategori listesinden bir görsel seçin, görseli açın ve sağ tıklayın. Ardından “Arka Plan Olarak Ayarla”yı seçin.
Kişisel Fotoğrafları Duvar Kağıdı Olarak Kullanma
Bilgisayarınızda yüzlerce varsayılan duvar kağıdı arasında gezindiyseniz veya Microsoft Mağazasına göz attıysanız ve hâlâ masaüstü arka planınız için mükemmel resmi bulamadıysanız, o zaman belki de kalbinize daha yakın bir fotoğraf seçmelisiniz.
Gerçekten de dijital kameranızla çok güzel fotoğraflar çektiniz ve bunları bilgisayarınıza sakladınız. Peki, bu fotoğraflar tam da aradığınız şey olabilir!
Windows, kişisel dosyalarınızdaki görüntüleri masaüstü duvar kağıdı olarak kullanmanıza olanak tanır. Bunu yapmak için şu adımları izleyin:
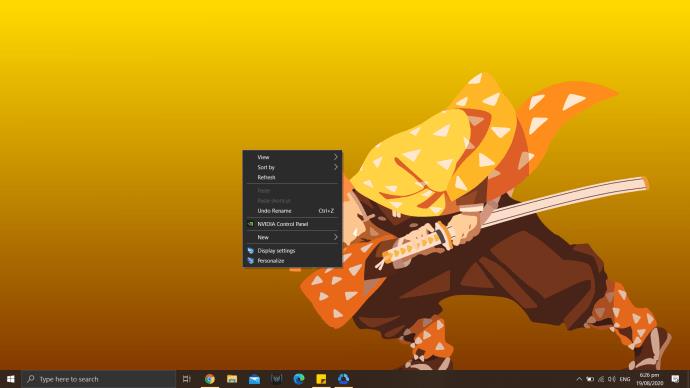
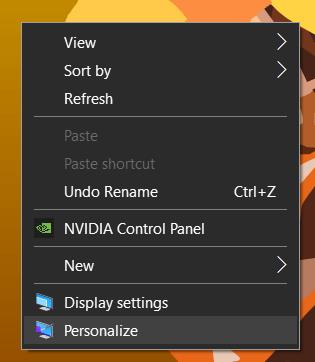
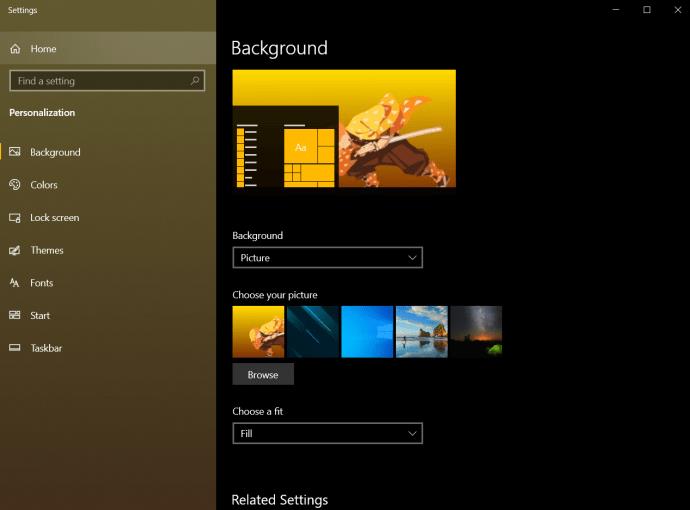
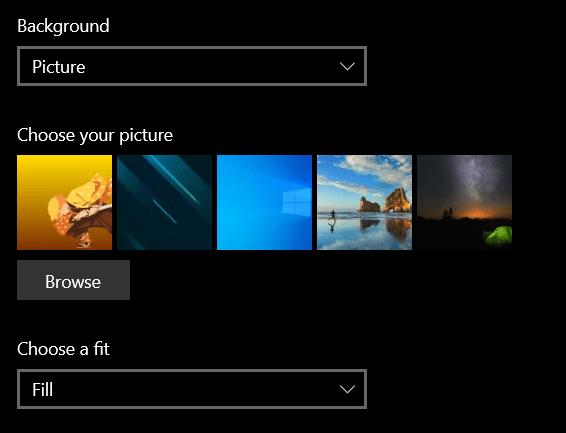
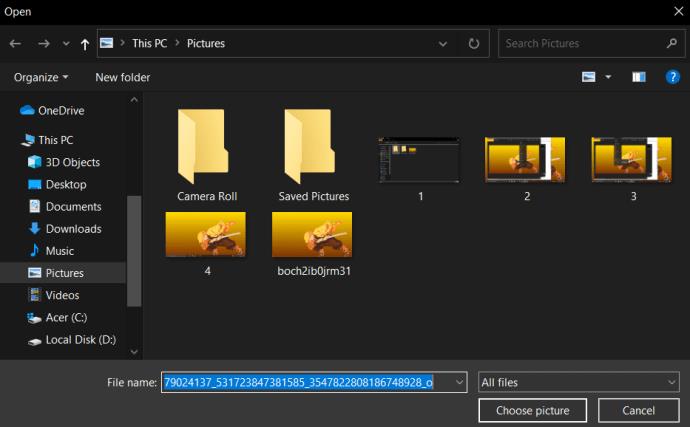
Windows 10 Temalarını Kullanma
Birçok Windows 10 kullanıcısı standart duvar kağıdı dosyalarını kullanmaz. Bunun yerine Windows 10 Temalarını kullanıyorlar. Microsoft, çoğu oldukça muhteşem olan yüzlerce temayı Microsoft Mağazası aracılığıyla ücretsiz olarak kullanıma sundu.
En sevdiğiniz oyundan muhteşem dış mekan manzaralarına kadar uzanan mevcut Windows 10 temalarına göz atabilirsiniz . Bir temayı indirdikten sonra o dosyalara erişebilir ve onları ön plana çıkarabilirsiniz. Bunlar, yazmak için oldukça uzun olan yerel kullanıcı dizininizde bulunurlar. Ancak bir kısayol var.
Yine Windows 10 görev çubuğundaki arama çubuğuna tıklayın ve bu sefer “%localappdata%\Microsoft\Windows\Themes” yazın ve geri dönün. “Temalar” dizini başlayacaktır. Görüntü dosyaları uygun temanın alt dizininde bulunacaktır. Örneğin, yukarıdaki pencerede, bilgisayarda yüklü olan tek tema olan Antik Mısır temasına ait dosyaları bulmak için "Antik E"ye tıklarsınız.
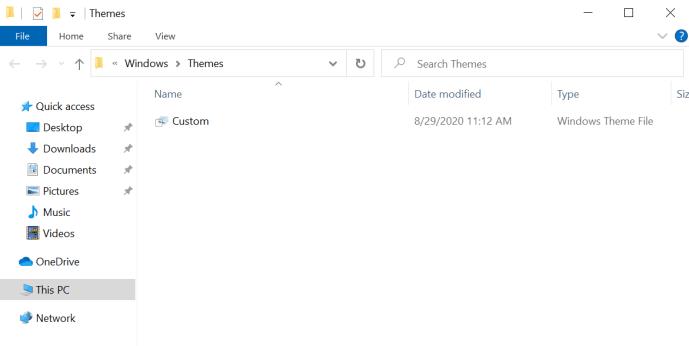
İsterseniz bulunması biraz daha zor olan Windows 10 kilit ekranı görsellerini bulabilirsiniz.
Windows 10 duvar kağıdı ve tema görsellerinin çoğu, 1920×1200 ile 3840×1200 arasında değişen standart piksel boyutlarında gelir ve çoğu ekranda ve cihazda sorunsuzca harika görünürler.
Diyelim ki iş yerinde takıldığınız temayı beğendiniz ancak onu başka bir cihazda yakalayabileceğinizden emin değilsiniz. İstediğiniz görüntüyü bir flash sürücüye veya çevrimiçi depolama hizmetine kopyalayın, mobil cihazınıza veya başka bir PC'ye aktarın ve ardından uygun ayarları arka plan duvar kağıdınız olarak yapılandırın.
Ancak önemli bir not, bu görüntülerin Windows'un ticari olmayan kişisel kullanımı için Microsoft'a ait olduğu veya lisanslandığıdır. Bu, kişisel kullanımınız için bunlardan yararlanmakta özgür olduğunuz ancak bunları reklam, video veya diğer ticari amaçlarla kullanmadığınız anlamına gelir.
Windows 10 Duvar Kağıdı Nasıl Kaldırılır
Mevcut duvar kağıdınızdan sıkıldıysanız veya onu başka bir şeye değiştirmeniz gerekiyorsa bunu kolayca yapabilirsiniz.
Windows masaüstünüzde boş bir alan bulun ve sağ tıklayın, ardından “Kişiselleştir”i seçin. Artık mevcut duvar kağıdınızı kaldırmak için varsayılan duvar kağıdını ayarlayabilirsiniz.
Artık duvar kağıdınızı kaldırdığınıza göre daha iyi bir arka plan oluşturabilirsiniz.
Daha fazla duvar kağıdı seçeneği için Windows 10/11 için görüntü kolajı duvar kağıtlarının nasıl oluşturulacağını veya Windows 10'a 3D animasyonlu duvar kağıtlarının nasıl ekleneceğini öğrenin .
Yıllardır her şey aynı şekilde devam ederken, 2024 yılının ortalarında gelen Yapışkan Not güncellemesi oyunun kurallarını değiştirdi.
Yollar, Windows 11'deki dosya veya klasörlerin konumlarıdır. Tüm yollar, belirli bir konuma ulaşmak için açmanız gereken klasörleri içerir.
Son dönemde Microsoft'un yapay zeka alanında Apple'ın "yolunu izleyeceğine" dair ipuçları yavaş yavaş ortaya çıkmaya başladı.
Windows Fotoğraf Görüntüleyicisi ilk olarak Windows XP ile birlikte piyasaya sürüldü ve kısa sürede Windows'ta en sık kullanılan araçlardan biri haline geldi.
Çoğu durumda, sistemdeki gizli klasörlerin, Klasör Seçenekleri'nde "Gizli dosya ve klasörleri göster" seçeneği aktif hale getirilse bile görüntülenememesi genellikle virüs saldırılarından kaynaklanır. Aşağıdaki yöntemlerden bazıları bu sorunla başa çıkmanıza yardımcı olacaktır.
Dünyanın en popüler VPN servislerinden biri olan ExpressVPN, ARM tabanlı işlemcilerle çalışan Windows PC'ler için bir uygulama sürümünü resmen yayınladı.
Microsoft, farklı platformlardaki Uzak Masaüstü uygulamasını bu kez Android işletim sistemi için yeni bir Windows Uygulaması ile değiştirme planlarını sürdürüyor.
Microsoft'un bu hafta 50. yılını kutladığını biliyor muydunuz?
Microsoft yeni Fluid Textures masaüstü duvar kağıdı koleksiyonunu yayınladı
Beş Windows kullanıcısına Vista'nın Dijital Hak Yönetimi'nin (DRM) ne olduğunu sorsanız muhtemelen beş farklı yanıt alırsınız. Ama bir nokta var
Windows 11'in bu yıl iki önemli büyük güncelleme alması bekleniyor.
Microsoft, Word kullanıcıları için oldukça faydalı yeni bir özelliği resmen duyurdu. Bu özellik, yapay zekanın yardımıyla uzun belgelerin daha kolay işlenmesini sağlıyor.
Aşağıdaki yazımızda WebTech360 ile bilgisayarınızın CPU sıcaklığını nasıl kontrol edeceğinizi öğrenelim!
Microsoft, Kasım 2024'ün sonlarında bilgisayarınızda oyun oynarken internette gezinmenizi kolaylaştıran yeni bir özellik olan Edge Game Assist'i duyurdu.
Windows'un varsayılan duvar kağıtları bazen canımızı sıkabiliyor. Bu yüzden varsayılan duvar kağıtlarını kullanmak yerine, onları yenileyip değiştirerek çalışmalarınıza tazelik katın ve bu bilgisayarın duvar kağıdı aracılığıyla kendi kişiliğinizi ortaya koyun.
VPN nedir, avantajları ve dezavantajları nelerdir? WebTech360 ile VPN'in tanımını, bu modelin ve sistemin işe nasıl uygulanacağını tartışalım.
Windows Güvenliği, temel virüslere karşı koruma sağlamaktan daha fazlasını yapar. Kimlik avına karşı koruma sağlar, fidye yazılımlarını engeller ve kötü amaçlı uygulamaların çalışmasını engeller. Ancak bu özellikleri fark etmek kolay değildir; menü katmanlarının arkasına gizlenmişlerdir.
Bir kez öğrenip kendiniz denediğinizde, şifrelemenin kullanımının inanılmaz derecede kolay ve günlük yaşam için inanılmaz derecede pratik olduğunu göreceksiniz.
Aşağıdaki makalede, Windows 7'de silinen verileri Recuva Portable destek aracıyla kurtarmak için temel işlemleri sunacağız. Recuva Portable ile verileri istediğiniz herhangi bir USB'ye kaydedebilir ve ihtiyaç duyduğunuzda kullanabilirsiniz. Araç, kompakt, basit ve kullanımı kolaydır ve aşağıdaki özelliklerden bazılarına sahiptir:
CCleaner sadece birkaç dakika içinde yinelenen dosyaları tarar ve ardından hangilerinin silinmesinin güvenli olduğuna karar vermenizi sağlar.
Windows 11'de İndirme klasörünü C sürücüsünden başka bir sürücüye taşımak, C sürücüsünün kapasitesini azaltmanıza ve bilgisayarınızın daha sorunsuz çalışmasına yardımcı olacaktır.
Bu, güncellemelerin Microsoft'un değil, sizin kendi programınıza göre yapılmasını sağlamak için sisteminizi güçlendirmenin ve ayarlamanın bir yoludur.
Windows Dosya Gezgini, dosyaları görüntüleme şeklinizi değiştirmeniz için birçok seçenek sunar. Sisteminizin güvenliği için hayati önem taşımasına rağmen, önemli bir seçeneğin varsayılan olarak devre dışı bırakıldığını bilmiyor olabilirsiniz.
Doğru araçlarla sisteminizi tarayabilir ve sisteminizde gizlenen casus yazılımları, reklam yazılımlarını ve diğer kötü amaçlı programları kaldırabilirsiniz.
Yeni bir bilgisayar kurarken tavsiye edilen yazılımların listesini aşağıda bulabilirsiniz, böylece bilgisayarınızda en gerekli ve en iyi uygulamaları seçebilirsiniz!
Tüm işletim sistemini bir flash bellekte taşımak, özellikle dizüstü bilgisayarınız yoksa çok faydalı olabilir. Ancak bu özelliğin yalnızca Linux dağıtımlarıyla sınırlı olduğunu düşünmeyin; Windows kurulumunuzu kopyalamanın zamanı geldi.
Bu hizmetlerden birkaçını kapatmak, günlük kullanımınızı etkilemeden pil ömründen önemli miktarda tasarruf etmenizi sağlayabilir.
Ctrl + Z, Windows'ta oldukça yaygın bir tuş kombinasyonudur. Ctrl + Z, temel olarak Windows'un tüm alanlarında yaptığınız işlemleri geri almanızı sağlar.
Kısaltılmış URL'ler, uzun bağlantıları temizlemek için kullanışlıdır, ancak aynı zamanda asıl hedefi de gizler. Kötü amaçlı yazılımlardan veya kimlik avından kaçınmak istiyorsanız, bu bağlantıya körü körüne tıklamak akıllıca bir tercih değildir.
Uzun bir bekleyişin ardından Windows 11'in ilk büyük güncellemesi resmen yayınlandı.


























