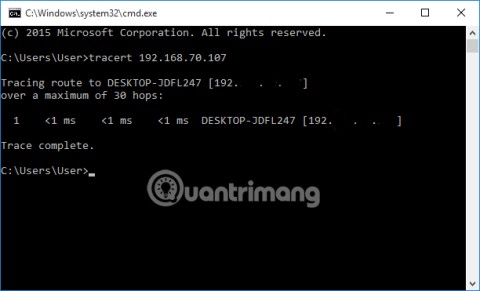Microsoft, Windows 11 için Yeni Yapışkan Notlar Uygulamasını Başlattı

Yıllardır her şey aynı şekilde devam ederken, 2024 yılının ortalarında gelen Yapışkan Not güncellemesi oyunun kurallarını değiştirdi.
Bilgisayarınız yavaşlamaya başladığında, bu biraz yer açmanız gerektiğinin bir işaretidir. Genellikle geçici dosyaları silmek, başlamak için mükemmel bir yerdir.

Bu makalede, sabit diskinizde yer açmak ve sonunda bilgisayarınızın performansını artırmak için bu işlemi nasıl gerçekleştireceğinizi öğreneceksiniz. Daha fazlasını öğrenmek için okumaya devam edin.
Windows 11 PC'de Geçici Dosyalar Nasıl Silinir
Geçici dosya, oluşturulurken veya düzenlenirken dosyanın verilerini geçici olarak tutar. Bu dosyalar, bir dosya oluşturulduğunda veya değiştirildiğinde işe yaramaz.
Ne yazık ki bilgisayarlar geçici dosyaları otomatik olarak silmez ve bu dosyaların sebepsiz yere sabit diskinizde çok fazla yer kaplamasına neden olur. Bu nedenle, geçici dosyaları silmek, bilgisayarınıza ekstra performans artışı sağlayacak iyi bir uygulamadır.
Windows 11 PC'deki geçici dosyaları silmek için şu adımları izleyin:




Sildiğiniz dosyaların boyutuna bağlı olarak silme işleminin tamamlanması daha uzun sürebilir. İşlemin tamamlanması daha uzun sürüyorsa, işlemi kesintiye uğratma endişesi duymadan bilgisayarınızdaki diğer görevlere devam edebilirsiniz. Ayrıca işlem bittiğinde bilgisayarınızı yeniden başlatmayı unutmayın.
Alternatif olarak şu adımları da takip edebilirsiniz:




Dosyayı silemeyeceğinizi bildiren bir mesaj içeren bir açılır pencere görürseniz “Atla” düğmesine basın. Ayrıca, geçici dosyaları silindikten sonra kurtaramayacağınızı unutmayın. Bu nedenle, işleme devam etmeden önce önemli olduğunu düşündüğünüz dosyaların yedeğini almak her zaman iyi bir fikirdir.
Storage Sense Kullanarak Windows 11'de Geçici Dosyalar Nasıl Silinir
Windows 11 bilgisayarınızdan geçici dosyaları silmenin başka bir yöntemi de “Storage Sense” özelliğini kullanmaktır. Süreci şu şekilde ilerleyebilirsiniz:






Windows 10 PC'de Geçici Dosyalar Nasıl Silinir
Windows 10'da geçici dosyaları silmek, Windows 11'de yapmaktan biraz farklıdır. Ancak nispeten basittir. Bunu nasıl yapacağınız aşağıda açıklanmıştır:




Temp Komutunu Kullanarak Geçici Dosyaları Silme
Geçici dosyaları “temp” komutunu kullanarak silmek için şu adımları izleyin:





Prefetch Kullanılarak Geçici Dosyalar Nasıl Silinir?
Windows 10 bilgisayarındaki geçici dosyaları silmenin başka bir yolu da “prefetch” komutunu kullanmaktır. Sürecin nasıl devam edeceği aşağıda açıklanmıştır.





Temp Klasörünün Hızla Dolmasını Önleme
Temp klasörünüz çabuk doluyorsa; Bunun nedeni muhtemelen Microsoft Store'un kullandığı uygulama dosyalarıdır. Sorunu düzeltmek için Microsoft Store'u sıfırlamanız, önbelleğini temizlemeniz ve Windows Update ile ilgili sorunları gidermeniz gerekir.
Öncelikle Windows 10 kullanıcıları için süreci inceleyelim.
Microsoft Mağazasını nasıl sıfırlayacağınız aşağıda açıklanmıştır:



Microsoft Store'daki önbelleği temizlemek için şu adımları izleyin


Windows Update sorunlarını gidermek için şu adımları izleyin:



Yukarıdaki adımları tamamladıktan sonra bilgisayarınızı yeniden başlatın ve çözümün işe yarayıp yaramadığını gözlemleyin.
Windows 11 kullanıcıları, Temp dosyalarınızın hızlı bir şekilde dolmasını önlemek için aşağıdaki adımları izleyin.







Ek SSS
Geçici dosyaları silersem bilgisayarımdaki önemli verileri kaybeder miyim?
Geçici dosyaları silerseniz bilgisayarınızdaki kritik verileri kaybetmezsiniz. Geçici dosyalar, oluşturma veya değiştirme sırasında bir dosyanın verilerini geçici olarak tutmak için oluşturulur. Bu işlemler yapıldıktan sonra geçici dosyalar herhangi bir önemli veri içermez.
Dağınıklıktan Kurtulun
Geçici dosyalar, özellikle biriktiğinde bilgisayarınızın alanını hızla tüketebilir ve performansı tehlikeye atabilir. Bu nedenle, bilgisayarınızda gecikme olduğunu fark ederseniz bunları silmek her zaman iyi bir fikirdir. Neyse ki süreç nispeten kolaydır. “Temp klasöründeki” içeriği silmeniz yeterlidir; hazırsınız.
Henüz Windows PC'nizdeki geçici dosyaları sildiniz mi? Eğer öyleyse, bu durum bilgisayarınızın performansını nasıl etkiledi? Lütfen deneyiminizi aşağıdaki yorumlar bölümünde bizimle paylaşın.
Yıllardır her şey aynı şekilde devam ederken, 2024 yılının ortalarında gelen Yapışkan Not güncellemesi oyunun kurallarını değiştirdi.
Yollar, Windows 11'deki dosya veya klasörlerin konumlarıdır. Tüm yollar, belirli bir konuma ulaşmak için açmanız gereken klasörleri içerir.
Son dönemde Microsoft'un yapay zeka alanında Apple'ın "yolunu izleyeceğine" dair ipuçları yavaş yavaş ortaya çıkmaya başladı.
Windows Fotoğraf Görüntüleyicisi ilk olarak Windows XP ile birlikte piyasaya sürüldü ve kısa sürede Windows'ta en sık kullanılan araçlardan biri haline geldi.
Çoğu durumda, sistemdeki gizli klasörlerin, Klasör Seçenekleri'nde "Gizli dosya ve klasörleri göster" seçeneği aktif hale getirilse bile görüntülenememesi genellikle virüs saldırılarından kaynaklanır. Aşağıdaki yöntemlerden bazıları bu sorunla başa çıkmanıza yardımcı olacaktır.
Dünyanın en popüler VPN servislerinden biri olan ExpressVPN, ARM tabanlı işlemcilerle çalışan Windows PC'ler için bir uygulama sürümünü resmen yayınladı.
Microsoft, farklı platformlardaki Uzak Masaüstü uygulamasını bu kez Android işletim sistemi için yeni bir Windows Uygulaması ile değiştirme planlarını sürdürüyor.
Microsoft'un bu hafta 50. yılını kutladığını biliyor muydunuz?
Microsoft yeni Fluid Textures masaüstü duvar kağıdı koleksiyonunu yayınladı
Beş Windows kullanıcısına Vista'nın Dijital Hak Yönetimi'nin (DRM) ne olduğunu sorsanız muhtemelen beş farklı yanıt alırsınız. Ama bir nokta var
Windows 11'in bu yıl iki önemli büyük güncelleme alması bekleniyor.
Microsoft, Word kullanıcıları için oldukça faydalı yeni bir özelliği resmen duyurdu. Bu özellik, yapay zekanın yardımıyla uzun belgelerin daha kolay işlenmesini sağlıyor.
Aşağıdaki yazımızda WebTech360 ile bilgisayarınızın CPU sıcaklığını nasıl kontrol edeceğinizi öğrenelim!
Microsoft, Kasım 2024'ün sonlarında bilgisayarınızda oyun oynarken internette gezinmenizi kolaylaştıran yeni bir özellik olan Edge Game Assist'i duyurdu.
Windows'un varsayılan duvar kağıtları bazen canımızı sıkabiliyor. Bu yüzden varsayılan duvar kağıtlarını kullanmak yerine, onları yenileyip değiştirerek çalışmalarınıza tazelik katın ve bu bilgisayarın duvar kağıdı aracılığıyla kendi kişiliğinizi ortaya koyun.
Windows üzerinde manuel ve doğrudan erişim işlemleri yapmak yerine, daha hızlı erişim için bunları mevcut CMD komutlarıyla değiştirebiliriz.
Geçici dosyaları silmekten yazılımları güncellemeye kadar bilgisayarınızın yeni gibi sorunsuz çalışmasını sağlamanın birçok basit ve etkili yolu vardır.
Temel olarak Sanal Sabit Disk (VHD), bir sabit diskin yapısıyla "tamamen" aynı olan yapıları içeren bir dosya biçimidir.
Windows 11'de Görev Çubuğu'na doğrudan Görevi Sonlandır düğmesi ekleyen bir özellik bulunuyor; böylece yanıt vermeyen uygulamaları kapatmak için Görev Yöneticisi'ne erişmenize gerek kalmıyor.
Her gün aynı arayüze bakmaktan sıkıldıysanız, bu araçlar masaüstü deneyiminizi geliştirecek.
Windows 11, gizlilik sorunlarına yol açabilecek birçok varsayılan ayara sahip, gizlilik konusunda zayıf bir işletim sistemi olarak biliniyor. Ancak endişelenmeyin; bu alanda kontrolü yeniden kazanmanın yolları var.
Windows 10'daki Fotoğraflar'ı beğenmediyseniz ve Windows 10'da Windows Fotoğraf Görüntüleyicisi'ni kullanarak fotoğraflarınızı görüntülemek istiyorsanız, Windows Fotoğraf Görüntüleyicisi'ni Windows 10'a getirerek fotoğraflarınızı daha hızlı görüntülemenize yardımcı olacak bu kılavuzu izleyin.
Klonlama işlemi, verilerin bir depolama aygıtından diğerine (bu durumda bir sabit disk sürücüsüne) taşınmasını ve hedef sürücüden tam bir kopyasının kopyalanmasını içerir.
Hızlı Başlatma Windows 11, bilgisayarınızın daha hızlı açılmasına yardımcı olur, ancak aynı zamanda Windows bilgisayarınızın tamamen kapanmamasının nedeni de olabilir.
Bilgisayarınızın sürücüsüyle ilgili hatalar sisteminizin düzgün şekilde başlatılmasını engelleyebilir ve dosyalarınıza ve uygulamalarınıza erişimi kısıtlayabilir.
Büyük dosyalarınızı hiçbir sınırlama olmadan paylaşmak ve aktarmak için özel bir bulut oluşturmak istiyorsanız, Windows 10 bilgisayarınızda bir FTP Sunucusu (Dosya Aktarım Protokolü Sunucusu) oluşturabilirsiniz.
Windows'un yeni sürümlerinde, sistem sürücünüzde (genellikle C:\) ProgramData adlı bir klasör bulacaksınız. Ancak bu klasör gizlidir, bu nedenle yalnızca Dosya Gezgini'nde klasör ve dosyaları görüntülemeyi etkinleştirirseniz görebilirsiniz.
Microsoft'un yeni Chromium tabanlı Edge tarayıcısı, EPUB e-kitap dosyalarına yönelik desteğini sonlandırıyor. Windows 10'da EPUB dosyalarını görüntülemek için üçüncü taraf bir EPUB okuyucu uygulamasına ihtiyacınız olacak. İşte aralarından seçim yapabileceğiniz bazı iyi ücretsiz seçenekler.
Windows 11 derlemesi 26120.4741 (Beta 24H2) ve derlemesi 26200.5710 (Geliştirme 25H2) ile başlayarak kullanıcılar hangi üçüncü taraf uygulamaların Windows destekli yapay zeka modellerini kullandığını görebilecekler.
Windows 10 desteği sona eriyor ve bilgisayarınız Windows 11'i çalıştıramıyorsa, hurdalığa gidiyor. Ancak basit bir çözüm sayesinde eski bilgisayarınızda Windows 11'i çalıştırabilecek akıllıca bir araç var.