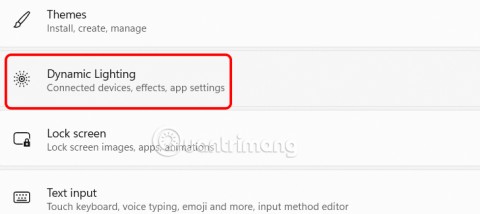İnternet ağınızın kilitlenmesinden daha sinir bozucu çok az şey vardır. Parolayı yazmadıysanız, değerli kişisel ve iş bilgilerine erişiminizi kaybetme riskiyle karşı karşıya kalırsınız. Neyse ki, Windows 11'de bu sorunu çözmenin ve Wi-Fi ağınıza her zaman erişebildiğinizden emin olmanın birkaç yolu vardır.


Bu makalede, Windows 11'de Wi-Fi geçişlerinizi kolayca kurtarmanın birden fazla yöntemi tartışılacaktır.
Windows 11'de Kayıtlı Wi-Fi Şifreleri Nasıl Görüntülenir
Kayıtlı şifrelerinizi görüntülemek için kullanabileceğiniz üç yöntem vardır. Denetim Masası'nı, PowerShell'i, Komut İstemi'ni veya bir komut dosyasını kullanabilirsiniz.
Kontrol Panelini kullanın
Kontrol Paneli, Wi-Fi şifrelerinizi görüntülemek için mükemmel bir programdır. Aşağıdaki adımlar bunu yapmanıza yardımcı olacaktır:
- Çalıştır diyalog penceresini başlatmak için “Pencere + R” tuşlarını basılı tutun .

- Uygun alana “ncpa.cpl” yazın ve “Enter”a tıklayın. Alternatif olarak pencerenin alt ucundaki “Tamam” düğmesine basın.

- İmleci “Wi-Fi” seçeneğinin üzerine getirin ve çift tıklayın.

- “Kablosuz Özellikler” i seçin .

- “Güvenlik” sekmesini bulun ve seçin . “Bağlantı” sekmesinin yanında bulunur .

- Pencere Wi-Fi kodunuzun gizlendiğini gösterecektir.

- “Ağ güvenlik anahtarı” alanının altındaki “Karakterleri göster” kutusunu seçin .

Alan artık Wi-Fi şifrenizi göstermelidir. Bu işlemin yalnızca mevcut şifrenizi açığa çıkaracağını unutmayın. Önceki şifre kodlarını görüntülemek için farklı bir yöntem kullanmanız gerekir.
PowerShell'i kullanın
İnternet şifrenizi ortaya çıkarmanın bir başka yolu da PowerShell programıdır. Programı Windows 11'de nasıl kullanacağınız aşağıda açıklanmıştır:
- Çalıştır iletişim penceresini açmak için “Pencere + R” ye dokunun .

- Uygun alana “PowerShell” yazın ve “Tamam” düğmesine tıklayın.

- PowerShell penceresi görünecektir. Pencereye “netsh wlan show profiles” yazın ve komutu yürütmek için “Enter ”a dokunun.

- PowerShell, bilgisayarınıza kayıtlı tüm internet kullanıcı profillerinin bir listesini derleyecektir.

- Listeyi aşağı kaydırın ve Wi-Fi şifresini görüntülemek istediğiniz profili seçin.

- PowerShell'e “netsh wlan show profiles “Name” key=clear” yazın . “Ad” yerine seçilen kullanıcı profilinin adını girin. Çift tırnak işaretlerini silmeyin.

- “Giriş”e tıklayın .

PowerShell, şifrenizi “Anahtar İçerik” bölümünün yanında gösterecektir. İlgili şifreleri öğrenmek için bilgisayarınızdaki her kullanıcı profili için bu işlemi tekrarlayabilirsiniz.
Komut İstemini Kullanın
Windows 11 kullanıcıları kablosuz bağlantı parolalarını almak için Komut İstemi'ne de güvenebilirler. Böyle yaparak:
- Çalıştır iletişim penceresini başlatmak için “Pencere + R” tuşlarını basılı tutun .

- Uygun alana "cmd " yazın ve "Ctrl + Shift + Enter"a dokunun.


- Komut satırı penceresine “netsh wlan show profile name=“NAME” key=clear” yazın . “Ad ” yerine kablosuz ağınızın SSID'sini (Hizmet Seti Tanımlı) kullanın.

- Komutu yürütmek için “Enter” a tıklayın .

- Şifreyi görüntülemek için “Güvenlik Ayarları” bölümüne gidin .

Şifre “Anahtar İçerik ” alanının yanında görünecektir .
Komut Dosyası Kullanın
Widows 11'de kayıtlı Wi-Fi şifrelerini ortaya çıkarmanın bir başka hızlı yöntemi toplu komut dosyası dosyalarını kullanmaktır. Bunu nasıl yapacağınız aşağıda açıklanmıştır:
- “.bat” dosyasını indirmek için tercih ettiğiniz web tarayıcısından bu sayfaya gidin .

- Bilgisayarınız dosyayı indirdikten sonra yerel depolama alanındaki uygun klasöre gidin.

- “.bat” dosyasına çift tıklayın ve “Yönetici olarak çalıştır” seçeneğine tıklayın .

- Yeni bir pencere, PC'nizdeki tüm kayıtlı ağların ve ilgili şifrelerin bir listesini derleyecektir.

Şifrelerinizi asla unutmadığınızdan emin olmak için pencerenin ekran görüntüsünü alın ve mobil cihazınıza iletin.
Ek SSS
Windows 11 bilgisayarıma kayıtlı şifreleri almak için üçüncü taraf yazılımları kullanabilir miyim?
Birçok üçüncü taraf program, bilgisayarınızda depolanan kablosuz bağlantı şifrelerini görüntüleyebilse de, bunları kullanmamak en iyisidir. Üçüncü taraf yazılımlar genellikle kişisel bilgilerinizi toplar ve hatta bazen bunları başkalarıyla paylaşarak gizliliğinizi tehlikeye atar. Ayrıca Windows 11, işletim sisteminin nispeten yeni bir sürümü olduğundan, eski sürümler için tasarlanmış programlarla uyumsuz olabilir.
Şifremi düzenli olarak değiştirmem gerekiyor mu?
Çevrimiçi korumayı geliştirmek için şifrenizi altı ayda bir değiştirmelisiniz. Bağlantınızı birden fazla kişiyle paylaşıyorsanız, şifrenizi her üç ayda bir değiştirmeyi düşünün.
Windows 11'de Wi-Fi Şifrenizi Asla Unutmayın
Bilgisayarlarında birden fazla kullanıcı profili bulunan birçok kişi, tüm internet şifrelerini hatırlamakta zorluk çeker. Neyse ki Windows 11 kullanıcılarının bu sorunu aşmanın dört yolu var. Parolalarınızı zorlanmadan almak için Komut İstemi'ni, Denetim Masası'nı, PowerShell'i veya bir toplu iş dosyasını kullanabilirsiniz.
Daha önce Windows 11'de Wi-Fi şifrenizi almayı denediniz mi? Yukarıdaki yöntemlerden hangisini kullandınız? Aşağıdaki yorumlar bölümünde bize bildirin.