Sabit diske erişim nasıl geri kazanılır, sabit disk açılamaması hatası nasıl düzeltilir

Bu yazımızda, sabit diskiniz bozulduğunda ona nasıl yeniden erişebileceğinizi anlatacağız. Haydi gelin birlikte izleyelim!
Windows'un Ev Grubu özelliği, kullanıcıların ev veya ofis ağları gibi küçük bir ağ üzerinden diğer Windows bilgisayarlarıyla dosya ve kaynakları paylaşmasına izin verdi. HomeGroup ile kullanıcılar yerel bir ağ üzerinden kolayca belge, resim, medya, yazıcı vb. paylaşabilir. Ancak Microsoft, bu özelliği Windows 10'dan (Sürüm 1803) kaldırmıştır , bu nedenle bu güncellemeden sonra HomeGroup, bu sürümden itibaren Dosya Gezgini, Denetim Masası veya Sorun Giderme ekranında görünmeyecektir. Kullanıcılar artık kaynaklarını bir ağ üzerinden HomeGroup kullanarak paylaşamayacak, ancak bazı diğer Windows dosya ve yazıcı paylaşım seçenekleri sunacak.
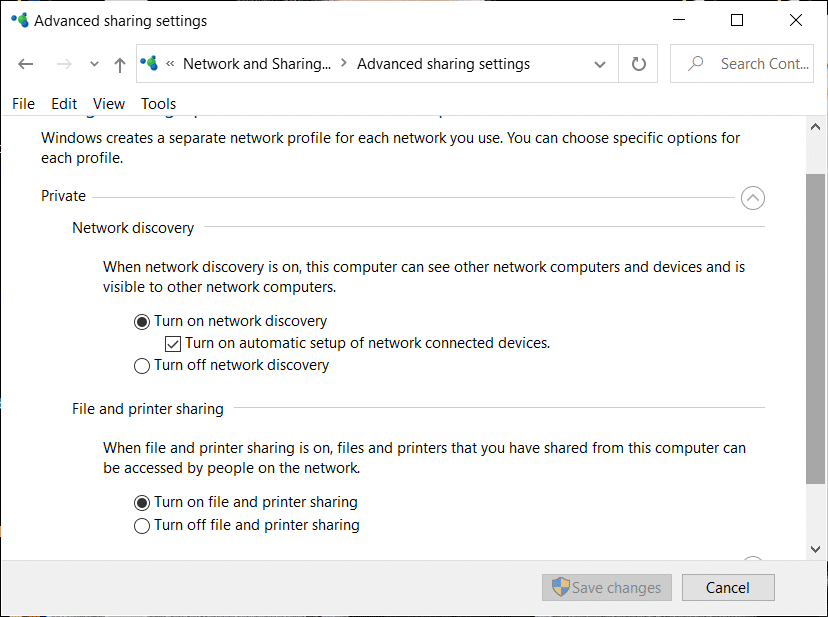
Önceden paylaşılan dosyaların veya yazıcıların hala kullanılabilir olacağını ve paylaşılmaya devam edeceğini unutmayın. Bunlara Dosya Gezgini aracılığıyla erişebilirsiniz. Bilgisayarın adını ve paylaşılan klasör adını şu biçimde yazın: \\homePC\SharedFolderName. Ayrıca, Yazdır iletişim kutusundan herhangi bir paylaşılan yazıcıya erişmeye devam edebilirsiniz.
Ayrıca, bir dosyaya sağ tıklayıp 'Erişim ver'i seçtiğinizde Ev Grubu seçeneğinin görünmeye devam edeceğini unutmayın. Ancak, üzerine tıklarsanız hiçbir şey yapmaz.
Bu yazımızda HomeGroup olmadan dosya ve yazıcıları nasıl paylaşabileceğinizden bahsedeceğiz.
İçindekiler
Ev Grubunun yokluğunda, verilen üç yöntemden birini kullanarak dosyaları paylaşabilirsiniz:
Dosyaları bir kişiyle yalnızca birkaç kez paylaşmak istiyorsanız ve düzenli bir bağlantı gerektirmiyorsa, Windows Paylaşım işlevini kullanabilirsiniz. Bu yöntemi kullanarak dosya paylaşmak için,
1. Dosya Gezgini'ne gidin.
2. Paylaşmak istediğiniz dosyanın bulunduğu klasörü bulun .
3. Paylaşmak istediğiniz bir veya daha fazla dosyayı seçin . Dosyaları seçerken Ctrl tuşuna basarak birden fazla dosyayı paylaşabilirsiniz .
4. Şimdi, ' Paylaş ' sekmesine tıklayın.
5. ' Paylaş'a tıklayın .
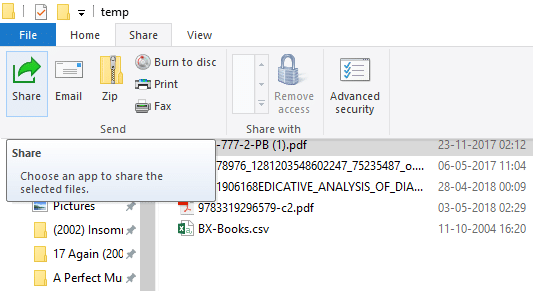
6. Dosyanızı paylaşmak istediğiniz uygulamayı seçin .
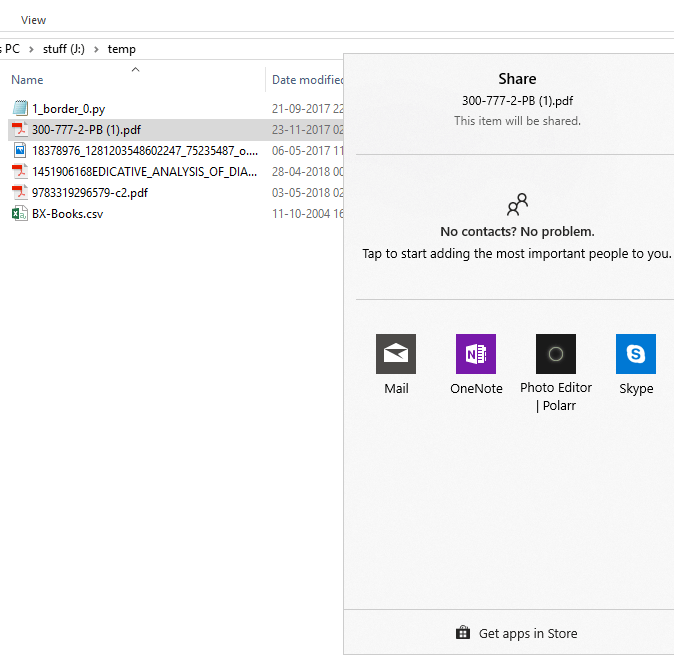
7. Sağlanan diğer talimatları izleyin.
8. Dosyanız paylaşılacaktır.
Ayrıca , Paylaş sekmesindeki E -posta'ya tıklayarak seçilen dosyaları e-posta olarak da gönderebilirsiniz .
Yöntem 2: Onedrive'ı kullanın
Ayrıca PC'nizde kayıtlı OneDrive dosyalarınızı da paylaşabilirsiniz. Bunun için,
1. Dosya Gezgini'ne gidin.
2. Paylaşmak istediğiniz dosyaların bulunduğu OneDrive klasörüne gidin .
3. Paylaşmak istediğiniz dosyaya sağ tıklayın.
4. ' OneDrive bağlantısını paylaş ' öğesini seçin .

5. Bunu yaptığınızda, dosyanıza bir bağlantı oluşturulacak ve panonuza yerleştirilecektir.
6. Bu bağlantıyı e-posta gibi istediğiniz hizmet aracılığıyla yapıştırabilir ve gönderebilirsiniz.
7. Dosyanız paylaşılacaktır.
8. Ayrıca edebilirsiniz sağ tıklayıp dosyanızda ve 'seçeneğini Daha onedrive paylaşım seçeneklerini için' yapılandırmak son kullanma tarihi, şifre, düzenleme erişimi, vb
Dosyaları yerel bir ağ üzerinden paylaşmak için bu yöntemi kullanabilirsiniz. Dosyalarınızı bir ağ üzerinden paylaşmadan önce, dosya ve yazıcı paylaşım seçeneklerini etkinleştirmeniz gerekir.
Ağ Bulma ve Paylaşım Seçeneklerini Etkinleştirin
Paylaşım seçeneklerini etkinleştirmek için,
1. Görev çubuğunuzdaki Başlat düğmesine tıklayın .
2. Ayarlar'ı açmak için dişli simgesine tıklayın .
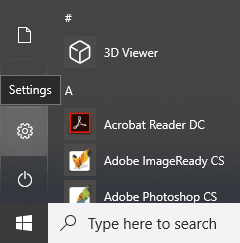
3. Ayarlar penceresinde 'Ağ ve İnternet'e tıklayın .
4. 'Paylaşım seçenekleri'ne tıklayın .
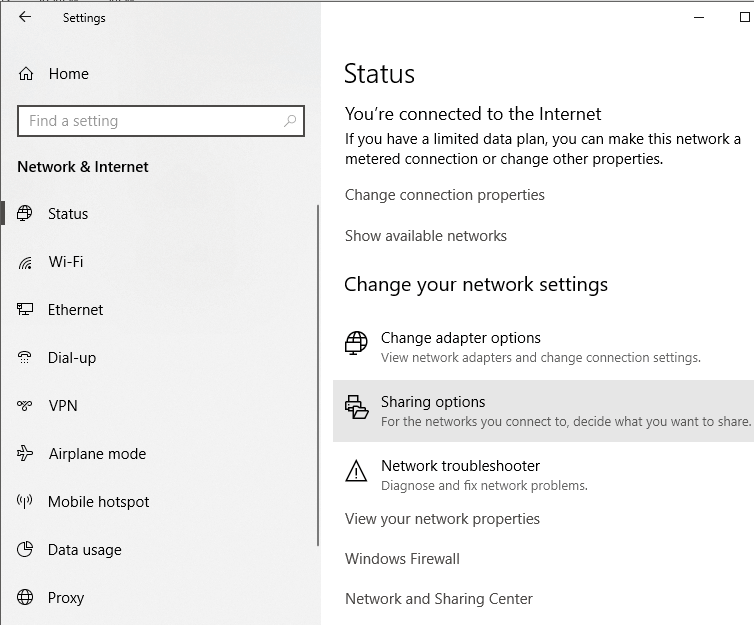
5. Gelişmiş paylaşım ayarları penceresi açılacaktır.
'Altında 6. Özel ' bölümünde, tıklayın radyo düğmesini için 'Ağ keşif bulunan Dönüş' .
7. ' Ağa bağlı cihazların otomatik kurulumunu aç ' onay kutusunun da işaretli olduğundan emin olun .
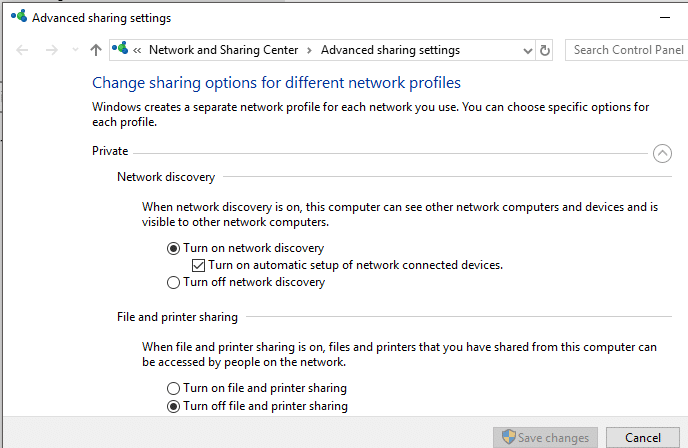
8. Ayrıca ' Dosya ve yazıcı paylaşımını aç ' radyo düğmesini de etkinleştirin .
9. Ayrıca, 'Tüm Ağlar' bloğunu genişletin .
10. Ev ağınızdaki kişilerin varsayılan ortak klasörlerinize erişmesini veya bunları değiştirmesini istiyorsanız , isteğe bağlı olarak ' Ortak klasör paylaşımı'nı açabilirsiniz .
11. Gerekirse parola korumalı paylaşımı etkinleştirmeyi de seçebilirsiniz .
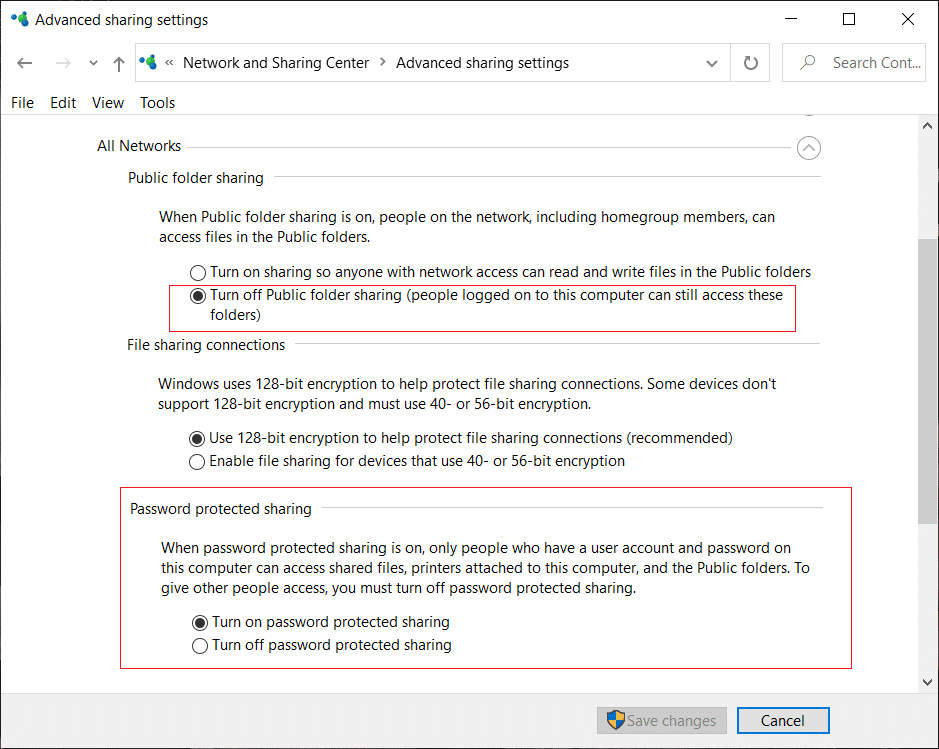
12. 'Değişiklikleri kaydet'e tıklayın .
13. Bilgisayarınızda ağ keşfi etkinleştirilecektir .
14. Yerel ağınızdaki her bilgisayarda aynı adımları izleyin.
15. Ağınızdaki tüm bilgisayarlar Dosya Gezgini'nin ' Ağ' bölümünde görünecektir .
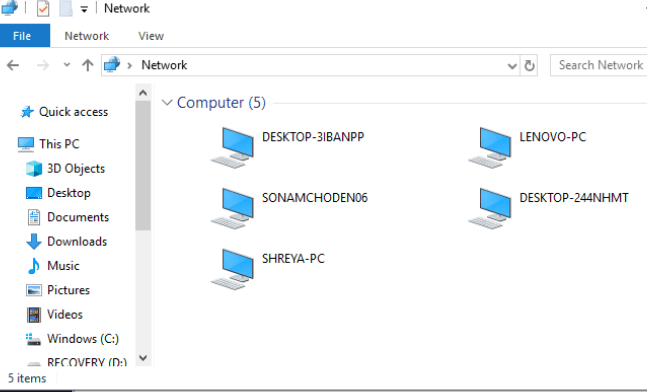
Bu ayarları istediğiniz tüm bilgisayarlarda yapılandırdıktan sonra, aşağıdaki adımları izleyerek dosyalarınızı paylaşabilirsiniz:
1. Dosya Gezgini'ne gidin.
2. Dosyanızın veya klasörünüzün paylaşmak istediğiniz konumuna gidin ve üzerine sağ tıklayın ve menüden 'Erişim ver' seçeneğini seçin. 'Belirli kişiler…' üzerine tıklayın
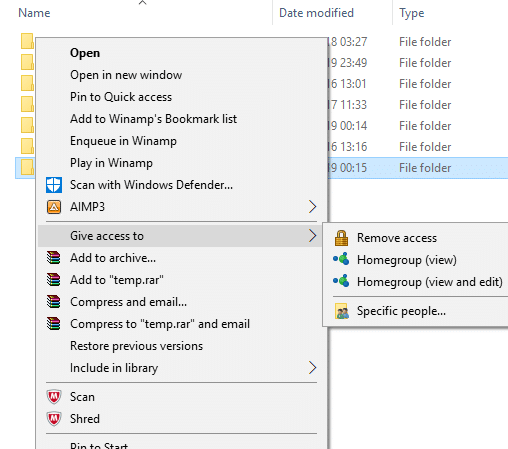
3. 'Ağ erişimi' penceresinde, klasörünüzü paylaşmak istediğiniz kullanıcıları seçin. Belirli bir kullanıcıyı seçerseniz, kullanıcının kaynağa erişmek için kullanıcı adını ve parolayı sağlaması gerekir veya kullanıcı, cihazında aynı kimlik bilgileriyle bir hesapta oturum açmalıdır. Açılır listeden ' herkes'i seçerseniz , kaynağınız kimlik bilgilerini girmek zorunda kalmadan herkesle paylaşılacaktır.
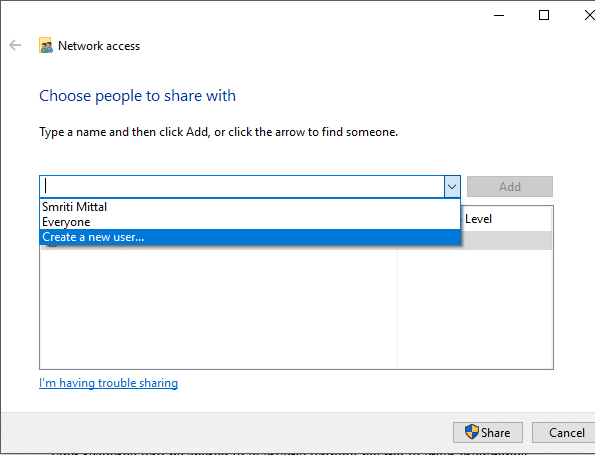
4. İstediğiniz kullanıcıları seçtikten sonra Ekle düğmesine tıklayın .
5. Erişim izinlerine karar vermek için 'İzin Düzeyi' sütununun altındaki açılır menüyü tıklayın. Kullanıcının dosyayı yalnızca görüntülemesini ve değiştirmemesini istiyorsanız, oku'yu seçin. Kullanıcının paylaşılan dosyayı okuyabilmesini ve değişiklik yapabilmesini istiyorsanız, oku/yaz'ı seçin.
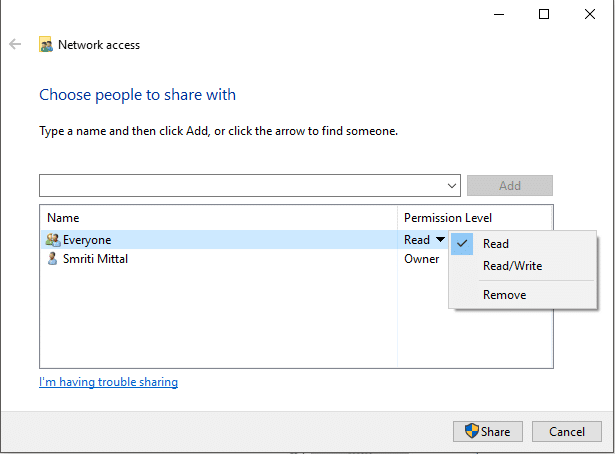
6. Paylaş'a tıklayın .
7. Klasörün bağlantısı size verilecektir.
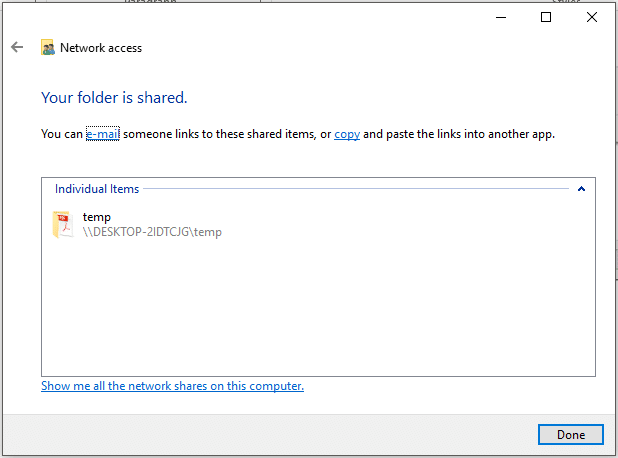
Diğer cihazların, yalnızca paylaşım cihazı etkin ve ağa bağlıysa paylaşılan içeriğe erişebileceğini unutmayın.
Ayrıca Okuyun: Windows Güvenlik Duvarı Üzerinden Uygulamalara İzin Ver veya Uygulamaları Engelle
Bu paylaşılan içeriğe başka bir cihazdan erişmek için
1. Dosya Gezgini'ni açın .
2. Paylaşılan bağlantıyı kopyalayıp adres çubuğuna yapıştırın .
Veya,
1. Dosya Gezgini'ni açın ve 'Ağ' klasörüne gidin.
2. Burada, bağlı cihazların ve paylaşılan içerik veya kaynakların listesini göreceksiniz.
Ayrıca Okuyun: Yazıcı Sürücüsünü Düzelt, Windows 10'da kullanılamıyor
Problem Durumunda
Paylaşılan içeriğe erişemiyorsanız, cihazınızın paylaşım bilgisayarının bilgisayar adını IP adresiyle eşleştirememesi olasıdır . Böyle bir durumda, yol bağlantısındaki bilgisayar adını doğrudan IP adresiyle değiştirmelisiniz. Bunu , ayarların 'Ağ ve İnternet' bölümünde, ' Ağ özelliklerinizi görüntüleyin ' altında bulacaksınız .
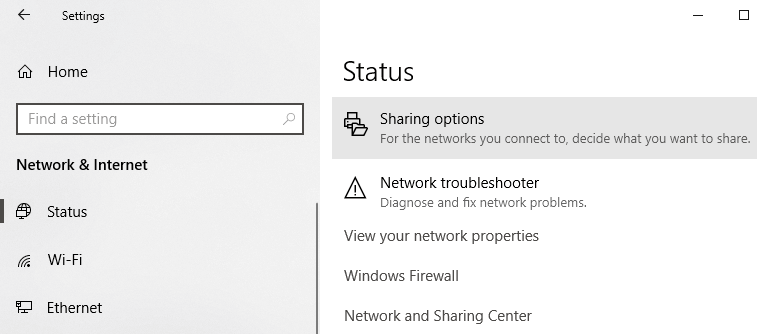
Sorun devam ederse, cihazınızın güvenlik duvarı onu engelliyor olabilir. Sorunun bu olup olmadığını görmek için her iki cihazda da güvenlik duvarını geçici olarak devre dışı bırakabilir ve ardından paylaşılan içeriğe erişmeyi deneyebilirsiniz. Güvenlik duvarını devre dışı bırakmak için,
1. Ayarlar'ı açın .
2. 'Güncelleme ve Güvenlik' seçeneğine gidin .

3. Sol bölmeden 'Windows Güvenliği'ne tıklayın .
4. Koruma alanları altında 'Güvenlik duvarı ve ağ koruması'na tıklayın .
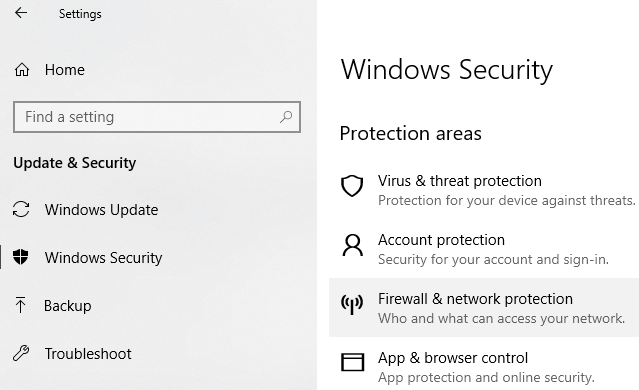
5. Windows Defender Güvenlik Merkezi penceresi açılacaktır . Güvenlik duvarı ve ağ koruması başlığı altında 'Özel ağ'a tıklayın .

6. Ardından, Windows Defender Güvenlik Duvarı altındaki geçişi devre dışı bırakın.
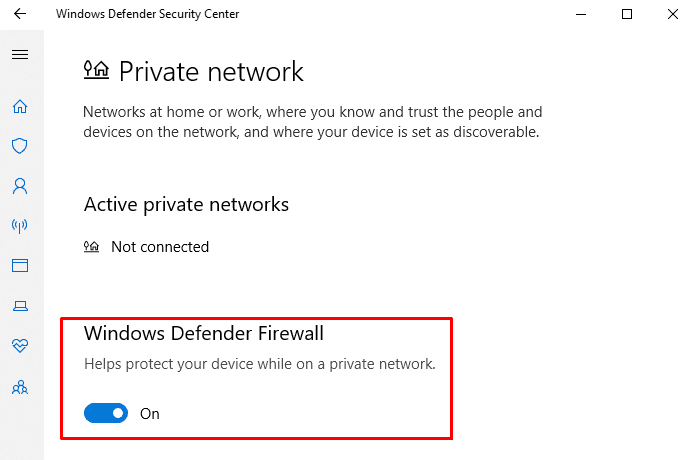
Şimdi, paylaşılan içeriğe erişebiliyorsanız, sorunun güvenlik duvarından kaynaklandığı anlamına gelir. Bunu düzeltmek için,
1. Windows Defender Güvenlik Merkezi penceresini yukarıdaki gibi açın.
2. Bir uygulamaya güvenlik duvarı üzerinden izin ver'e tıklayın .

3. Özel ağ için 'dosya ve yazıcı paylaşımının' etkinleştirildiğinden emin olun .
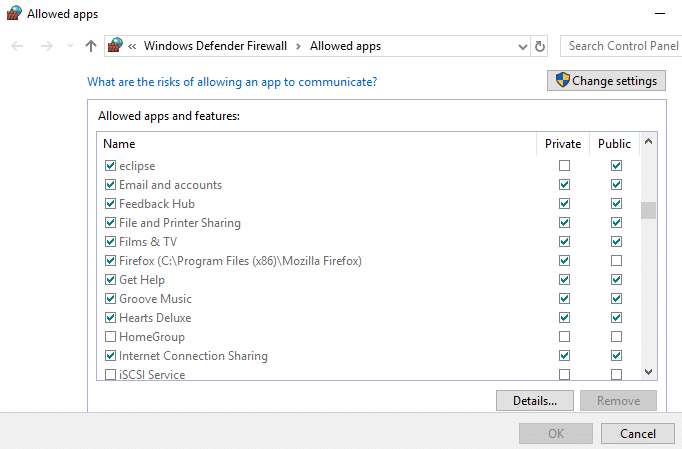
Yazıcıları Paylaşma
Bilgisayarınızda dosya ve yazıcı paylaşım seçeneklerinin etkinleştirilmesi gerektiğini unutmayın. Aynı adımlar yukarıda zaten tartışılmıştır.
Yerel bir ağdaki diğer kullanıcılarla paylaşmak için,
1. Açık ayarlar tıklayarak dişli simgesinin içinde Başlat menüsünden. 'Cihazlar' üzerine tıklayın .
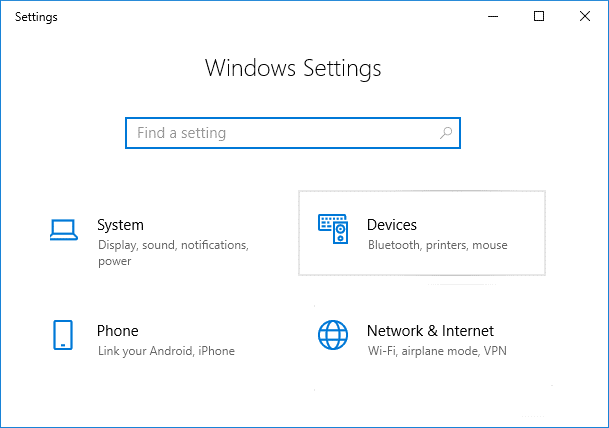
2. Sol bölmeden 'Yazıcılar ve tarayıcılar'ı seçin . Paylaşmak istediğiniz yazıcıyı seçin ve 'Yönet' üzerine tıklayın .
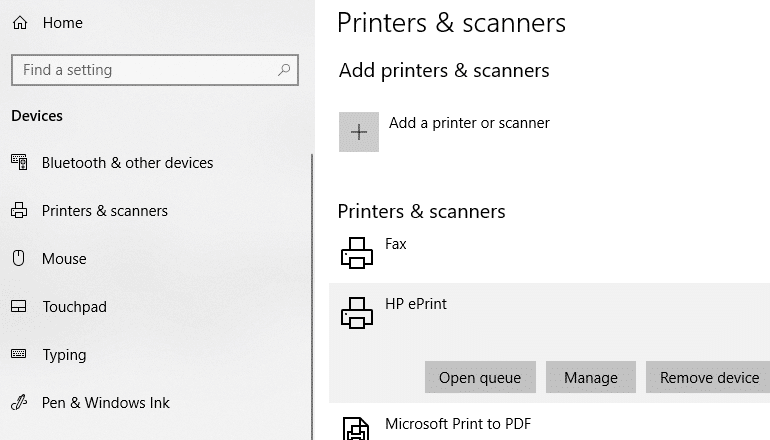
3. 'Yazıcı özellikleri' üzerine tıklayın . Özellikler penceresinde, Paylaşım sekmesine geçin .
4. 'Bu yazıcıyı paylaş' onay kutusunu işaretleyin.
5. Bu yazıcı için bir tanımlama adı yazın.
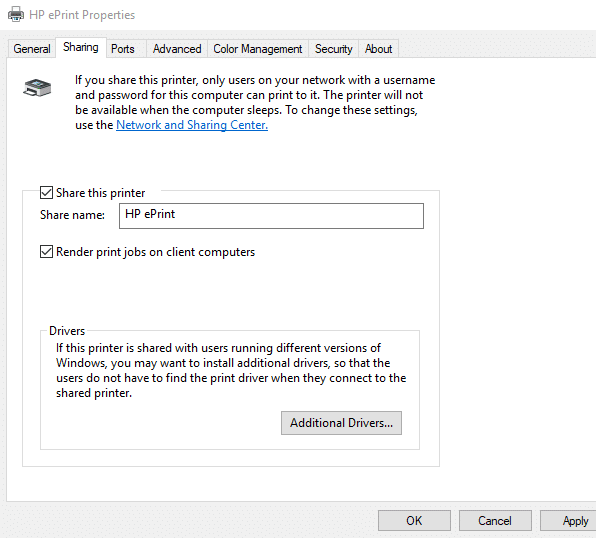
6. Uygula'ya tıklayın . Ardından Tamam'a tıklayın.
Önerilen: Windows 10'da Ağ Dosyaları Paylaşımı Nasıl Kurulur
Cihazları Bu Yazıcıya Bağlayın
1. Açık Ayarlar tıklayarak dişli simgesinin içinde Başlat menüsünden .
2. 'Cihazlar' üzerine tıklayın .

3. Sol bölmeden 'Yazıcılar ve tarayıcılar'ı seçin .
4. 'Yazıcı veya tarayıcı ekle' üzerine tıklayın .
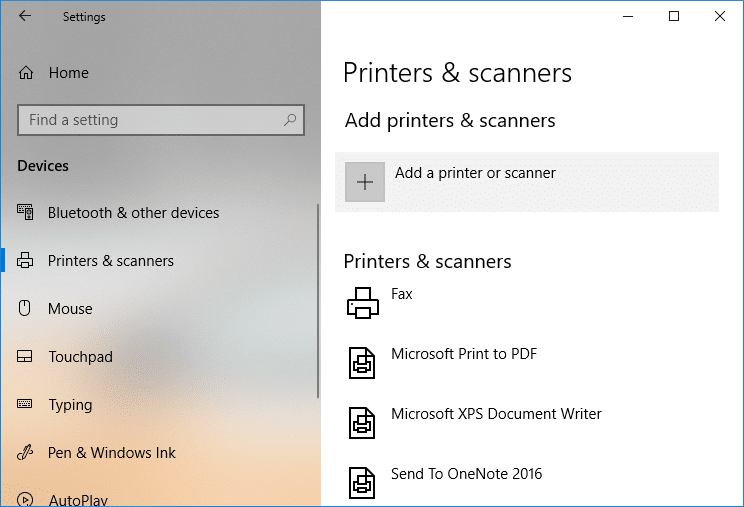
5. Yazıcı görünmezse, 'İstediğim yazıcı listelenmiyor' seçeneğine tıklayın .
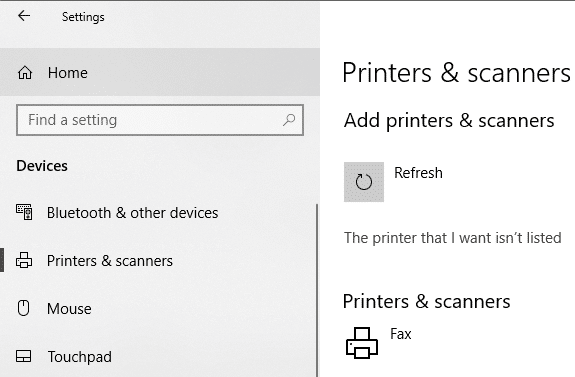
6. 'Ada göre paylaşılan bir yazıcı seçin' üzerine tıklayın ve Gözat'a tıklayın.
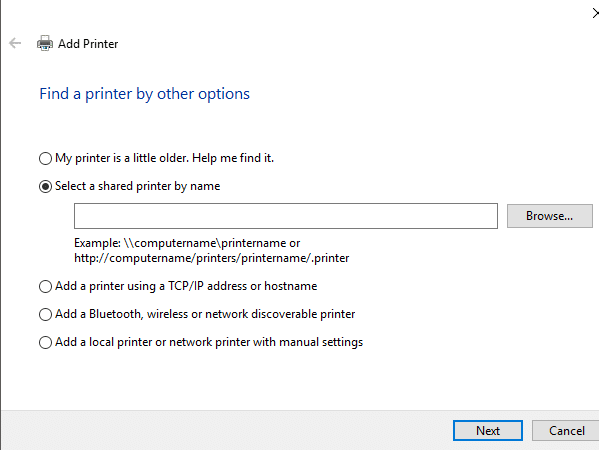
7. Yazıcıyı paylaşan bilgisayara çift tıklayın. Bilgisayarın adını bilmiyorsanız, o bilgisayardaki ayarlara gidin. Arama kutusuna bilgisayar adını yazın ve 'Bilgisayarınızın adını görüntüleyin' öğesini seçin . Cihaz adının altında PC (bilgisayar) adını göreceksiniz.
8. Paylaşılan yazıcıyı seçin.
9. Seç'e tıklayın .
10. İleri'ye tıklayın .

11. Tekrar İleri'ye ve ardından Bitir'e tıklayın .
12. Yazıcının paylaşılmasını istediğiniz tüm bilgisayarlarda aynısını yapın.
Bir olan bir cihazda için eski v Windows'un ersion.
1. Denetim Masası'na gidin.
2. 'Donanım ve Ses' kategorisi altındaki 'Aygıtları ve yazıcıları görüntüle'yi tıklayın .
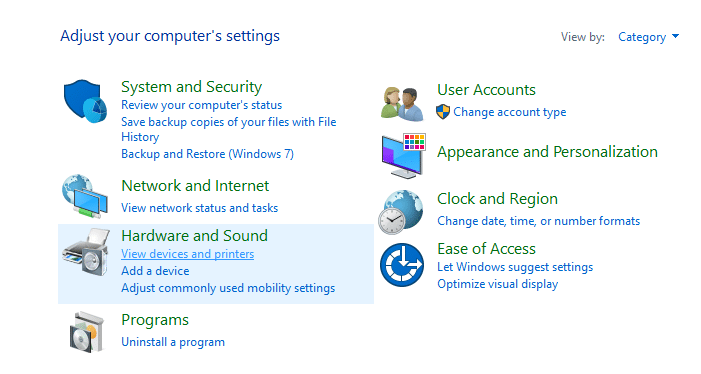
3. 'Yazıcı ekle' üzerine tıklayın .
4. Görünüyorsa yazıcıyı seçin ve verilen talimatları izleyin.
5. Yazıcınız görünmüyorsa, 'İstediğim yazıcı listelenmiyor' seçeneğine tıklayın .
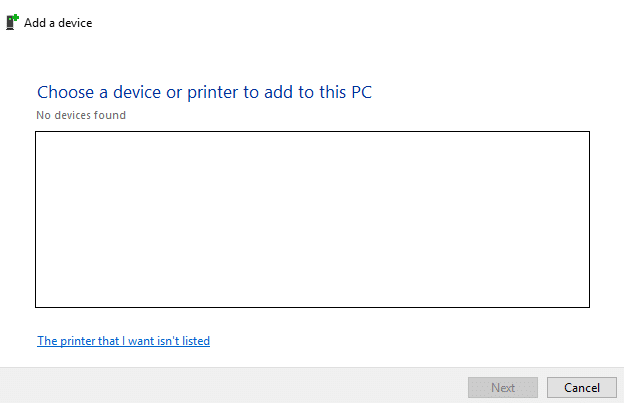
6. 'Ada göre paylaşılan bir yazıcı seçin' üzerine tıklayın ve Gözat'a tıklayın.
7. Yazıcıyı paylaşan bilgisayara çift tıklayın .
8. Paylaşılan yazıcıyı seçin .
9. Seç'e tıklayın .
10. İleri'ye tıklayın .
11. Tekrar İleri'ye ve ardından Bitir'e tıklayın .
12. Diğer kullanıcıların yalnızca yazıcıyı paylaşan bilgisayar etkin olduğunda yazıcıya erişebileceklerini unutmayın.
Bunlar, Windows 10'da HomeGroup kullanmadan dosyalarınızı ve yazıcılarınızı diğer bilgisayarlarla kolayca paylaşmanın birkaç yoluydu.
Bu yazımızda, sabit diskiniz bozulduğunda ona nasıl yeniden erişebileceğinizi anlatacağız. Haydi gelin birlikte izleyelim!
İlk bakışta AirPods, diğer gerçek kablosuz kulaklıklara benziyor. Ancak birkaç az bilinen özelliği keşfedilince her şey değişti.
Apple, yepyeni buzlu cam tasarımı, daha akıllı deneyimler ve bilindik uygulamalarda iyileştirmeler içeren büyük bir güncelleme olan iOS 26'yı tanıttı.
Öğrencilerin çalışmaları için belirli bir dizüstü bilgisayara ihtiyaçları vardır. Bu dizüstü bilgisayar, seçtikleri bölümde iyi performans gösterecek kadar güçlü olmasının yanı sıra, tüm gün yanınızda taşıyabileceğiniz kadar kompakt ve hafif olmalıdır.
Windows 10'a yazıcı eklemek basittir, ancak kablolu cihazlar için süreç kablosuz cihazlardan farklı olacaktır.
Bildiğiniz gibi RAM, bir bilgisayarda çok önemli bir donanım parçasıdır; verileri işlemek için bellek görevi görür ve bir dizüstü bilgisayarın veya masaüstü bilgisayarın hızını belirleyen faktördür. Aşağıdaki makalede, WebTech360, Windows'ta yazılım kullanarak RAM hatalarını kontrol etmenin bazı yollarını anlatacaktır.
Akıllı televizyonlar gerçekten dünyayı kasıp kavurdu. Teknolojinin sunduğu pek çok harika özellik ve internet bağlantısı, televizyon izleme şeklimizi değiştirdi.
Buzdolapları evlerde sıkça kullanılan cihazlardır. Buzdolapları genellikle 2 bölmeden oluşur, soğutucu bölme geniştir ve kullanıcı her açtığında otomatik olarak yanan bir ışığa sahiptir, dondurucu bölme ise dardır ve hiç ışığı yoktur.
Wi-Fi ağları, yönlendiriciler, bant genişliği ve parazitlerin yanı sıra birçok faktörden etkilenir; ancak ağınızı güçlendirmenin bazı akıllı yolları vardır.
Telefonunuzda kararlı iOS 16'ya geri dönmek istiyorsanız, iOS 17'yi kaldırma ve iOS 17'den 16'ya geri dönme konusunda temel kılavuzu burada bulabilirsiniz.
Yoğurt harika bir besindir. Her gün yoğurt yemek faydalı mıdır? Her gün yoğurt yediğinizde vücudunuzda nasıl değişiklikler olur? Hadi birlikte öğrenelim!
Bu yazıda en besleyici pirinç türleri ve seçtiğiniz pirincin sağlık yararlarından nasıl en iyi şekilde yararlanabileceğiniz ele alınıyor.
Uyku düzeninizi ve uyku vakti rutininizi oluşturmak, çalar saatinizi değiştirmek ve beslenmenizi buna göre ayarlamak, daha iyi uyumanıza ve sabahları zamanında uyanmanıza yardımcı olabilecek önlemlerden birkaçıdır.
Kiralayın Lütfen! Landlord Sim, iOS ve Android'de oynanabilen bir simülasyon mobil oyunudur. Bir apartman kompleksinin ev sahibi olarak oynayacak ve dairenizin içini iyileştirme ve kiracılar için hazır hale getirme amacıyla bir daireyi kiralamaya başlayacaksınız.
Bathroom Tower Defense Roblox oyun kodunu alın ve heyecan verici ödüller için kullanın. Daha yüksek hasara sahip kuleleri yükseltmenize veya kilidini açmanıza yardımcı olacaklar.













