Cash Uygulamasına Kredi Kartı Nasıl Eklenir?

Cash App, sorunsuz işlemler sağlamak için öncelikle banka hesabınıza ve banka kartınıza bağlanırken, kredi kartlarını da destekler. Ekleniyor
Dokunmatik yüzey, dizüstü bilgisayarlarda bir işaretleme aygıtı rolünü oynar ve daha büyük bilgisayarlarda kullanılan harici farenin yerini alır. İzleme dörtgeni olarak da bilinen dokunmatik yüzey, 20 yılı aşkın bir süredir piyasada ancak yine de harici bir fare kullanmanın işlevselliğini ve kolaylığını tamamen değiştirmiyor.
Bazı Windows dizüstü bilgisayarlar olağanüstü bir dokunmatik yüzeyle donatılmış olarak gelir, ancak birçoğu yalnızca ortalama veya ortalamanın altında bir dokunmatik yüzey içerir. Bu nedenle birçok kullanıcı, herhangi bir üretken çalışma gerçekleştirirken dizüstü bilgisayarlarına harici bir fare bağlar.

Bununla birlikte, birinin emrinde iki farklı işaretleme aygıtına sahip olmak da ters etki yapabilir. Dokunmatik yüzey genellikle yazarken yolunuza çıkabilir ve yanlışlıkla avuç içi veya bilek tıklaması yazma imlecini belgenin başka bir yerine götürebilir. Klavye ve dokunmatik yüzey arasındaki yakınlık arttıkça, yanlışlıkla dokunma oranı ve olasılığı artar .
Yukarıdaki nedenlerden dolayı, dokunmatik yüzeyi devre dışı bırakmak isteyebilirsiniz ve neyse ki, bir Windows 10 dizüstü bilgisayarda dokunmatik yüzeyi devre dışı bırakmak oldukça kolaydır ve yalnızca birkaç dakika sürer.
Dokunmatik yüzeyi devre dışı bırakmadan önce dizüstü bilgisayara bağlı başka bir işaretleme aygıtının, harici bir farenin olmasını kesinlikle öneririz. Harici bir farenin ve devre dışı bırakılmış bir dokunmatik yüzeyin olmaması, klavye kısayollarınızı bilmediğiniz sürece dizüstü bilgisayarınızı neredeyse kullanılamaz hale getirecektir . Ayrıca dokunmatik yüzeyi tekrar açmak için harici bir fareye ihtiyacınız olacak. Fare bağlandığında dokunmatik yüzeyi otomatik olarak devre dışı bırakma seçeneğiniz de vardır .
İçindekiler
Windows 10'da dokunmatik yüzey nasıl devre dışı bırakılır?
Windows 10 dizüstü bilgisayarınızda dokunmatik yüzeyi devre dışı bırakmanın birkaç yöntemi vardır. Devre dışı bırakmak için Windows Ayarları ve Aygıt Yöneticisi'ni araştırabilir veya dokunmatik yüzeyi kapatmak için harici bir üçüncü taraf uygulamasının yardımını alabilirsiniz.
Bununla birlikte, en kolay yöntem, çoğu dizüstü bilgisayar ve klavye üreticisinin dahil ettiği klavye kısayolunu/kısayol tuşunu kullanmaktır. Etkinleştir-devre dışı bırak dokunmatik yüzey tuşu, varsa, klavyenin üst satırında bulunur ve genellikle f numaralı tuşlardan biridir (Örneğin: fn tuşu + f9). Tuş, dokunmatik yüzeye benzeyen bir simgeyle veya kareye dokunan bir parmakla işaretlenecektir.
Ayrıca, HP markalı dizüstü bilgisayarlar gibi bazı dizüstü bilgisayarlar, dokunmatik yüzeyin sağ üst köşesinde, çift tıklandığında dokunmatik yüzeyi devre dışı bırakan veya etkinleştiren fiziksel bir anahtar/düğme içerir.
Daha yazılım odaklı yöntemlere geçerek, Windows Ayarları aracılığıyla dokunmatik yüzeyi devre dışı bırakarak başlıyoruz.
Windows 10 dizüstü bilgisayarlarda Dokunmatik Yüzeyi Kapatmanın 5 Yolu
Yöntem 1: Windows 10 Ayarları Üzerinden Dokunmatik Yüzeyi Kapatın
Dizüstü bilgisayarınız hassas bir dokunmatik yüzey kullanıyorsa, Windows Ayarları'ndaki dokunmatik yüzey ayarlarını kullanarak bunu devre dışı bırakabilirsiniz. Ancak, hassas olmayan tipte dokunmatik yüzeye sahip dizüstü bilgisayarlar için dokunmatik yüzeyi devre dışı bırakma seçeneği doğrudan ayarlara dahil değildir. Yine de Gelişmiş dokunmatik yüzey ayarları aracılığıyla dokunmatik yüzeyi devre dışı bırakabilirler.
1. Aşağıda belirtilen yöntemlerden herhangi biriyle Windows Ayarlarını başlatın
a. Tıklayın başlat / pencere düğmesinin , aramak Ayarlar ve Enter'a.
B. Windows tuşu + X'e basın (veya başlat düğmesine sağ tıklayın) ve uzman kullanıcı menüsünden Ayarlar'ı seçin.
C. Windows Ayarları'nı doğrudan başlatmak için Windows tuşu + I'ye basın .
2. Cihazları bulun ve açmak için aynısına tıklayın.

3. Tüm cihazların listelendiği sol panelden Dokunmatik Yüzey'e tıklayın .
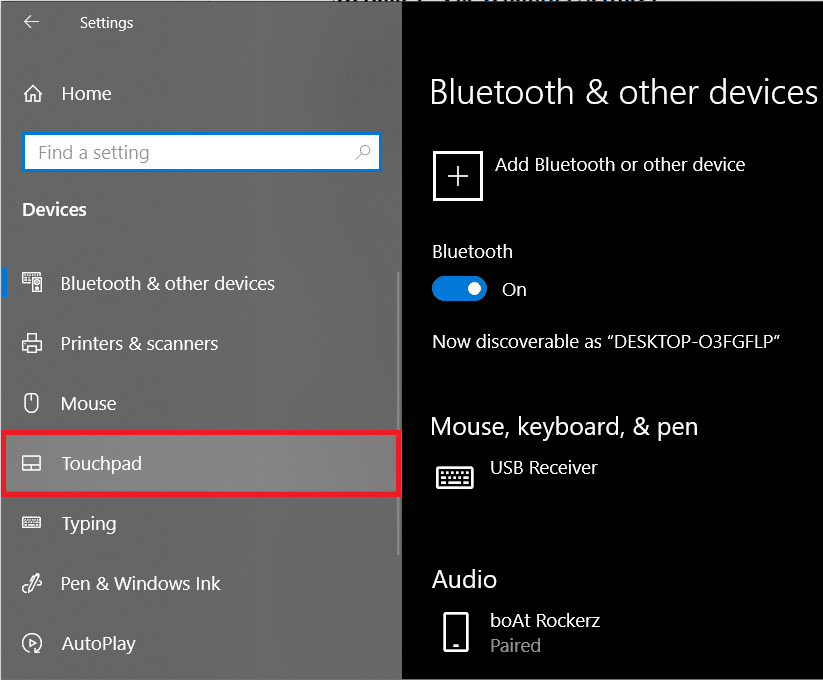
4. Son olarak, kapatmak için sağ panelde Dokunmatik Yüzey altındaki geçiş anahtarına tıklayın .
Ayrıca, harici bir fare bağladığınızda bilgisayarınızın dokunmatik yüzeyi otomatik olarak devre dışı bırakmasını istiyorsanız, ' Fare bağlandığında dokunmatik yüzeyi açık bırak ' seçeneğinin yanındaki kutunun işaretini kaldırın .
Burada dokunmatik yüzey ayarlarındayken, dokunma hassasiyeti, dokunmatik yüzey kısayolları vb. gibi diğer dokunmatik yüzey ayarlarını ayarlamak için daha fazla aşağı kaydırın. Ayrıca dokunmatik yüzeyde üç parmakla ve dört parmakla farklı yönlere kaydırdığınızda hangi eylemlerin gerçekleşeceğini özelleştirebilirsiniz.
Hassas olmayan dokunmatik yüzeye sahip olanlar için sağ panelde bulunan Ek ayarlar seçeneğine tıklayın .
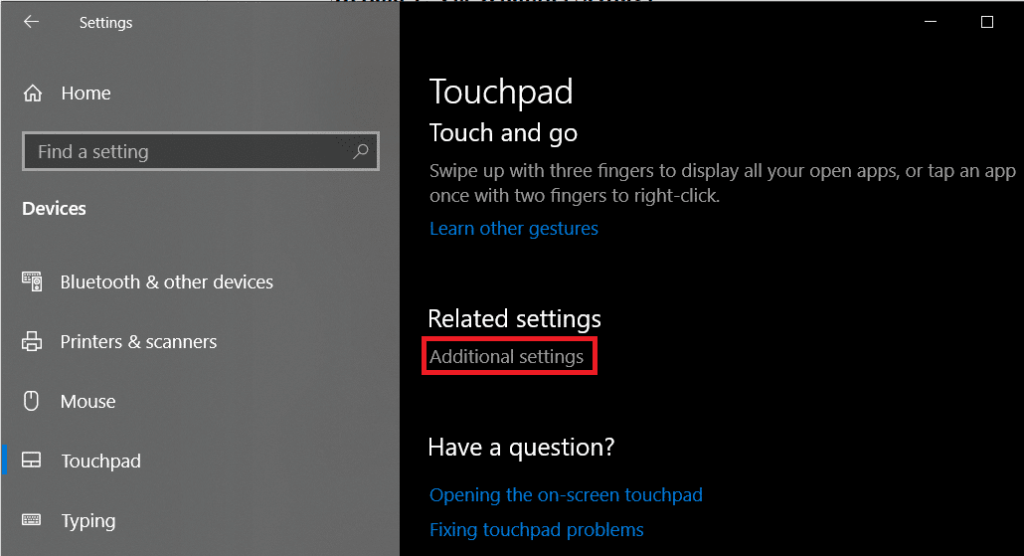
Bu, izleme dörtgeni ile ilgili daha fazla sayıda özelleştirilebilir seçenek içeren bir Fare Özellikleri penceresi açacaktır. Donanım sekmesine geçin . Üzerine tıklayarak dokunmatik yüzeyinizi vurgulayın/seçin ve pencerenin altında bulunan Özellikler düğmesine tıklayın.
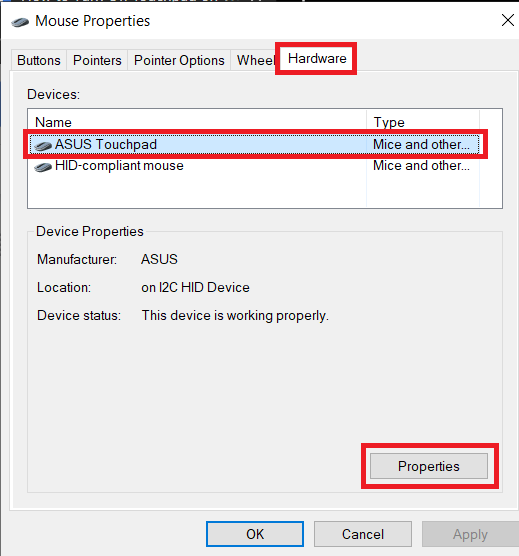
Dokunmatik yüzey özellikleri penceresinde, genel sekmesi altındaki Ayarları Değiştir'e tıklayın.
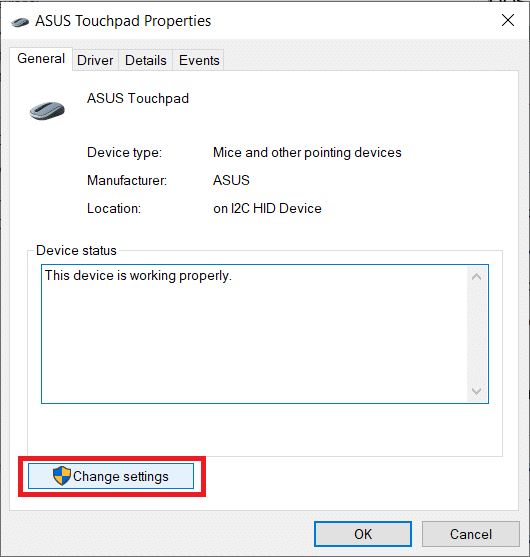
Son olarak, Sürücü sekmesine geçin ve dizüstü bilgisayarınızda dokunmatik yüzeyi devre dışı bırakmak için Aygıtı Devre Dışı Bırak'a tıklayın .
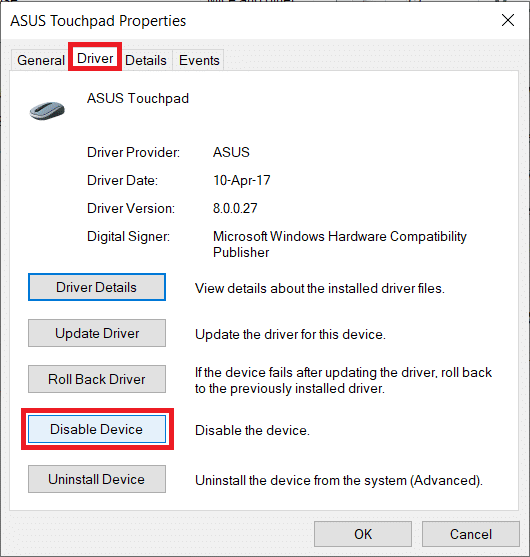
Alternatif olarak, Aygıtı Kaldır'ı da seçebilirsiniz, ancak Windows, sisteminiz her başlatıldığında dokunmatik yüzey sürücülerini yeniden indirmenizi isteyecektir.
Yöntem 2: Aygıt Yöneticisi Üzerinden Dokunmatik Yüzeyi Devre Dışı Bırakın
Aygıt Yöneticisi, Windows kullanıcılarının sistemlerine bağlı tüm donanımları görüntülemesine ve kontrol etmesine yardımcı olur. Aygıt yöneticisi, belirli bir donanım parçasını (dizüstü bilgisayarlardaki dokunmatik yüzey dahil) etkinleştirmek veya devre dışı bırakmak ve ayrıca aygıt sürücülerini güncellemek veya kaldırmak için kullanılabilir. Aygıt yöneticisi aracılığıyla dokunmatik yüzeyi devre dışı bırakmak için aşağıdaki adımları izleyin:
1. Aşağıdaki yöntemlerden birini kullanarak Aygıt Yöneticisi'ni açın .
a. Windows Tuşu + X'e basın (veya başlat menüsü düğmesine sağ tıklayın) ve uzman kullanıcı menüsünden Aygıt Yöneticisi'ni seçin
B. Tip devmgmt.msc Çalıştır komutu (Windows Tuşu + R tuşlarına basarak çalıştırın Başlat) ve Tamam'a tıklayın.

C. Windows Tuşu + S'ye basın (veya başlat düğmesine tıklayın), Aygıt Yöneticisi'ni arayın ve enter tuşuna basın.
2. Bağlı cihazlar listesinden , solundaki oka tıklayarak veya başlığa çift tıklayarak Fareler ve diğer işaretleme cihazları'nı genişletin .
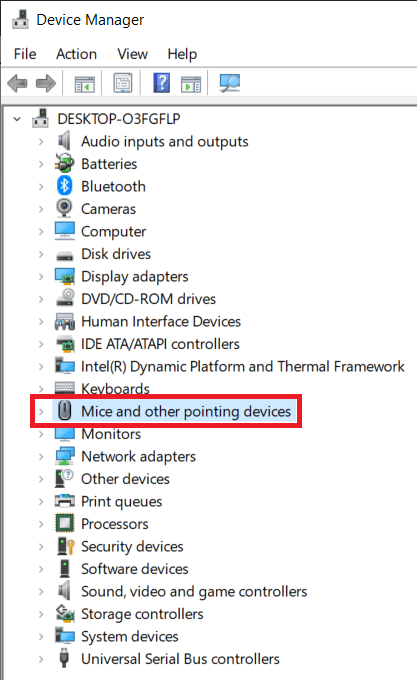
3. Fareler ve diğer işaretleme aygıtları menüsü altında dokunmatik yüzey için birden fazla giriş bulmanız mümkündür. Hangisinin dokunmatik alanınıza karşılık geldiğini zaten biliyorsanız, üzerine sağ tıklayın ve Aygıtı Devre Dışı Bırak 'ı seçin .
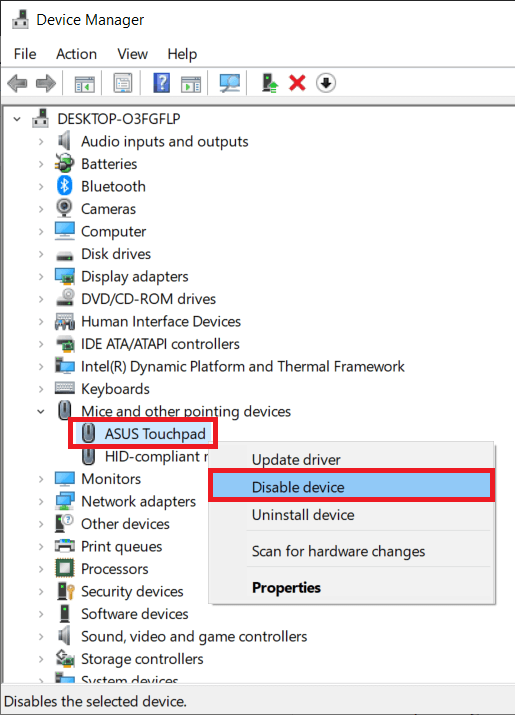
Ancak, birden fazla girişiniz varsa, dokunmatik yüzeyinizi başarıyla kapatmayı başarana kadar bunları tek tek devre dışı bırakın.
BIOS menüsünden dokunmatik yüzeyi devre dışı bırakma veya etkinleştirme özelliği belirli üreticilere ve OEM'lere özel olduğundan, bu yöntem tüm dizüstü bilgisayar kullanıcıları için çalışmayacaktır . Örneğin: ThinkPad BIOS ve Asus BIOS, izleme dörtgenini devre dışı bırakma seçeneğine sahiptir.
BIOS menüsüne önyükleme yapın ve izleme dörtgenini devre dışı bırakma seçeneğinin mevcut olup olmadığını kontrol edin. BIOS önyükleme bilen için, sadece 'de BIOS nasıl girilir google dizüstü markası ve modeli '
Yöntem 4: ETD Kontrol Merkezini Devre Dışı Bırak
ETD kontrol merkezi, Elan Trackpad Device Control Center'ın kısaltmasıdır ve açıkça görüldüğü gibi, belirli dizüstü bilgisayarlarda izleme dörtgenini kontrol eder. ETD programı, dizüstü bilgisayarınız açıldığında otomatik olarak başlar; dokunmatik yüzey yalnızca ETD arka planda çalışırken çalışır. ETD kontrol merkezinin başlatma sırasında başlatılmasını önlemek, sırayla dokunmatik yüzeyi devre dışı bırakacaktır. Ancak, dizüstü bilgisayarınızdaki dokunmatik yüzey ETD kontrol merkezi tarafından düzenlenmiyorsa, bu makalede bahsedilen diğer yöntemlerden birini denemeniz daha iyi olur.
ETD Kontrol Merkezi'nin başlangıçta çalışmasını önlemek için:
1. Aşağıdaki yöntemlerden herhangi birini kullanarak Görev Yöneticisi'ni başlatın :
a. Başlat düğmesine tıklayın, Görev Yöneticisi'ni arayın ve arama döndüğünde Aç'a tıklayın.
B. Başlat düğmesine sağ tıklayın ve uzman kullanıcı menüsünden Görev Yöneticisi'ni seçin.
C. ctrl + alt + del tuşlarına basın ve Görev Yöneticisi'ni seçin
NS. Görev Yöneticisini doğrudan başlatmak için ctrl + shift + esc tuşlarına basın

2. Görev Yöneticisi'nde Başlangıç sekmesine geçin .
Başlangıç sekmesi, bilgisayarınız açıldığında otomatik olarak başlamasına/çalıştırmasına izin verilen tüm uygulamaları/programları listeler.
3. Program listesinden ETD Kontrol Merkezini bulun ve üzerine tıklayarak seçin.
4. Son olarak, görev yöneticisi penceresinin sağ alt köşesindeki Devre Dışı Bırak düğmesine tıklayın.
(Alternatif olarak, ETD Kontrol Merkezi'ne sağ tıklayıp seçenekler menüsünden Devre Dışı Bırak'ı seçebilirsiniz)
Yöntem 5: Üçüncü taraf uygulamaları kullanarak Dokunmatik Yüzeyi kapatın
Yukarıda belirtilen yöntemlerden hiçbiri sizin için işe yaramadıysa, internette bulunan birçok üçüncü taraf uygulamasından birini kullanmayı düşünün. Dizüstü bilgisayarlarda dokunmatik yüzeyi devre dışı bırakmak için en popüler uygulamalardan biri Dokunmatik Yüzey Engelleyicidir. Uygulamayı devre dışı bırakmak ve etkinleştirmek için kısayol tuşlarını ayarlamanıza izin veren ücretsiz ve hafif bir uygulamadır. Sinaptik dokunmatik yüzeye sahip kullanıcılar, dokunmatik yüzeyi devre dışı bırakmak veya etkinleştirmek için bir kısayol tuşu da ayarlayabilir. Ancak uygulama, yalnızca çalışan arka planda (veya ön planda) çalışırken dokunmatik yüzeyi devre dışı bırakır. Dokunmatik yüzey engelleyiciye, çalışırken görev çubuğundan erişilebilir.
Touchpad Blocker'da bulunan diğer özellikler arasında başlangıçta otomatik olarak çalıştırma, yanlışlıkla dokunma ve tıklamaları engelleme vb.
Dokunmatik Yüzey Engelleyiciyi kullanarak dokunmatik yüzeyi devre dışı bırakmak için:
1. Web sitelerine gidin Dokunmatik Yüzey Engelleyici ve program dosyasını indirmeye başlamak için İndir düğmesine tıklayın.

2. İndirilen dosyaya çift tıklayın ve Touchpad Blocker'ı sisteminize kurmak için ekrandaki talimatları izleyin .
3. Kurulduktan sonra, tercihinize göre Touchpad Blocker'ı kurun ve aynı klavye kısayoluna basarak (Fn + f9) Engelleyiciyi Açın .
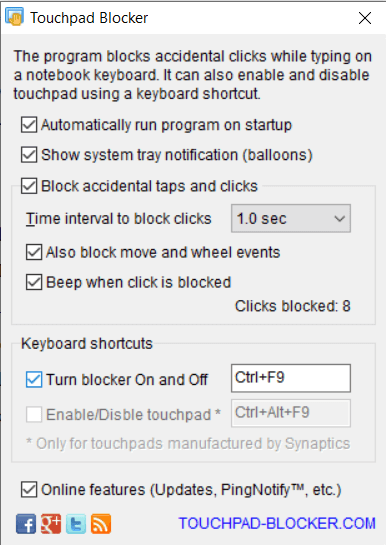
Denemeye değer bir başka popüler uygulama grubu da Touchfreeze ve Touch Tamer . Touchpad Blocker kadar zengin özelliklere sahip olmasa da, bu uygulamaların her ikisi de kullanıcıların yazarken yanlışlıkla avuç içi dokunuşlarından kurtulmasına yardımcı olur. Klavyedeki bir tuşa basıldıktan sonra dokunmatik yüzeyi kısa bir süre için devre dışı bırakır veya dondururlar. İki uygulamadan herhangi birini kullanarak, her kullanmak istediğinizde dokunmatik yüzeyi devre dışı bırakma veya etkinleştirme konusunda endişelenmenize gerek kalmaz, ayrıca ödevinizi veya çalışma raporunuzu yazarken herhangi bir soruna neden olmayacağını bilerek rahatlayabilirsiniz.
Önerilen: Dizüstü Bilgisayar Dokunmatik Yüzeyinin Çalışmamasını Düzeltmenin 8 Yolu
Windows 10 dizüstü bilgisayarınızda dokunmatik yüzeyi devre dışı bırakma konusunda başarılı olduğunuzu umarız ve başaramazsanız, aşağıdaki yorumlar bölümünde bize ulaşın, size yardımcı olacağız. Ayrıca Touchpad Blocker veya Touchfreeze gibi başka uygulamalardan haberdar mısınız? Cevabınız evet ise, aşağıdan bize ve herkese bildirin.
Cash App, sorunsuz işlemler sağlamak için öncelikle banka hesabınıza ve banka kartınıza bağlanırken, kredi kartlarını da destekler. Ekleniyor
Sosyal medya doğası gereği paylaşımla ilgilidir, insanların nerede olduğunuzu ve ne yaptığınızı bilmesiyle ilgilidir. Sosyal medyayı kullanmak, kaybetmeyi beklemek anlamına gelir
Canva sunumları, bilgilendirici ve görsel olarak çekici sunumları yeniden tasarlamanıza ve oluşturmanıza olanak tanır. Bu, devasa medya kütüphanesi ve
Google Formu tamamlandıktan sonra sıra onu hedef kitlenizle paylaşmaya gelir. Formlar potansiyel müşterilerle etkileşime geçmenize ve daha fazla bilgi edinmenize yardımcı olabilir.
Çizim yapmak iPad ile yapabileceğiniz en heyecan verici şeylerden biridir. Ancak çizim yapmanıza yardımcı olacak bir uygulamaya ihtiyacınız var. Mevcut çizim uygulamalarının çoğu,
Çoğu kişi, iCloud'da not yazmak ve senkronize etmek için Apple Notes'u kullanır. Uygulama yalnızca çeşitli Apple cihazlarından notlara erişiminizi kolaylaştırmakla kalmıyor, aynı zamanda
Google Slaytlar, sunumları biçimlendirmek ve oluşturmak için ücretsiz şablonlar bulmak için en iyi yerdir. Gmail kullanıcıları ve G-Suite'in bir parçası için ücretsiz olarak şunları seçebilirsiniz:
Ateşli bir TikTok kullanıcısıysanız ve kitlenizin muhteşem katılımını sürdürmek için sık sık gönderi paylaşıyorsanız muhtemelen Taslaklar bölümünü (veya İçerik Oluşturucu'yu) kullanıyorsunuzdur.
Roblox'ta bir arkadaşınıza mesaj gönderemiyorsanız, bir nedenden dolayı sizi engellemiş olabilir. Ancak bu işlev tam olarak nasıl çalışıyor ve bunu yapmanın başka yolları var mı?
MIUI cihazlarınızda kullanacağınız en iyi yazı tiplerini arıyorsanız, Xiaomi bunu son derece kolaylaştırıyor. Tek yapmanız gereken istediğiniz yazı tipini indirip kaydetmek
Çıkartmaları kullanmak veya en iyi Telegram kanallarından birine katılmak gibi Telegram'da yapabileceğiniz pek çok şey var. İşlevselliğini daha da genişletmek için,
WhatsApp hesabını ilk oluşturduğunuzda, telefonunuzun kişi listesine erişmenizi sağlayan mevcut telefon numaranızı kullanarak kaydolursunuz. Ancak değil
Telegram, kitaplığınıza eklenebilecek geniş bir ücretsiz çıkartma kataloğu sunar. Çıkartmalar farklı ruh hallerini ve duyguları ifade etmek için paketler halinde gelir veya
Messenger'da birine ulaşmaya çalıştığınızda başarılı olamıyorsanız bunun olası nedenlerinden biri engellenmiş olmanızdır. Farkına varmak hoş değil,
Mümkün olduğu kadar çok izleyicinin dikkatini çekmeye çalışırken mevcut tüm CapCut araçlarını kullanmak isteyeceksiniz. Kaplamalar video oluşturmaya yardımcı olur
Telefon numarası olmayan bir Gmail oluşturmaya yönelik mevcut Android/iOS süreçlerini yansıtacak şekilde Steve Larner tarafından 14 Kasım 2022'de güncellendi. Yeni bir tane oluşturmak istiyorsanız
Spotify, çalma listelerini aileniz ve arkadaşlarınızla paylaşmanızı kolaylaştırdı; uygulamanın içinde bir Paylaş düğmesi var. Ayrıca şunları yapma seçenekleriniz de vardır:
"Legend of Zelda: Tears of the Kingdom" (TotK) oyununda stoklamanız gereken çeşitli öğeler var. Çoğunu elde etmek için paraya ihtiyacınız olacak.
Telegram kanalları siyaset, spor, iş dünyası veya ilginizi çeken diğer konularla ilgili en son güncellemeleri takip etmenin harika bir yolu olabilir. Kanal olarak
Instagram hikayeleri, etkileşimi artırmak ve takipçilere sahne arkası veya spontane içerik sağlamak için başvurulan yöntem haline geldi. O zamandan beri


















