Sabit diske erişim nasıl geri kazanılır, sabit disk açılamaması hatası nasıl düzeltilir

Bu yazımızda, sabit diskiniz bozulduğunda ona nasıl yeniden erişebileceğinizi anlatacağız. Haydi gelin birlikte izleyelim!
Windows 10'da Çalışmayan USB Tethering'i Düzeltin: USB Tethering, mobil verilerinizi Windows 10 PC'nizle paylaşmak için harika bir seçenektir. Cep telefonu verilerinizi tethering yardımıyla dizüstü bilgisayar gibi diğer cihazlarla paylaşabilirsiniz. USB Tethering, aktif bir bağlantınız olmadığı için İnternet'e bağlanamadığınızda veya geniş bantınız çalışmıyorsa bu seçeneği kullanarak işinize cep telefonunuzun yardımıyla devam edebilirsiniz.
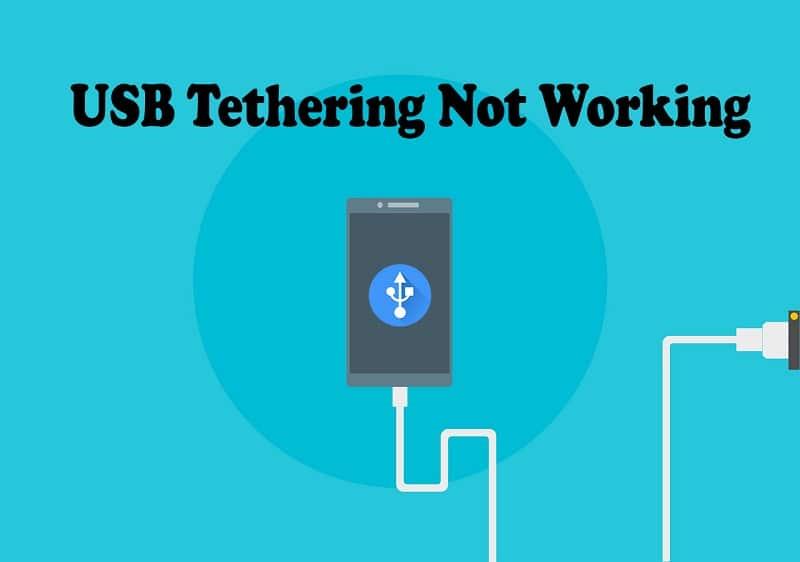
Wi-Fi ve Bluetooth için internet paylaşımı da mevcuttur, bunlara Wi-Fi internet paylaşımı ve Bluetooth internet paylaşımı denir. Ancak, tethering'in ücretsiz olmadığını anladığınızdan emin olun ve cep telefonunuzda herhangi bir veri planınız yoksa, tether modundayken tükettiğiniz veriler için ödeme yapmanız gerekecektir. Her neyse, hiç vakit kaybetmeden, aşağıda listelenen kılavuz yardımıyla Windows 10'da USB Tethering'in Çalışmıyor Nasıl Onarılacağını görelim.
İçindekiler
Windows 10'da USB Bağlantısı Nasıl Kullanılır
1. USB kablosunu kullanarak telefonunuzu PC'nize bağlayın.
2. Şimdi telefonunuzdan Ayarlar'ı açın ve ardından Ağ altında Daha Fazla'ya dokunun .
Not: Tethering seçeneğini Mobil Veri veya Kişisel Erişim Noktası bölümünde bulabilirsiniz.
3. Diğer altında “ Tethering & Mobile Hotspot “ üzerine dokunun .
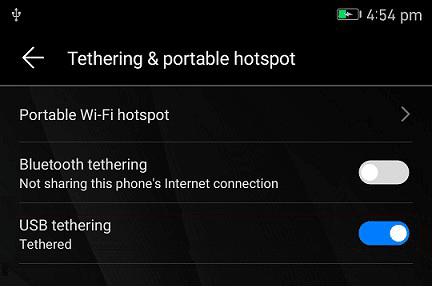
4.USB Tethering seçeneğine dokunun veya işaretleyin .
Windows 10'da Çalışmayan USB Bağlantısını Düzeltme
Bir şeyler ters giderse diye bir geri yükleme noktası oluşturduğunuzdan emin olun .
Yöntem 1: Aygıt Yöneticisi aracılığıyla Windows 10'da Çalışmayan USB Bağlantısını Düzeltme
1. Windows Tuşu + R'ye basın, ardından devmgmt.msc yazın ve Aygıt Yöneticisi'ni açmak için Enter'a basın .

2.Ağ bağdaştırıcılarını genişletin, ardından “ Uzak NDIS tabanlı İnternet Paylaşım Aygıtı ”na sağ tıklayın ve Sürücüyü Güncelle'yi seçin .
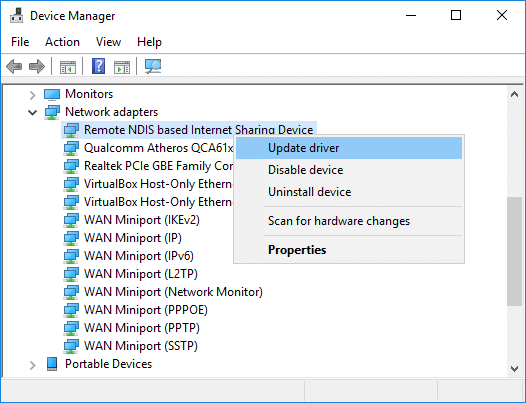
3.Bir sonraki pencerede “ Sürücü yazılımı için bilgisayarıma gözat ” seçeneğine tıklayın.

4. “ Bilgisayarımdaki mevcut sürücüler listesinden seçmeme izin ver ” seçeneğine tıklayın.

5. “ Uyumlu donanımı göster ” seçeneğinin işaretini kaldırın ve ardından Üretici altında Microsoft'u seçin .
6.Sağ pencere bölmesinin altında USB RNDIS6 Adaptörü'nü seçin ve İleri'ye tıklayın .
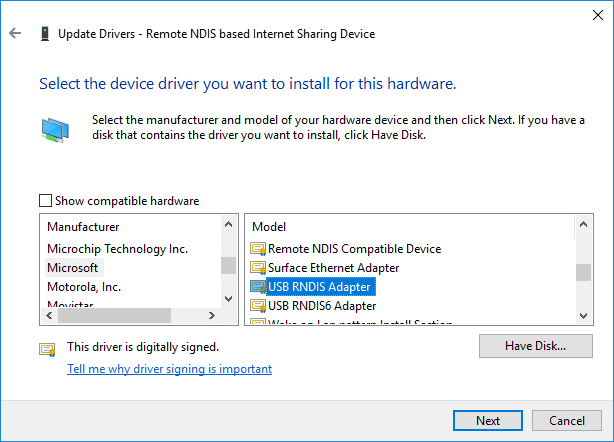
7. İşlemlerinizi onaylamak ve devam etmek için Evet'e tıklayın.
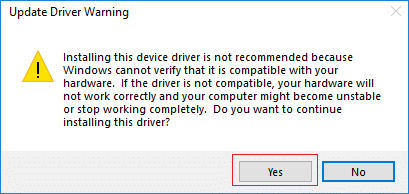
8.Birkaç saniye bekleyin, Microsoft ağ bağdaştırıcısı sürücülerini başarıyla kuracaktır.
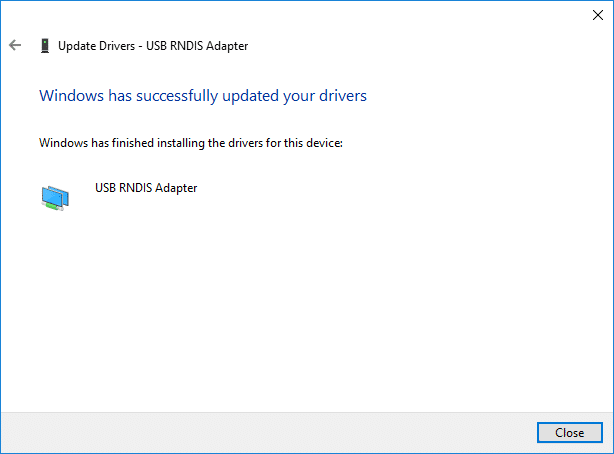
Eğer geri döndük mümkün olmadığına bakın F , ix USB, Windows 10 Tethering Çalışmıyor ardından sonraki yönteme devam değilse.
Yöntem 2: Donanım ve Aygıtlar sorun gidericisini çalıştırın
1. Windows tuşu + R'ye basın, ardından kontrol yazın ve Enter'a basın.

2.Sorun Giderme'yi arayın ve Sorun Giderme'ye tıklayın .

3.Bundan sonra Donanım ve Ses altındaki Bir cihazı yapılandır bağlantısına tıklayın ve ekrandaki talimatları izleyin.

4.Bu, sorun gidericiyi başarıyla çalıştıracaktır, herhangi bir sorun bulunursa, sorun giderici bunları otomatik olarak onarmaya çalışacaktır.
Yöntem 3: Kayıt Defteri Düzeltmesi
1. Windows Tuşu + X'e basın ve ardından Komut İstemi'ni (Yönetici) seçin.

2. Aşağıdaki komutu cmd'ye yazın ve Enter'a basın:
sc.exe yapılandırma netsetupsvc start=devre dışı
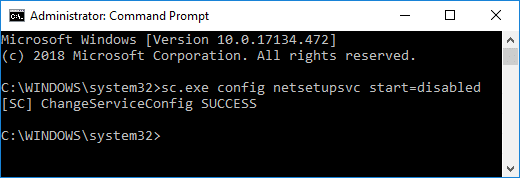
3. Windows Tuşu + R'ye basın, ardından devmgmt.msc yazın ve Aygıt Yöneticisi'ni açmak için Enter'a basın.

4. “ [Aygıtınızın Adı] Uzak NDIS tabanlı İnternet Paylaşım Cihazı ” üzerine sağ tıklayın ve Cihazı kaldır'ı seçin .
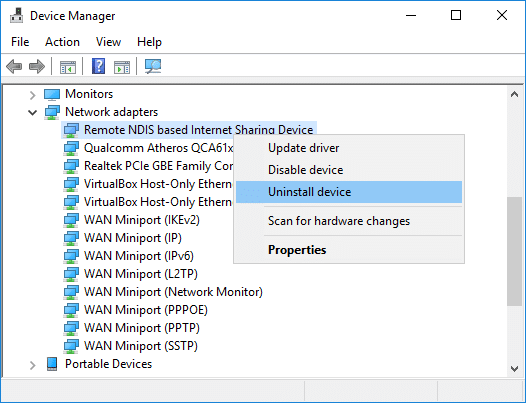
5. Kaldırma işlemine devam etmek için Evet'e tıklayın .
Tıklayabilir 6.Now Eylem Aygıt Yöneticisi Menüsü ve ardından “üzerine tıklayın Donanım değişikliklerini Scan “.

7.Windows, aygıtınızın sürücülerini otomatik olarak yükleyecek ve aygıtınızı yeniden ağ bağdaştırıcıları altında göreceksiniz.
8.Windows Tuşu + R'ye basın, ardından regedit yazın ve Kayıt Defteri Düzenleyicisi'ni açmak için Enter'a basın .

9. Aşağıdaki kayıt defteri anahtarına gidin:
HKEY_LOCAL_MACHINE\SYSTEM\CurrentControlSet\Control\Class\{4D36E972-E325-11CE-BFC1-08002BE10318}
10.Yukarıdaki kayıt defteri anahtarını genişletin ve ardından DriverDesc olarak “ Uzak NDIS tabanlı İnternet Paylaşım Aygıtı ” değerine sahip bir giriş içeren kayıt defteri anahtarını bulun .
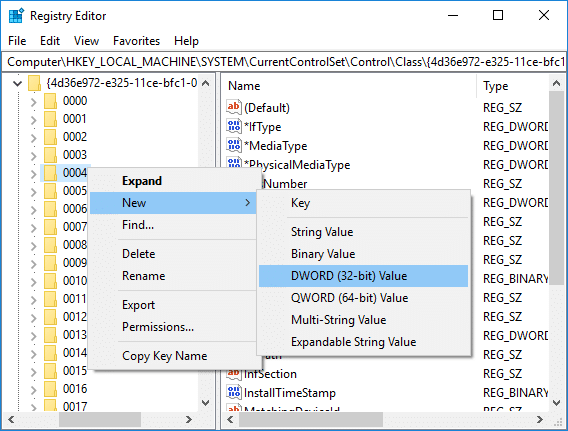
11.Şimdi yukarıdaki kayıt defteri anahtarına sağ tıklayın ve Yeni > DWORD (32-bit) değerini seçin.
12.3 DWORD oluşturmak için yukarıdaki adımı 3 kez izleyin ve bunları şu şekilde adlandırın:
*IfType
*MediaType
*FizikselMediaType
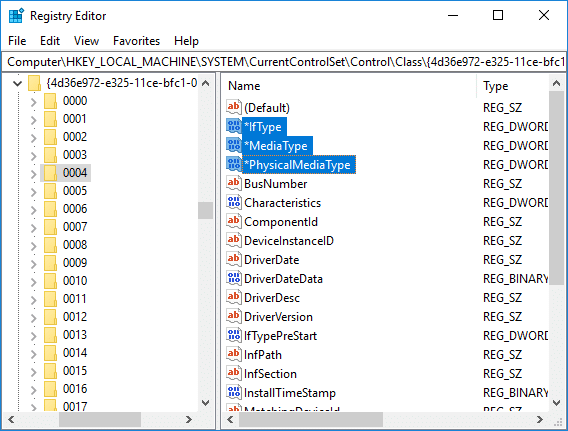
13.Yukarıdaki DWORD'lerin değerini aşağıdaki gibi ayarladığınızdan emin olun:
*IfType = 6
*MediaType = 0
*PhysicalMediaType = 0xe
14.Tekrar Komut İstemi'ni (Yönetici) açın ve aşağıdaki komutu cmd'ye yazın ve Enter'a basın:
sc.exe yapılandırma netsetupsvc start=talep
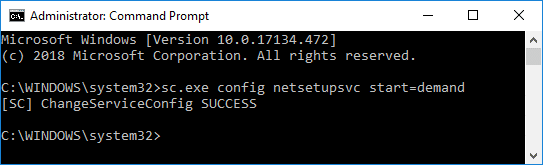
15.Aygıt Yöneticisinden, Ağ Bağdaştırıcıları altında aygıtınıza sağ tıklayın ve ardından Devre Dışı Bırak'ı seçin .
16.Tekrar sağ tıklayın ve Etkinleştir'i seçin ve bu , Windows 10'da USB Tethering'in Çalışmamasını Düzeltmelidir.
Tavsiye edilen:
İşte bu , Windows 10'da Çalışmayan USB Tethering'i başarıyla düzelttiniz, ancak bu eğitimle ilgili hala herhangi bir sorunuz varsa, yorum bölümünde onlara sormaktan çekinmeyin.
Bu yazımızda, sabit diskiniz bozulduğunda ona nasıl yeniden erişebileceğinizi anlatacağız. Haydi gelin birlikte izleyelim!
İlk bakışta AirPods, diğer gerçek kablosuz kulaklıklara benziyor. Ancak birkaç az bilinen özelliği keşfedilince her şey değişti.
Apple, yepyeni buzlu cam tasarımı, daha akıllı deneyimler ve bilindik uygulamalarda iyileştirmeler içeren büyük bir güncelleme olan iOS 26'yı tanıttı.
Öğrencilerin çalışmaları için belirli bir dizüstü bilgisayara ihtiyaçları vardır. Bu dizüstü bilgisayar, seçtikleri bölümde iyi performans gösterecek kadar güçlü olmasının yanı sıra, tüm gün yanınızda taşıyabileceğiniz kadar kompakt ve hafif olmalıdır.
Windows 10'a yazıcı eklemek basittir, ancak kablolu cihazlar için süreç kablosuz cihazlardan farklı olacaktır.
Bildiğiniz gibi RAM, bir bilgisayarda çok önemli bir donanım parçasıdır; verileri işlemek için bellek görevi görür ve bir dizüstü bilgisayarın veya masaüstü bilgisayarın hızını belirleyen faktördür. Aşağıdaki makalede, WebTech360, Windows'ta yazılım kullanarak RAM hatalarını kontrol etmenin bazı yollarını anlatacaktır.
Akıllı televizyonlar gerçekten dünyayı kasıp kavurdu. Teknolojinin sunduğu pek çok harika özellik ve internet bağlantısı, televizyon izleme şeklimizi değiştirdi.
Buzdolapları evlerde sıkça kullanılan cihazlardır. Buzdolapları genellikle 2 bölmeden oluşur, soğutucu bölme geniştir ve kullanıcı her açtığında otomatik olarak yanan bir ışığa sahiptir, dondurucu bölme ise dardır ve hiç ışığı yoktur.
Wi-Fi ağları, yönlendiriciler, bant genişliği ve parazitlerin yanı sıra birçok faktörden etkilenir; ancak ağınızı güçlendirmenin bazı akıllı yolları vardır.
Telefonunuzda kararlı iOS 16'ya geri dönmek istiyorsanız, iOS 17'yi kaldırma ve iOS 17'den 16'ya geri dönme konusunda temel kılavuzu burada bulabilirsiniz.
Yoğurt harika bir besindir. Her gün yoğurt yemek faydalı mıdır? Her gün yoğurt yediğinizde vücudunuzda nasıl değişiklikler olur? Hadi birlikte öğrenelim!
Bu yazıda en besleyici pirinç türleri ve seçtiğiniz pirincin sağlık yararlarından nasıl en iyi şekilde yararlanabileceğiniz ele alınıyor.
Uyku düzeninizi ve uyku vakti rutininizi oluşturmak, çalar saatinizi değiştirmek ve beslenmenizi buna göre ayarlamak, daha iyi uyumanıza ve sabahları zamanında uyanmanıza yardımcı olabilecek önlemlerden birkaçıdır.
Kiralayın Lütfen! Landlord Sim, iOS ve Android'de oynanabilen bir simülasyon mobil oyunudur. Bir apartman kompleksinin ev sahibi olarak oynayacak ve dairenizin içini iyileştirme ve kiracılar için hazır hale getirme amacıyla bir daireyi kiralamaya başlayacaksınız.
Bathroom Tower Defense Roblox oyun kodunu alın ve heyecan verici ödüller için kullanın. Daha yüksek hasara sahip kuleleri yükseltmenize veya kilidini açmanıza yardımcı olacaklar.













