Sabit diske erişim nasıl geri kazanılır, sabit disk açılamaması hatası nasıl düzeltilir

Bu yazımızda, sabit diskiniz bozulduğunda ona nasıl yeniden erişebileceğinizi anlatacağız. Haydi gelin birlikte izleyelim!
Cihazınızdaki farklı sekmeler arasında nasıl geçiş yaparsınız? Cevap Alt + Tab olacaktır . Bu kısayol tuşu en çok kullanılanıdır. Windows 10'da sisteminizdeki açık sekmeler arasında geçiş yapmayı kolaylaştırdı. Ancak, bu işlevin çalışmayı durdurduğu bazı durumlar vardır. Cihazınızda bu sorunu yaşıyorsanız , Windows 10'da Alt+Tab Not Working Not Working düzeltme yöntemlerini öğrenmeniz gerekir . Bu sorunun nedenlerini bulmaya gelince, birkaç nedeni vardır. Ancak biz bu sorunu çözmenin yöntemlerine odaklanacağız.

Bu yazıda aşağıdaki konuları ele alacağız:
İçindekiler
Bir şeyler ters giderse diye bir geri yükleme noktası oluşturduğunuzdan emin olun .
1. Windows + R tuşlarına basarak Çalıştır komutunu açın.
2. Kutuya regedit yazın ve Enter'a basın.

3. Aşağıdaki yola gidin:
HKEY_CURRENT_USER\Yazılım\Microsoft\Windows\CurrentVersion\Explorer
4. Şimdi AltTabSettings DWORD'u arayın . Birini bulamazsanız, yenisini oluşturmanız gerekir. Sen gerek sağ tıklama ile Explorer anahtarı ve seçim Yeni> Dword'ü (32-bit) değeri . Şimdi AltTabSettings adını yazın ve Enter'a basın.
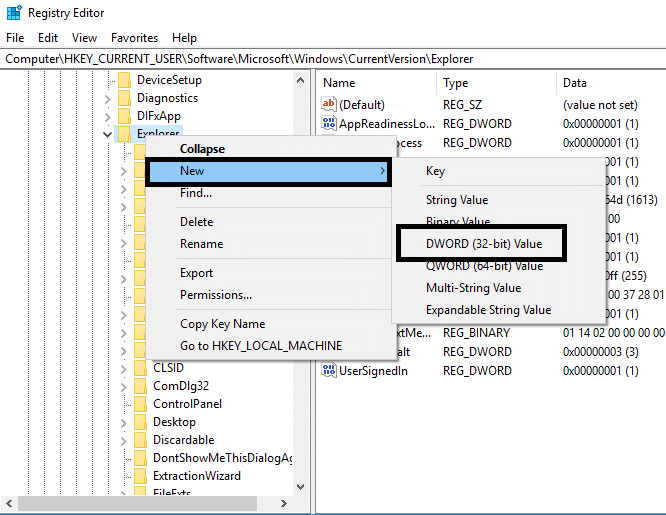
5. Şimdi AltTabSettings'e çift tıklayın ve değerini 1'e ayarlayın ve ardından Tamam'a tıklayın.
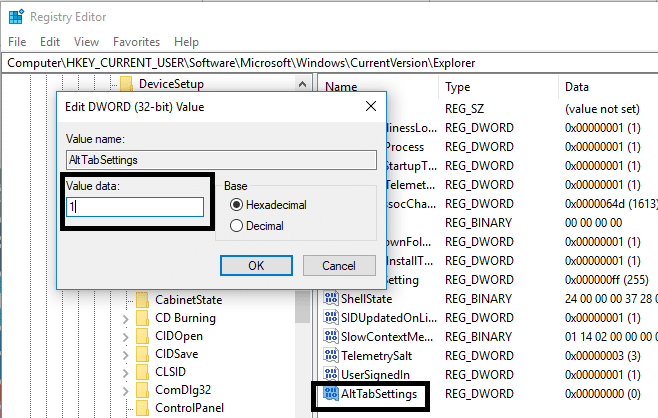
Tüm bu adımları tamamladıktan sonra , Windows 10'da Alt+Tab Çalışmıyor Sorununu Düzeltebilirsiniz . Ancak yine aynı sorunu yaşıyorsanız diğer yöntemi uygulayabilirsiniz.
Alt+Tab işlevinizi çalıştırmak için başka bir yöntem geliyor. Sorununuzu çözebilecek Windows Gezgini'ni yeniden başlatmanız yardımcı olacaktır .
1. Görev Yöneticisini açmak için Ctrl + Shift + Esc tuşlarına birlikte basın .
2. Burada Windows Gezgini'ni bulmanız gerekiyor.
3. Windows Gezgini'ne sağ tıklayın ve Yeniden Başlat'ı seçin .
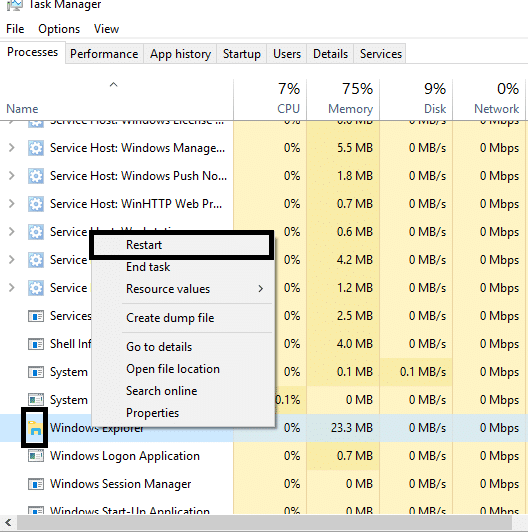
Bundan sonra Windows Gezgini yeniden başlatılacak ve umarım sorun çözülecektir. Ancak bunun geçici bir çözüm olduğunu aklınızda bulundurursanız yardımcı olur; bu, tekrar tekrar tekrarlamanız gerektiği anlamına gelir.
Bazen bu hata, yalnızca kısayol tuşları devre dışı bırakıldığı için oluşur. Bazen kötü amaçlı yazılımlar veya virüslü dosyalar sisteminizdeki kısayol tuşlarını devre dışı bırakabilir . Aşağıdaki adımları kullanarak kısayol tuşlarını devre dışı bırakabilir veya etkinleştirebilirsiniz:
1. Windows + R tuşlarına basın ve gpedit.msc yazın ve Enter'a basın.

2. Ekranınızda Grup İlkesi Düzenleyicisini göreceksiniz. Şimdi aşağıdaki politikaya gitmeniz gerekiyor:
Kullanıcı Yapılandırması > Yönetim Şablonları > Windows Bileşenleri > Dosya Gezgini
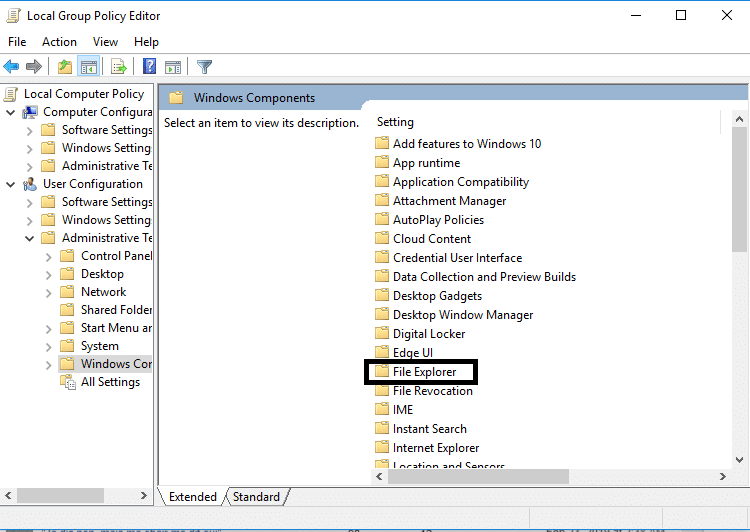
3. Sağ bölmeden Dosya Gezgini'ni seçin, Windows Tuşu kısayol tuşlarını kapat'a çift tıklayın .
4. Şimdi, Windows Anahtar kısayol tuşlarını kapat yapılandırma penceresinin altında Etkin seçenekler'i seçin .
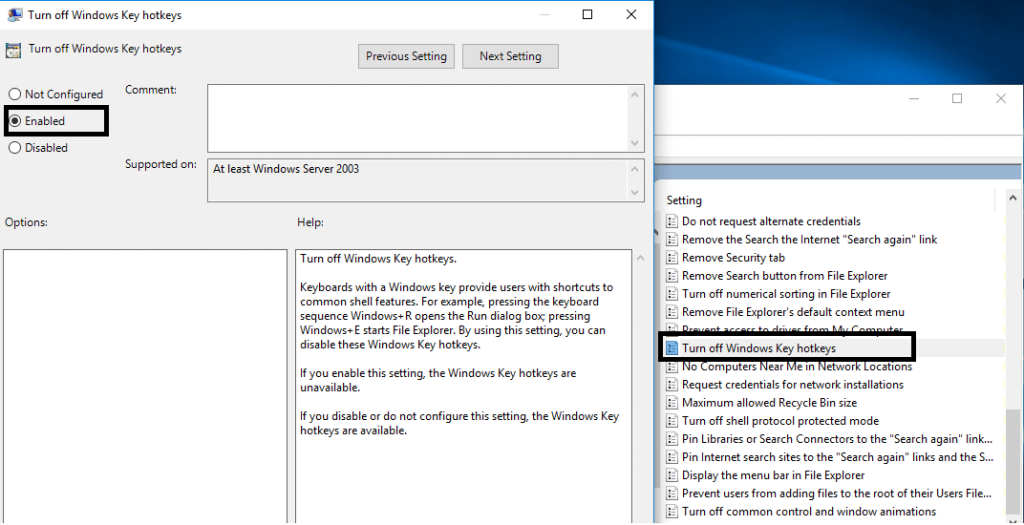
5. Değişiklikleri kaydetmek için Uygula'yı ve ardından Tamam'ı tıklayın.
Şimdi , Windows 10'da Alt+Tab'in Çalışmamasını Düzeltip düzeltemeyeceğinizi kontrol edin . Sorun hala sizi rahatsız ediyorsa, aynı yöntemi izleyebilirsiniz, ancak bu sefer Devre Dışı seçeneğini seçmeniz gerekir .
1. Windows + R tuşlarına aynı anda basarak Çalıştır kutusunu açın.
2. devmgmt.msc yazın ve Aygıt Yöneticisi'ni açmak için enter tuşuna basın.

3. Burada Klavye'yi bulmanız ve bu seçeneği genişletmeniz gerekir . Klavyeyi sağ tıklayın ve Kaldır'ı seçin .
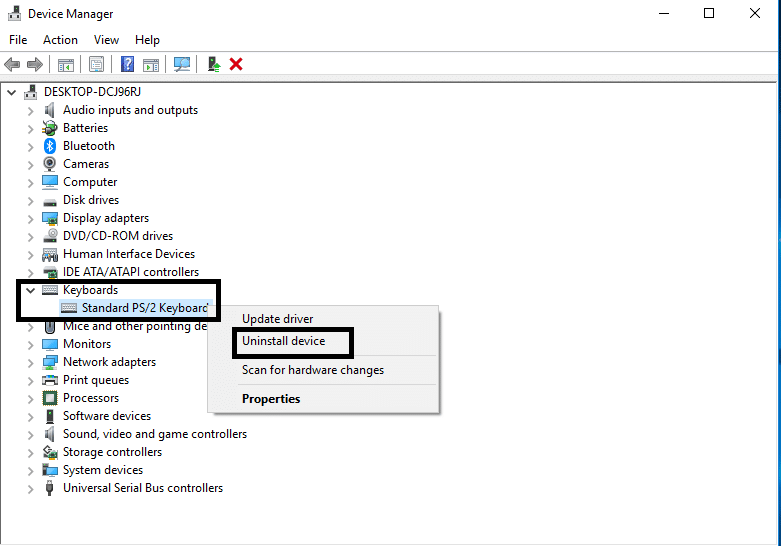
4. Değişiklikleri uygulamak için sisteminizi yeniden başlatın.
Yeniden başlatıldığında, Windows en son klavye sürücülerini otomatik olarak indirecek ve kuracaktır. Otomatik sürücüyü yüklemek etmezse, indirebileceğiniz sürücü klavye üreticinin resmi web sitesinden.
Klavyenizin düzgün çalışıp çalışmadığını da kontrol edebilirsiniz. Klavyeyi çıkarabilir ve diğer klavyeleri PC'nize bağlayabilirsiniz.
Şimdi Alt + Tab'ı deneyin , çalışıyorsa klavyeniz hasar görmüş demektir. Bu, klavyenizi yenisiyle değiştirmeniz gerektiği anlamına gelir. Ancak sorun devam ederse, diğer yöntemleri tercih etmeniz gerekir.
Birçok kullanıcı, Alt + Tab çalışmama sorununu Gelişmiş Sistem Ayarlarında Peek seçeneğini etkinleştirerek çözer .
1. Windows Tuşu + R tuşlarına basın, ardından sysdm.cpl yazın ve Sistem Özelliklerini açmak için Enter tuşuna basın.

2. Gelişmiş sekmesine geçin ve ardından Performans altındaki Ayarlar düğmesine tıklayın.
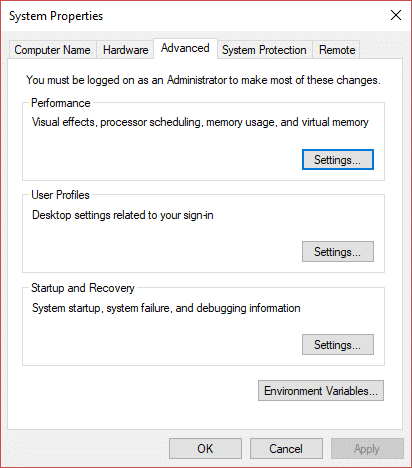
3. Burada Peek'i Etkinleştir seçeneğinin işaretli olduğundan emin olmanız gerekir . Değilse, kontrol etmeniz gerekir.
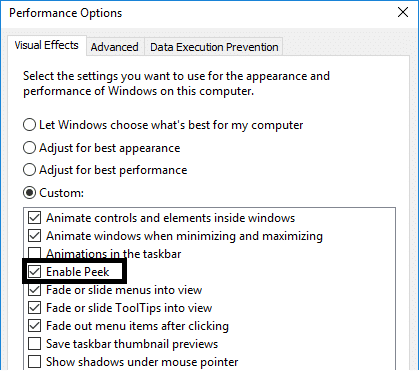
Bu adımı tamamladıktan sonra sorunun çözülüp çözülmediğini ve Alt+ Tab fonksiyonunun çalışmaya başlayıp başlamadığını kontrol etmeniz gerekiyor .
Tavsiye edilen:
Umarım, yukarıda belirtilen tüm yöntemler , Windows 10'da Alt+Tab'in Çalışmadığını Düzeltmenize yardımcı olur . Ancak, bağlanmak ve daha fazla çözüm almak istiyorsanız aşağıya yorum yapın. Bilgisayarınızda herhangi bir sorun yaşamamak için lütfen adımları sistematik olarak izleyin.
Bu yazımızda, sabit diskiniz bozulduğunda ona nasıl yeniden erişebileceğinizi anlatacağız. Haydi gelin birlikte izleyelim!
İlk bakışta AirPods, diğer gerçek kablosuz kulaklıklara benziyor. Ancak birkaç az bilinen özelliği keşfedilince her şey değişti.
Apple, yepyeni buzlu cam tasarımı, daha akıllı deneyimler ve bilindik uygulamalarda iyileştirmeler içeren büyük bir güncelleme olan iOS 26'yı tanıttı.
Öğrencilerin çalışmaları için belirli bir dizüstü bilgisayara ihtiyaçları vardır. Bu dizüstü bilgisayar, seçtikleri bölümde iyi performans gösterecek kadar güçlü olmasının yanı sıra, tüm gün yanınızda taşıyabileceğiniz kadar kompakt ve hafif olmalıdır.
Windows 10'a yazıcı eklemek basittir, ancak kablolu cihazlar için süreç kablosuz cihazlardan farklı olacaktır.
Bildiğiniz gibi RAM, bir bilgisayarda çok önemli bir donanım parçasıdır; verileri işlemek için bellek görevi görür ve bir dizüstü bilgisayarın veya masaüstü bilgisayarın hızını belirleyen faktördür. Aşağıdaki makalede, WebTech360, Windows'ta yazılım kullanarak RAM hatalarını kontrol etmenin bazı yollarını anlatacaktır.
Akıllı televizyonlar gerçekten dünyayı kasıp kavurdu. Teknolojinin sunduğu pek çok harika özellik ve internet bağlantısı, televizyon izleme şeklimizi değiştirdi.
Buzdolapları evlerde sıkça kullanılan cihazlardır. Buzdolapları genellikle 2 bölmeden oluşur, soğutucu bölme geniştir ve kullanıcı her açtığında otomatik olarak yanan bir ışığa sahiptir, dondurucu bölme ise dardır ve hiç ışığı yoktur.
Wi-Fi ağları, yönlendiriciler, bant genişliği ve parazitlerin yanı sıra birçok faktörden etkilenir; ancak ağınızı güçlendirmenin bazı akıllı yolları vardır.
Telefonunuzda kararlı iOS 16'ya geri dönmek istiyorsanız, iOS 17'yi kaldırma ve iOS 17'den 16'ya geri dönme konusunda temel kılavuzu burada bulabilirsiniz.
Yoğurt harika bir besindir. Her gün yoğurt yemek faydalı mıdır? Her gün yoğurt yediğinizde vücudunuzda nasıl değişiklikler olur? Hadi birlikte öğrenelim!
Bu yazıda en besleyici pirinç türleri ve seçtiğiniz pirincin sağlık yararlarından nasıl en iyi şekilde yararlanabileceğiniz ele alınıyor.
Uyku düzeninizi ve uyku vakti rutininizi oluşturmak, çalar saatinizi değiştirmek ve beslenmenizi buna göre ayarlamak, daha iyi uyumanıza ve sabahları zamanında uyanmanıza yardımcı olabilecek önlemlerden birkaçıdır.
Kiralayın Lütfen! Landlord Sim, iOS ve Android'de oynanabilen bir simülasyon mobil oyunudur. Bir apartman kompleksinin ev sahibi olarak oynayacak ve dairenizin içini iyileştirme ve kiracılar için hazır hale getirme amacıyla bir daireyi kiralamaya başlayacaksınız.
Bathroom Tower Defense Roblox oyun kodunu alın ve heyecan verici ödüller için kullanın. Daha yüksek hasara sahip kuleleri yükseltmenize veya kilidini açmanıza yardımcı olacaklar.













