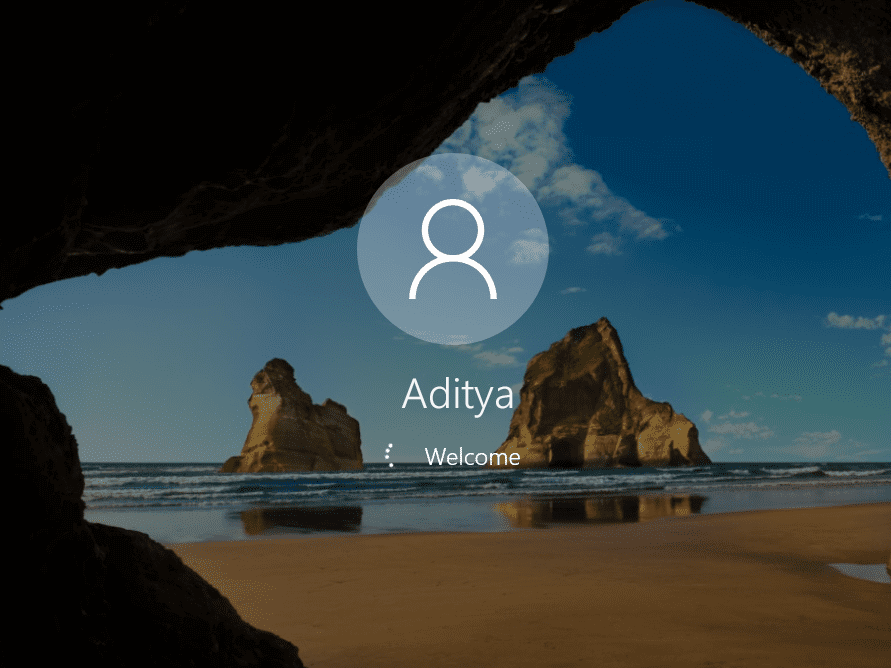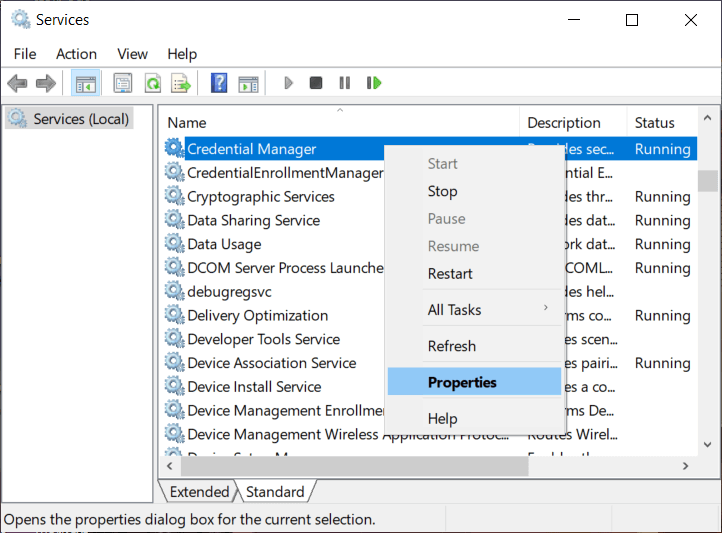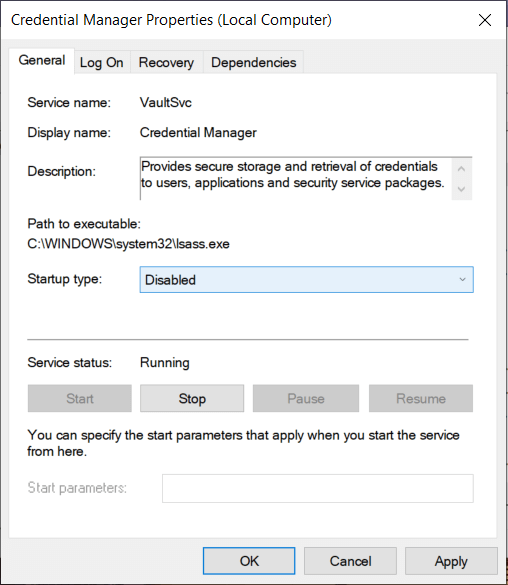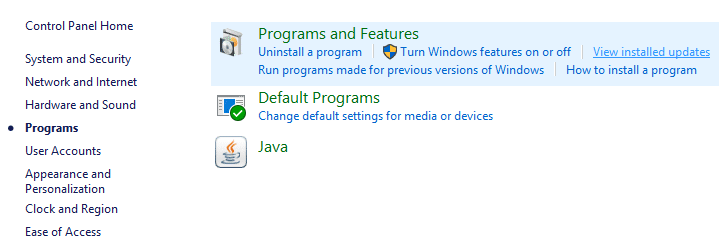Windows 10 işletim sistemi, şüphesiz Microsoft tarafından şimdiye kadar oluşturulmuş en iyi işletim sistemlerinden biridir. Ancak, önceki tüm sürümler gibi, onun da kendine özgü kusurları ve hataları vardır. Kullanıcıların karşılaştığı en yaygın sorunlardan biri, cihazı başlatırken Windows karşılama ekranında takılıp kalmasıdır. Bu gerçekten can sıkıcı bir durum çünkü Windows işletim sistemi düzgün bir şekilde yüklenmeden cihazlarınız üzerinde çalışmaya başlayamazsınız. Bu soruna neden olan faktörleri düşünmeye başlamış olabilirsiniz.
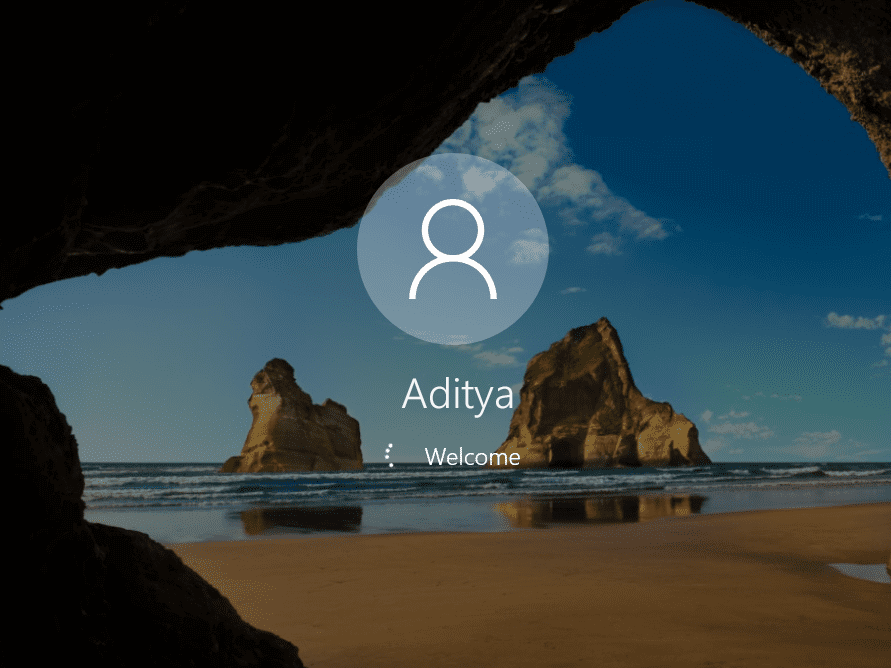
Windows 10'un Karşılama Ekranında Takılmasının Nedeni?
Bu soruna neden olan birkaç faktör vardır – hatalı Windows güncellemeleri, donanım sorunları, virüs, hızlı başlatma özelliği vb. Bazen birdenbire olur. Bu sorunun arkasında hangi faktörler olursa olsun, bu sorunu çözmek için çözümler vardır. Panik yapmanıza gerek yok çünkü bu yazıda Windows Karşılama Ekranı Sıkışması sorununu çözmek için çeşitli yöntemler tartışacağız .
İçindekiler
Karşılama Ekranında Windows 10 Sıkışmasını Düzeltin
Yöntem 1: İnternet Bağlantısını Kes
Bazen Windows Yükleme işlemi, İnternet'e bağlanmaya çalıştığı için takılıyor. Bu gibi durumlarda, bu sorunu gidermek için modeminizi veya yönlendiricinizi geçici olarak kapatmayı denemelisiniz. Sorun çözülmezse, yönlendiricinizi veya modeminizi tekrar açıp bir sonraki yönteme devam edebilirsiniz.

Yöntem 2: USB cihazlarının bağlantısını kesin
Birçok kullanıcı, USB cihazlarının Windows 10'un karşılama ekranında takılı kalmasına neden olduğunu bildirdi . Bu nedenle, Fare, Klavye, Yazıcı vb. tüm USB aygıtlarının bağlantısını kesmeyi deneyebilirsiniz . Şimdi sisteminizi başlatın ve sorunun çözülüp çözülmediğini kontrol edin.
Yöntem 3: Donanımı Kontrol Et
Sistemin anakartında, RAM'inde veya diğer donanımında bir sorun varsa ne olur? Evet, bu sorunun olası bir faktörü donanım sorunu olabilir. Bu nedenle, tüm donanımın yapılandırılıp yapılandırılmadığını ve düzgün çalışıp çalışmadığını kontrol etmeyi deneyebilirsiniz . Cihazınızı açma konusunda rahatsanız, sisteminizi servis merkezine götürebilir veya evinizdeki bir servis onarım görevlisini arayabilirsiniz.

Yöntem 4: Otomatik Sistem Onarımı Gerçekleştirin
Windows 10'da Otomatik Onarımın çalıştırılması, birçok kullanıcı için Windows Karşılama Ekranı Sıkışması sorununu çözmüştür. Ancak Otomatik onarımı çalıştırmadan önce cihazınızdaki Gelişmiş Kurtarma Seçeneklerine erişmeniz gerekir.
1. Giriş ekranından Shift'e basın ve Yeniden Başlat'ı seçin . Bu sizi doğrudan Gelişmiş Kurtarma Seçeneklerine götürecektir .
Not: Burada tartıştığımız Gelişmiş Kurtarma Seçeneklerine erişmenin başka yolları da vardır .

2. Bir seçenek belirleyin ekranında, Sorun Gider öğesine tıklayın .

3.Sorun Giderme ekranında Gelişmiş seçeneğine tıklayın .

4.Gelişmiş seçenekler ekranında, Otomatik Onarım veya Başlangıç Onarma öğesine tıklayın .

5.Windows Otomatik/Başlangıç Onarımları tamamlanana kadar bekleyin .
6. Yeniden başlatın ve Windows 10'un Karşılama Ekranında Sıkışmasını başarıyla düzeltin, değilse, devam edin.
Ayrıca, Otomatik Onarım PC'nizi onaramadı nasıl düzeltilir başlıklı makaleyi okuyun .
Yöntem 5: Güvenli modda Kimlik Bilgileri Yöneticisi hizmetlerini devre dışı bırakın
Bazen Kimlik Bilgisi Yöneticisi bozuk hizmeti, Windows 10'un yüklenmesine müdahale eder ve Windows sorununun Karşılama ekranında takılı kalmasına neden olur. Ve Kimlik Bilgileri Yöneticisi hizmetlerini devre dışı bırakmak, sorunu bir kez ve herkes için çözüyor gibi görünüyor. Ancak bunu yapmak için PC'nizi Güvenli Modda başlatmanız gerekir .
Bilgisayarı Güvenli Modda başlattıktan sonra, Kimlik Bilgileri Yöneticisi hizmetlerini devre dışı bırakmak için aşağıdaki adımları izleyin:
1.Windows Tuşu + R tuşlarına basın ve services.msc yazın. Enter'a basın veya Tamam'a tıklayın.

2. Hizmetler penceresinde Kimlik Bilgisi Yöneticisi hizmetini bulun ve sağ tıklayın ve Özellikler'i seçin .
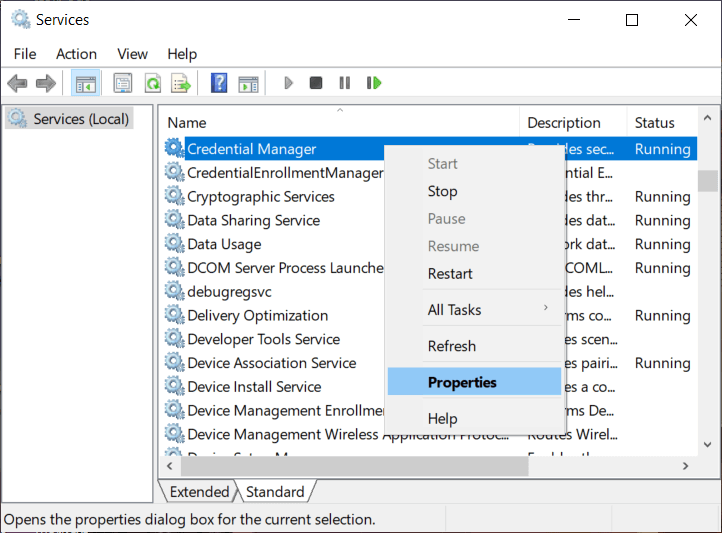
3. Şimdi Başlangıç türü açılır menüsünden Devre Dışı öğesini seçin .
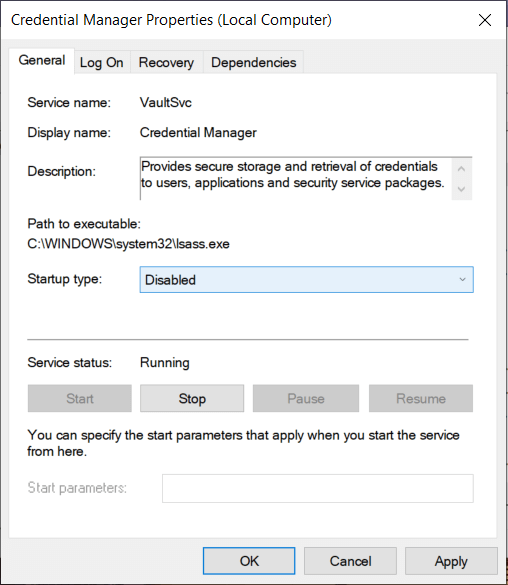
4. Değişiklikleri kaydetmek için Uygula'yı ve ardından Tamam'ı tıklayın.
5.Bilgisayarınızı yeniden başlatın ve sorunun çözülüp çözülmediğini kontrol edin.
Yöntem 6: Hızlı Başlatmayı Devre Dışı Bırak
Hızlı başlatma, hem Soğuk hem de tam kapatma ve Hazırda Bekletme özelliklerini birleştirir . Hızlı başlatma özelliği etkinken bilgisayarınızı kapattığınızda, bilgisayarınızda çalışan tüm program ve uygulamaları kapatır ve ayrıca tüm kullanıcıların oturumunu kapatır. Yeni yüklenmiş bir Windows gibi davranır. Ancak Windows çekirdeği yüklenir ve aygıt sürücülerini hazırda bekletme moduna hazırlanmaları için uyaran sistem oturumu çalışır, yani PC'nizde çalışan tüm mevcut uygulamaları ve programları kapatmadan önce kaydeder.

Artık, bilgisayarınızı kapattığınızda ve Windows'u daha hızlı başlattığınızda verileri kaydettiği için Hızlı Başlangıç'ın Windows'un önemli bir özelliği olduğunu biliyorsunuz. Ancak bu, PC'nizin Hoş Geldiniz ekranında takılı kalmasının nedenlerinden biri de olabilir. Birçok kullanıcı, Hızlı Başlangıç özelliğini devre dışı bırakmanın sorunlarını çözdüğünü bildirdi .
Yöntem 7: Komut İstemi'ni kullanarak Sistem Denetimlerini Çalıştırın
PC'nizdeki bozuk dosya veya klasörler nedeniyle Windows 10'un karşılama ekranı sorunuyla karşılaşıyor olabilirsiniz. Bu nedenle, sistem kontrolünü çalıştırmak, sorunun temel nedenini belirlemenize yardımcı olacak ve sorunu çözecektir.
1.Windows yükleme medyasını veya Kurtarma Sürücüsü/Sistem Onarım Diskini yerleştirin, ardından dil tercihlerinizi seçin ve İleri'ye tıklayın .

2.Click Onarım bilgisayarınızın alt kısmında.

3. Şimdi Sorun Gider'i ve ardından Gelişmiş Seçenekler'i seçin.

4.Select İstemi Komut seçenekleri listesinden (ağ ile).

5. Komut İsteminde aşağıdaki komutları girin ve her birinin ardından Enter tuşuna basın:
Not: Bunun zaman alıcı bir iş olabileceğini unutmamak önemlidir, bu nedenle sabırlı olmanız gerekir. Komutlar yürütülene kadar bekleyin.
sfc /scannow chkdsk c: /f /r bootrec /fixmbr bootrec /fixboot bootrec /scanos bootrec /rebuildbcd


6. Komutlar yürütüldüğünde, komut isteminden çıkın ve bilgisayarınızı yeniden başlatın.
Yöntem 8: Sistem Geri Yükleme
PC'nizi önceki çalışma yapılandırmasına geri yüklemenizi sağlayan yararlı özelliklerden biridir.
1. Burada listelenen yöntemlerden herhangi birini kullanarak Gelişmiş Kurtarma Seçenekleri'ni açın veya Windows yükleme medyasına veya Kurtarma Sürücüsü/Sistem Onarım Diskine koyun, ardından dil tercihlerinizi seçin ve İleri'ye tıklayın .
2.Click Onarım bilgisayarınızın alt kısmında.

3. Şimdi Sorun Gider'i ve ardından Gelişmiş Seçenekler'i seçin.

4.Son olarak, “ Sistem Geri Yükleme ”ye tıklayın.

5. İleri'ye tıklayın ve geri yükleme noktasını seçin, ardından cihazınızı geri yüklemek için ekrandaki talimatları izleyin.
6.Bilgisayarınızı yeniden başlatın ve bu adımda Windows 10'un Karşılama Ekranında Sıkışmasını Düzeltme sorunu olabilir.
Yöntem 9: Son Yüklenen Güncelleştirmeleri Kaldırın
Son yüklenen programları kaldırmak için önce Güvenli Mod'a girmeniz ve ardından aşağıdaki adımları izlemeniz gerekir:
1.Arama çubuğunu kullanarak arayarak Denetim Masası'nı açın.

2. Şimdi Denetim Masası penceresinden Programlar'a tıklayın .

3.Programlar ve Özellikler altında , Yüklü Güncellemeleri Görüntüle'ye tıklayın .
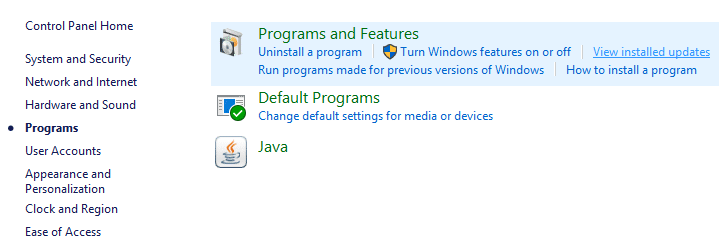
4.Burada yüklü olan Windows güncellemelerinin listesini göreceksiniz.

5.Soruna neden olabilecek en son yüklenen Windows güncellemelerini kaldırın ve bu tür güncellemeleri kaldırdıktan sonra sorununuz çözülebilir.
Yöntem 10: Windows 10'u Sıfırla
Not: Bilgisayarınıza erişemiyorsanız, Otomatik Onarım'ı başlatana kadar bilgisayarınızı birkaç kez yeniden başlatın . Ardından Sorun Gider > Bu Bilgisayarı Sıfırla > Her şeyi kaldır seçeneğine gidin .
1.Ayarları açmak için Windows Tuşu + I tuşlarına basın, ardından Güncelleme ve Güvenlik simgesine tıklayın.

2. Soldaki menüden Kurtarma'yı seçin .
3. Bu bilgisayarı sıfırla altında “ Başlayın ” düğmesine tıklayın.

4. Dosyalarımı sakla seçeneğini belirleyin .

5. Bir sonraki adım için Windows 10 yükleme medyasını yerleştirmeniz istenebilir, bu nedenle hazır olduğundan emin olun.
6.Şimdi, Windows sürümünüzü seçin ve yalnızca Windows'un kurulu olduğu sürücüye tıklayın > Sadece dosyalarımı kaldır.

5. Sıfırla düğmesine tıklayın.
6.Sıfırlamayı tamamlamak için ekrandaki talimatları izleyin.
Tavsiye edilen:
Umarım, yukarıdaki yöntemlerden birini kullanarak Karşılama Ekranında Windows 10 Sıkışmasını Düzeltebilirsiniz . Bu eğitimle ilgili hala herhangi bir sorunuz varsa, bunları yorum bölümünde sormaktan çekinmeyin.