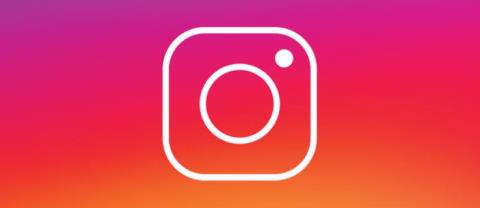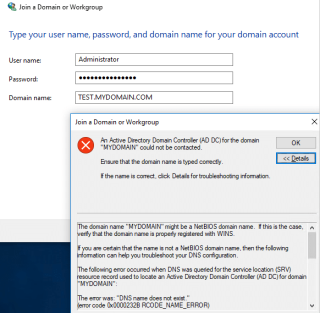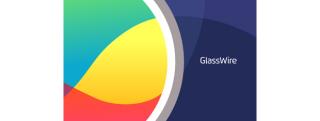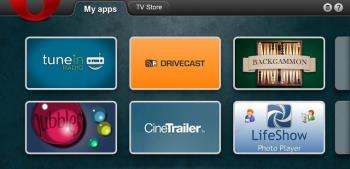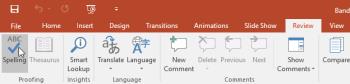2024 - 2025 Adorable Home Güncellemesi: Kedileri Evcilleştirmenin Yolu

Adorable Home
Zoom'da barındırma haklarını nasıl geri kazanacağınız zor değil. Bu makale size Zoom ana bilgisayarını nasıl barındıracağınızı ve geri alacağınızı ayrıntılı olarak tanıtacaktır !

Salgın patlak verdiğinde bu aynı zamanda uzaktan çalışan yazılımların “tahtı”nın da zamanıydı. Yeni ortaya çıkmasına rağmen Zoom, TeamViewer, Microsoft Teams, Skype gibi uzun süredir devam eden isimleri hızla "yendi"... Bunun nedeni, hem çevrimiçi toplantılar hem de çevrimiçi öğrenme için bir dizi kullanışlı özellik getirmesidir. Bu nedenle birçok güvenlik skandalına rağmen Zoom hala okullarda ve bireysel kuruluşlarda yaygın olarak kullanılıyor.
Zoom ile 40 dakikaya kadar çevrimiçi öğretim düzenleyebilirsiniz . Normal bir ders dönemi için yeterli zaman vardır. Ayrıca Zoom, kaydetme, kaydetme, konuşmak için el kaldırma, yoklama alma, hatta toplantı planlama ve daha pek çok özelliği de entegre ediyor.
Bir sınıf veya çevrimiçi toplantı oluştururken, o oturumun sahibi, yani toplantı sahibi siz olursunuz. Ana bilgisayar tüm yönetim haklarına sahiptir ve hatta Zoom'daki ana bilgisayar haklarını bile paylaşabilir. Bu özellik öğretmenlerin veya yöneticilerin iş yükünü azaltmalarına yardımcı olur. İşte barındırma hakkında bilmeniz gerekenler ve Zoom'da ortak barındırmanın nasıl kullanılacağı .
Not: Yeni Zoom Pro, Business veya Education sürümlerinde ortak sunucu atama özelliği bulunur. Temel, normal hesaplarda bu seçenek yoktur.

Yardımcı düzenleyenin belirtilmesi gerekiyor
Masaüstü İstemcisini Yakınlaştır:
Zoom Mobil Uygulaması
Yardımcı barındırma özelliğini etkinleştir
Hesaplar: Kuruluşunuzun tüm üyeleri için ortak barındırmayı etkinleştirin
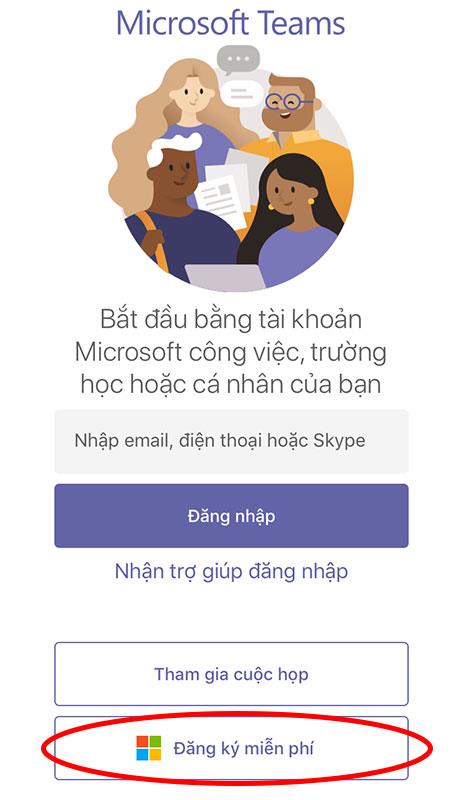
Gruplar: Belirli bir grubun tüm üyeleri için ortak barındırmayı etkinleştirin

Kullanıcı: Bireysel kullanıcılar için ortak barındırmayı etkinleştirin

Zoom'da yardımcı sunucu nasıl belirlenir
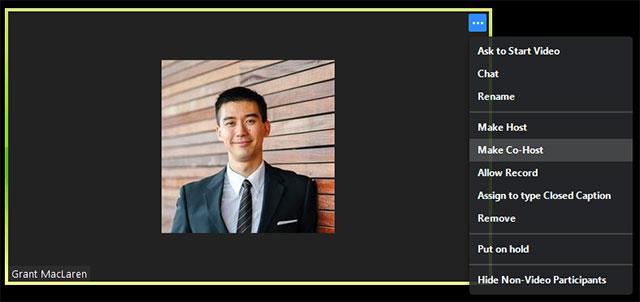
3 noktaya tıklayın ve Ortak Ev Sahibi Yap'ı seçin
1. Adım: Katılımcıları Yönet'e tıklayın
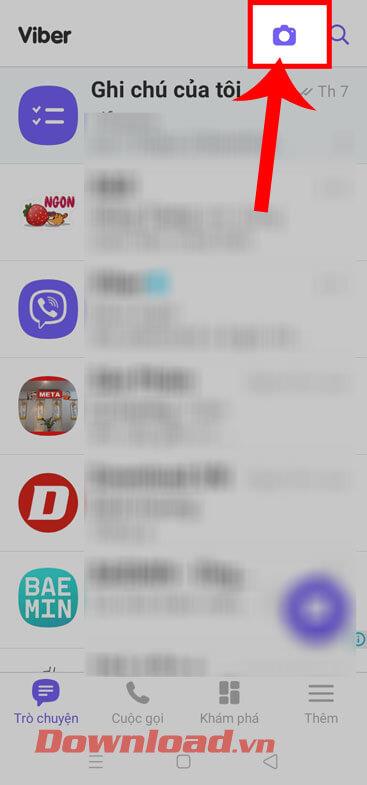
Adım 2: Yardımcı toplantı sahibi olmasını istediğiniz kişinin adını seçin > Diğer'i seçin > Yardımcı Ev Sahibi Yap'ı seçin.
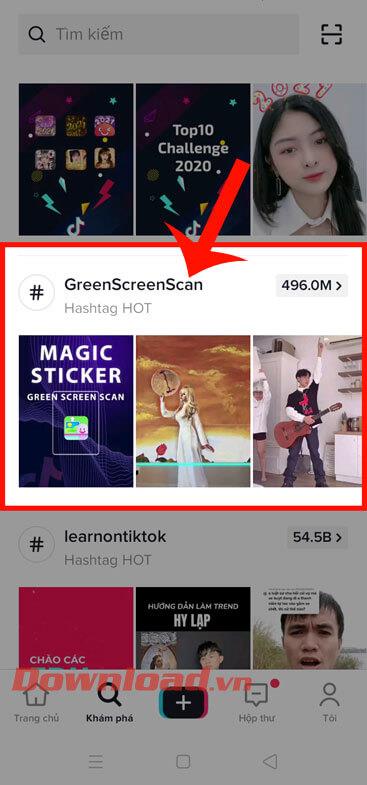
Zoom toplantısından yardımcı toplantı sahibi nasıl kaldırılır
Zoom toplantısı ortak düzenleyeninin ayrıcalıklarını iptal etmek istiyorsanız, fare imlecini adının üzerine getirin, Diğer seçeneğini tıklayın ve ardından açılır menüden Ortak Toplantı Düzenleyici İznini Geri Çek'i seçin .
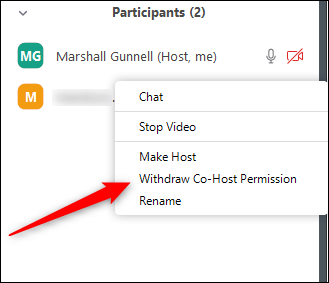
Yardımcı düzenleyen, aşağıdaki haklar dışında bir toplantı sahibinin haklarına sahiptir
Ana makine izinleri
Ekran paylaşımı yapmıyorsanız toplantı sahibi kontrolleri ekranın altında görünür.
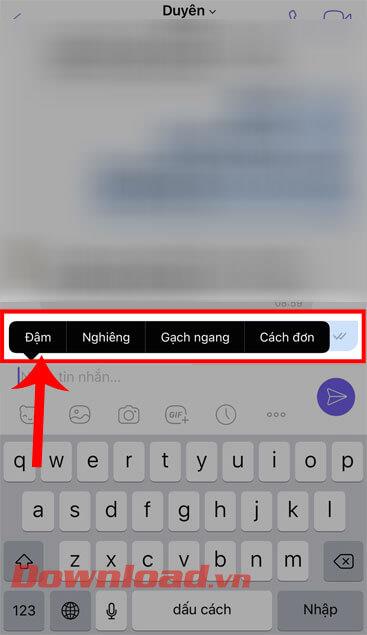
Web'de Zoom'da toplantı sahibi kontrolleri

Ekranınızı paylaşırken kontroller ekranınızın üst kısmında görünür veya herhangi bir konuma sürüklenir.
Mobil cihazlar için Zoom'da toplantı sahibi kontrolleri
Temel olarak Android ve iOS için Zoom'daki ana bilgisayar kontrolleri benzerdir. Makale iPhone'da bir örnek alacak.
iPhone'da, toplantıyı sonlandır veya toplantıdan çık dışında toplantı sahibi denetimleri ekranın alt kısmında görünecektir. iPad'de ekranın üst kısmında görünecekler.
 veya Sesi Aç
veya Sesi Aç  /Sesi Kapat
/Sesi Kapat  : Toplantının sesine bağlanmanıza ve bağlandıktan sonra mikrofonun sesini kapatmanıza veya açmanıza olanak tanır.
: Toplantının sesine bağlanmanıza ve bağlandıktan sonra mikrofonun sesini kapatmanıza veya açmanıza olanak tanır. / Videoyu Durdur
/ Videoyu Durdur  : Video oynatmayı başlatın veya durdurun.
: Video oynatmayı başlatın veya durdurun. : Ekranları veya dosyaları paylaşmaya başlayın.
: Ekranları veya dosyaları paylaşmaya başlayın. : Listeyi görüntüleyin ve katılan üyeleri yönetin.
: Listeyi görüntüleyin ve katılan üyeleri yönetin.Bakabilirsiniz : Zoom'da ders verirken 40 dakika sınırı nasıl kaldırılır?
Adorable Home
Spotflux, güvenli bir Internet bağlantısı, risksiz bir gezinme deneyimi ve erişilebilirlik vaat eden kullanımı kolay bir uygulamadır. En son güncellemeler ile daha fazla güvenlik sunmaktadır.
Adorable Home oyununu 2024 ve 2025 yılında nasıl oynayacağınız hakkında en son bilgiler - sanal kedi oyunu - kalp toplama ipuçları.
MIUI cihazlarınızda kullanabileceğiniz en iyi yazı tiplerini keşfedin. Xiaomi, kullanıcıların yazı tiplerini kolayca değiştirmelerini sağlar.
Akıllı telefonlarda EIS dijital sarsıntı önleme teknolojisi, videoların daha stabil kaydedilmesini sağlar. Bu makalede EIS nedir, avantajları ve uygulandığı modelleri keşfedin.
Dişli simgesi Instagram
Active Directory Etki Alanı Denetleyicisi ile İletişim Kurulamadı hatası için güncel çözümler. DNS yapılandırmalarını kontrol edin ve hataları düzeltin.
iPhone
Ağınızda neler olduğu hakkında daha iyi bir fikir edinmek ve bunu zarif bir şekilde yapmak istiyorsanız, GlassWire güvenlik aracınız olabilir.
PowerPoint Öğrenin - Ders 26: Microsoft PowerPoint
LG, Opera TV portföyünden seçilen kanalları sekiz pazarda piyasaya sürecek: İngiltere, Fransa, İspanya, İtalya, Almanya, ABD, Meksika ve Brezilya.
Elektrik tasarrufu, teknoloji ürünleri satın alırken önemli bir endişe kaynağıdır; Samsung TV’ler için güç tasarrufu modunu ayarlamak, enerji tasarrufu sağlamak için basit adımlarla mümkündür.
Gerçek Keylogger, arka planda çalışarak tüm tuş vuruşlarını kaydedebilen bir yazılımdır. 2024 ve 2025 versiyonları ile birlikte yeni özellikler sunmaktadır.
PowerPoint Öğrenin - Ders 23: Yazım ve dil bilgisi denetimini keşfedin. Yazım hatalarını nasıl düzelteceğinizi ve etkili sunumlar için ipuçlarını öğrenin.
Yeni ASUS Transformer Book T200TAnın ayrıntılı bir incelemesi ve selefi ASUS Transformer Book T100 ile bir karşılaştırma.