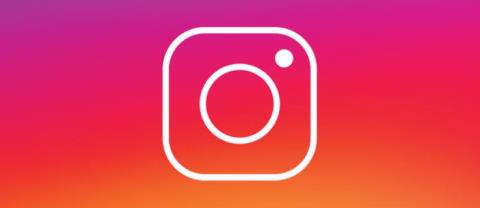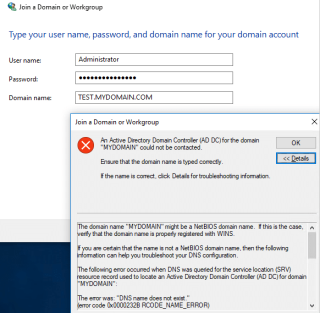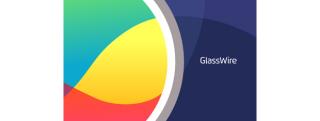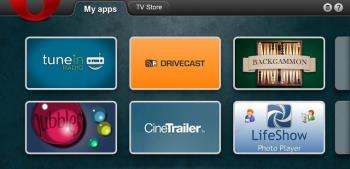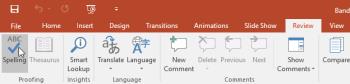2024 - 2025 Adorable Home Güncellemesi: Kedileri Evcilleştirmenin Yolu

Adorable Home
Gün batımı her zaman her fotoğrafçının yakalamak istediği bir sahnedir. Ancak gün batımı fotoğrafı çekmek hiç de kolay değil. Yine de Photoshop'ta gün batımını daha güzel hale getirmenin bazı yolları var .
Gün batımı manzaraları her zaman insana tarifsiz duygular yaşatır. Birçok fotoğrafçı her zaman gün batımının en güzel anını yakalamak ister. Ancak profesyonel fotoğrafçılar için bile bu hiç de kolay değil. Bunun nedeni, alacakaranlıktaki ışık seviyelerinin kamera tarafından idare edilmesinin zor olmasıdır.
Aslında gün batımı geldiğinde parlak noktaları uygun şekilde ayarlasanız bile görüntünün bazı kısımları hala karanlık olabilir. Ayrıca çekim anında fotoğraftaki güneş bulanıklaşıp çevre ortama karışabilir.
Bu yazımızda WebTech360 ile Photoshop'ta gün batımı fotoğraflarının en yaygın 3 duruma göre nasıl düzenleneceğini öğrenelim !
Aşırı pozlanmış gün batımı fotoğrafları Camera Raw ile nasıl düzenlenir?
Bu örnek, seçilen görüntü alanını koyulaştırmak için Adobe Camera Raw'da bulunan Radyal filtreden yararlanır. Bu, gün batımı fotoğraflarınızı daha ilginç hale getirecek ve çok düz görünmeyecektir. Örnek fotoğrafları buradan indirebilir: https://www.pexels.com/photo/woman-in-a-red-dress-look-at-the-sunset-4210065/ ve talimatları takip edebilirsiniz.
1. Görüntünün bir kopya katmanını oluşturmak için Ctrl + J tuşlarına basın.
2. Kopyalanan katmana sağ tıklayın ve Akıllı Nesneye Dönüştür öğesini seçin .
3. Filtre > Camera Raw Filtresi'ne gidin .
4. Dikey menünün en sağındaki Radyal Filtre'yi seçin . Güneşin merkezine sol tıklayın.
5. 4 Kutu Tutma Yerini kullanarak, daire ekranı doldurana ve üst ve alt kısımlar çerçevenin dışında kaybolana kadar Radyal Filtreyi genişletin .
6. Aşağıdaki filtreye her kaydırıcı için aşağıdaki değerleri girin: Sıcaklık +59; Pozlama -.45; Kontrast +69; Öne Çıkanlar -60; Gölgeler -20; Beyazlar +18; Siyahlar -46; Doygunluk +16 .
7. Düzenle'ye tıklayın . Ardından, Efektler'e ilerleyin ve değeri girin: Tahıl 20; Kenar ayrıntısı kaybı -32 . Ardından Photoshop'a dönmek için Tamam'ı tıklayın.
8. Kopya katmanını kullanarak Opaklığı %82'ye düşürün .
Makale, Camera Raw'a geri dönüp daha ayrıntılı ayarlamalar yapabilmeniz için bir Akıllı Nesne oluşturdu. Tek yapmanız gereken o katmandaki Camera Raw filtresine çift tıklamak.
Camera Raw'u kullanarak güneş nasıl eklenir?
Fotoğrafta eksik veya çok bulanık olduğu için sıfırdan bir güneş oluşturmak istediğinizde Radyal Filtreler yine de bu görevi iyi bir şekilde tamamlayabilir. Bu eğitim aynı zamanda gerçekçi güneş şekilleri oluşturmak için Fırça aracını da kullanır. Örnek fotoğrafları buradan indirebilirsiniz: https://www.pexels.com/photo/seaport-during-daytime-132037/
1. Görüntü kopyalama katmanı oluşturmak için Ctrl + J tuşlarına basın.
2. Katmanı sağ tıklayın ve Akıllı Nesneye Dönüştür öğesini seçin .
3. Filtre > Camera Raw Filtresi'ne gidin .
4. En sağdaki dikey menüden Radyal Filtre'yi seçin . Güneşin merkezinin ufkun hemen altında olacağını tahmin ettiğiniz konuma sol tıklayın.
5. 4 Kutu Kolunu kullanarak , daire güneşi çizecek kadar büyük olana kadar Radyal Filtreyi azaltın.
6. Bu değerleri aşağıdaki kaydırıcıların her birine girin: Tüy 59; Pozlama +4,00; Kontrast +65; Öne Çıkanlar +34; Beyazlar +36; Doygunluk +21 . Ardından Photoshop'a dönmek için Tamam'ı tıklayın.
7. Kopya katmanı vurgulanmış durumdayken, ekranın altındaki Katman Maskesi Ekle simgesini tıklatarak bir Katman Maskesi oluşturun.
8. Fırça aracını açmak için B'ye basın. Daha sonra fırça ayarlarından Yumuşak Yuvarlak Fırça'yı seçin.
9. Siyah bir ön plan oluşturmak için X tuşunu açın .
10. Bir gün batımı manzarası oluşturmak için farenizi kullanarak dağdan güneşi çizin.
Bunu yaparken aşağıdaki ipuçlarını hatırlamanız gerekir:
Çok parlak veya doygun gün batımı fotoğrafları nasıl düzenlenir?
Bu oldukça yaygın bir hatadır. Bu tür fotoğraflarda genellikle çok karanlık veya çok fazla kırmızı, sarı veya her ikisinin bulunduğu kısımlar bulunur.
Bu örnek, görüntüdeki karanlık alanların ince ayrıntılarını düzeltmek için ikinci bir filtre ve Dereceli Filtreler ekleyerek Radyal Filtrelerin etkilerini temel alır. Örnek fotoğrafları buradan indirebilirsiniz: https://www.pexels.com/photo/architecture-buildings-city-cityscape-366283/.
1. Yukarıdaki görüntünün bir kopya katmanını oluşturmak için Ctrl + J tuşlarına basın.
2. Katmanı sağ tıklayın ve Akıllı Nesneye Dönüştür öğesini seçin .
3. Filtre > Camera Raw Filtresi'ne gidin .
4. En sağdaki dikey menüden Radyal Filtre'yi seçin . İlk Radyal Filtreyi güneşin merkezine yakın bir yere yerleştirmek için sol tıklayın .
5. 4 Kutu Kulpunu kullanarak filtrenin boyutunu güneşten biraz daha büyük olacak şekilde artırın.
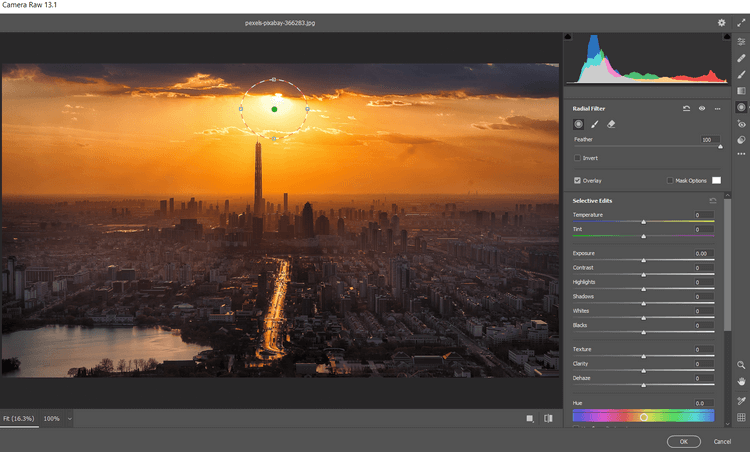
6. Aşağıdaki kaydırıcıların her birine aşağıdaki değerleri girin: Tüy 59; Beyazlar 46; Siyahlar +2; Doygunluk -31 .
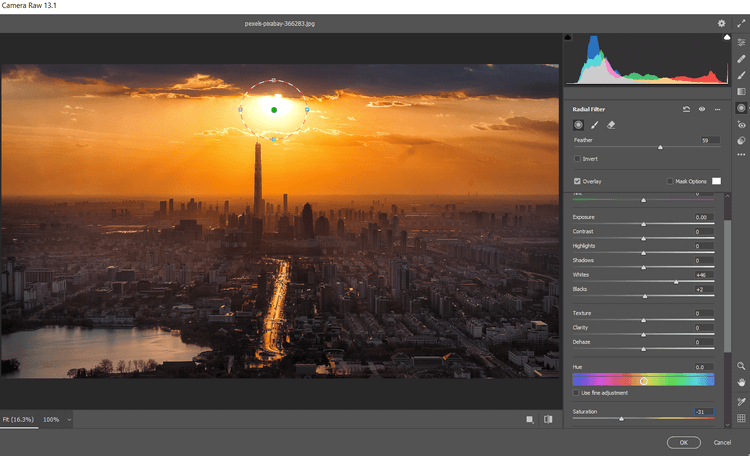
7. Merkezdeki binaların arasına başka bir Radyal Filtre yerleştirmek için tıklayın. Sağ tıklayın ve Yerel Düzeltme Ayarlarını Sıfırla seçeneğini seçin .
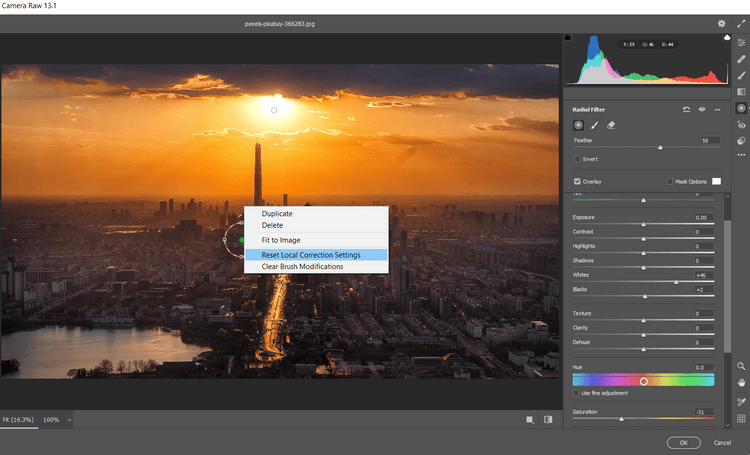
8. 4 Kutu Tutamacını kullanarak , ekranın dışına uyumlu bir şekilde uzanacak ve görüntünün tamamını kaplayacak şekilde filtre boyutunu artırın.
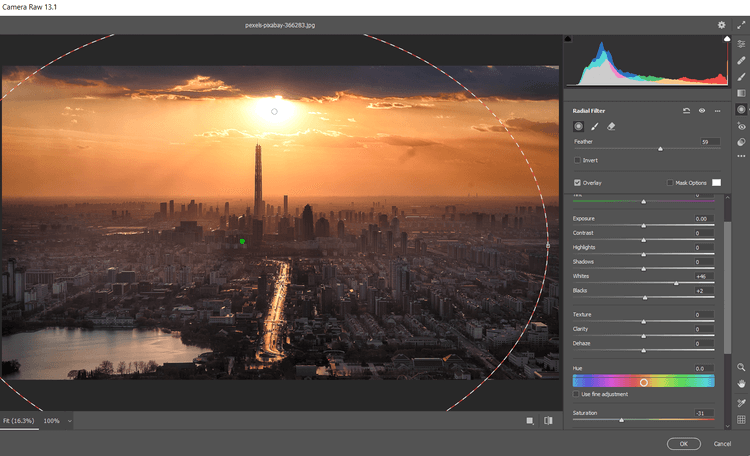
9. Bu değerleri aşağıdaki kaydırıcıların her birine girin: Tüy 100, Pozlama +.65; Öne Çıkanlar +7; Gölgeler +26; Siyahlar +19; Doygunluk +17 .
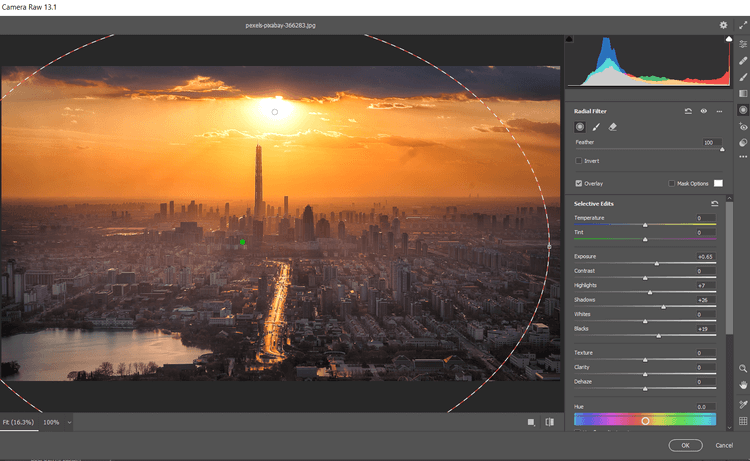
10. En sağdaki dikey menüdeki Dereceli Filtre simgesine tıklayın . Ekranın alt kısmına tıklayarak ve tutamacı ekranın üst kısmından her yöne sürükleyerek ilk Dereceli Filtreyi oluşturun .
11. Ardından aşağıdaki kaydırıcıların her biri için bu değerleri girin: Pozlama -.35; Kontrast +100; Öne Çıkanlar +21; Gölgeler +100; Siyahlar +31; Buğu giderme -42 .
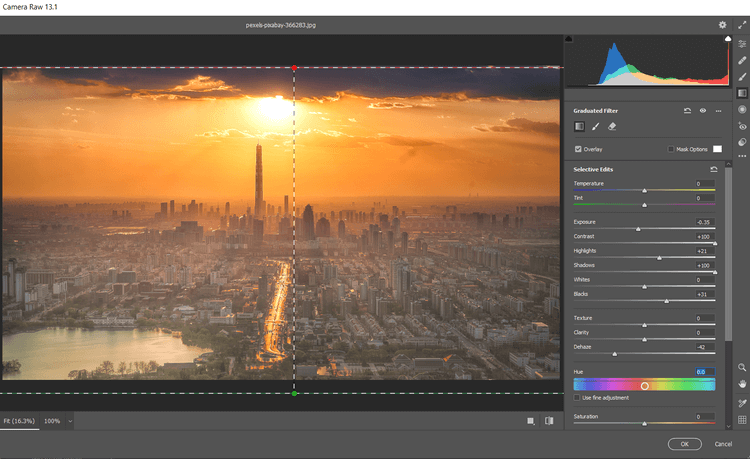
12.Ekranın üst kısmından sol tıklayarak ikinci bir Dereceli Filtre oluşturun. Ardından filtreyi fotoğrafın ortasına doğru aşağı sürükleyin. Burada sağ tıklayın ve Yerel Düzeltme Ayarlarını Sıfırla seçeneğini seçin .
13. Ardından bu değerleri aşağıdaki kaydırıcılara girin: Pozlama +.70; Kontrast -7; Öne Çıkanlar -100; Gölgeler +19; Haz giderme -11; Doygunluk -21 . Photoshop'a dönmek için Tamam'ı tıklayın .
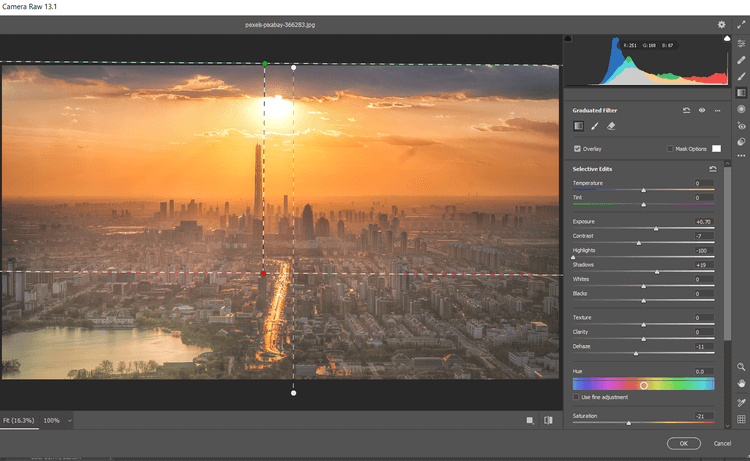
Photoshop'ta fotoğrafları düzenlemeye devam edin. Bir Doygunluk Maskesi oluşturacağız , ardından bazı efektleri gizlemek için katmanları gruplandıracağız.
Doygunluk katmanı ekleyin ve katman gruplarını gruplayın
1. Kopyalama katmanını seçin ve ardından Yeni Katman Oluştur simgesini tıklayın .
2. Shift + Ctrl + Alt + E tuşlarına basarak bir Görünür Damga katmanı oluşturun .
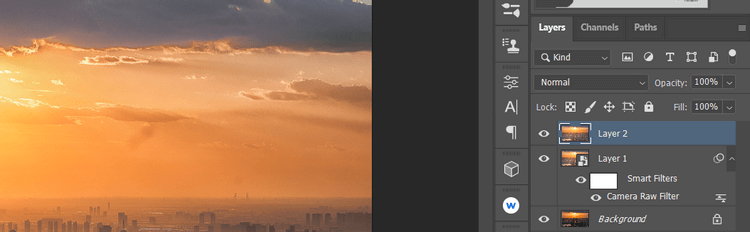
3. Filtre > Diğer > HSB/HSL seçeneğine gidin . Görüntülenen iletişim kutusunda Giriş Modunda RGB'nin seçildiğinden emin olun . Satır Sırası'nda HSL'yi seçin ve ardından Tamam'ı tıklayın .
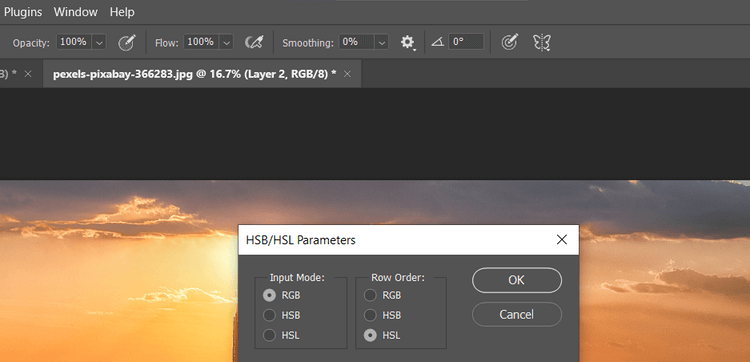
4. Kanallar'a gidin . RGB + Ctrl'yi seçin .

5. Katmanlar sekmesine dönün . Çoğaltılmış katmanı çöp kutusu simgesine sürükleyerek silin.
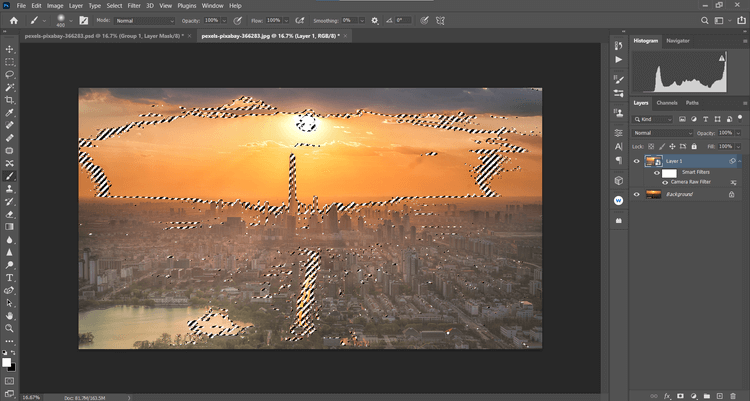
6. Arka Plan katmanı seçiliyken bir Ton/Doygunluk katmanı oluşturun .
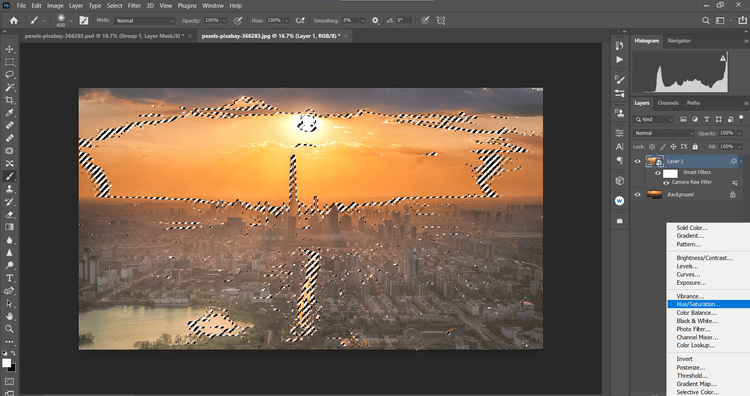
7. Arka Plan katmanında bir Doygunluk Maskesi oluşturulacaktır . Açılır menüde RGB'yi tıklayın ve ardından Kırmızılar'ı seçin . Saturation'ı -39 ve Lightness'ı +19 olarak değiştirin . _
9. Ardından açılır menüden Sarılar'ı seçin. Saturation'ı -19 ve Lightness'ı +42 olarak değiştirin . _
10. Ton/Doygunluk katmanını tıklayın , ardından altındaki kopyalama katmanını Shift + Tıklatın . Daha sonra ekranın sağ alt köşesindeki Yeni Grup Oluştur simgesine tıklayın .
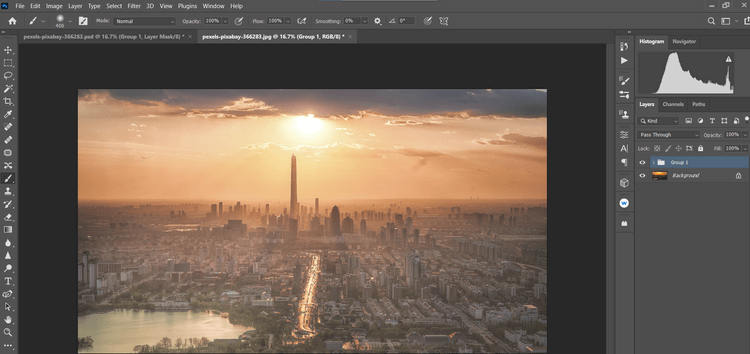
11. Ekranın sağ alt köşesindeki Maske Oluştur simgesine tıklayın . Fırça aracı için B tuşuna basın . Daha sonra fırça ayarlarından Yumuşak Yuvarlak Fırça'yı seçin. Siyah bir ön plan oluşturmak için X tuşunu açın .
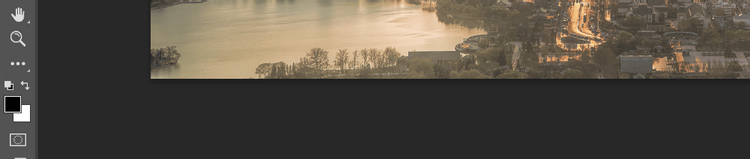
12. Akışı %10'a ayarlayın , ayrıntıların doğal görünmesi için efektleri kaldırın.
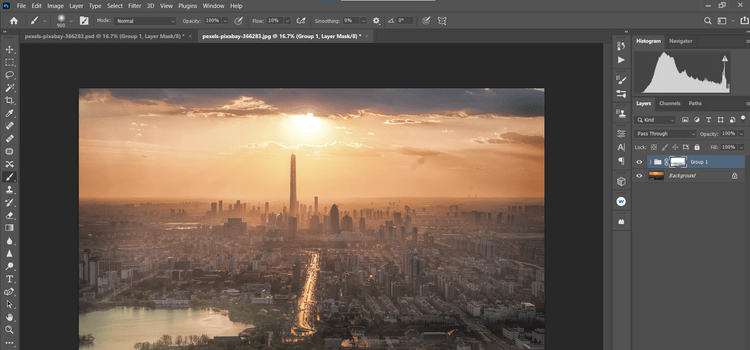
Gün batımı fotoğraflarını çekmek ve düzenlemek, dünya çapında milyonlarca fotoğrafçı için en zor görevlerden biri olabilir. Umarım yukarıdaki kılavuz onlara yardımcı olur ve istediğiniz gün batımı fotoğraflarını çekersiniz.
Adorable Home
Spotflux, güvenli bir Internet bağlantısı, risksiz bir gezinme deneyimi ve erişilebilirlik vaat eden kullanımı kolay bir uygulamadır. En son güncellemeler ile daha fazla güvenlik sunmaktadır.
Adorable Home oyununu 2024 ve 2025 yılında nasıl oynayacağınız hakkında en son bilgiler - sanal kedi oyunu - kalp toplama ipuçları.
MIUI cihazlarınızda kullanabileceğiniz en iyi yazı tiplerini keşfedin. Xiaomi, kullanıcıların yazı tiplerini kolayca değiştirmelerini sağlar.
Akıllı telefonlarda EIS dijital sarsıntı önleme teknolojisi, videoların daha stabil kaydedilmesini sağlar. Bu makalede EIS nedir, avantajları ve uygulandığı modelleri keşfedin.
Dişli simgesi Instagram
Active Directory Etki Alanı Denetleyicisi ile İletişim Kurulamadı hatası için güncel çözümler. DNS yapılandırmalarını kontrol edin ve hataları düzeltin.
iPhone
Ağınızda neler olduğu hakkında daha iyi bir fikir edinmek ve bunu zarif bir şekilde yapmak istiyorsanız, GlassWire güvenlik aracınız olabilir.
PowerPoint Öğrenin - Ders 26: Microsoft PowerPoint
LG, Opera TV portföyünden seçilen kanalları sekiz pazarda piyasaya sürecek: İngiltere, Fransa, İspanya, İtalya, Almanya, ABD, Meksika ve Brezilya.
Elektrik tasarrufu, teknoloji ürünleri satın alırken önemli bir endişe kaynağıdır; Samsung TV’ler için güç tasarrufu modunu ayarlamak, enerji tasarrufu sağlamak için basit adımlarla mümkündür.
Gerçek Keylogger, arka planda çalışarak tüm tuş vuruşlarını kaydedebilen bir yazılımdır. 2024 ve 2025 versiyonları ile birlikte yeni özellikler sunmaktadır.
PowerPoint Öğrenin - Ders 23: Yazım ve dil bilgisi denetimini keşfedin. Yazım hatalarını nasıl düzelteceğinizi ve etkili sunumlar için ipuçlarını öğrenin.
Yeni ASUS Transformer Book T200TAnın ayrıntılı bir incelemesi ve selefi ASUS Transformer Book T100 ile bir karşılaştırma.