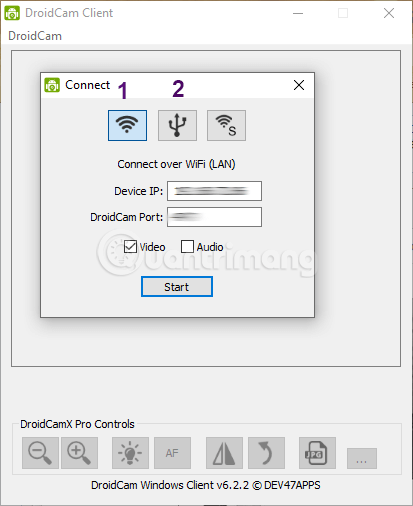Zoom görüşmelerinde görüntü ve sesi iyileştirmek için 5 ipucu

Donanım kalitesi daha profesyonel görünmenize yardımcı olsa da, bunu herkes birkaç küçük değişiklikle başarabilir.
Zoom Meeting, 2020'deki en iyi ücretsiz çevrimiçi öğretim yazılımlarından biridir. Farklı sınıflar oluşturabilir ve sınırsız katılımcı davet edebilirsiniz.
Aşağıdaki WebTech360 makalesi, öğretmenlerin ve öğrencilerin çevrimiçi öğretmek için yakınlaştırma toplantısını kullanma konusunda size rehberlik edecektir: kaydolma, çevrimiçi sınıfları düzenleme ve sınıflara katılma talimatları.
Ana içerik:
Zoom Meeting, bulut tabanlı video konferans hizmetleri sağlamak için bir çözümdür. Bu sayede işletmeler, okullar ve öğretmenler internet ortamında kolayca bir çevrimiçi toplantı veya sınıf kurabilmektedir. Şu anda, bu uygulamanın Windows, IOS ve Android'den tüm işletim sistemleri için bilgisayar cihazlarında, tabletlerde, akıllı telefonlarda bir sürümü vardır.

Yakınlaştırma yoluyla çevrimiçi toplantı/öğrenme, geleneksel toplantı/sınıf sisteminin yerini alacak kaçınılmaz bir trend. Bu hizmet sayesinde okul işletmeleri uzaktan çalışma modelini başarıyla uygulayacak. Bu, internet üzerinden çalışmak için ekonomik ve basit bir çözümdür.
Emin değilseniz, öğretmenlerin çevrimiçi öğretim için Zoom toplantısını güvenle seçmelerinin nedenleri şunlardır:
Zoom Meeting, ücretsiz hesaplar sunar ve hesapları son derece değerli özelliklere sahip ücretli sürümlere yükseltir.

Ücretsiz sürümde, yukarıdaki temel özelliklere ek olarak, Zoom Meeting sınırlı seçenekler sunar, ancak yine de çevrimiçi öğretim ihtiyaçlarının çoğunu karşılar:
Ancak, öğretim görevlilerinin son derece değerli özellikleri kullanabilmeleri için hesaplarını Pro sürümüne yükseltmek için yalnızca ek 300.000 VND/ay harcaması yeterlidir:
Yukarıdaki üstün özellikleriyle, Zoom toplantısının işletmelerde ve okullarda kullanılmaya değer bir çevrimiçi sınıf oluşturma platformu olduğu doğrulanabilir.
Bir Zoom Meeting hesabına kaydolmak için, doğrudan bağlantıya gitmeniz yeterlidir: https://zoom.us/signup veya cihazdaki oturum açma arayüzünde ücretsiz bir hesap oluştur (Ücretsiz Kaydol) seçeneğine tıklayın.
E-posta adresinizi girdikten sonra Kaydol'a tıklayın.
Ardından, yakınlaştırma hesabına kaydolmak için kullandığınız e-posta adresiyle ilgili bir etkinleştirme e-postası alacaksınız. Sadece bu e-postaya gidin ve Aktif Hesap'ı tıklayarak hesabı etkinleştirin.

Hesap etkinleştirildikten sonra, kullanıcı yakınlaştırma toplantısı hesap bilgilerini doldurması için bir sayfaya yönlendirilecektir. Sadece adınız ve şifreniz dahil bilgileri doldurun.

Not: Gireceğiniz şifre en az 8 karakter olmalıdır; en az 1 büyük harf, 1 küçük harf ve 1 rakam dahil.
Zoom Meeting hesabınızın bilgilerini doldurduktan sonra Devam'a tıklıyorsunuz, burada kişileri bu uygulamaya katılmaya davet eden pencere gelecek ve e-posta adresinizi girerek arkadaşlarınızı davet edebilirsiniz. Veya bu adımı atlayabilirsiniz, sadece Bu adımı atla'yı tıklayın.
Böylece, çevrimiçi bir sınıfa katılmaya veya katılmaya hazır olmak için başarılı bir şekilde kendinize bir Yakınlaştırma Toplantısı hesabı oluşturdunuz.
Başarılı bir hesap oluşturduktan sonra, çevrimiçi öğretmek için Zoom Meeting'i kullanmaya başlamak için yazılımı indirmeniz ve yüklemeniz gerekir. Bilgisayarlar, telefonlar ve tabletler gibi popüler cihazlara Zoom Meeting yüklemeniz için adım adım bir kılavuz burada.
Bir bilgisayar veya dizüstü bilgisayar kullanıyorsanız, bu adım adım kurulum talimatlarını izleyerek başlayın:
Adım 1: Zoom toplantı uygulamasını indirmek için şu adresten erişin: https://zoom.us/download .
Uygulamayı indirdikten sonra yükleyebilirsiniz, işlem oldukça basittir, sadece birkaç tıklama yeterlidir.
Adım 2: Oturum açma arayüzü göründüğünde, oturum açmaya devam edin (Oturum açın).

Adım 3: Oturum Açmak için bilgileri doldurun. Bir hesabınız yoksa, ücretsiz bir hesap oluştur (Ücretsiz Kaydol) seçeneğini tıklayın veya doğrudan bağlantıya gidin: https://zoom.us/signup
Ek olarak, aşağıdaki gibi diğer yöntemlerle hızlı bir şekilde Oturum Açabilirsiniz:
Kullanıcıların, hemen bir zoom toplantı hesabı oluşturabilmeleri için kullandıkları google hesabına bağlanabilmeleri için google hesabı üzerinden giriş yapmayı seçmeleri en iyisidir.

Zoom Meet'i bilgisayara nasıl kuracağınız oldukça basit değil mi! Böylece hesabınıza giriş işlemi tamamlanmıştır, yazılım kullanıma hazırdır.
Zoom Meeting, hem popüler işletim sistemlerini hem de iOS ve Android'i destekleyen mobil cihazlarda ve tabletlerde çevrimiçi öğretimi düzenlemek için kullanılır. Her iki işletim sisteminde de Zoom Meeting, Zoom Cloud Meeting adlı aynı arayüze sahiptir.
Bu nedenle aşağıdaki kurulum ve oturum açma talimatları her iki işletim sistemi için de kullanılabilir.
Adım 1: Uygulama mağazasından Zoom Cloud Meeting Uygulamasını indirin:
Adım 2: Oluşturulan hesapla uygulamayı kurun ve oturum açın.
?Yakınlaştırma toplantısı ücretsiz ve ücretli olmak üzere 2 sürüm sunar. Ücretsiz sürümle, öğretmenler ve öğrenciler çevrimiçi öğretimi düzenlemek için temel işlevleri kullanabilir. Aşağıdaki talimatları izleyerek bu yazılımı çevrimiçi öğretim için kullanmaya başlayabilirsiniz:
Öğretmenler ve öğretim görevlileri için çevrimiçi sınıflar oluşturma işlevini kullanmak.
Adım 1: Yeni Toplantı bölümünde, sınıf ayarlarını yapmak için aşağı oku seçin.
Burada, kullanıcılar video oynatmayı etkinleştirmek/devre dışı bırakmak için videoyla başlamayı seçebilir. (Bu işlevi kullanmak için, bilgisayarda akıllı telefonlar ve tabletlerle görüntü yakalamak için bir web kamerası olması gerekir, Video oynatma işlevi açılmalıdır)

Öğrencilere odanın kimliğini göndermek için Kimlik Kopyala işlevini kullanın. ?ID yoksa öğrenci derse katılamaz.

Ayrıca oda kodu kullanmadan öğrencileri sınıfınıza davet etmek için bir bağlantı gönderebilirsiniz. Öğrencilere gönderilecek bağlantıyı almak için daveti kopyala düğmesine tıklayın.
Adım 2: Yukarıdaki ayarları yaptıktan sonra New Meeting butonuna tıklayarak online sınıfı açmaya başlayınız.
Adım 3: Sınıf arayüzünde Davet Et'i seçin. Burada, öğrencileri doğrudan e-posta yoluyla sınıfınıza katılmaya davet edebilirsiniz. Ayrıca bu bölümde, öğrencilere sınıfa katılmaları için şifreyi göndermek için Toplantı Şifresini (sağ altta veya her arayüzdeki resimde gösterildiği gibi) kopyalamanız gerekir.

Böylece başarılı bir şekilde çevrimiçi bir sınıf oluşturdunuz. Derse katılması gereken bir öğrenciyseniz, aşağıdaki yönergeleri takip etmeye devam edin.
Yöntem 1 (önerilir). Bilgisayarda çalışan yazılımı veya akıllı telefon veya tablette çalışan bir uygulamayı kullanmak en iyi arama/arama kalitesini verecektir.
Zoom Meeting yazılımının/uygulamanın ana penceresinde ?Katıl'ı seçin.

Toplantı kimliğini veya kişisel bağlantı adını girin kutusuna, eğitmen tarafından sağlanan sınıf kimliğini girin, ardından adınızı girin kutusuna adınızı girin (bu, sohbet arayüzünde görüntülenen addır; cezalandırılmış!)

Yukarıdaki ayarları tamamladıktan sonra, çevrimiçi sınıfa katılabilmek için Katıl düğmesine tıklamanız yeterlidir.
Yöntem 2. Doğrudan WEB tarayıcısında çalıştırın
Doğrudan web üzerinde çalışarak bir toplantı odasına katılırken, yukarıdakinin aynısını yaparsınız, ancak biraz farklı olarak, bilgisayarınızda yakınlaştırma toplantısı kurulumunu atlayın. Aşağıda, yakınlaştırma toplantısını doğrudan WEB tarayıcısında kullanma kılavuzu yer almaktadır.
Zoom Meeitng ana sayfasını ziyaret edin: https://zoom.us/ , Ana sayfanın köşesinde Oturum Aç'ı seçin ve daha önce oluşturduğunuz hesap bilgilerini düzenlemeye devam edin.

Zoom Meeting hesabınıza başarıyla giriş yaptıktan sonra, BİR TOPLANTIYA KATILIN öğesini seçin.
Burada öğrencilerin girmek istediğiniz sınıfın kimliğini veya Bağlantısını girmeleri yeterlidir (Bu bilgi size sınıf sahibi tarafından sağlanacaktır)

?Katıl'ı seçin,
Sistem sizden bu uygulamayı cihazınıza indirmenizi isteyecektir. Lütfen İptal'i seçin.
Bu noktada, arayüzde altta küçük bir metin göreceksiniz: Uygulamayı indiremiyor veya çalıştıramıyorsanız, tarayıcınızdan katılın. Lütfen tarayıcınızdan katılmayı seçin.
Sağlanan sınıf Toplantı Parolasını girin ve sınıfa katılacaksınız.
Böylece, yukarıdaki Zoom Meeting'in nasıl kullanılacağına ilişkin talimatlar aracılığıyla, bilgisayarınıza zoom uygulamasını yüklemenize gerek kalmadan doğrudan tarayıcı üzerinden çevrimiçi bir ders almaya başlayabilirsiniz.
Aşağıda, öğretme ve öğrenme sürecini desteklemek için sınıfın temel işlevleri verilmiştir.

* /Sınıftaki bir veya daha fazla öğrencinin sesini kapatın
Siz veya öğrencileriniz aynı anda mikrofonu açarsanız, yalnızca diğer öğrencileri etkilemekle kalmaz, aynı zamanda öğretim kalitesini de düşürürseniz, çevrimiçi derslere katılmak kesinlikle çok gürültülü olacaktır. Dolayısıyla o online sınıfın öğretmeni öğrencilerin mikrofonunu kapatabilir, mikrofonu sadece konuşması gerekenler için açabilir. Bunu yapmanın yolu çok basit:

* Çevrimiçi sohbet
Online ders sırasında, bilgi göndermek için Zoom'un sohbet özelliğini kullanabilirsiniz. Katılan tüm üyelere gönderebilir veya birine gönderebilirsiniz. Sadece şu adımları izleyin:
Belirli bir üyeye özel mesaj göndermek istiyorsanız, sınıf listesinden bir üye seçin, sohbet etmek istediğiniz bilgileri girin ve gönder'e tıklayın.
Zoom Meeting'i kullanma sürecinde aşağıdaki gibi bazı sorunlarla karşılaşabilirsiniz:
Zoom Meeting'in özellikleri ile ücretsiz sürüm, çoğu öğretmenin çevrimiçi öğretim ihtiyaçlarını neredeyse tamamen karşıladı. Ancak, Pro sürümüne yükseltmek için ayda yalnızca yaklaşık 300.000 VND harcayarak, öğretmenin hesabının 2 daha değerli "faydası" olacaktır:

Zoom Meeting aşağıdaki gibi ?Pro sürümüne nasıl yükseltilir:
Adım 1: Ziyaret edin: https://zoom.us/pricing , Pro sürümünde Şimdi Satın Al'ı seçin.
Not: Visa, Master veya PayPal uluslararası ödeme kartınızı hazırlamanız gerekecektir. Aşağıdaki talimatlara bakın:
Adım 2: Alışveriş sepeti sayfasında Pro sürüm bilgilerinin doğru olup olmadığını kontrol etmeniz gerekmektedir. Kontrol edilecek bilgiler:

3. Adım: Faturalandırma iletişim bilgilerini sağlayın. Bir hesabınız yoksa, yeni bir hesap oluşturmak için bu adımdaki alanları girin. Veya oluşturulan hesaba giriş yapmak için Giriş Yap'ı seçin.
Ardından, ödeme bölümüne iletişim bilgilerini girin.

Ödeme yöntemini seçin (Ödeme Yöntemi) uluslararası kart veya PayPal aracılığıyla

Robot olmadığımı ve Gizlilik Politikasını ve Hizmet Şartlarını kabul ettiğimi doğrula'yı seçin ve Şimdi Yükselt'i tıklayın.
Yani hesabınız Pro sürümüne yükseltildi. Gelin, yeni özelliklerin keyfini çıkarın ve çevrimiçi kursunuzu şimdi bir profesyonel gibi oluşturun!
Yukarıda WebTech360, basit adımlarla adım adım çevrimiçi öğretim için Zoom'u kullanma konusunda rehberlik etti, sınıfa gitmek zorunda kalmadan her yerde çevrimiçi öğretim ve öğrenime katılabilirsiniz. Bu yazılım hakkındaki deneyiminizi bizimle paylaşmak için aşağıya yorum yapmayı unutmayın!
Donanım kalitesi daha profesyonel görünmenize yardımcı olsa da, bunu herkes birkaç küçük değişiklikle başarabilir.
Aşağıdaki makale, Droidcam'i bilgisayarınızda ve telefonunuzda nasıl kullanacağınızı ve mükemmel bir görüntülü görüşme için bazı önerileri size gösterecek!
Bu yazımızda, sabit diskiniz bozulduğunda ona nasıl yeniden erişebileceğinizi anlatacağız. Haydi gelin birlikte izleyelim!
İlk bakışta AirPods, diğer gerçek kablosuz kulaklıklara benziyor. Ancak birkaç az bilinen özelliği keşfedilince her şey değişti.
Apple, yepyeni buzlu cam tasarımı, daha akıllı deneyimler ve bilindik uygulamalarda iyileştirmeler içeren büyük bir güncelleme olan iOS 26'yı tanıttı.
Öğrencilerin çalışmaları için belirli bir dizüstü bilgisayara ihtiyaçları vardır. Bu dizüstü bilgisayar, seçtikleri bölümde iyi performans gösterecek kadar güçlü olmasının yanı sıra, tüm gün yanınızda taşıyabileceğiniz kadar kompakt ve hafif olmalıdır.
Windows 10'a yazıcı eklemek basittir, ancak kablolu cihazlar için süreç kablosuz cihazlardan farklı olacaktır.
Bildiğiniz gibi RAM, bir bilgisayarda çok önemli bir donanım parçasıdır; verileri işlemek için bellek görevi görür ve bir dizüstü bilgisayarın veya masaüstü bilgisayarın hızını belirleyen faktördür. Aşağıdaki makalede, WebTech360, Windows'ta yazılım kullanarak RAM hatalarını kontrol etmenin bazı yollarını anlatacaktır.
Akıllı televizyonlar gerçekten dünyayı kasıp kavurdu. Teknolojinin sunduğu pek çok harika özellik ve internet bağlantısı, televizyon izleme şeklimizi değiştirdi.
Buzdolapları evlerde sıkça kullanılan cihazlardır. Buzdolapları genellikle 2 bölmeden oluşur, soğutucu bölme geniştir ve kullanıcı her açtığında otomatik olarak yanan bir ışığa sahiptir, dondurucu bölme ise dardır ve hiç ışığı yoktur.
Wi-Fi ağları, yönlendiriciler, bant genişliği ve parazitlerin yanı sıra birçok faktörden etkilenir; ancak ağınızı güçlendirmenin bazı akıllı yolları vardır.
Telefonunuzda kararlı iOS 16'ya geri dönmek istiyorsanız, iOS 17'yi kaldırma ve iOS 17'den 16'ya geri dönme konusunda temel kılavuzu burada bulabilirsiniz.
Yoğurt harika bir besindir. Her gün yoğurt yemek faydalı mıdır? Her gün yoğurt yediğinizde vücudunuzda nasıl değişiklikler olur? Hadi birlikte öğrenelim!
Bu yazıda en besleyici pirinç türleri ve seçtiğiniz pirincin sağlık yararlarından nasıl en iyi şekilde yararlanabileceğiniz ele alınıyor.
Uyku düzeninizi ve uyku vakti rutininizi oluşturmak, çalar saatinizi değiştirmek ve beslenmenizi buna göre ayarlamak, daha iyi uyumanıza ve sabahları zamanında uyanmanıza yardımcı olabilecek önlemlerden birkaçıdır.
Kiralayın Lütfen! Landlord Sim, iOS ve Android'de oynanabilen bir simülasyon mobil oyunudur. Bir apartman kompleksinin ev sahibi olarak oynayacak ve dairenizin içini iyileştirme ve kiracılar için hazır hale getirme amacıyla bir daireyi kiralamaya başlayacaksınız.
Bathroom Tower Defense Roblox oyun kodunu alın ve heyecan verici ödüller için kullanın. Daha yüksek hasara sahip kuleleri yükseltmenize veya kilidini açmanıza yardımcı olacaklar.