Sabit diske erişim nasıl geri kazanılır, sabit disk açılamaması hatası nasıl düzeltilir

Bu yazımızda, sabit diskiniz bozulduğunda ona nasıl yeniden erişebileceğinizi anlatacağız. Haydi gelin birlikte izleyelim!
Netflix uygulamasının Windows 10'da çalışmamasını düzeltmeye çalışıyorsanız endişelenmeyin, binlerce kişi benzer bir durumla karşı karşıya kaldı, Netflix uygulamaları çalışmıyor ve başka yöntemleri tercih etmekten başka çareleri kalmadı. PC'lerinde Netflix videolarını veya filmlerini izlemek. Ancak bugün bu kılavuzda bu sorunu kolayca çözebileceğiniz çeşitli yolları tartışacağımız için endişelenmeyin. Ancak ilerlemeden önce Netflix ve altında yatan sorun hakkında biraz daha fazla bilgi sahibi olalım.
Netflix: Netflix, 1997 yılında Reed Hastings ve Marc Randolph tarafından kurulmuş bir Amerikan medya hizmetleri sağlayıcısıdır. Şirketin ana iş modeli, müşterilerin şirket içinde üretilenler de dahil olmak üzere çok sayıda film, TV dizisi ve belgesel yayınlamasına olanak tanıyan abonelik tabanlı akış hizmetidir. Netflix'teki tüm içerikler reklamsızdır ve Netflix'i kullanmak için ihtiyacınız olan tek şey ücretli üye olmanız koşuluyla iyi bir internet bağlantısıdır.
Netflix, piyasadaki en popüler ve en iyi video akışı hizmetlerinden biridir ancak hiçbir şey mükemmel değildir, bu nedenle PC'nizde Netflix akışı yaparken ortaya çıkan çeşitli sorunlar vardır. Windows 10 Netflix uygulamasının çalışmamasının, kilitlenmesinin, açılmamasının veya herhangi bir video oynatamamasının vb. çeşitli nedenleri vardır. Ayrıca müşteriler, Netflix'i başlattıklarında TV'lerinde siyah bir ekrandan şikayet etmişlerdir ve bu nedenle, hiçbir şey akışı yapamıyor.

Yukarıda belirtilen sorunlardan herhangi biriyle karşılaşan bu tür kullanıcılar arasındaysanız endişelenmeyin çünkü Netflix uygulamasının Windows 10 PC'de düzgün çalışmaması sorununu gidereceğiz.
İçindekiler
Netflix Uygulaması Neden Windows 10'da Çalışmıyor?
Netflix'in çalışmamasının çeşitli nedenleri vardır, ancak bunlardan bazıları aşağıda listelenmiştir:
Ancak herhangi bir gelişmiş sorun giderme yöntemini denemeden önce, her zaman aşağıdakilerden emin olmanız önerilir:
Yukarıdakileri yaptıktan sonra Netflix uygulamanız hala düzgün çalışmıyorsa aşağıdaki yöntemleri deneyin.
Windows 10'da Çalışmıyor Netflix Uygulaması Nasıl Onarılır
Aşağıda, Netflix uygulamasının Windows10'da çalışmamasına ilişkin sorununuzu çözebileceğiniz farklı yöntemler verilmiştir:
Yöntem 1: Güncellemeleri Denetle
Windows'unuzda bazı önemli güncellemelerin olmaması veya Netflix uygulamasının güncellenmemesi nedeniyle Netflix uygulamasının çalışmama sorunları olabilir. Windows'u güncelleyerek ve Netflix uygulamasını güncelleyerek sorununuz çözülebilir.
Pencereyi güncellemek için aşağıdaki adımları izleyin:
1.Ayarları açmak için Windows Tuşu + I'ye basın ve ardından Güncelleme ve Güvenlik'e tıklayın .

2.Sol taraftaki menüden Windows Update'e tıklayın .
3. Şimdi mevcut güncellemeleri kontrol etmek için “ Güncellemeleri kontrol et” düğmesine tıklayın.

4. Bekleyen güncellemeler varsa Güncellemeleri İndir ve Yükle'ye tıklayın.

5.Güncellemeler indirildikten sonra yükleyin ve Windows'unuz güncel hale gelecektir.
Netflix uygulamasını güncellemek için aşağıdaki adımları izleyin:
1.Arama çubuğunu kullanarak Microsoft Store'u arayarak açın.
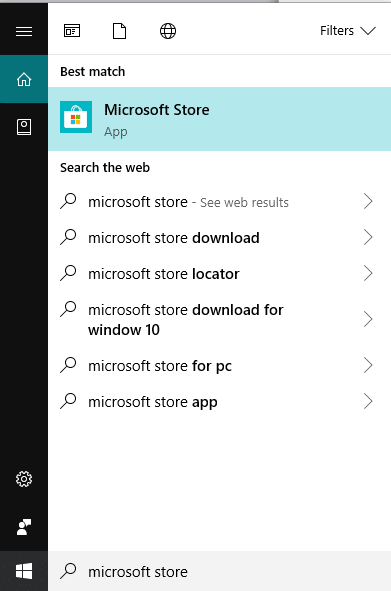
2. Aramanızın en üst kısmındaki enter tuşuna basın, Microsoft Mağazası açılacaktır.
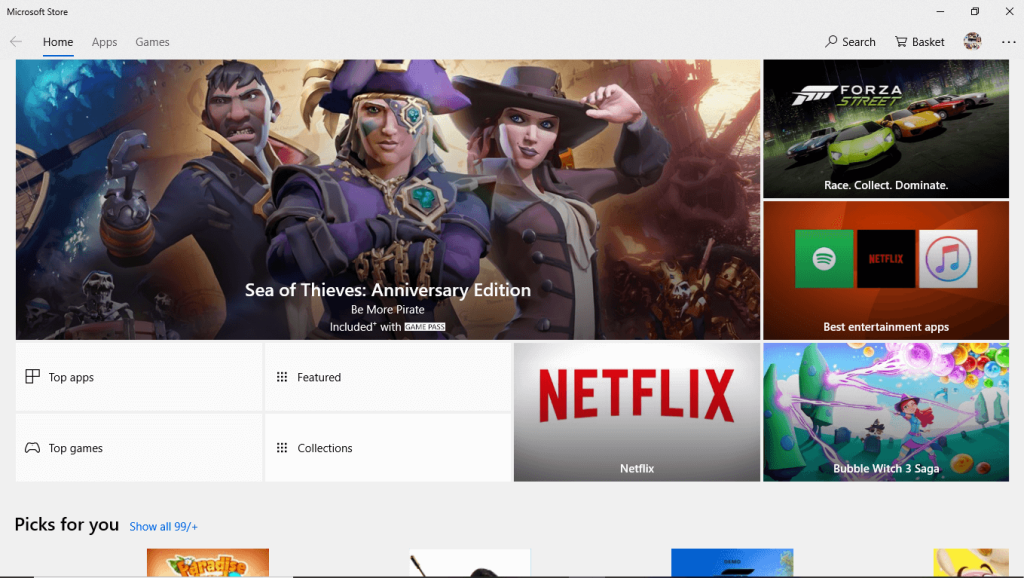
3. Sağ üst köşede bulunan üç nokta simgesine tıklayın.
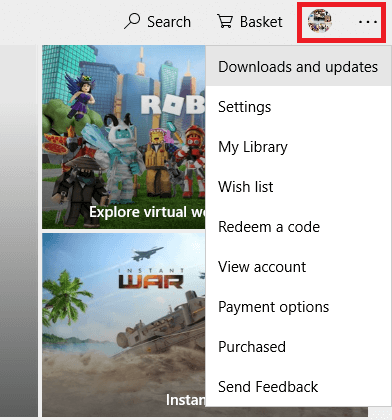
4.Şimdi İndirilenler ve güncellemeler'e tıklayın.
5.Sonra, Güncellemeleri al düğmesine tıklayın.
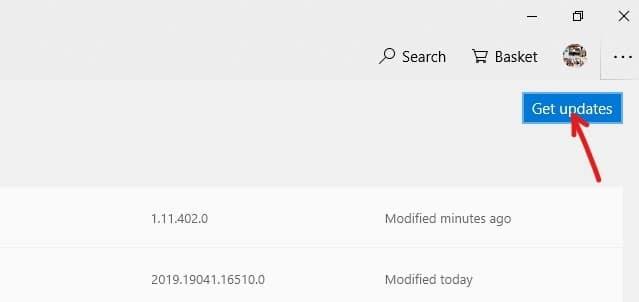
6. Mevcut herhangi bir güncelleme varsa, otomatik olarak indirilecek ve kurulacaktır.
Windows ve Netflix uygulamanızı güncelledikten sonra Netflix uygulamanızın artık düzgün çalışıp çalışmadığını kontrol edin .
Yöntem 2: Windows 10'da Netflix Uygulamasını Sıfırlayın
Netflix uygulamasını varsayılan ayarlarına getirerek Netflix uygulaması düzgün çalışmaya başlayabilir. Netflix Windows uygulamasını sıfırlamak için aşağıdaki adımları izleyin:
Açık için 1.Press Windows Tuşu + I Ayarlar tuşuna tıklatarak Apps.

2.Soldaki menüden Uygulamalar ve özellikler'i seçin , ardından arama kutusunda Netflix uygulamasını arayın.
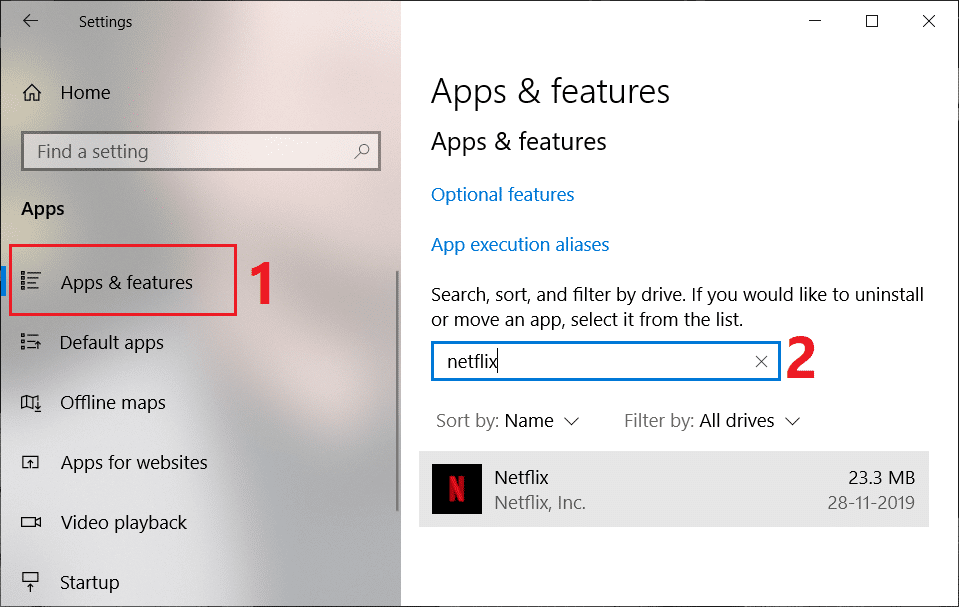
3. Netflix uygulamasına ve ardından Gelişmiş seçenekler bağlantısına tıklayın.
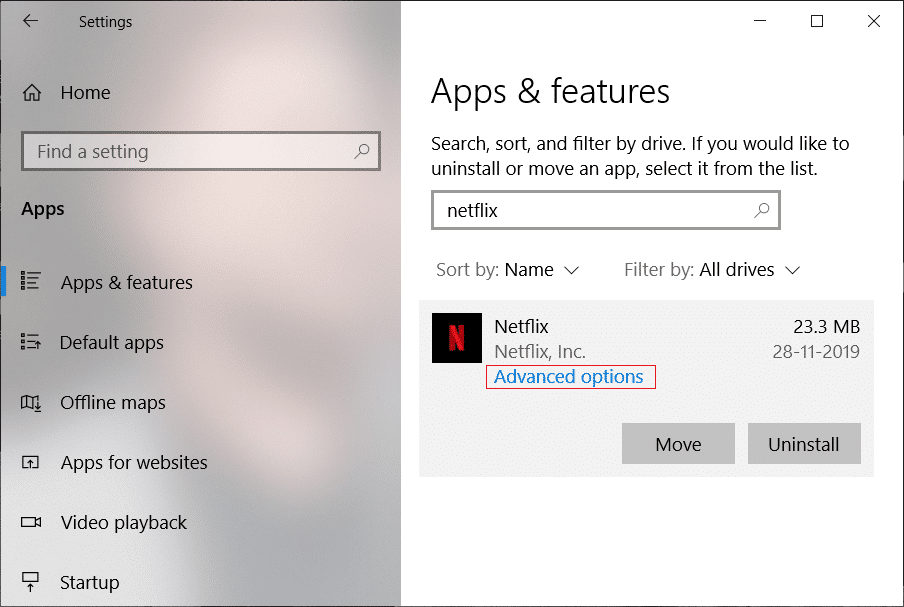
4.Gelişmiş seçenekler altında aşağı kaydırın ve Sıfırla seçeneğini bulun.
5. Şimdi Sıfırla seçeneğinin altındaki Sıfırla düğmesine tıklayın .
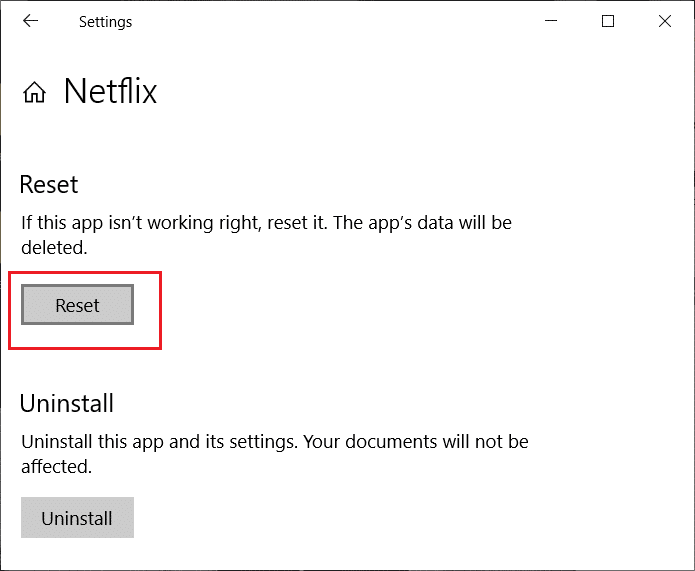
6.Netflix uygulamasını sıfırladıktan sonra sorununuz çözülebilir.
Yöntem 3: Grafik Sürücülerini Güncelleyin
Netflix uygulamasının çalışmaması sorunuyla karşı karşıyaysanız, bu hatanın en olası nedeni bozuk veya güncel olmayan Grafik kartı sürücüsüdür. Windows'u güncellediğinizde veya bir üçüncü taraf uygulaması yüklediğinizde, sisteminizin video sürücülerini bozabilir. Bu tür sorunlarla karşılaşırsanız, grafik kartı sürücülerini kolayca güncelleyebilir ve Netflix uygulaması sorununu çözebilirsiniz.

Grafik sürücüsünü güncelledikten sonra bilgisayarınızı yeniden başlatın ve Windows 10'da çalışmayan Netflix uygulamasını düzeltip düzeltemeyeceğinize bakın .
Grafik Kartı Sürücüsünü Yeniden Yükleyin
1. Windows Tuşu + R'ye basın, ardından devmgmt.msc yazın ve Aygıt Yöneticisi'ni açmak için Enter'a basın.
2.Görüntü bağdaştırıcılarını genişletin ve ardından NVIDIA grafik kartınıza sağ tıklayın ve Kaldır'ı seçin .

2. Onay istenirse Evet'i seçin.
3. Windows Tuşu + X'e basın ve ardından Denetim Masası'nı seçin .

4. Denetim Masasından Program Kaldır'a tıklayın .

5.Sonra, Nvidia ile ilgili her şeyi kaldırın.

Sisteminizde 6.Reboot değişiklikleri kaydedip için kurulumu yeniden karşıdan gelen üreticinin web sitesine .

5.Her şeyi kaldırdığınızdan emin olduktan sonra sürücüleri yeniden yüklemeyi deneyin .
Yöntem 4: mspr.hds dosyasını silme
mspr.hds dosyası, Netflix dahil çoğu çevrimiçi akış hizmeti tarafından kullanılan bir Dijital Haklar Yönetimi (DRM) programı olan Microsoft PlayReady tarafından kullanılır. Dosya adı mspr.hds, Microsoft PlayReady HDS dosyasını ifade eder. Bu dosya aşağıdaki dizinlerde saklanır:
Windows için: C:\ProgramData\Microsoft\PlayReady\
MacOS X için: /Library/Application Support/Microsoft/PlayReady/
mspr.hds dosyasını silerek, Windows'u hatasız yeni bir dosya oluşturmaya zorlarsınız. mspr.hds dosyasını silmek için aşağıdaki adımları izleyin:
1. Windows Dosya Gezgini'ni açmak için Windows Tuşu + E'ye basın.
2. Şimdi açmak için C: sürücüsüne (Windows sürücüsü) çift tıklayın .
3.Sağ üst köşede bulunan arama kutusundan mspr.hds dosyasını arayın.
Not: Veya doğrudan C:\ProgramData\Microsoft\PlayReady\ konumuna gidebilirsiniz.
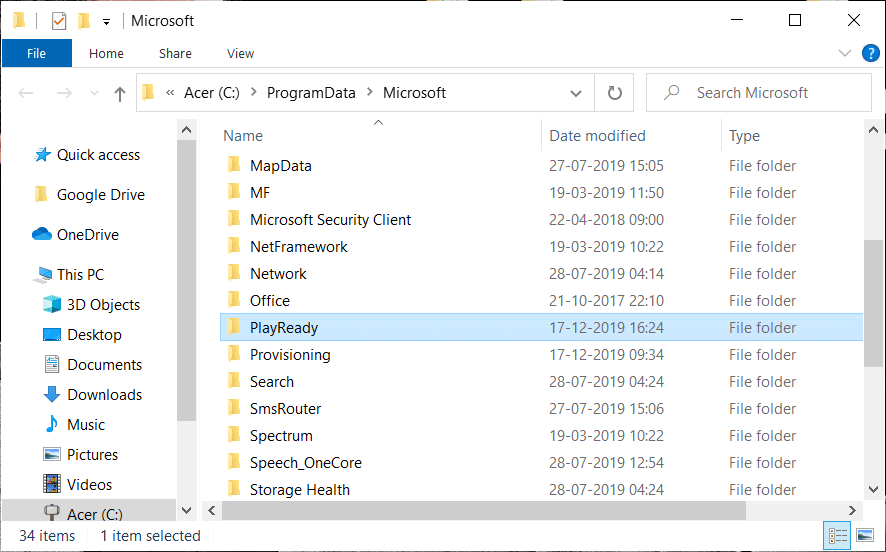
4. Arama kutusuna mspr.hds yazın ve Enter'a basın. Arama tamamen bitene kadar bekleyin.
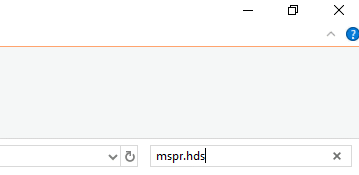
5.Arama tamamlandığında, mspr.hds altındaki tüm dosyaları seçin .
6.Press silme düğmesi klavye veya üzerinde herhangi bir dosya üzerinde sağ tıklama ve seçmek silme bağlam menüsünden seçeneği.
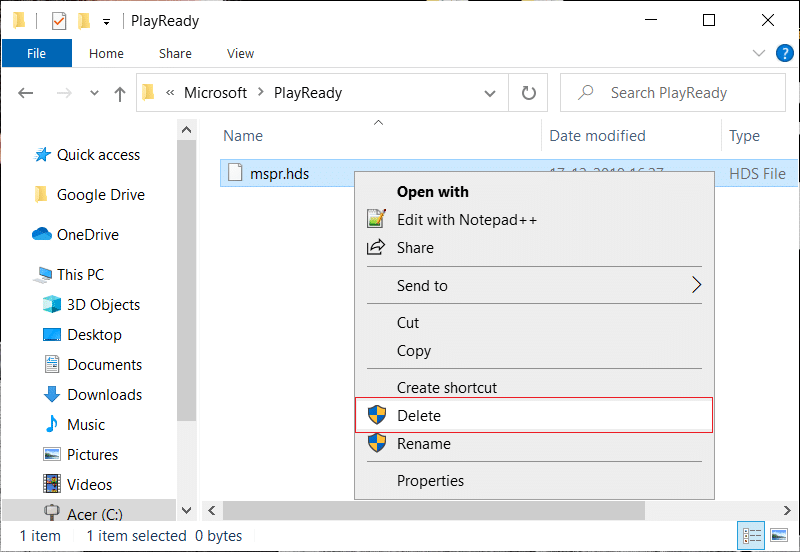
7. mspr.hds ile ilgili tüm dosyalar silindikten sonra bilgisayarınızı yeniden başlatın.
Bilgisayar yeniden başlatıldığında, Netflix uygulamasını tekrar çalıştırmayı deneyin; herhangi bir sorun olmadan çalışabilir.
Yöntem 5: DNS'yi Temizle ve TCP/IP'yi Sıfırla
Bazen Netflix uygulaması, girilen URL için artık geçerli olmayan sunucu IP adresini çözmeye çalıştığından ve bu nedenle ilgili geçerli sunucu IP adresini bulamadığından internete bağlanmaz. Böylece, DNS'yi temizleyerek ve TCP/IP'yi sıfırlayarak sorununuz çözülebilir. DNS'yi temizlemek için aşağıdaki adımları izleyin:
1.Windows Düğmesine sağ tıklayın ve “ Komut İstemi(Yönetici) ” seçeneğini seçin . Veya Yükseltilmiş Komut İstemi'ni açmak için bu kılavuzu kullanabilirsiniz .

2. Aşağıdaki komutları tek tek yazın ve her komutu yazdıktan sonra Enter'a basın:
ipconfig /release ipconfig /renew netsh winsock sıfırlama netsh int ip sıfırlama ipconfig /flushdns ipconfig /registerdns netsh int tcp buluşsal yöntemleri ayarla netsh int tcp global autotuninglevel'i ayarla=devre dışı netsh int tcp'yi ayarla global rss=etkin netsh int tcp global göster


3. Değişiklikleri kaydetmek için bilgisayarınızı yeniden başlatın ve gitmeye hazırsınız.
Yukarıdaki adımları tamamladıktan sonra TCP/IP adresi sıfırlanacaktır. Şimdi Netflix uygulamasını çalıştırmayı deneyin; sorun çözülebilir.
Yöntem 6: DNS Sunucu Adresini Değiştirin
1.Ayarları açmak için Windows Tuşu + I tuşlarına basın, ardından Ağ ve İnternet'e tıklayın.

2.Durum'a tıkladığınızdan emin olun, ardından sayfanın en altına gidin ve Ağ ve Paylaşım Merkezi bağlantısını tıklayın.
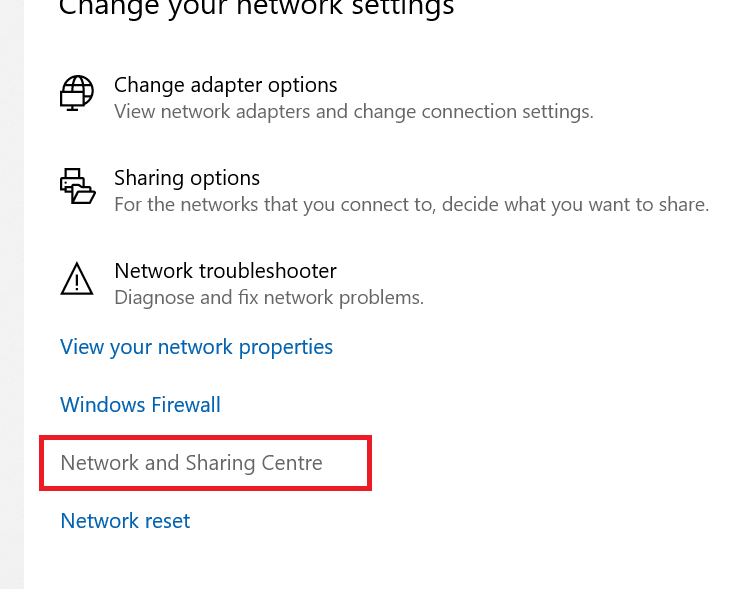
3. Ağ bağlantınıza (Wi-Fi) tıklayın ve Özellikler düğmesine tıklayın.
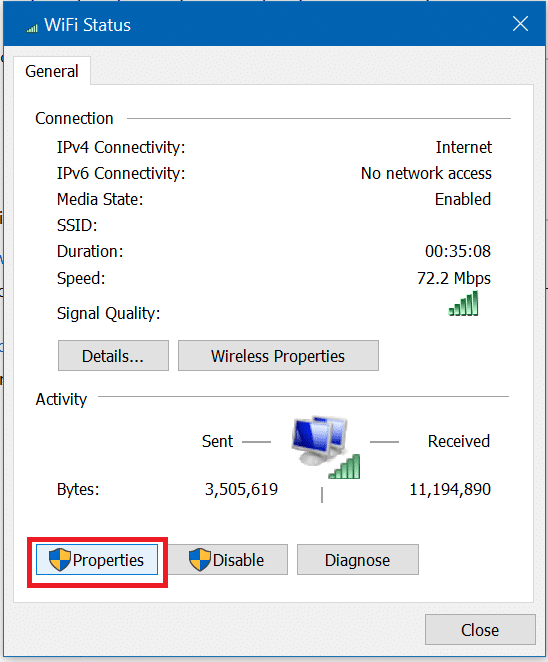
4.İnternet Protokolü Sürüm 4'ü ( TCP/IPv4) seçin ve tekrar Özellikler düğmesine tıklayın.

5.“ Aşağıdaki DNS sunucu adreslerini kullan” seçeneğini işaretleyin ve ilgili alanlara aşağıdakileri girin:
Tercih edilen DNS sunucusu: 8.8.8.8 Alternatif DNS sunucusu: 8.8.4.4
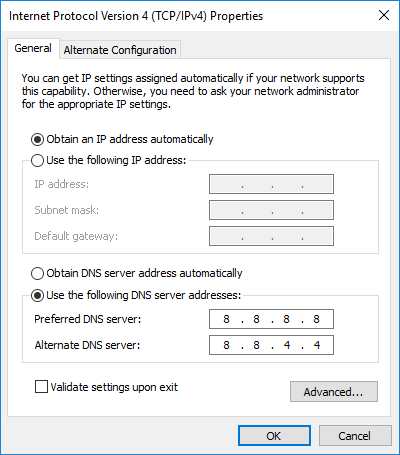
6. Ayarları kaydedin ve yeniden başlatın.
Yöntem 7: Silverlight'ın En Son Sürümünü Yükleyin
Windows 10'da video akışı yapmak için Netflix uygulaması Silverlight'ı kullanır. Genellikle, Microsoft Silverlight, Windows güncellemesi sırasında otomatik olarak en son sürüme güncellenir. Ancak, Microsoft web sitesinden indirerek manuel olarak da güncelleyebilir ve ardından yükleyebilirsiniz. Kurulum tamamlandıktan sonra bilgisayarınızı yeniden başlatın ve probleminizin çözülüp çözülmediğini kontrol edin.
Yöntem 8: Netflix Uygulamasını Yeniden Yükleyin
Yukarıdaki yöntemlerden hiçbiri işe yaramazsa Netflix uygulamanızı kaldırın ve yeniden yükleyin . Bu yöntem sorununuzu çözebilir.
Netflix uygulamasını kaldırmak için aşağıdaki adımları izleyin:
1. Windows arama çubuğuna kontrol yazın ve ardından Denetim Masası'nı açmak için en üstteki sonuca tıklayın.

2. Programlar altındaki Bir programı kaldır bağlantısına tıklayın .
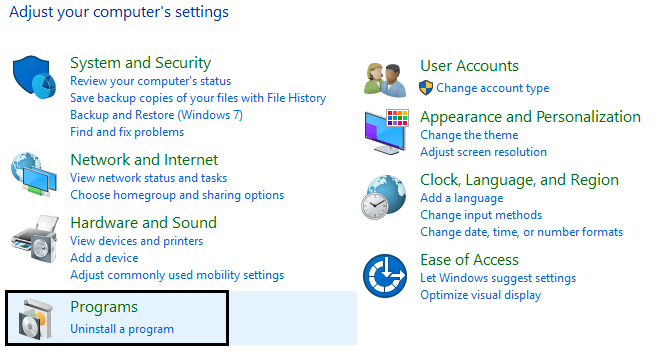
3. Aşağı kaydırın ve listede Netflix uygulamasını bulun.
4. Şimdi Netflix uygulamasına sağ tıklayın ve Kaldır'ı seçin .
5. Onay isterken Evet'e tıklayın.
6. Bilgisayarınızı yeniden başlatın, Netflix uygulaması cihazınızdan tamamen kaldırılacaktır.
7.Netflix'i yeniden kurmak için Microsoft Store'dan indirin ve kurun.
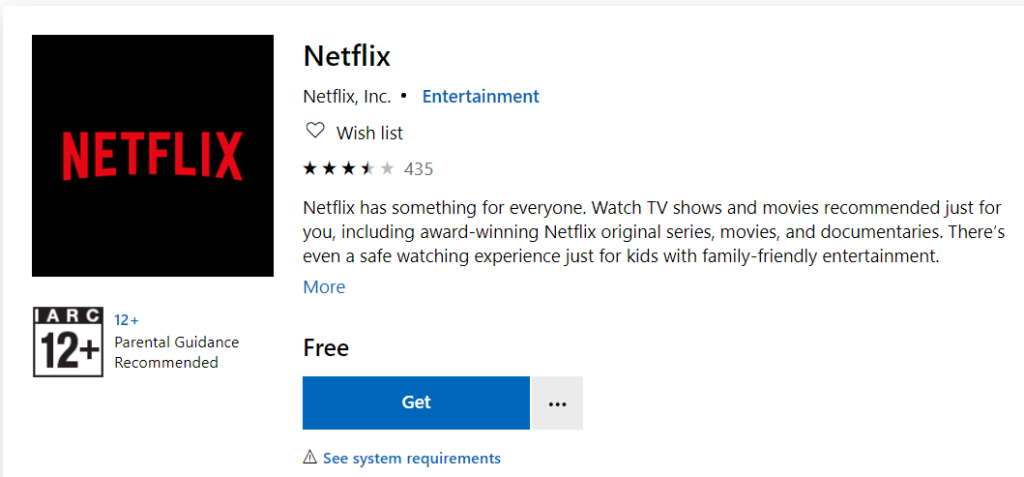
8.Netflix uygulamasını tekrar yüklediğinizde sorun çözülebilir.
Yöntem 9: Netflix durumunu kontrol edin
Son olarak, buraya giderek Netflix'in kapalı olup olmadığını kontrol edin . Bir hata kodunuz varsa, onu burada da arayabilirsiniz .
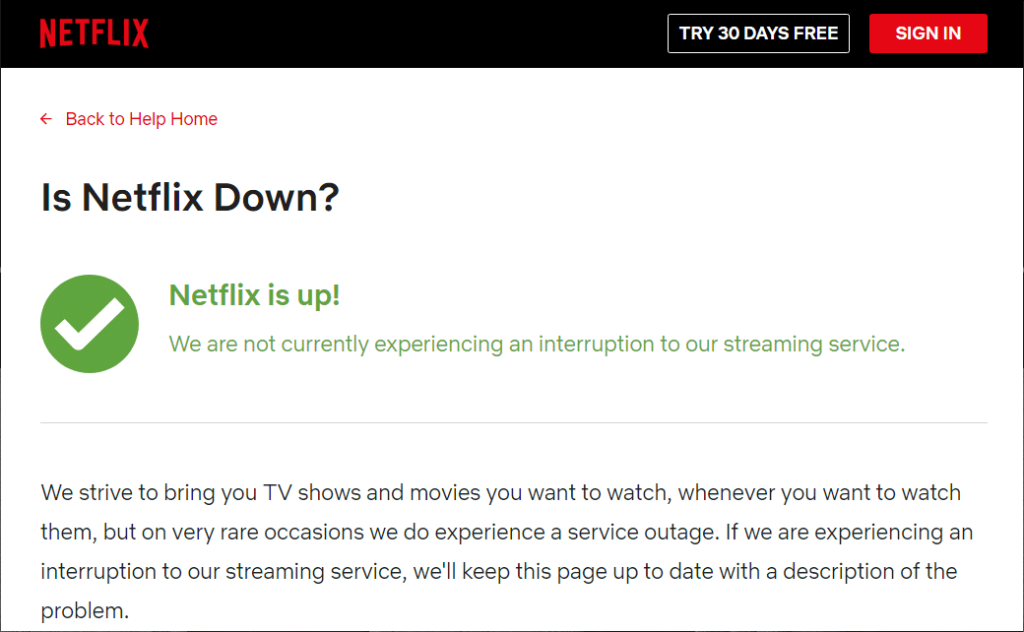
Tavsiye edilen:
Umarım, yukarıdaki yöntemlerden birini kullanarak Netflix Uygulamasının Windows 10'da Çalışmamasını Düzeltebilirsiniz ve Netflix videolarının herhangi bir kesinti olmadan tekrar keyfini çıkarabilirsiniz.
Bu yazımızda, sabit diskiniz bozulduğunda ona nasıl yeniden erişebileceğinizi anlatacağız. Haydi gelin birlikte izleyelim!
İlk bakışta AirPods, diğer gerçek kablosuz kulaklıklara benziyor. Ancak birkaç az bilinen özelliği keşfedilince her şey değişti.
Apple, yepyeni buzlu cam tasarımı, daha akıllı deneyimler ve bilindik uygulamalarda iyileştirmeler içeren büyük bir güncelleme olan iOS 26'yı tanıttı.
Öğrencilerin çalışmaları için belirli bir dizüstü bilgisayara ihtiyaçları vardır. Bu dizüstü bilgisayar, seçtikleri bölümde iyi performans gösterecek kadar güçlü olmasının yanı sıra, tüm gün yanınızda taşıyabileceğiniz kadar kompakt ve hafif olmalıdır.
Windows 10'a yazıcı eklemek basittir, ancak kablolu cihazlar için süreç kablosuz cihazlardan farklı olacaktır.
Bildiğiniz gibi RAM, bir bilgisayarda çok önemli bir donanım parçasıdır; verileri işlemek için bellek görevi görür ve bir dizüstü bilgisayarın veya masaüstü bilgisayarın hızını belirleyen faktördür. Aşağıdaki makalede, WebTech360, Windows'ta yazılım kullanarak RAM hatalarını kontrol etmenin bazı yollarını anlatacaktır.
Akıllı televizyonlar gerçekten dünyayı kasıp kavurdu. Teknolojinin sunduğu pek çok harika özellik ve internet bağlantısı, televizyon izleme şeklimizi değiştirdi.
Buzdolapları evlerde sıkça kullanılan cihazlardır. Buzdolapları genellikle 2 bölmeden oluşur, soğutucu bölme geniştir ve kullanıcı her açtığında otomatik olarak yanan bir ışığa sahiptir, dondurucu bölme ise dardır ve hiç ışığı yoktur.
Wi-Fi ağları, yönlendiriciler, bant genişliği ve parazitlerin yanı sıra birçok faktörden etkilenir; ancak ağınızı güçlendirmenin bazı akıllı yolları vardır.
Telefonunuzda kararlı iOS 16'ya geri dönmek istiyorsanız, iOS 17'yi kaldırma ve iOS 17'den 16'ya geri dönme konusunda temel kılavuzu burada bulabilirsiniz.
Yoğurt harika bir besindir. Her gün yoğurt yemek faydalı mıdır? Her gün yoğurt yediğinizde vücudunuzda nasıl değişiklikler olur? Hadi birlikte öğrenelim!
Bu yazıda en besleyici pirinç türleri ve seçtiğiniz pirincin sağlık yararlarından nasıl en iyi şekilde yararlanabileceğiniz ele alınıyor.
Uyku düzeninizi ve uyku vakti rutininizi oluşturmak, çalar saatinizi değiştirmek ve beslenmenizi buna göre ayarlamak, daha iyi uyumanıza ve sabahları zamanında uyanmanıza yardımcı olabilecek önlemlerden birkaçıdır.
Kiralayın Lütfen! Landlord Sim, iOS ve Android'de oynanabilen bir simülasyon mobil oyunudur. Bir apartman kompleksinin ev sahibi olarak oynayacak ve dairenizin içini iyileştirme ve kiracılar için hazır hale getirme amacıyla bir daireyi kiralamaya başlayacaksınız.
Bathroom Tower Defense Roblox oyun kodunu alın ve heyecan verici ödüller için kullanın. Daha yüksek hasara sahip kuleleri yükseltmenize veya kilidini açmanıza yardımcı olacaklar.













