Microsoft Store İndirmelerini Hızlandırma

Microsoft Store
Gururlu bir Mac sahibiyseniz ve bir film tutkunuysanız, Netflix, trend olan filmlere ve TV şovlarına ayak uydurmanıza yardımcı olacak mükemmel akış hizmetini sunar. Hatta favorilerinizi indirebilir ve hareket halindeyken keyfini çıkarabilirsiniz. Ancak bunu yapmak için Netflix uygulamasına ihtiyacınız var.

Ne yazık ki Netflix, Mac için bir uygulama yayınlamadı, dolayısıyla içeriği indiremezsiniz. Bu, çevrimdışıyken en sevdiğiniz içeriği izleme hayaliniz anlamına mı geliyor? HAYIR.
Birkaç yasal ve güvenli geçici çözümden faydalanabilir ve internet bağlantınız olmasa bile Mac'inizde gişe rekorları kıran filmlere yetişebilirsiniz. Bu yazıda, Mac'te nasıl film indirebileceğinize dair bazı ipuçları paylaşacağız.
Mac'te Netflix'i Çevrimdışı İzlemek Mümkün mü?
Buluşundan bu yana Netflix, geniş bir film ve TV programı kitaplığı sunan yenilikçi bir akış hizmeti olduğunu kanıtladı. Trend olan programlardan geçmiş yılların belirsiz klasiklerine kadar izlemek istediğiniz hemen hemen her şeyi bulabilirsiniz. Netflix'i film tutkunlarına sevdiren özelliklerinden biri de film indirebilme özelliğidir. En sevdiğiniz filmleri yerel depolama alanınıza kaydedebilir ve istediğiniz zaman izleyebilirsiniz.
Netflix, MacOS ile uyumlu bir uygulama sürümünü henüz yayınlamamış olsa da, kanıtlanmış birkaç geçici çözüm sayesinde filmlerinizin keyfini çevrimdışı olarak çıkarabilirsiniz. Şimdi Mac'inize film indirmenin farklı yollarına bakalım.
Yöntem 1: QuickTime Player'ı kullanın
Karmaşık bir şey denemeden önce, eve daha yakından bakmak faydalı olabilir. Netflix, iPhone, iPad ve iPod Touch dahil olmak üzere daha geniş Apple ailesindeki diğer cihazlar için zaten bir uygulama geliştirmiştir. Bu uygulamalar bir indirme seçeneğiyle birlikte gelir. Filmlerinizi yerel depolama alanınıza kaydedebilir ve daha sonra internet bağlantınız olmasa bile izleyebilirsiniz. En önemlisi, QuickTime Player'ı kullanarak bu dosyaları Mac'inize aktarabilirsiniz.
QuickTime Player, MacOS ile birlikte gelen bir dijital medya oynatma aracıdır. Tüm ana video formatlarını tanır ve oynatır. Filmleri veya müziği yakalamak, kaydetmek ve paylaşmak için de kullanılabilir.
QuickTime Player'ı kullanarak filmlerinizi Mac'te nasıl oynatabileceğinizi görelim. Bir iPhone kullandığınızı varsayarak gerekli adımları göstereceğiz.
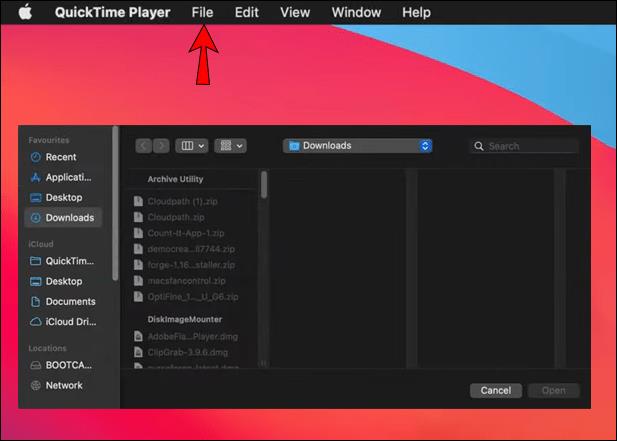
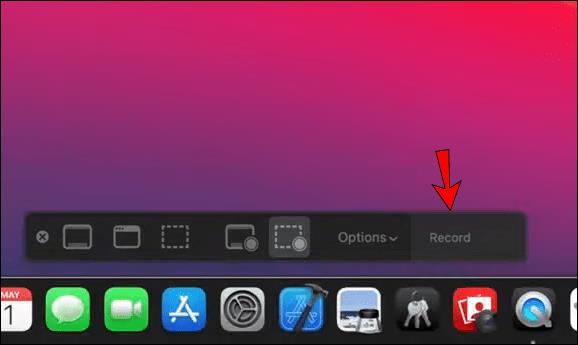
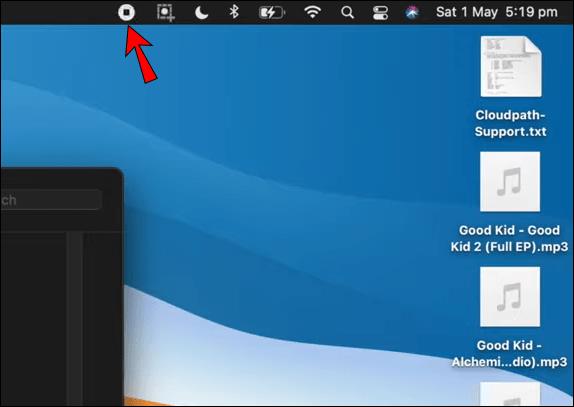
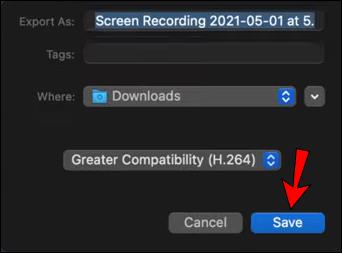
Et işte! Filminizi teknik olarak Mac'e indirdiniz. Video kalitesi Netflix uygulamasıyla eşleşmese de, dosyayı Mac'inizin yerel deposuna kaydedebileceksiniz.
Yöntem 2: Bir iPad veya iPhone'dan Akış
AirPlay'i kullanarak bir iPad veya iPhone'daki filmleri Mac'inize aktarabilirsiniz. Cihazlar arasında medya akışını sağlayan, Apple'ın sahip olduğu tescilli bir protokol yığını/uygulama programlama arabirimleri paketidir (API). AirPlay ile ilgili en iyi şeylerden biri, iOS cihazınızdan TV veya Mac gibi diğer desteklenen cihazlara kablosuz olarak ses ve video akışı yapmanızı sağlamasıdır. Tek ihtiyacınız olan Wi-Fi.
iOS cihazlar için Netflix uygulaması, AirPlay ile uyumludur. Bu, iPad veya iPhone'unuza indirdiğiniz herhangi bir filmi veya TV şovunu yalnızca birkaç tıklamayla Mac'inize aktarabileceğiniz anlamına gelir. İşte nasıl:
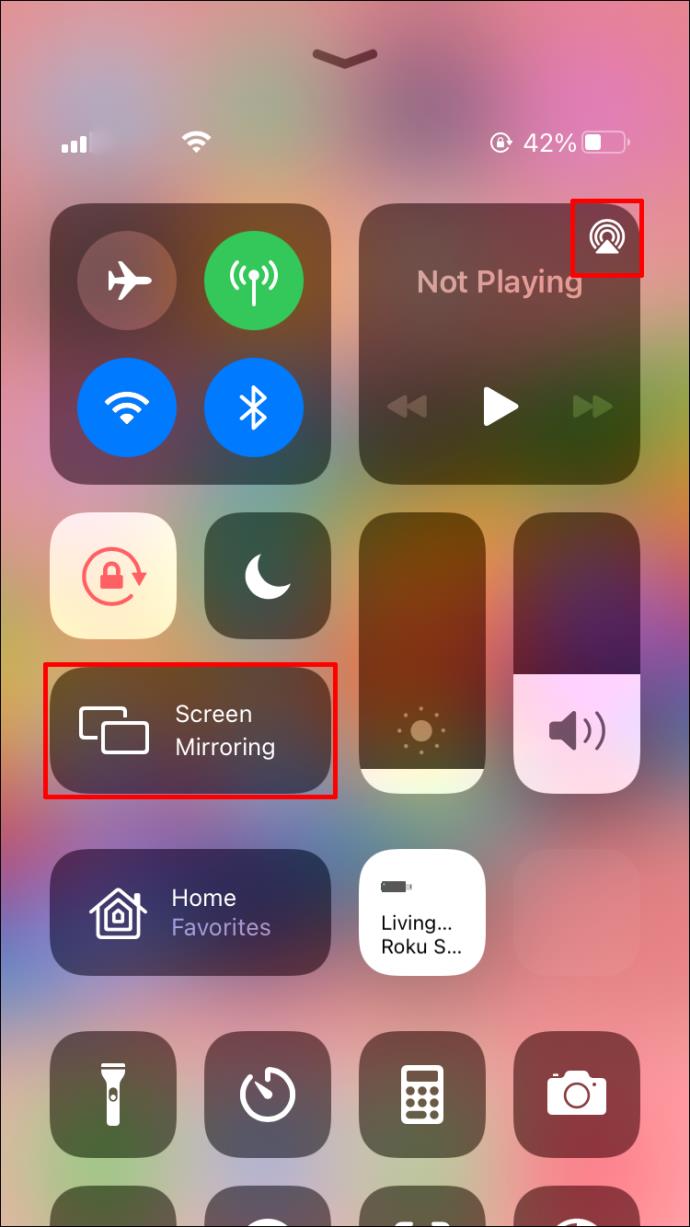
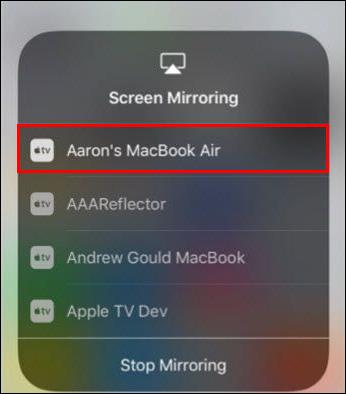
Bu yöntem teknik olarak herhangi bir Netflix içeriğini çevrimdışı görüntüleme için indirmenize izin vermez, ancak özellikle birden çok izleyici için yararlı bir geçici çözüm olabilir. Dezavantajı, Wi-Fi ağ bağlantısının cihazlarınızın pil ömrünü olumsuz etkileyebilmesidir.
Yöntem 3: Eğitim Kampı ve Windows
Netflix, Windows işletim sistemleri için PC'nize içerik indirmenize izin veren bir uygulama geliştirmiştir. Mac bilgisayarlar öncelikle MacOS'ta çalışsa da, Mac'inize Windows 7'yi (veya üstünü) yükleyebilirsiniz. Bunu nasıl yapabilirsin? Çözüm, Boot Camp'tir.
Boot Camp'in ne olduğunu merak ediyorsanız, Apple tarafından geliştirilen ve Mac'inizde aynı anda hem MacOS'u hem de Microsoft Window'u kullanmanızı sağlayan bir yazılımdır. Mac'inize bağlı iki monitörünüz varsa, bir ekranda Mac'i çalıştırırken diğerinde Windows'u ve uygulamalarını açıp çalıştırabilirsiniz. Tüm donanım ve sürücüler, ekstra bir şey satın almak zorunda kalmamanızı sağlayacak şekilde optimize edilmiştir. Boot Camp, özellikle Intel tabanlı Mac bilgisayarlarla uyumludur.
Mac'inize Windows'u yükledikten sonra tek yapmanız gereken Netflix uygulamasını indirip yüklemek. Ardından filmleri veya TV şovlarını indirebilir ve daha sonra istediğiniz zaman izleyebilirsiniz. Bu yaklaşımın tek dezavantajı, Mac'inize yüklemek için bir Windows kopyası satın almanız gerekecek olmasıdır.
Ek SSS
Netflix'ten bir iPad'e nasıl içerik indirebilirim ?
Filmleri ve TV şovlarını Netflix'ten bir iPad'e indirmek basittir:
1. Netflix uygulamasını başlatın ve hesabınızda oturum açın.
2. İstediğiniz filmi veya şovu bulmak için listelere göz atın.
3. İstediğiniz seçim bir film ise, film açıklamasının hemen altında bulunan indirme düğmesine dokunun. Herhangi bir indirme düğmesi görmüyorsanız, filmin indirilmesi onaylanmamıştır.
4. İstediğiniz seçim bir diziyse, her bölümü indirmeniz gerekir. Diziyi açtığınızda, en sağda bir indirme düğmesiyle birlikte tüm bölümlerin bir listesini göreceksiniz.
5. İstediğiniz tüm öğeleri indirdikten sonra, ekranınızın alt kısmındaki "İndirilenler" seçeneğine dokunun. Daha sonra tüm indirmelerinizin bir listesini göreceksiniz.
Netflix'i Sınırlamalar Olmadan İzleyin
Netflix, dinlenmek ve en sevdiğiniz filmleri izlemek için harika bir yoldur, ancak daha sonra izleyebilmek veya arkadaşlarınızla paylaşabilmek için içeriği indirmek isteyebilirsiniz. Netflix'i doğrudan Mac'inize indiremeseniz de, birkaç geçici çözüm tüm Mac bilgisayarlar için uygundur. Ailenizi ve arkadaşlarınızı ziyaret etmek için ister uçakta ister trende olun, hiçbir şey sizi Netflix'in keyfini çıkarmaktan alıkoyamaz. Bu makale sayesinde artık her geçici çözümü biliyorsunuz. En uygun olanı seçin ve en sevdiğiniz programların keyfini çıkarın.
Bu eğitimde açıklanan yaklaşımlardan herhangi birini kullanarak Netflix'i Mac'inize indirmeyi denediniz mi? Nasıl gitti? Aşağıdaki yorumlar bölümünde bize bildirin.
Microsoft Store
Bebekler için sıcak ve soğuk kompres kullanımı hakkında gereken bilgiler ve dikkat edilmesi gereken noktalar.
Netflix, en sevdiğimiz video akış platformlarımızdan biridir ve hem kablo kesiciler hem de kablo aboneleri için geçerli bir platform oluşturmaktan neredeyse tek başına sorumludur. Hulu, Amazon ve HBO'nun hepsi bu yolu takip ederken
Altyazılar birçok fayda sağlayabilir. Belki çevredeki gürültüler dikkatinizi dağıtıyor veya yabancı dilde bir film izliyorsunuzdur. Durum ne olursa olsun, Hisense'inizde altyazıları nasıl açacağınızı (veya kapatacağınızı) bilmek kullanışlıdır.
Altyazılar, Hisense TV'nizin son derece kullanışlı bir özelliği olabilir. İster farklı bir ülkeden aksiyon dolu bir film, ister dramatik bir TV programı izliyor olun, ana dilinizdeki altyazılar dil boşluğunu kapatmanıza olanak tanır. Gibi
İki bilgi parçasını birbirine bağlamak için bağlantıların kullanılması, herhangi bir görev yönetimi etkinliğinin önemli bir parçası haline geldi. Bu nedenle, bugün size Notion'a nasıl bağlantı ekleyeceğiniz konusunda talimatlar vereceğiz. Bu bir
Bir Chromecast cihazınız var mı? YouTube'a bağladıysanız, telefonunuzda YouTube uygulamasını açtığınızda o küçük Yayınla simgesi görünmeye devam edecektir. Bu bazı can sıkıcı durumlara neden olabilir. Yanlışlıkla atarsan
Netflix, isteğe bağlı eğlence için popüler bir kaynaktır. En sevdiğiniz Netflix Orijinalleri beklediğinizden daha düşük çözünürlüklerde geliyorsa, görüntü ayarlarınızı değiştirmeniz yardımcı olacaktır. İşte bilmeniz gereken her şey. Netflix Resmini Değiştirme
Kodi, indirebileceğiniz en çok yönlü - kötü şöhretli - akış yazılımlarından biridir ve MacBook'lardan ve PC'lerden Chromecast'lere ve Firesticks'e kadar her şeyde mevcuttur. Peki ya akıllı telefonunuz veya tabletiniz? eğer sahipsen
Son derece popüler akış hizmeti Netflix, çeşitli dillerde içerik ve ayarlar sunar. Özellik harika olsa da, ekranda ana dilinizden farklı bir dil görüntülendiğinde bu durum kafa karışıklığına neden olabilir. Belki birisi yanlışlıkla dili ayarlamıştır,
Bir Netflix ve dinlenme seansı çok eğlenceli olabilir. Bir şeyler atıştırın ve bir içki alın, oturun ve en sevdiğiniz filmi veya programı izleyin. Ancak en yeni dizileri art arda izlerken ihtiyacınız olmayan bir şey var. Sinir bozucu
Netflix bir çevrimiçi akış devidir, ancak hesabınızda çok fazla cihaz etkinleştirildiğinde ne yaparsınız? Netflix'te kaç cihaza sahip olabileceğiniz konusunda bir sınır yoktur, ancak bunu nasıl yapacağınız konusunda bir sınır vardır.
Erişiminizin olduğu Netflix içeriği, IP adresi konumunuza bağlıdır. Netflix'in yayın anlaşmalarına göre, bazı içeriklerin yalnızca belirli ülkelerde yayınlanması için lisansları vardır. Uzaktaysanız, coğrafi kilitler bir acı olabilir.
İnternet üzerinden video akışı, dizi ve film izlemek için en popüler yöntemlerden biri haline geldi. Yine de, bu teknolojinin yükselişi, ara sıra garip ve kafa karıştırıcı bir hata mesajıyla karşılaşmak anlamına geliyordu:
Disney Plus, mevcut en popüler akış hizmetlerinden biridir. Düşük maliyetli ve olağanüstü film, şov ve belgesel koleksiyonu herkes için bir şeyler sunuyor. Çoğu akış hizmetinde olduğu gibi, izlediğiniz programların ve filmlerin kaydını görebilirsiniz.








![Netflixte [Tüm Cihazlarda] Dil Nasıl Değiştirilir? Netflixte [Tüm Cihazlarda] Dil Nasıl Değiştirilir?](https://img.webtech360.com/resources6/s2/image-5188-0605161802346.jpg)




