Sabit diske erişim nasıl geri kazanılır, sabit disk açılamaması hatası nasıl düzeltilir

Bu yazımızda, sabit diskiniz bozulduğunda ona nasıl yeniden erişebileceğinizi anlatacağız. Haydi gelin birlikte izleyelim!
Logitech Wireless Mouse'un Çalışmamasını Düzeltme: Logitech Wireless Mouse'unuz çalışmıyor veya bağlanmıyorsa, bunun nedeni bozuk veya uyumsuz sürücüler, düşük pil, doğru USB Bağlantı Noktasına bağlı olmaması vb. olabilir. Dizüstü bilgisayarınız varsa nasıl yapacağınızı bilirsiniz. dokunmatik yüzeyi kullanarak bilgisayarda gezinmek zor olabilir, bu nedenle çoğumuz bu sorunu aşmak için Kablosuz Fare kullanıyoruz. Logitech farenin bağlanamaması veya algılanmaması sorunu oldukça can sıkıcı olabilir ve bu nedenle kablosuz fare ile karşılaştığınız sorunları çözmek için bu kılavuzu oluşturduk.

Bu sorunu çözmek için ele almanız gereken birkaç sorun olabilir. Bazen Windows 10'u daha yeni bir sürüme güncellediğinizde, eski sürücüler uyumsuz hale gelir, bazen sorun yalnızca kablosuz farenizin içindeki pillerin bitmiş olması vb. olabilir. Şimdi gördüğünüz gibi birkaç neden olabilir, yani boşa harcamadan Dilediğiniz zaman aşağıda listelenen sorun giderme kılavuzunun yardımıyla Logitech Kablosuz Fare Çalışmıyor sorununun nasıl çözüleceğini görelim .
İçindekiler
Logitech Kablosuz Farenin Çalışmamasını Düzeltin
Bir şeyler ters giderse diye bir geri yükleme noktası oluşturduğunuzdan emin olun .
Yöntem 1: Pilleri Kablosuz Fareden Çıkarın
Pilleri ve kablosuz fare alıcısını çıkarmanızı ve ardından cihazın boşalması için birkaç saniye beklemenizi öneririz. Bu yöntem Sert Sıfırlama olarak bilinir ve çoğu zaman bu sorunu çözer. Birkaç saniye sonra pilleri tekrar takın ve alıcıyı tekrar PC'ye bağlayın, ardından Logitech Wireless Mouse kullanıp kullanamadığınızı kontrol edin.
Yöntem 2: Pilleri Değiştirin
Kablosuz farenin içindeki piller zaten bitmişse, ne tür bir sorun giderme yaparsanız yapın, kablosuz fareyi kullanamazsınız. Bu nedenle, pillerin iyi olduğunu düşünseniz bile, yeni bir çift pil satın alın ve farenizdeki eski pillerle değiştirin.
Kablosuz fare, bilgisayarla kablosuz bağlantı kurmak için orta düzeyde bir güç gerektirir ve bazen fare ortalamadan daha fazla pil tüketiyor gibi görünür, bu da pillerin gücünü zayıflatabilir. Pil zayıfsa, kablosuz bağlantı da zayıf olur ve fare düzgün çalışmıyor gibi görünür, ancak gerçekte fare iyidir.

Yöntem 3: USB Fareyi Değiştirmeyi ve Mousepad'i kullanmayı deneyin
Eğer USB bağlantı noktası fare alıcısı bağlı olduğu hasar ardından fare ne olursa olsun işe yaramaz. Bu yüzden alıcıyı başka bir USB Bağlantı Noktasına bağlamayı deneyin ve bunun sorunu çözüp çözmediğine bakın.
Bu sorunun başka bir Çözümü, bir fare pürüzlü yüzeylerde çalışamadığı için Mousepad'i kullanmaktır. Mousepad'iniz yoksa, fareyi farklı yüzeylerde kullanmayı deneyin. Ayrıca, kablosuz fareyi ve alıcı bağlantısını engelleyebilecek tüm elektrikli aletleri uzak tuttuğunuzdan emin olun.

Yöntem 4: Fare Sürücülerini Güncelleyin
1. Windows Tuşu + R'ye basın, ardından “ devmgmt.msc ” yazın ve Aygıt Yöneticisi'ni açmak için Enter'a basın.

2. Fareleri ve diğer işaretleme aygıtlarını genişletin, ardından Logitech Mouse'unuzu sağ tıklayın ve Sürücüyü Güncelle'yi seçin .
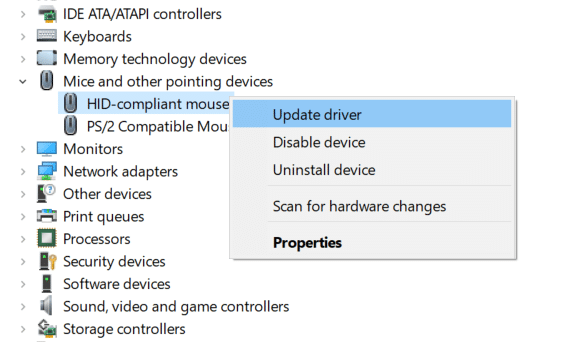
3. Bir sonraki ekranda “ Sürücü yazılımı için bilgisayarıma göz atın. “

4. “ Bilgisayarımdaki aygıt sürücüleri listesinden seçmeme izin ver ” seçeneğine tıklayın.

5. Uygun sürücüyü seçin ve yüklemek için İleri'ye tıklayın .
6.Değişiklikleri kaydetmek için bilgisayarınızı yeniden başlatın ve Logitech kablosuz farenin çalışmama sorununu çözüp çözemeyeceğinizi görün.
7. Sorunla hala karşılaşıyorsanız, sürücü seçme sayfasında (tekrar 1-4 arasındaki adımları izleyin), “ PS/2 Uyumlu Fare ” sürücüsünü seçin ve İleri'ye tıklayın .
Not: PS/2 Uyumlu Fare sürücülerini bulamıyorsanız, “ Uyumlu donanımı göster ” seçeneğinin işaretini kaldırın .

8.Bilgisayarınızı yeniden başlatın ve Windows 10'da Logitech Kablosuz Farenin Çalışmamasını Düzeltip düzeltemeyeceğinize bakın .
Yöntem 5: Fare Sürücülerini Yeniden Yükleyin
1.Windows Tuşu + R'ye basın, ardından devmgmt.msc yazın ve Enter'a basın.

2. Fareleri ve diğer işaretleme aygıtlarını genişletin, ardından Logitech farenize sağ tıklayın ve Kaldır'ı seçin .
3. Değişiklikleri kaydetmek için bilgisayarınızı yeniden başlatın; Windows, aygıtınız için varsayılan sürücüleri otomatik olarak yükleyecektir.
Yöntem 6: Logitech Kablosuz Fareyi Sıfırla
1. USB Alıcıyı PC'ye bağlayın ve Mouse'u açtığınızdan emin olun .
2. Farenin altındaki güç anahtarını AÇIK konumuna kaydırın .

3. Fareyi tekrar çevirin ve farenin altında bir sıfırlama düğmesi bulacaksınız.
4. Fareyi sıfırlamak için sıfırlama düğmesini 5-6 saniye basılı tutun.
5.Bu, kablosuz bağlantıyı yenileyecek ve Logitech kablosuz farenin çalışmama sorununu çözecektir .
Yöntem 7: Logitech Wireless Mouse'u başka bir bilgisayarda deneyin
Yukarıdaki tüm adımları uyguladıktan sonra, Logitech kablosuz farenin çalışmama sorununu hala çözemiyorsanız, büyük olasılıkla fare arızalı olabilir. Ve bu teoriyi test etmek için, farenizi başka bir bilgisayarda deneyin, fare çalışıyorsa cihaz düzgün çalışıyordur ve sorun yalnızca sizin bilgisayarınızdadır. Ancak fare çalışmıyorsa, fareniz ölmüş olabilir ve onu yenisiyle değiştirmeniz gerekebilir.
Tavsiye edilen:
Umarım yukarıdaki adımlar yardımcı olmuştur ve artık Logitech Kablosuz Fare Çalışmıyor sorununu düzeltebileceksiniz, ancak bu makaleyle ilgili hâlâ sorularınız varsa, lütfen bunları yorum bölümünde sormaktan çekinmeyin.
Bu yazımızda, sabit diskiniz bozulduğunda ona nasıl yeniden erişebileceğinizi anlatacağız. Haydi gelin birlikte izleyelim!
İlk bakışta AirPods, diğer gerçek kablosuz kulaklıklara benziyor. Ancak birkaç az bilinen özelliği keşfedilince her şey değişti.
Apple, yepyeni buzlu cam tasarımı, daha akıllı deneyimler ve bilindik uygulamalarda iyileştirmeler içeren büyük bir güncelleme olan iOS 26'yı tanıttı.
Öğrencilerin çalışmaları için belirli bir dizüstü bilgisayara ihtiyaçları vardır. Bu dizüstü bilgisayar, seçtikleri bölümde iyi performans gösterecek kadar güçlü olmasının yanı sıra, tüm gün yanınızda taşıyabileceğiniz kadar kompakt ve hafif olmalıdır.
Windows 10'a yazıcı eklemek basittir, ancak kablolu cihazlar için süreç kablosuz cihazlardan farklı olacaktır.
Bildiğiniz gibi RAM, bir bilgisayarda çok önemli bir donanım parçasıdır; verileri işlemek için bellek görevi görür ve bir dizüstü bilgisayarın veya masaüstü bilgisayarın hızını belirleyen faktördür. Aşağıdaki makalede, WebTech360, Windows'ta yazılım kullanarak RAM hatalarını kontrol etmenin bazı yollarını anlatacaktır.
Akıllı televizyonlar gerçekten dünyayı kasıp kavurdu. Teknolojinin sunduğu pek çok harika özellik ve internet bağlantısı, televizyon izleme şeklimizi değiştirdi.
Buzdolapları evlerde sıkça kullanılan cihazlardır. Buzdolapları genellikle 2 bölmeden oluşur, soğutucu bölme geniştir ve kullanıcı her açtığında otomatik olarak yanan bir ışığa sahiptir, dondurucu bölme ise dardır ve hiç ışığı yoktur.
Wi-Fi ağları, yönlendiriciler, bant genişliği ve parazitlerin yanı sıra birçok faktörden etkilenir; ancak ağınızı güçlendirmenin bazı akıllı yolları vardır.
Telefonunuzda kararlı iOS 16'ya geri dönmek istiyorsanız, iOS 17'yi kaldırma ve iOS 17'den 16'ya geri dönme konusunda temel kılavuzu burada bulabilirsiniz.
Yoğurt harika bir besindir. Her gün yoğurt yemek faydalı mıdır? Her gün yoğurt yediğinizde vücudunuzda nasıl değişiklikler olur? Hadi birlikte öğrenelim!
Bu yazıda en besleyici pirinç türleri ve seçtiğiniz pirincin sağlık yararlarından nasıl en iyi şekilde yararlanabileceğiniz ele alınıyor.
Uyku düzeninizi ve uyku vakti rutininizi oluşturmak, çalar saatinizi değiştirmek ve beslenmenizi buna göre ayarlamak, daha iyi uyumanıza ve sabahları zamanında uyanmanıza yardımcı olabilecek önlemlerden birkaçıdır.
Kiralayın Lütfen! Landlord Sim, iOS ve Android'de oynanabilen bir simülasyon mobil oyunudur. Bir apartman kompleksinin ev sahibi olarak oynayacak ve dairenizin içini iyileştirme ve kiracılar için hazır hale getirme amacıyla bir daireyi kiralamaya başlayacaksınız.
Bathroom Tower Defense Roblox oyun kodunu alın ve heyecan verici ödüller için kullanın. Daha yüksek hasara sahip kuleleri yükseltmenize veya kilidini açmanıza yardımcı olacaklar.













