Cash Uygulamasına Kredi Kartı Nasıl Eklenir?

Cash App, sorunsuz işlemler sağlamak için öncelikle banka hesabınıza ve banka kartınıza bağlanırken, kredi kartlarını da destekler. Ekleniyor
Bir bilgisayardan diğerine veri ve dosya aktarımı söz konusu olduğunda, birden fazla seçeneğiniz vardır – bunları Pen sürücüsü, harici sabit sürücü, posta veya çevrimiçi dosya aktarım araçları aracılığıyla aktarın. Veri aktarımı için kalem sürücü veya harici sabit sürücüyü tekrar tekrar takmanın sıkıcı bir iş olduğunu düşünmüyor musunuz? Ayrıca, bir bilgisayardan diğerine büyük dosya veya veri aktarımı söz konusu olduğunda, çevrimiçi araçları tercih etmek yerine LAN kablosu kullanmak daha iyidir . Bu yöntem, LAN kablosu kullanarak iki bilgisayar arasında dosya aktarımı yapmak için son derece etkili, güvenli ve hızlıdır. LAN kablosu (Ethernet) kullanarak iki bilgisayar arasında dosya aktarımı yapmak istiyorsanız, bu kılavuz kesinlikle size yardımcı olacaktır.

Neden bir LAN Kablosu kullanmalısınız?
Bir bilgisayardan diğerine büyük miktarda veri aktarırken, en hızlı yol bir LAN kablosu kullanmaktır. Verileri güvenli bir şekilde aktarmanın en eski ve en hızlı yollarından biridir. Ethernet kablosunu kullanmak bariz bir seçimdir çünkü en ucuz Ethernet kablosu 1 GBPS'ye kadar hız destekler. Ve verileri aktarmak için USB 2.0 kullansanız bile, USB 2.0 480 MBPS'ye kadar hızları desteklediğinden, yine de hızlı olacaktır.
İçindekiler
LAN kablolarını kullanarak dosyaları iki bilgisayar arasında aktarın
Bu seçeneği kullanmaya başlamak için yanınızda bir LAN kablosu olmalıdır. Her iki bilgisayarı da LAN kablosuyla bağladığınızda, geri kalan adımlar çok basittir:
Adım 1: Her İki Bilgisayarı da LAN Kablosu ile Bağlayın
İlk adım, her iki Bilgisayarı LAN kablosu yardımıyla birbirine bağlamaktır. Modern bir PC'de hangi LAN kablosunu (ethernet veya çapraz kablo) kullandığınızın bir önemi yoktur, çünkü her iki kabloda da çok az işlevsel farklılık vardır.
2. Adım: Her iki Bilgisayarda da Ağ Paylaşımını Etkinleştirin
1. Windows Arama'ya kontrol yazın ve arama sonucundan Denetim Masası'na tıklayın .

2. Şimdi Kontrol Panelinden Ağ ve İnternet'e tıklayın .

3. Ağ ve İnternet altında, Ağ ve Paylaşım Merkezi'ne tıklayın.

4. Soldaki pencere bölmesinden “ Gelişmiş paylaşım ayarlarını değiştir ” bağlantısını tıklayın.

5. Paylaşım seçeneklerini değiştir altında, Tüm Ağların yanındaki aşağı oka tıklayın .
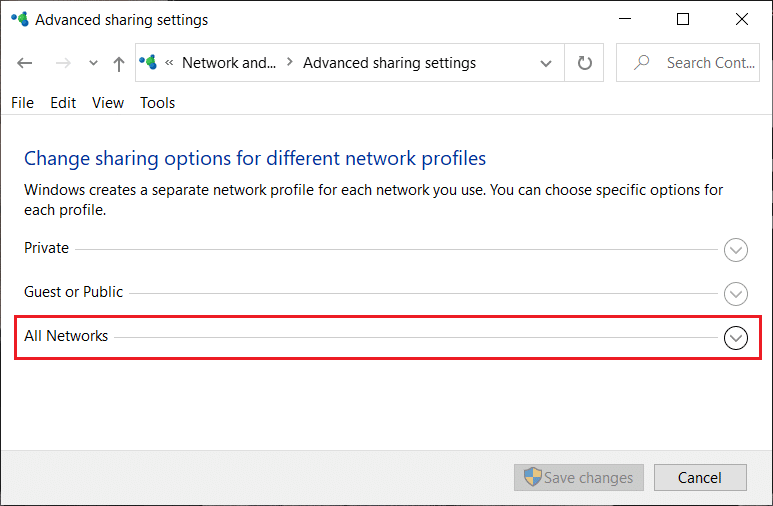
6. Ardından, Tüm Ağlar altında aşağıdaki ayarları işaretleyin :
Not: Dosyaları bağlı iki bilgisayar arasında paylaşmak için genel paylaşımı etkinleştiriyoruz. Ve daha fazla yapılandırma olmadan bağlantıyı başarılı kılmak için herhangi bir şifre koruması olmadan paylaşmayı seçtik. Bu iyi bir uygulama olmasa da bir kez bunun için bir istisna yapabiliriz. Ancak, iki Bilgisayar arasında dosya veya klasörleri paylaşmayı bitirdikten sonra Parola korumalı paylaşımı etkinleştirdiğinizden emin olun.
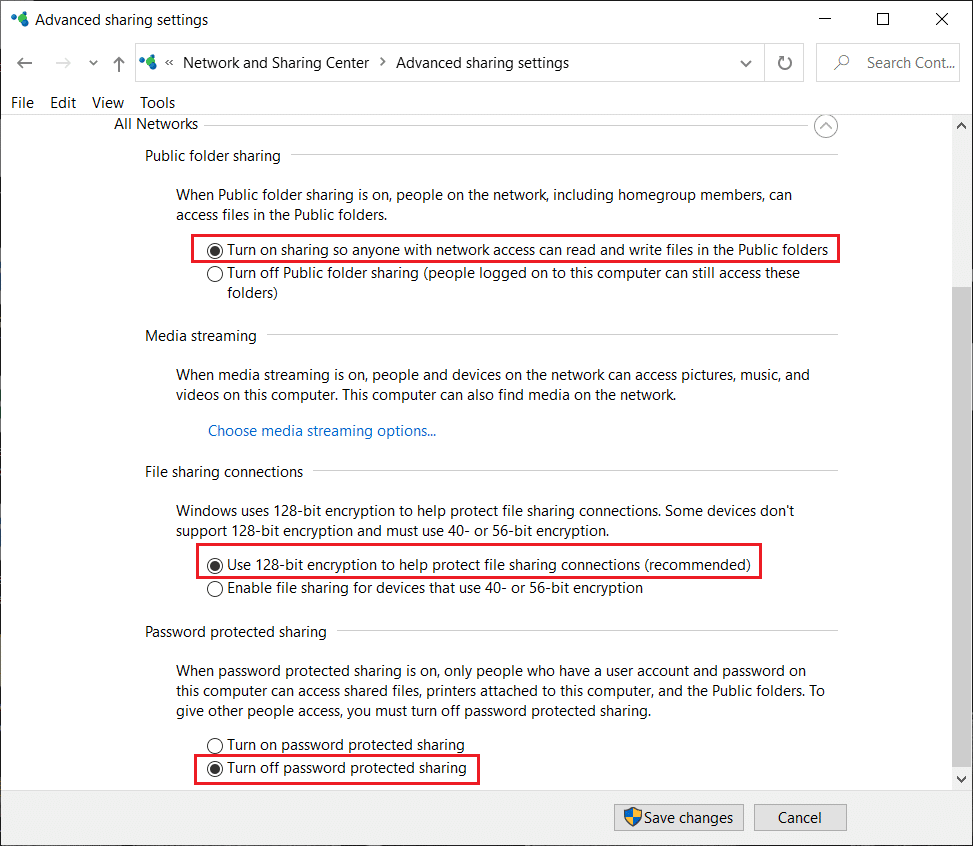
7. Tamamlandığında, son olarak Değişiklikleri kaydet düğmesine tıklayın.
3. Adım: LAN Ayarlarını Yapılandırın
Her iki bilgisayarda da paylaşım seçeneğini etkinleştirdikten sonra, şimdi her iki bilgisayarda da statik IP ayarlamanız gerekir:
1. Paylaşım seçeneğini etkinleştirmek için Denetim Masası'na gidin ve Ağ ve İnternet'e tıklayın .
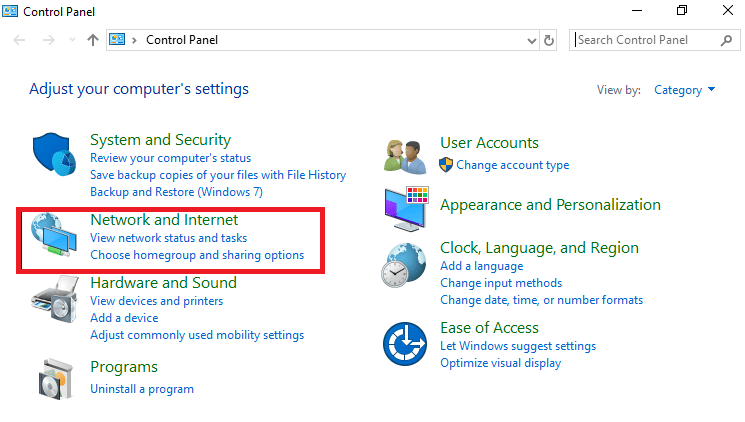
2. Ağ ve İnternet altında Ağ ve Paylaşım merkezine tıklayın ve ardından sol bölmede Bağdaştırıcı ayarını değiştir'i seçin .

3. Bağdaştırıcı ayarlarını değiştir'e tıkladığınızda, Ağ bağlantıları penceresi açılacaktır. Burada doğru bağlantıyı seçmeniz gerekiyor.
4. Seçmeniz gereken bağlantı Ethernet'tir. Ethernet ağına sağ tıklayın ve “ Özellikler ” seçeneğini seçin.
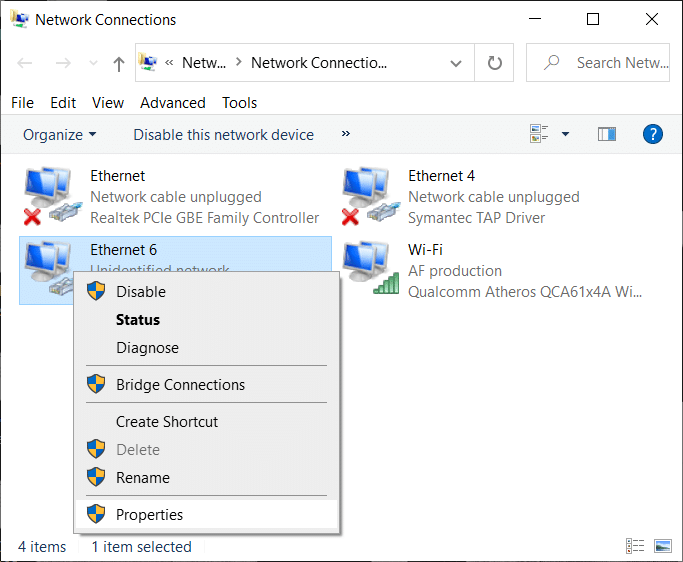
Ayrıca Okuyun: Windows 10'da Çalışmayan Ethernet'i Düzeltme [ÇÖZÜLDÜ]
5. Ethernet Özellikleri penceresi açılacaktır , Ağ İletişimi sekmesi altında İnternet Protokolü Sürüm 4'ü (TCP/IPv4) seçin . Ardından, alttaki Özellikler düğmesine tıklayın.

6. “Aşağıdaki IP adresini kullan” seçeneğini işaretleyin ve ilk bilgisayarda aşağıda belirtilen IP adresini girin :
IP Adresi: 192.168.1.1
Alt ağ maskesi: 225.225.225.0
Varsayılan Ağ Geçidi: 192.168.1.2
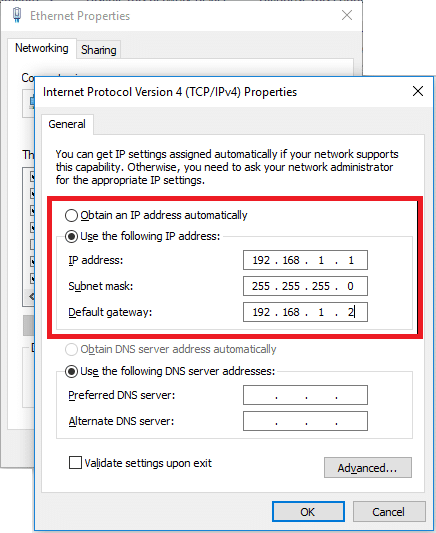
7. İkinci bilgisayar için yukarıdaki adımları izleyin ve ikinci bilgisayar için aşağıda belirtilen IP yapılandırmasını kullanın:
IP Adresi: 192.168.1.2
Alt ağ maskesi: 225.225.225.0
Varsayılan Ağ Geçidi: 192.168.1.1
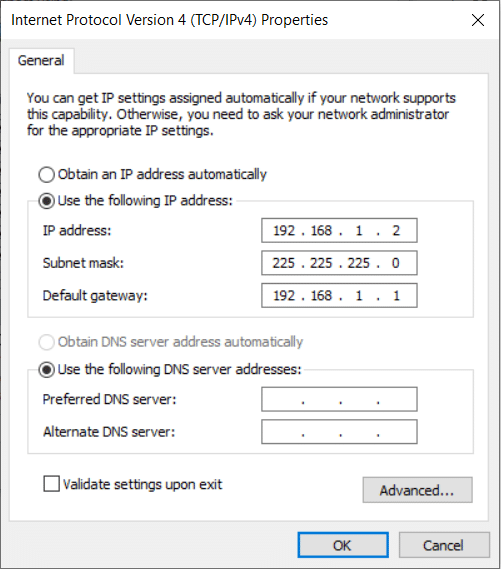
Not: Herhangi bir A Sınıfı veya B Sınıfı IP adresi kullanabileceğiniz için yukarıdaki IP adresini kullanmanız gerekli değildir. Ancak IP adresinden emin değilseniz, yukarıdaki ayrıntıları kullanmalısınız.
8. Tüm adımları dikkatli bir şekilde takip ettiyseniz, bilgisayarınızda Network seçeneğinin altında iki bilgisayar adı göreceksiniz .
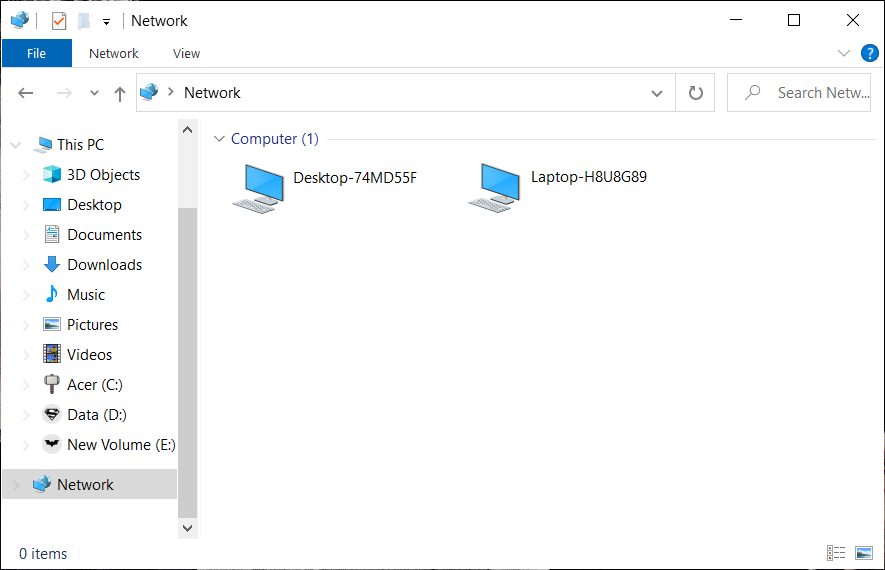
Adım 4: WORKGROUP'u Yapılandırın
Kabloyu doğru şekilde bağladıysanız ve her şeyi tam olarak belirtildiği gibi yaptıysanız, dosya veya klasörleri iki bilgisayar arasında paylaşmaya veya aktarmaya başlamanın zamanı geldi. Doğru Ethernet kablosunu bağladığınızdan emin olmanız çok önemlidir.
1. Bir sonraki adımda, Bu PC'ye sağ tıklayıp Özellikler'i seçmeniz gerekir .
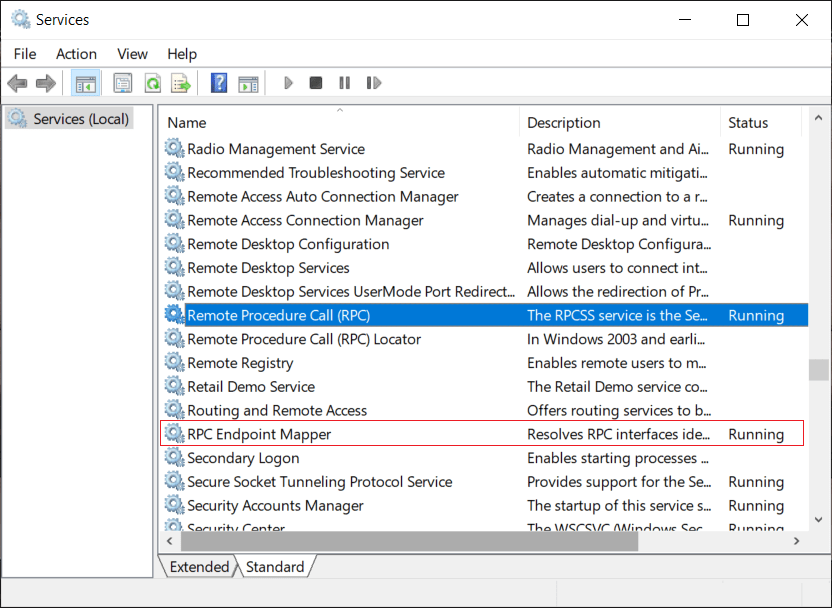
2. Çalışma Grubu adının yanındaki Ayarları değiştir bağlantısına tıklayın . Burada workgroup değerinin her iki bilgisayarda da aynı olmasına dikkat etmelisiniz.
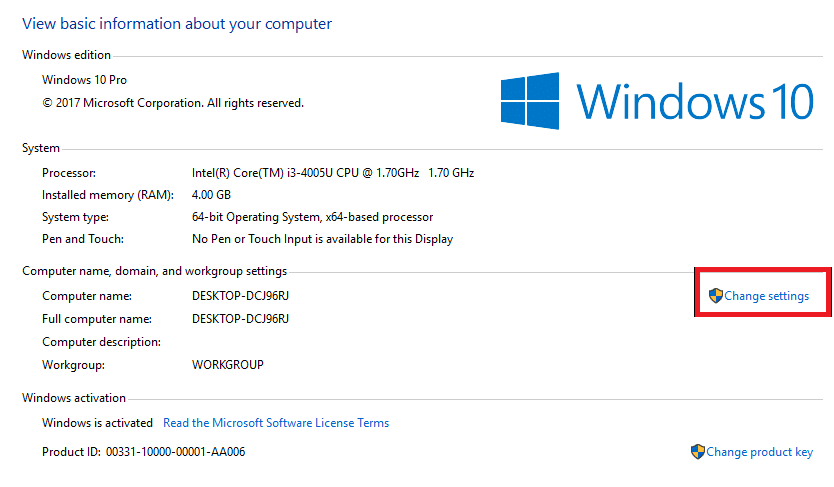
3. Bilgisayar Adı penceresinin altında, alttaki Değiştir düğmesine tıklayın . Genellikle, Çalışma Grubu varsayılan olarak Çalışma Grubu olarak adlandırılır, ancak bunu değiştirebilirsiniz.
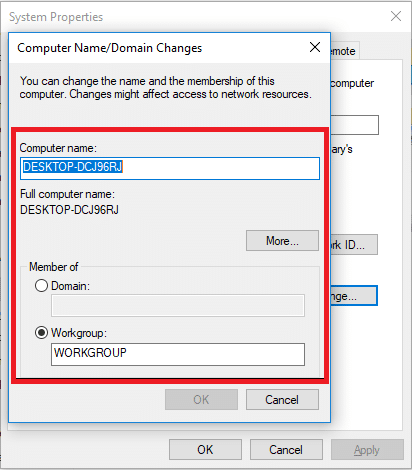
4. Şimdi paylaşmak veya erişim vermek istediğiniz sürücüyü veya klasörü seçmeniz gerekiyor . Sürücüye sağ tıklayın ve ardından Özellikler'i seçin .
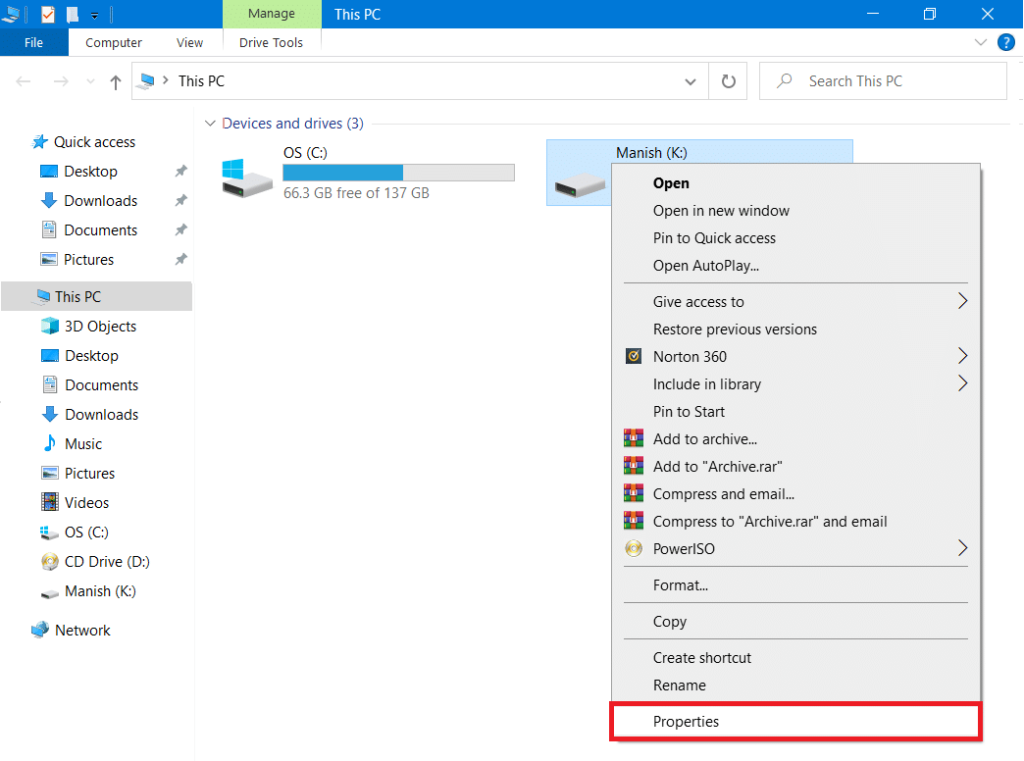
5. Özellikler sekmesi altında, Paylaşım sekmesine geçin ve Gelişmiş Paylaşım düğmesine tıklayın.
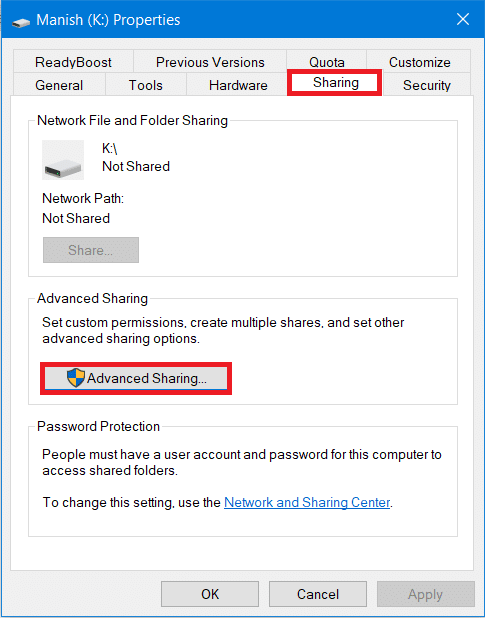
6. Şimdi Gelişmiş Ayarlar penceresinde, “ Bu klasörü paylaş ” seçeneğini işaretleyin ve ardından Uygula ve ardından Tamam düğmesine tıklayın.
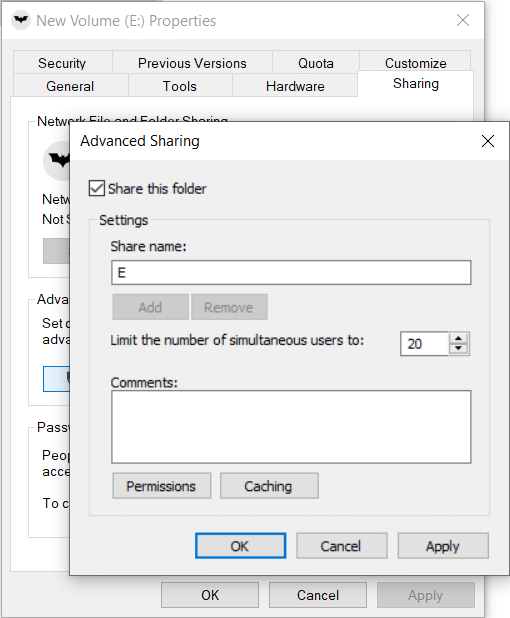
Bu aşamada, sürücülerinizi aralarında paylaşmak için iki Windows bilgisayarını başarıyla bağlamış olacaksınız.
Son olarak, sürücülerinizi aralarında paylaşmak için iki bilgisayarı LAN kablosuyla bağladınız. Dosya boyutu önemli değil çünkü anında başka bir bilgisayarla paylaşabilirsiniz.
Ayrıca Okuyun: Dosyaları Android'den PC'ye Aktarma
Adım 5: Dosyaları LAN kullanarak iki Bilgisayar arasında aktarın
1. Aktarmak veya paylaşmak istediğiniz belirli bir klasöre veya dosyaya sağ tıklayın, ardından Erişim ver'i seçin ve Belirli Kişiler seçeneğini seçin .
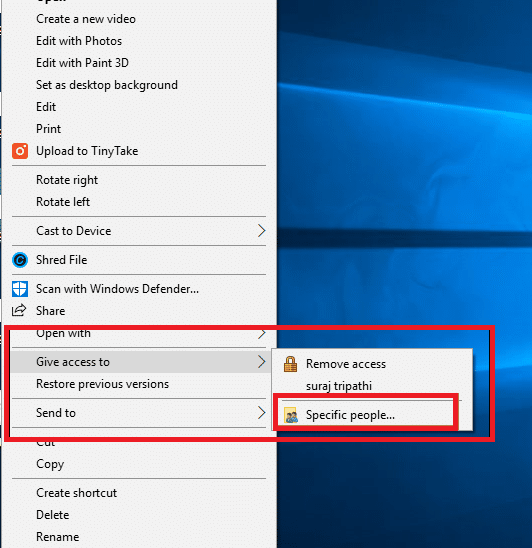
2. Açılır menüden “ Herkes ” seçeneğini seçmeniz gereken bir dosya paylaşım penceresi göreceksiniz , ardından Ekle düğmesine tıklayın . İşiniz bittiğinde alttaki Paylaş düğmesine tıklayın.
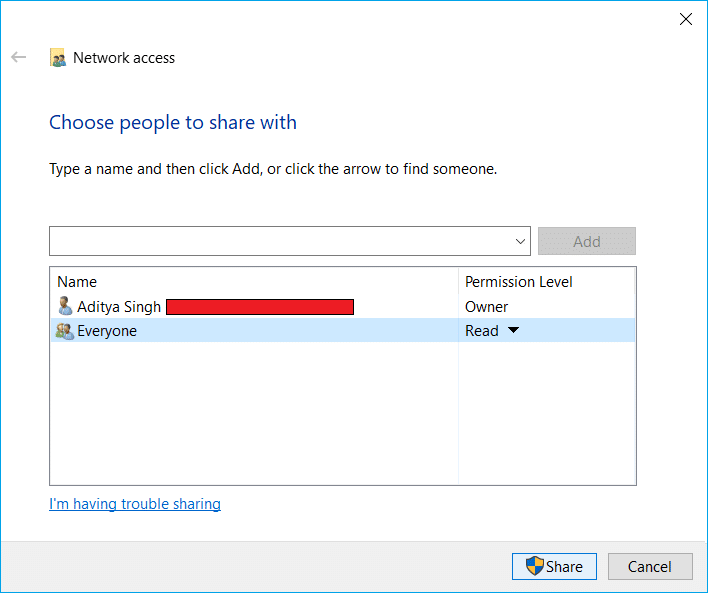
3. Aşağıda , tüm genel ağlar için Dosya paylaşımını açmak isteyip istemediğinizi soran bir iletişim kutusu görünecektir . Seçiminize göre herhangi bir seçeneği seçin. Ağınızın özel bir ağ olmasını istiyorsanız önce, tüm ağlar için dosya paylaşımını açmak istiyorsanız ikinciyi seçin.

4. Paylaşılan dosya veya klasörün içeriğini görüntülemek için diğer kullanıcıların bu yola erişmesi gerekeceğinden , klasörün ağ yolunu not edin .

5. Sağ alt köşede bulunan Bitti düğmesine ve ardından Kapat düğmesine tıklayın.
İşte bu, şimdi yukarıda paylaşılan dosya veya klasörlere erişmek istediğiniz ikinci bilgisayara dönün ve Ağ Panelini açın ve ardından diğer bilgisayarın adına tıklayın. Klasör adını (yukarıdaki adımlarda paylaştığınız) göreceksiniz ve şimdi sadece kopyalayıp yapıştırarak dosya veya klasörleri aktarabilirsiniz.
Artık istediğiniz kadar dosyayı anında aktarabilirsiniz. Belirli bir bilgisayarın dosya ve klasörlerine erişmek için Bu PC'den Ağ paneline kolayca gidebilir ve Bilgisayar adını tıklayabilirsiniz.
Sonuç: LAN veya Ethernet kablosu üzerinden dosya aktarımı, kullanıcılar tarafından kullanılan en eski yöntemdir. Bununla birlikte, kullanım kolaylığı, anlık aktarım hızları ve güvenliği nedeniyle bu yöntemin alaka düzeyi hala canlı. Diğer dosya aktarımı ve veri yöntemlerini tercih ederken, veri hırsızlığı, verilerin yanlış yerleştirilmesi vb. korkunuz olur. Ayrıca, veri aktarımı için LAN yöntemiyle karşılaştırdığımızda diğer yöntemler zaman alıcıdır.
Umarım, yukarıda belirtilen adımlar, LAN kablosunu kullanarak iki bilgisayar arasında dosya bağlayıp aktarmanız için kesinlikle işe yarayacaktır. Sadece tüm adımları dikkatlice uyguladığınızdan emin olmanız ve bir sonrakine geçmeden önce bir önceki adımı tamamlamayı unutmayın.
Cash App, sorunsuz işlemler sağlamak için öncelikle banka hesabınıza ve banka kartınıza bağlanırken, kredi kartlarını da destekler. Ekleniyor
Sosyal medya doğası gereği paylaşımla ilgilidir, insanların nerede olduğunuzu ve ne yaptığınızı bilmesiyle ilgilidir. Sosyal medyayı kullanmak, kaybetmeyi beklemek anlamına gelir
Canva sunumları, bilgilendirici ve görsel olarak çekici sunumları yeniden tasarlamanıza ve oluşturmanıza olanak tanır. Bu, devasa medya kütüphanesi ve
Google Formu tamamlandıktan sonra sıra onu hedef kitlenizle paylaşmaya gelir. Formlar potansiyel müşterilerle etkileşime geçmenize ve daha fazla bilgi edinmenize yardımcı olabilir.
Çizim yapmak iPad ile yapabileceğiniz en heyecan verici şeylerden biridir. Ancak çizim yapmanıza yardımcı olacak bir uygulamaya ihtiyacınız var. Mevcut çizim uygulamalarının çoğu,
Çoğu kişi, iCloud'da not yazmak ve senkronize etmek için Apple Notes'u kullanır. Uygulama yalnızca çeşitli Apple cihazlarından notlara erişiminizi kolaylaştırmakla kalmıyor, aynı zamanda
Google Slaytlar, sunumları biçimlendirmek ve oluşturmak için ücretsiz şablonlar bulmak için en iyi yerdir. Gmail kullanıcıları ve G-Suite'in bir parçası için ücretsiz olarak şunları seçebilirsiniz:
Ateşli bir TikTok kullanıcısıysanız ve kitlenizin muhteşem katılımını sürdürmek için sık sık gönderi paylaşıyorsanız muhtemelen Taslaklar bölümünü (veya İçerik Oluşturucu'yu) kullanıyorsunuzdur.
Roblox'ta bir arkadaşınıza mesaj gönderemiyorsanız, bir nedenden dolayı sizi engellemiş olabilir. Ancak bu işlev tam olarak nasıl çalışıyor ve bunu yapmanın başka yolları var mı?
MIUI cihazlarınızda kullanacağınız en iyi yazı tiplerini arıyorsanız, Xiaomi bunu son derece kolaylaştırıyor. Tek yapmanız gereken istediğiniz yazı tipini indirip kaydetmek
Çıkartmaları kullanmak veya en iyi Telegram kanallarından birine katılmak gibi Telegram'da yapabileceğiniz pek çok şey var. İşlevselliğini daha da genişletmek için,
WhatsApp hesabını ilk oluşturduğunuzda, telefonunuzun kişi listesine erişmenizi sağlayan mevcut telefon numaranızı kullanarak kaydolursunuz. Ancak değil
Telegram, kitaplığınıza eklenebilecek geniş bir ücretsiz çıkartma kataloğu sunar. Çıkartmalar farklı ruh hallerini ve duyguları ifade etmek için paketler halinde gelir veya
Messenger'da birine ulaşmaya çalıştığınızda başarılı olamıyorsanız bunun olası nedenlerinden biri engellenmiş olmanızdır. Farkına varmak hoş değil,
Mümkün olduğu kadar çok izleyicinin dikkatini çekmeye çalışırken mevcut tüm CapCut araçlarını kullanmak isteyeceksiniz. Kaplamalar video oluşturmaya yardımcı olur
Telefon numarası olmayan bir Gmail oluşturmaya yönelik mevcut Android/iOS süreçlerini yansıtacak şekilde Steve Larner tarafından 14 Kasım 2022'de güncellendi. Yeni bir tane oluşturmak istiyorsanız
Spotify, çalma listelerini aileniz ve arkadaşlarınızla paylaşmanızı kolaylaştırdı; uygulamanın içinde bir Paylaş düğmesi var. Ayrıca şunları yapma seçenekleriniz de vardır:
"Legend of Zelda: Tears of the Kingdom" (TotK) oyununda stoklamanız gereken çeşitli öğeler var. Çoğunu elde etmek için paraya ihtiyacınız olacak.
Telegram kanalları siyaset, spor, iş dünyası veya ilginizi çeken diğer konularla ilgili en son güncellemeleri takip etmenin harika bir yolu olabilir. Kanal olarak
Instagram hikayeleri, etkileşimi artırmak ve takipçilere sahne arkası veya spontane içerik sağlamak için başvurulan yöntem haline geldi. O zamandan beri


















