Microsoft Store İndirmelerini Hızlandırma

Microsoft Store
Kodi'nin hem internet üzerinden hem de yerel ağınızdan veya depolama alanınızdan akış yoluyla oynatabileceği içerik miktarıyla, Kodi'nin medya ihtiyaçlarınız için seçebileceğiniz en iyi platformlardan biri olduğu açıktır. Medya Merkezi. Kodi'nin popülaritesi ile, bazı kullanıcıların altyazılara ihtiyaç duyması veya istemesi için iyi bir şans var.

Altyazılar işitme engelli izleyiciler için iyi olsa da, insanlar içeriği normalden daha düşük bir ses seviyesinde izleyebilir, farklı dilleri daha iyi yorumlayabilir, söylenenleri kalın aksanlarla duyabilir ve uydurma dilleri (medya yoksa) yorumlayabilir. otomatik olarak görüntüler).
Altyazılar, pek çok izleyici için eğlencenin gerekli bir parçasıdır ve çok şükür ki Kodi, altyazıları indirmeyi ve medyanızla kullanmayı tam olarak destekler ve Kodi v13 "Gotham"dan bu yana desteklemektedir. Yine de, altyazıları etkinleştirmek için ayarlarınıza dalmanız gerekecek ve bunları web'den almak için bir eklentiye ihtiyacınız olacak. Kodi istemcinize altyazıları nasıl ekleyeceğiniz aşağıda açıklanmıştır.
Altyazıları Etkinleştirme
Altyazıları standart oynatma penceresinde indirmek ve görüntülemek için Kodi'nin cihazınızda altyazı seçeneğinin etkinleştirilmiş olması gerekir ve etkin değilse, yazılıma tekrar ekleyin. Kodi, görünmeyen paketler indirildiğinde kullanıcıların kafasının karışmamasını sağlamak için altyazıların platformunuza eklenmeden önce etkinleştirilmesini gerektirir.
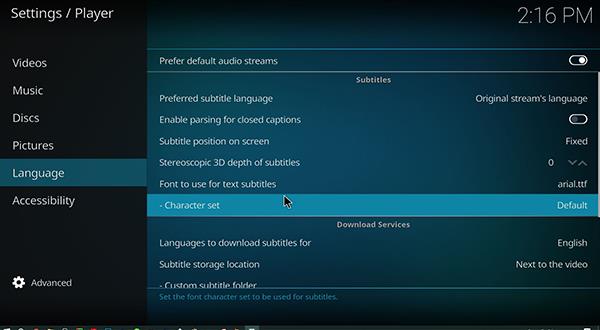
Altyazı İstemcisi Ekleme
Artık platformunuz için altyazı ayarlarını yapılandırdığınıza göre, altyazıları cihazınızda düzgün şekilde kullanabilmeniz için Kodi için bir eklenti indirmeniz gerekecek. Kodi, her türlü uygulama ve eklentiye açık ve erişilebilir olacak şekilde oluşturulmuştur; çoğu kullanıcının favori medya akış hizmeti olarak Kodi'yi seçmesinin ana nedeni budur.
Kodi, kullanıcıların depoları kullanarak hem onaylı hem de üçüncü taraf eklentileri Kodi uygulamalarına eklemelerine olanak tanır, ancak altyazılar söz konusu olduğunda, harici bir depoya ihtiyacınız olmaz . Kodi, "Eklentiler/Kodi Eklenti deposundan" ekleyebileceğiniz geniş bir onaylı ve varsayılan uygulamalar listesiyle birlikte gelir. Önceden dahil edilmiş kaynakları kullanarak Kodi için bir altyazı eklentisini nasıl kuracağınız aşağıda açıklanmıştır.
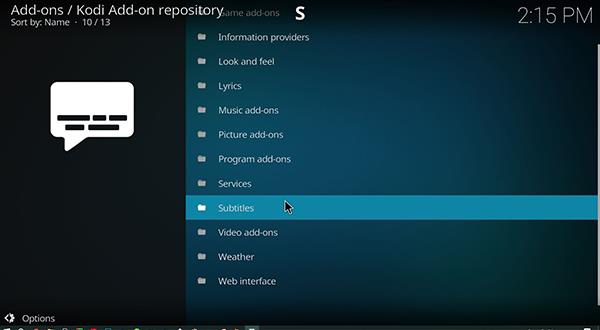
Kodi'de OpenSubtitles.org Nasıl Kullanılır?
OpenSubtitles.org, hem yerel hem de akışlı herhangi bir miktarda videoya altyazı eklemeyi ve bunu herhangi bir cihaz veya uygulamada, yani bu örnekte Kodi uygulamasında yapmayı kolaylaştırır. Eklenti, hem televizyon hem de filmler için altyazıları izler, böylece ne tür medya izliyor olursanız olun mevcut seçenekleri kullanabilirsiniz. İşte Opensubtitles.org'u Kodi'ye ekleme adımları.
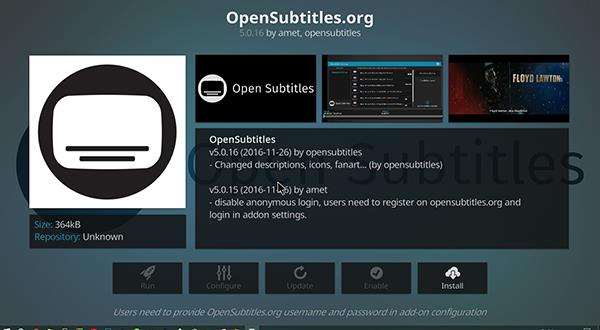
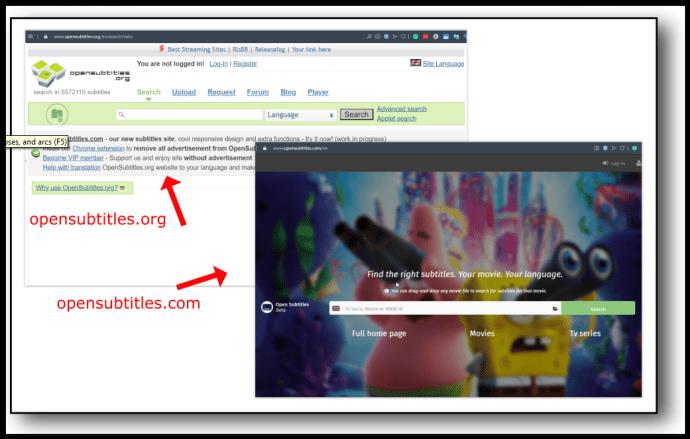
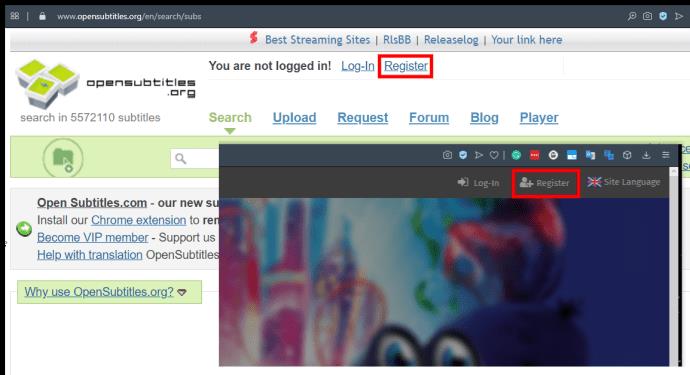
Hesabı kaydettikten sonra Kodi'ye dönün ve ekranınızdaki "Yapılandır" simgesini seçin. Yapılandır simgesi griyse, menüden çıkın ve OpenSubtitles sayfasına yeniden girin. Yapılandır menüsünde, kullanıcı adınız ve şifreniz için girişler göreceksiniz; bunları girin ve Tamam'ı seçin. Kodi'ye OpenSubtitles eklendikten sonra, önceki menüye dönersiniz ve buradan Kodi'nin ana menüsüne geri dönebilirsiniz.
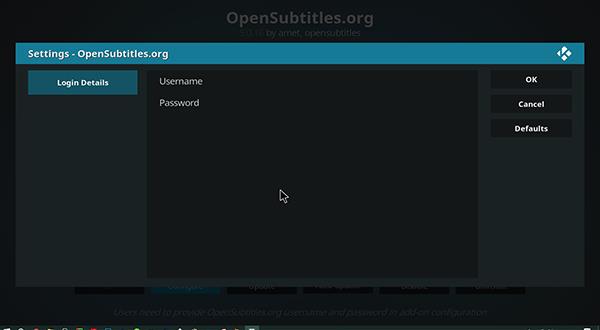
OpenSubtitles'ı Etkinleştirme
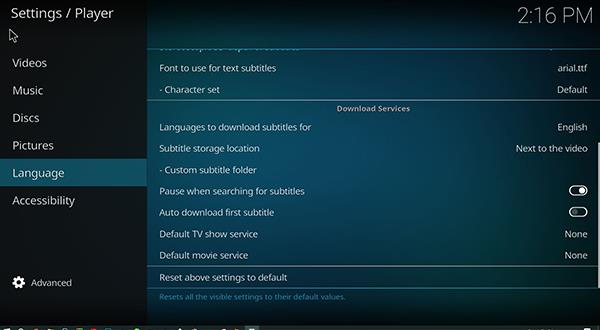
OpenSubtitles'ı Kodi'ye ekledikten sonra, geriye kalan tek şey, OpenSubtitles'ın etkinleştirildiğinden ve platformunuzda düzgün çalıştığından emin olmaktır. Eklentiyi Kodi ile yüklemiş olsanız da, uygulamanın Ayarlar'da etkinleştirildiğinden emin olana kadar düzgün çalışmayabilir. İşte nasıl.
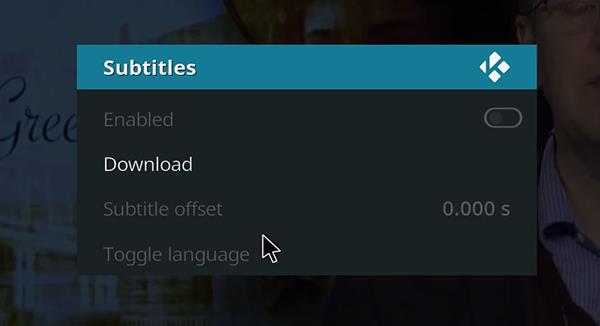
Kodi'nin içinde değiştirmeniz gereken dört ana ayar vardır. Bu seçenekler, cihazınızın altyazıları video beslemelerinize yükleme tercihinize bağlı olarak düzgün bir şekilde göstermesini sağlar.
Ayar #1: "Altyazı ararken duraklat"
Bu ayar varsayılan olarak etkindir ve Kodi oynatıcınızın web'de altyazı ararken videonuzun oynatımını duraklatmasına olanak tanır. Bu, altyazıları ekranınızda görmeden izlediğiniz hiçbir programı veya filmi kaçırmayacağınız anlamına gelir. İçeriği seçtikten sonra görüntülemeden önce kısa bir süre beklemeniz gerekebilir. Bu ayarın etkinleştirilmesini istemiyorsanız, düğmeyi "Kapalı" konuma getirerek devre dışı bırakın.
Ayar #2: " İlk altyazıyı otomatik indir "
Varsayılan olarak devre dışı bırakılan bu ayar, OpenSubtitles'taki ilk listeyi, önce onu seçmenize gerek kalmadan otomatik olarak indirmenize olanak tanır. Seçenek, içerik için hangi seçeneği kullanmak istediğinizi zekice tahmin ettiğinden, ana akım içeriğin büyük bir kısmı için iyi çalışır, ancak yine de "Altyazıları otomatik indir" seçeneğini etkinleştirerek etkinleştirmeniz gerekir.
Ayar #3: "Varsayılan TV programı hizmeti ve Varsayılan film hizmeti"
Bu son iki ayar, içeriği görüntülerken cihazınızın altyazıları uygun şekilde desteklemesine olanak tanıyan ayarlar olduğundan, listede değiştirilecek en önemli ayarlardır. Bu ayarlar, aralarından seçim yapabileceğiniz bir seçeneğiniz olana kadar görünmez ve içeriği görüntülerken varsayılan altyazı sağlayıcınızı seçmenize olanak tanır. Bunların her ikisi için de, üzerlerine tıklayıp “OpenSubtitles.org” veya kullanmak istediğiniz diğer altyazı hizmetlerini kullanmayı etkinleştirmek isteyeceksiniz . İlk kez bir altyazı hizmeti eklediğinizde, ayar “Yok” olarak ayarlanmıştır, bu nedenle menüden çıkmadan önce değiştirdiğinizden emin olun.
Ayarları ihtiyaçlarınıza göre ayarladıktan sonra Kodi ana menüsüne geri dönün.
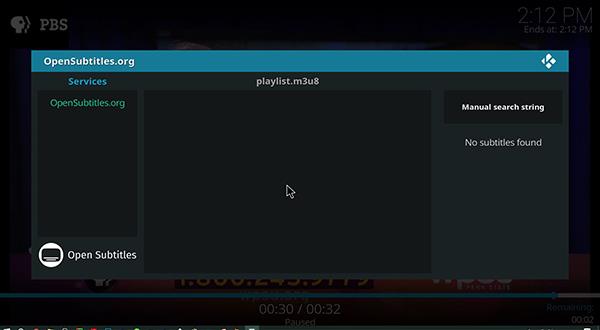
***
Artık altyazılarınızı OpenSubtitles ile çalışacak şekilde ayarladığınıza göre, Kodi'de oynattığınız videoların artık hizmeti kullanarak altyazıları otomatik olarak arama seçeneğine sahip olduğunu göreceksiniz.
Video beslemesinde, oynatıcı kullanıcı arabiriminde (UI) bir altyazı simgesi görünür ve ayarlardan OpenSubtitles'ı seçmenize olanak tanır. Oradan önerilen listeleri otomatik olarak yükleyebilir veya eşleşen altyazıları manuel olarak arayabilirsiniz. Artık kullanıcı arayüzü aracılığıyla otomatik olarak oynatılıyorlar ve sonunda altyazıları Kodi'de doğal olarak kullanabilirsiniz.
OpenSubtitles bugün piyasadaki tek güvenilir altyazı hizmeti değil, ama en yaygın olanlardan biri. Ücretsiz kayıt ile Opensubtitles'ı herhangi bir bilgisayara, tablete veya televizyona eklemek kolaydır. Kodi, en sevdiğiniz filmleri ve TV şovlarını hem yerel olarak hem de bir akış ağı üzerinden izlemenin harika bir yoludur. Artık cihazınıza altyazılar eklendiğine göre, en sevdiğiniz eğlenceyi çok daha iyi hale getiriyor.
Microsoft Store
Bebekler için sıcak ve soğuk kompres kullanımı hakkında gereken bilgiler ve dikkat edilmesi gereken noktalar.
Netflix, en sevdiğimiz video akış platformlarımızdan biridir ve hem kablo kesiciler hem de kablo aboneleri için geçerli bir platform oluşturmaktan neredeyse tek başına sorumludur. Hulu, Amazon ve HBO'nun hepsi bu yolu takip ederken
Altyazılar birçok fayda sağlayabilir. Belki çevredeki gürültüler dikkatinizi dağıtıyor veya yabancı dilde bir film izliyorsunuzdur. Durum ne olursa olsun, Hisense'inizde altyazıları nasıl açacağınızı (veya kapatacağınızı) bilmek kullanışlıdır.
Altyazılar, Hisense TV'nizin son derece kullanışlı bir özelliği olabilir. İster farklı bir ülkeden aksiyon dolu bir film, ister dramatik bir TV programı izliyor olun, ana dilinizdeki altyazılar dil boşluğunu kapatmanıza olanak tanır. Gibi
İki bilgi parçasını birbirine bağlamak için bağlantıların kullanılması, herhangi bir görev yönetimi etkinliğinin önemli bir parçası haline geldi. Bu nedenle, bugün size Notion'a nasıl bağlantı ekleyeceğiniz konusunda talimatlar vereceğiz. Bu bir
Bir Chromecast cihazınız var mı? YouTube'a bağladıysanız, telefonunuzda YouTube uygulamasını açtığınızda o küçük Yayınla simgesi görünmeye devam edecektir. Bu bazı can sıkıcı durumlara neden olabilir. Yanlışlıkla atarsan
Netflix, isteğe bağlı eğlence için popüler bir kaynaktır. En sevdiğiniz Netflix Orijinalleri beklediğinizden daha düşük çözünürlüklerde geliyorsa, görüntü ayarlarınızı değiştirmeniz yardımcı olacaktır. İşte bilmeniz gereken her şey. Netflix Resmini Değiştirme
Kodi, indirebileceğiniz en çok yönlü - kötü şöhretli - akış yazılımlarından biridir ve MacBook'lardan ve PC'lerden Chromecast'lere ve Firesticks'e kadar her şeyde mevcuttur. Peki ya akıllı telefonunuz veya tabletiniz? eğer sahipsen
Son derece popüler akış hizmeti Netflix, çeşitli dillerde içerik ve ayarlar sunar. Özellik harika olsa da, ekranda ana dilinizden farklı bir dil görüntülendiğinde bu durum kafa karışıklığına neden olabilir. Belki birisi yanlışlıkla dili ayarlamıştır,
Bir Netflix ve dinlenme seansı çok eğlenceli olabilir. Bir şeyler atıştırın ve bir içki alın, oturun ve en sevdiğiniz filmi veya programı izleyin. Ancak en yeni dizileri art arda izlerken ihtiyacınız olmayan bir şey var. Sinir bozucu
Netflix bir çevrimiçi akış devidir, ancak hesabınızda çok fazla cihaz etkinleştirildiğinde ne yaparsınız? Netflix'te kaç cihaza sahip olabileceğiniz konusunda bir sınır yoktur, ancak bunu nasıl yapacağınız konusunda bir sınır vardır.
Erişiminizin olduğu Netflix içeriği, IP adresi konumunuza bağlıdır. Netflix'in yayın anlaşmalarına göre, bazı içeriklerin yalnızca belirli ülkelerde yayınlanması için lisansları vardır. Uzaktaysanız, coğrafi kilitler bir acı olabilir.
İnternet üzerinden video akışı, dizi ve film izlemek için en popüler yöntemlerden biri haline geldi. Yine de, bu teknolojinin yükselişi, ara sıra garip ve kafa karıştırıcı bir hata mesajıyla karşılaşmak anlamına geliyordu:
Disney Plus, mevcut en popüler akış hizmetlerinden biridir. Düşük maliyetli ve olağanüstü film, şov ve belgesel koleksiyonu herkes için bir şeyler sunuyor. Çoğu akış hizmetinde olduğu gibi, izlediğiniz programların ve filmlerin kaydını görebilirsiniz.








![Netflixte [Tüm Cihazlarda] Dil Nasıl Değiştirilir? Netflixte [Tüm Cihazlarda] Dil Nasıl Değiştirilir?](https://img.webtech360.com/resources6/s2/image-5188-0605161802346.jpg)




