Sabit diske erişim nasıl geri kazanılır, sabit disk açılamaması hatası nasıl düzeltilir

Bu yazımızda, sabit diskiniz bozulduğunda ona nasıl yeniden erişebileceğinizi anlatacağız. Haydi gelin birlikte izleyelim!
DLNA Sunucusu nedir ve Windows 10'da nasıl etkinleştirilir: Çok uzun zaman önce insanlar TV'lerinde film veya şarkı izlemek için DVD, Blu-ray vb. Artık CD veya DVD. Bunun nedeni, artık bilgisayarınızı doğrudan TV'nize bağlayabilmeniz ve herhangi bir film veya şarkının keyfini doğrudan TV'nizde çıkarabilmenizdir. Ama şimdi, akışlı hareketlerin veya şarkıların keyfini çıkarmak için PC'lerini TV'ye nasıl bağlayacağını merak ediyor olmalısınız? Bu sorunun cevabı, DLNA sunucusunu kullanarak PC'nizi TV'ye bağlayabilmenizdir .
DLNA Sunucusu: DLNA, Digital Living Network Alliance'ın kısaltmasıdır; ağınızdaki TV'ler ve medya kutuları gibi aygıtların PC'nizde depolanan medya içeriğini keşfetmesine olanak tanıyan özel bir yazılım protokolü ve kar amacı gütmeyen işbirliğine dayalı standartlar organizasyonudur. Dijital medyayı multimedya cihazları arasında paylaşmanızı sağlar. DLNA, tek bir yerde saklanan medya koleksiyonunu tek bir tıklamayla çeşitli cihazlarla paylaşmanıza izin verdiği için oldukça kullanışlıdır. Windows 10'da kolayca bir DLNA sunucusu oluşturabilir ve bilgisayarınızın medya koleksiyonunu kullanmaya başlayabilirsiniz.
DLNA, akıllı telefonlarla da uyumludur ve HDTV'de içerik akışı yapmak için kullanılabilir; bu, akıllı telefonlarınızda harika veya eğlenceli bir içeriğiniz varsa ve bunu büyük ekranda izlemek istiyorsanız, bunu DLNA sunucusunu kullanarak yapabilirsiniz. Burada akıllı telefonunuz uzaktan kumanda görevi görecektir.
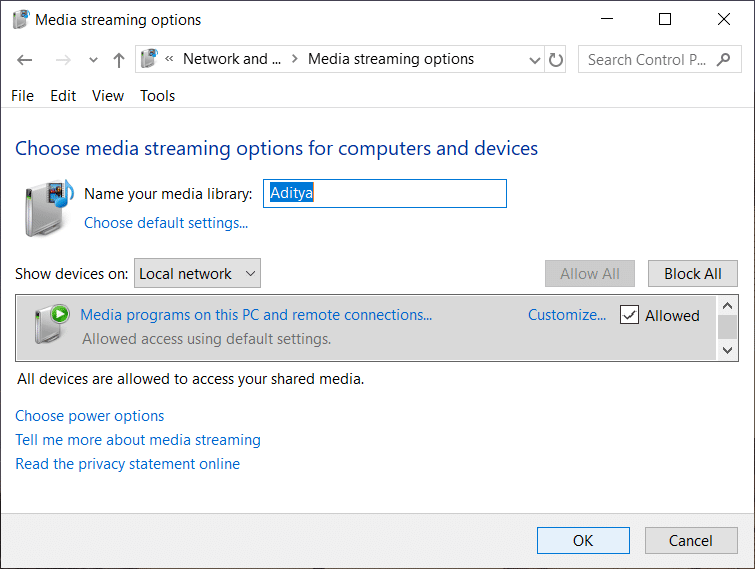
DLNA, kablolar, uydular ve telekom ile birlikte çalışır, böylece her iki uçta, yani verilerin nereye aktarıldığı ve verilerin nereye aktarıldığı gibi verilerin korunmasını sağlayabilirler. DLNA sertifikalı cihazlar arasında akıllı telefonlar, tabletler, PC'ler, TV setleri vb. bulunur. DLNA, videoları, resimleri, görüntüleri, filmleri vb. paylaşmak için kullanılabilir.
Şimdi, DLNA sunucusu ve kullanımları hakkında her şeyi tartıştık, ancak yine de tartışmanız gereken bir şey, Windows 10'da DLNA'nın nasıl etkinleştirileceğidir? Pekala, endişelenmeyin, birkaç tıklamayla Windows 10'da yerleşik DLNA sunucusunu etkinleştirebilir ve medya dosyalarınızı yayınlamaya başlayabilirsiniz.
İçindekiler
Windows 10'da DLNA Sunucusu Nasıl Etkinleştirilir
Bir şeyler ters giderse diye bir geri yükleme noktası oluşturduğunuzdan emin olun .
Windows 10, DLNA sunucusunu Ayarlar aracılığıyla etkinleştirme seçeneği sunmadığından, DLNA sunucusunu etkinleştirmek için Denetim Masası'nı kullanmanız gerekir. Windows 10'da DLNA sunucusunu etkinleştirmek için aşağıdaki adımları izleyin:
1. Windows arama çubuğuna kontrol paneli yazın ve arama sonucundan Denetim Masası'na tıklayın .

2. Ağ ve İnternet seçeneğine tıklayın .
Not: "Görüntüleme ölçütü:" açılır menüsünden Kategori'yi seçtiğinizden emin olun .

3.Ağ ve İnternet altında, Ağ ve Paylaşım Merkezi'ne tıklayın.

4. Soldaki pencere bölmesinden “ Gelişmiş paylaşım ayarlarını değiştir ” bağlantısını tıklayın.
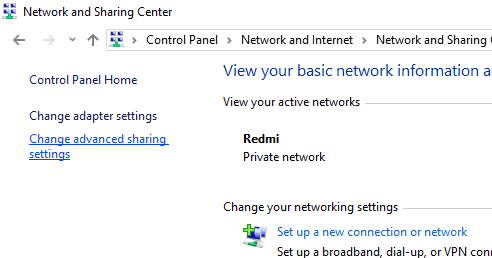
5.Paylaşım seçeneklerini değiştir altında, Tüm Ağların yanındaki aşağı oka tıklayın.
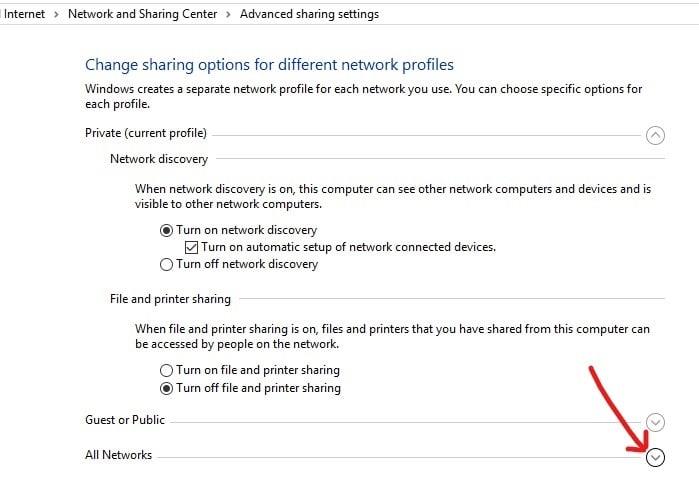
6. Medya akışı bölümünün altındaki “ Medya akış seçeneklerini seçin ” bağlantısını tıklayın.
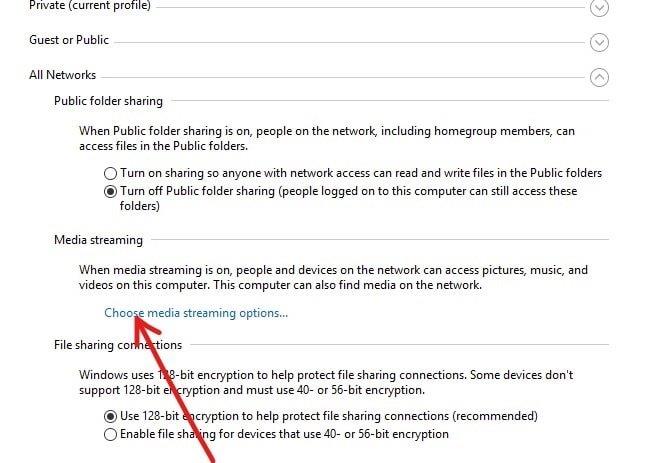
7.Yeni bir iletişim kutusu görünecek, Medya Akışını Aç düğmesine tıklayın.
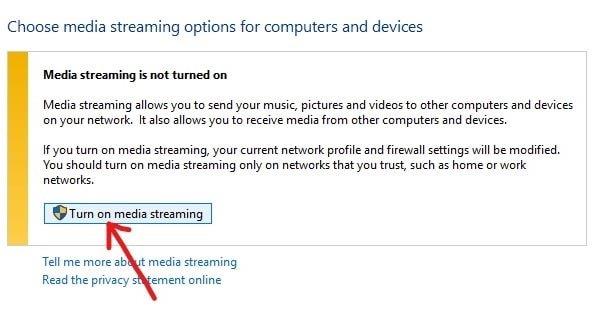
8. Bir sonraki ekranda aşağıdaki seçenekleri göreceksiniz:
a.İlk seçenek, içeriğine erişmek istediğinizde kolayca tanımlayabilmeniz için medya kitaplığınız için özel bir ad girmektir.
b.İkinci seçenek, cihazların Yerel ağda mı yoksa Tüm ağda mı gösterileceğidir. Varsayılan olarak Yerel ağ olarak ayarlanmıştır.
c.Son seçenek, şu anda hangi cihazların medya içeriğinize erişmesine izin verildiğini gösteren DLNA özellikli cihazların bir listesini göreceğiniz yerdir. Multimedya içeriğinizi paylaşmak istemediğiniz cihazların yanındaki İzin verilen seçeneğinin işaretini her zaman kaldırabilirsiniz .
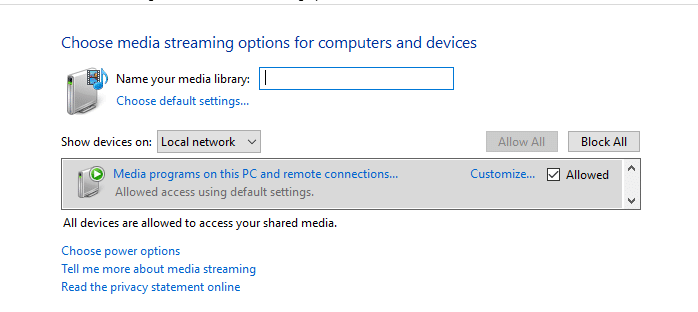
9.Ağ multimedya kitaplığınıza bir ad verin ve onu okuyabilecek cihazları seçin.
Not: Tüm cihazların bu medya kitaplığına erişebilmesini istiyorsanız, "Cihazları göster" açılır menüsünden Tüm ağ'ı seçin.
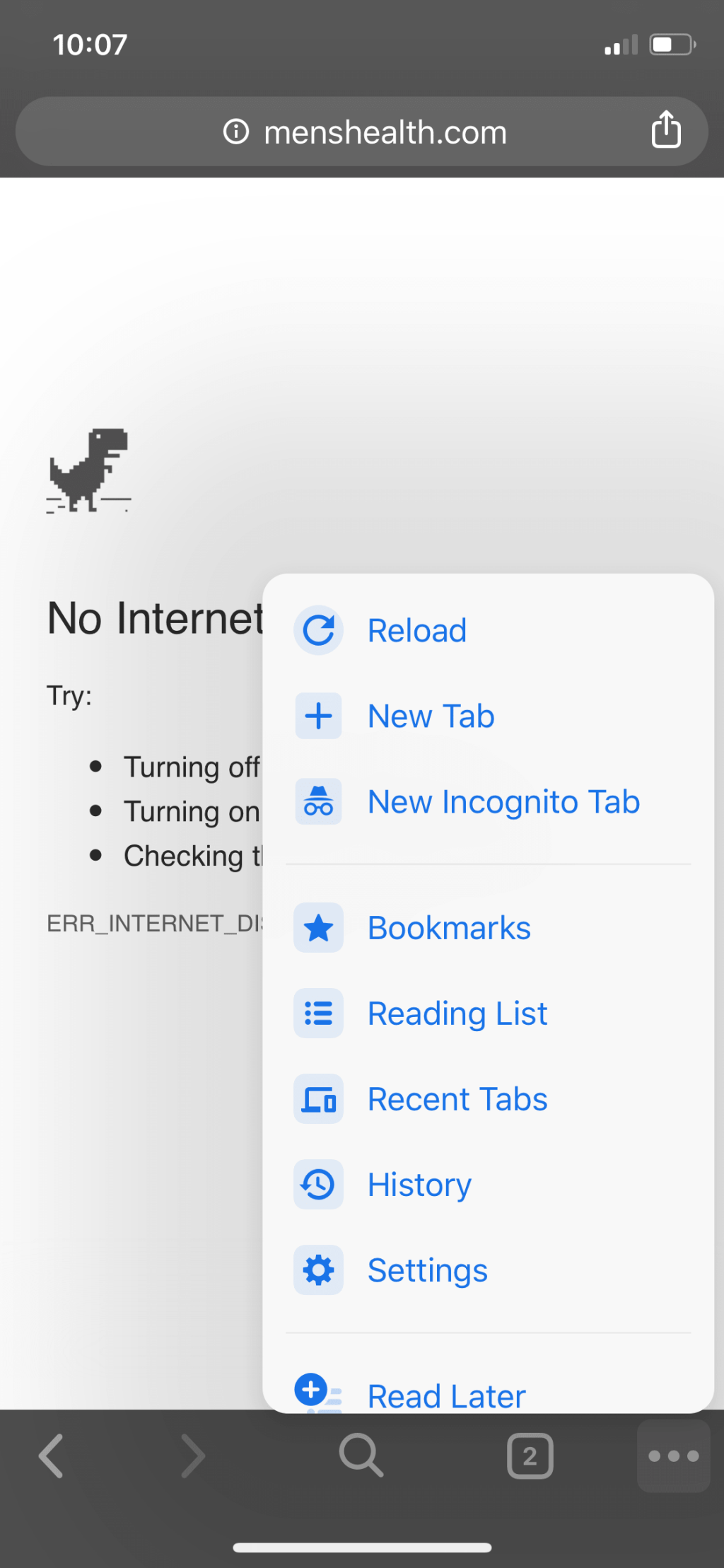
10.Bilgisayarınız uyuyorsa, multimedya içeriği diğer cihazlar tarafından kullanılamayacaktır, bu nedenle “Güç seçeneklerini seçin” bağlantısını tıklamanız ve bilgisayarınızı uyanık kalacak şekilde yapılandırmanız gerekir.
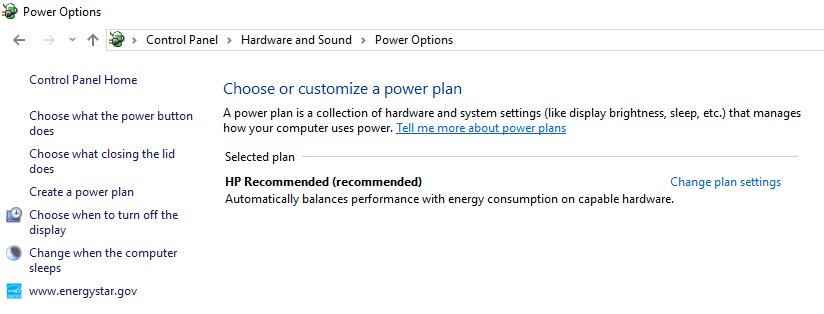
11.Şimdi sol pencere bölmesinden “ Bilgisayar uyuduğunda değiştir ” bağlantısını tıklayın.
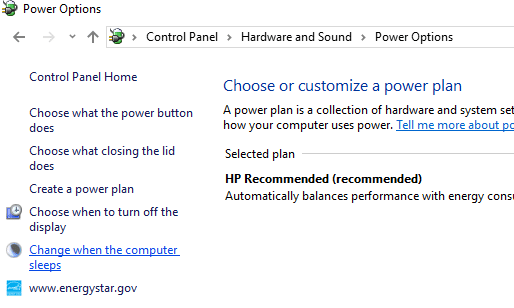
12.Ardından, güç planı ayarlarınızı düzenleyebileceksiniz, buna göre uyku zamanlamasını değiştirdiğinizden emin olun.
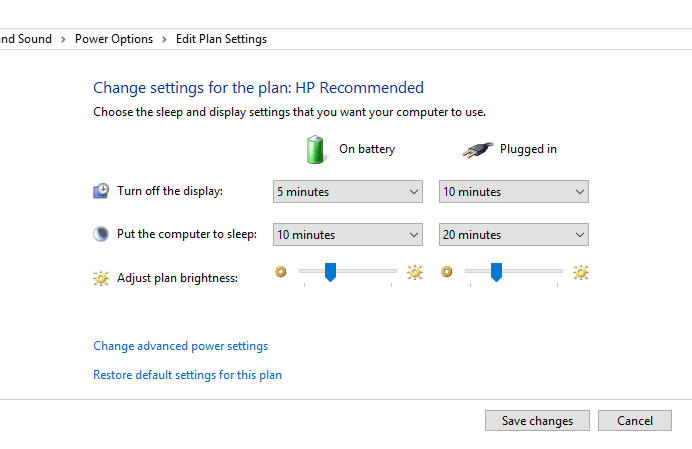
13.Son olarak, değişiklikleri kaydetmek için Değişiklikleri kaydet düğmesine tıklayın.
14.Geri dönün ve ekranın alt kısmında bulunan OK butonuna tıklayın .
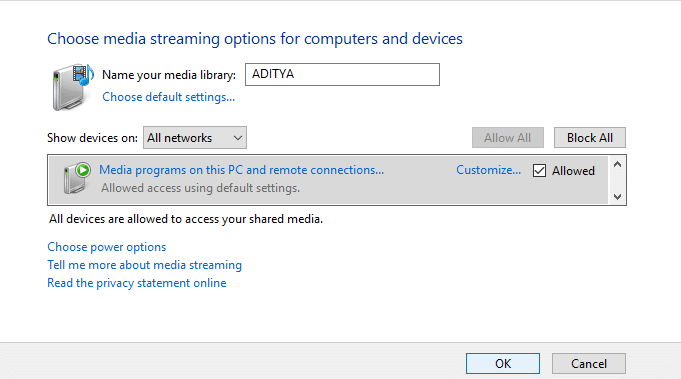
Adımları tamamladığınızda, DLNA sunucusu artık etkinleştirilir ve hesap kitaplıklarınız (Müzik, Resimler ve Videolar) erişim izni verdiğiniz tüm akış cihazlarıyla otomatik olarak paylaşılır. Ve Tüm ağlar'ı seçtiyseniz, multimedya verileriniz tüm cihazlar tarafından görülebilir.
Artık PC'nizden TV'de içerik izlediniz ve bunu büyük ekranda izlemek heyecan verici bir deneyim olmalı, ancak artık DLNA sunucusuna ihtiyacınız olmadığına karar verdiyseniz veya bu fikri sevmiyorsanız PC'nizden içerik paylaştığınızda, istediğiniz zaman DLNA sunucusunu kolayca devre dışı bırakabilirsiniz.
Windows 10'da DLNA Sunucusu Nasıl Devre Dışı Bırakılır
DLNA sunucusunu devre dışı bırakmak istiyorsanız, aşağıdaki adımları izleyerek bunu yapabilirsiniz:
1.Çalıştır iletişim kutusunu açmak için Windows Tuşu + R'ye basın.
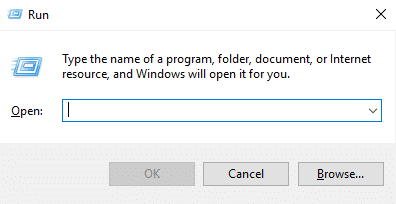
2. Çalıştır kutusuna aşağıdaki komutu yazın ve Enter'a basın:
services.msc
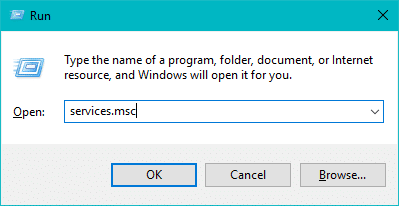
3.Bu, aşağıdaki resimde gösterildiği gibi Hizmetler penceresini açacaktır.
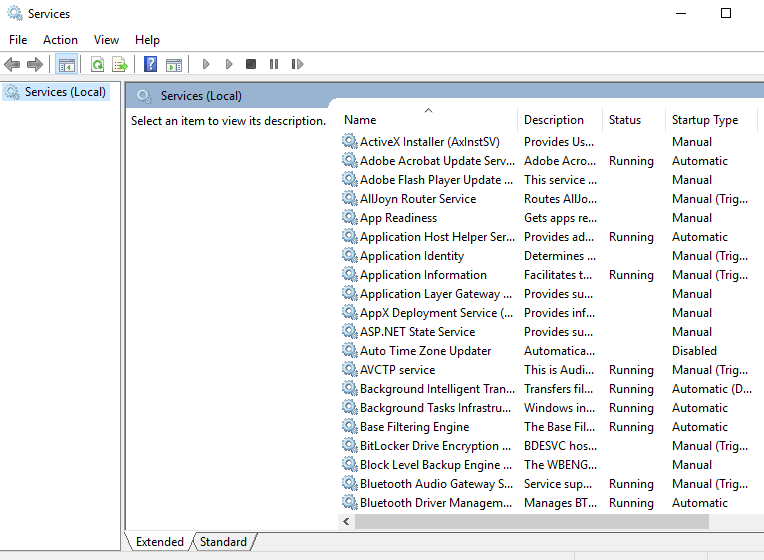
4.Şimdi “ Windows Media Player Ağ Paylaşım Hizmetleri ” ni bulun .
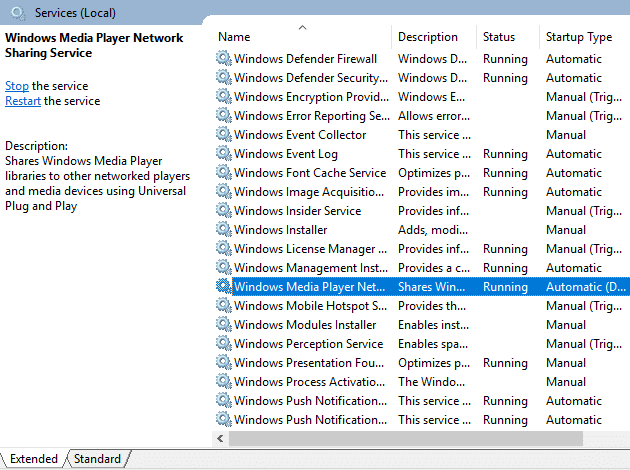
5. Üzerine çift tıklayın ve aşağıdaki iletişim kutusu görünecektir.
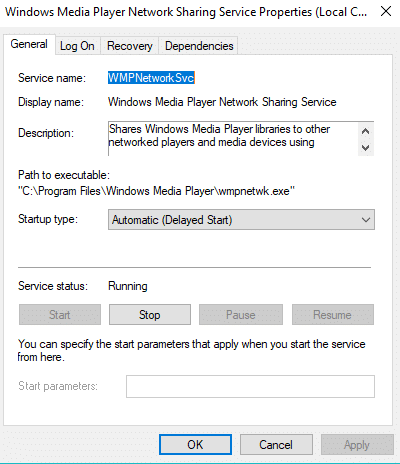
6.Açılır menüden Manuel seçeneğini seçerek Başlangıç türünü Manuel olarak ayarlayın .
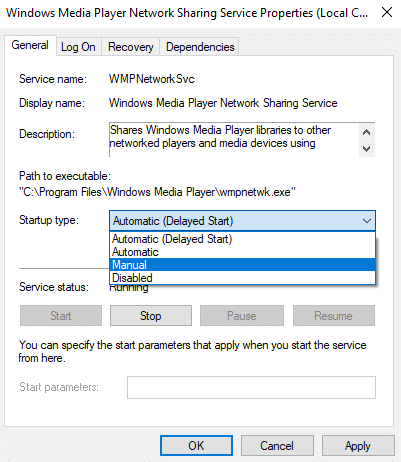
7. Hizmeti durdurmak için Durdur düğmesine tıklayın .

8.Değişiklikleri kaydetmek için Uygula'yı ve ardından Tamam'ı tıklayın.
Yukarıdaki adımları tamamladıktan sonra, daha önce etkinleştirilen DLNA sunucunuz başarıyla devre dışı bırakılır ve başka hiçbir cihaz PC multimedya içeriğinize erişemez.
Tavsiye edilen:
Umarım bu makale yardımcı olmuştur ve artık Windows 10'da DLNA Sunucusunu kolayca Etkinleştirebilirsiniz , ancak bu eğitimle ilgili hala herhangi bir sorunuz varsa , bunları yorum bölümünde sormaktan çekinmeyin.
Bu yazımızda, sabit diskiniz bozulduğunda ona nasıl yeniden erişebileceğinizi anlatacağız. Haydi gelin birlikte izleyelim!
İlk bakışta AirPods, diğer gerçek kablosuz kulaklıklara benziyor. Ancak birkaç az bilinen özelliği keşfedilince her şey değişti.
Apple, yepyeni buzlu cam tasarımı, daha akıllı deneyimler ve bilindik uygulamalarda iyileştirmeler içeren büyük bir güncelleme olan iOS 26'yı tanıttı.
Öğrencilerin çalışmaları için belirli bir dizüstü bilgisayara ihtiyaçları vardır. Bu dizüstü bilgisayar, seçtikleri bölümde iyi performans gösterecek kadar güçlü olmasının yanı sıra, tüm gün yanınızda taşıyabileceğiniz kadar kompakt ve hafif olmalıdır.
Windows 10'a yazıcı eklemek basittir, ancak kablolu cihazlar için süreç kablosuz cihazlardan farklı olacaktır.
Bildiğiniz gibi RAM, bir bilgisayarda çok önemli bir donanım parçasıdır; verileri işlemek için bellek görevi görür ve bir dizüstü bilgisayarın veya masaüstü bilgisayarın hızını belirleyen faktördür. Aşağıdaki makalede, WebTech360, Windows'ta yazılım kullanarak RAM hatalarını kontrol etmenin bazı yollarını anlatacaktır.
Akıllı televizyonlar gerçekten dünyayı kasıp kavurdu. Teknolojinin sunduğu pek çok harika özellik ve internet bağlantısı, televizyon izleme şeklimizi değiştirdi.
Buzdolapları evlerde sıkça kullanılan cihazlardır. Buzdolapları genellikle 2 bölmeden oluşur, soğutucu bölme geniştir ve kullanıcı her açtığında otomatik olarak yanan bir ışığa sahiptir, dondurucu bölme ise dardır ve hiç ışığı yoktur.
Wi-Fi ağları, yönlendiriciler, bant genişliği ve parazitlerin yanı sıra birçok faktörden etkilenir; ancak ağınızı güçlendirmenin bazı akıllı yolları vardır.
Telefonunuzda kararlı iOS 16'ya geri dönmek istiyorsanız, iOS 17'yi kaldırma ve iOS 17'den 16'ya geri dönme konusunda temel kılavuzu burada bulabilirsiniz.
Yoğurt harika bir besindir. Her gün yoğurt yemek faydalı mıdır? Her gün yoğurt yediğinizde vücudunuzda nasıl değişiklikler olur? Hadi birlikte öğrenelim!
Bu yazıda en besleyici pirinç türleri ve seçtiğiniz pirincin sağlık yararlarından nasıl en iyi şekilde yararlanabileceğiniz ele alınıyor.
Uyku düzeninizi ve uyku vakti rutininizi oluşturmak, çalar saatinizi değiştirmek ve beslenmenizi buna göre ayarlamak, daha iyi uyumanıza ve sabahları zamanında uyanmanıza yardımcı olabilecek önlemlerden birkaçıdır.
Kiralayın Lütfen! Landlord Sim, iOS ve Android'de oynanabilen bir simülasyon mobil oyunudur. Bir apartman kompleksinin ev sahibi olarak oynayacak ve dairenizin içini iyileştirme ve kiracılar için hazır hale getirme amacıyla bir daireyi kiralamaya başlayacaksınız.
Bathroom Tower Defense Roblox oyun kodunu alın ve heyecan verici ödüller için kullanın. Daha yüksek hasara sahip kuleleri yükseltmenize veya kilidini açmanıza yardımcı olacaklar.













