Sabit diske erişim nasıl geri kazanılır, sabit disk açılamaması hatası nasıl düzeltilir

Bu yazımızda, sabit diskiniz bozulduğunda ona nasıl yeniden erişebileceğinizi anlatacağız. Haydi gelin birlikte izleyelim!
Bir bilgisayarda bir seferde yalnızca tek bir görev gerçekleştiren bir kişi görmek oldukça nadirdir. Çoğumuz yetkin çoklu görevliler haline geldik ve aynı anda birden fazla proje üzerinde çalışmayı seviyoruz. İster ödevinizi yaparken müzik dinleyin , ister raporunuzu Word'de yazmak için birden çok tarayıcı sekmesi açın. Yaratıcı personel ve profesyonel oyuncular, çoklu görev eylemini tamamen başka bir düzeye taşır ve herhangi bir zamanda algılanamayan sayıda uygulama/pencere açar. Onlar için olağan çoklu pencere kurulumu işi tam olarak yapmıyor ve bu yüzden bilgisayarlarına bağlı birden fazla monitörleri var.
Öncelikle oyuncular tarafından popüler hale getirilen çoklu monitör kurulumları dünya çapında oldukça yaygın hale geldi. Bununla birlikte, birden çok monitör arasında nasıl hızlı geçiş yapılacağını ve içeriğin aralarında nasıl bölüneceğini bilmek, çoklu monitör kurulumuna sahip olmanın gerçek faydalarından yararlanmak için hayati önem taşır.
Neyse ki, pencerelerde birincil ve ikincil ekran arasında geçiş yapmak veya geçiş yapmak oldukça kolaydır ve bir dakikadan kısa sürede tamamlanabilir. Bu yazıda da aynı şeyi tartışacağız.

İçindekiler
Windows 10'da Birincil ve İkincil Monitör Nasıl Değiştirilir
Monitör değiştirme prosedürü , kişisel bilgisayarınızda çalıştırdığınız Windows sürümüne bağlı olarak biraz farklıdır . Alışılmadık gelebilir, ancak hala Windows 7 çalıştıran sağlıklı sayıda bilgisayar var. Bununla birlikte, Windows 7 ve Windows 10'da monitör değiştirme prosedürü aşağıdadır.
Windows 7'de Birincil ve İkincil Monitörü Değiştirin
1. Masaüstünüzde boş/negatif bir alana sağ tıklayın .
2. Ardından gelen seçenekler menüsünden Ekran Çözünürlüğü öğesine tıklayın .
3. Aşağıdaki pencerede, ana bilgisayara bağlı her monitör, ' Ekranınızın görünümünü değiştirin ' bölümünün altında ortasında bir sayı bulunan mavi bir dikdörtgen olarak görüntülenecektir .
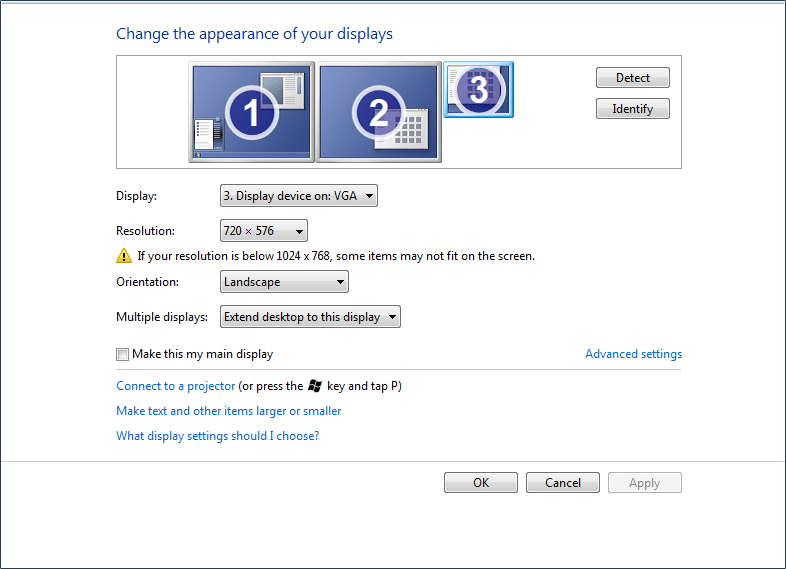
Ortasında 1 rakamı bulunan mavi ekran/dikdörtgen, şu anda birincil ekranınızı/monitörünüzü temsil eder. Basitçe, birincil ekranınız yapmak istediğiniz monitör simgesine tıklayın .
4. Gelişmiş Ayarlar'da bulunan 'Bunu ana ekranım yap' (veya bu cihazı diğer Windows 7 sürümlerinde birincil monitör olarak kullan) seçeneğinin yanındaki kutuyu işaretleyin / işaretleyin .
5. Son olarak, birincil monitörünüzü değiştirmek için Uygula'ya ve ardından çıkmak için Tamam'a tıklayın .
Ayrıca Okuyun: Windows 10'da Algılanmayan İkinci Monitörü Düzeltin
Windows 10'da Birincil ve İkincil Monitörü Değiştirin
Windows 10'da birincil ve ikincil monitörü değiştirme prosedürü çoğunlukla Windows 7'dekiyle aynıdır. Ancak, birkaç seçenek yeniden adlandırılmış ve herhangi bir karışıklığı önlemek için aşağıda adım adım geçiş kılavuzu verilmiştir. Windows 10'daki monitörler:
1. Masaüstünüzde boş bir alana sağ tıklayın ve Görüntü ayarları öğesini seçin .
Alternatif olarak, başlat düğmesine tıklayın (veya Windows tuşu + S'ye basın), Görüntü Ayarları yazın ve arama sonuçları döndüğünde enter tuşuna basın.
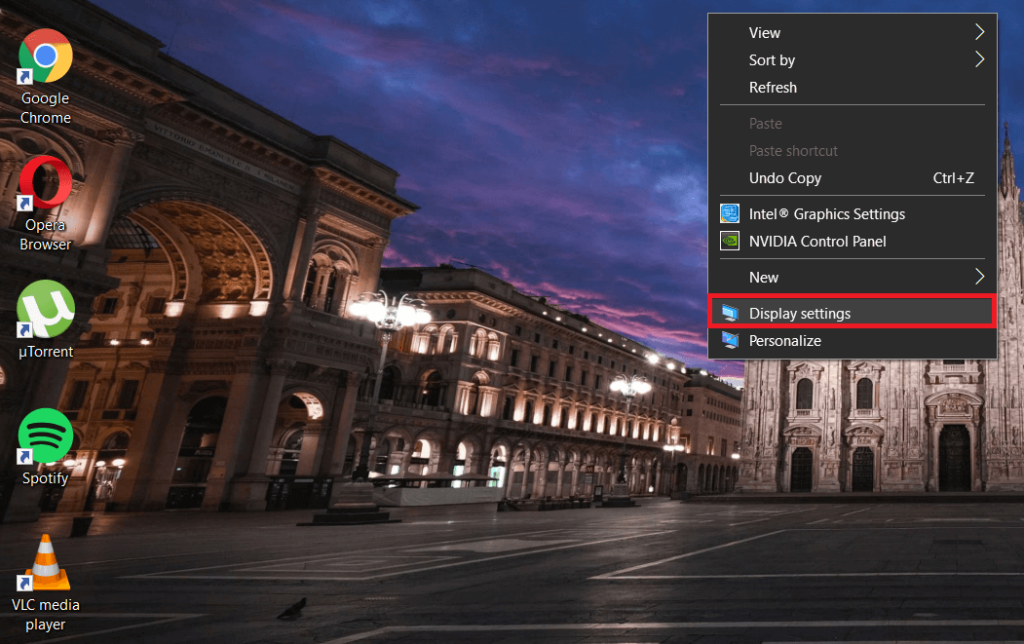
2. Windows 7'ye benzer şekilde, ana bilgisayarınıza bağladığınız tüm monitörler mavi dikdörtgenler şeklinde görüntülenecek ve birincil monitör merkezinde 1 rakamını taşıyacaktır.
Birincil ekranınız olarak ayarlamak istediğiniz dikdörtgene/ekrana tıklayın .

3. ' Bunu ana ekranım yap ' seçeneğini bulmak için pencereyi aşağı kaydırın ve yanındaki kutuyu işaretleyin.
'Bunu ana ekranım yap' seçeneğinin yanındaki kutuyu işaretleyemiyorsanız veya gri renkteyse, büyük olasılıkla birincil ekranınız olarak ayarlamaya çalıştığınız monitör zaten birincil ekranınızdır.
Ayrıca, tüm ekranlarınızın uzatıldığından emin olun. ' Bu ekranları genişlet ' özelliği/seçeneği, Ekran Ayarları içindeki Çoklu ekranlar bölümünde bulunabilir. Bu özellik, kullanıcının monitörlerden birini birincil ekran olarak ayarlamasına olanak tanır; özellik etkinleştirilmemişse, bağlı tüm monitörleriniz aynı şekilde ele alınacaktır. Ekranı genişleterek her ekranda/monitörde farklı programlar açabilirsiniz.
Çoklu ekran açılır menüsünde bulunan diğer seçenekler şunlardır: Bu ekranları çoğalt ve Yalnızca şurada göster…
Açıkça görüldüğü gibi, bu ekranları kopyala seçeneğinin seçilmesi, aynı içeriği bağladığınız monitörlerin her ikisinde veya tümünde görüntüleyecektir. Öte yandan, Show only on … öğesinin seçilmesi, içeriği yalnızca ilgili ekranda gösterecektir.
Alternatif olarak, proje yan menüsünü açmak için Windows tuşu + P klavye kombinasyonuna basabilirsiniz . Menüden, ekranları çoğaltmak veya genişletmek için tercih ettiğiniz ekran seçeneğini belirleyebilirsiniz .
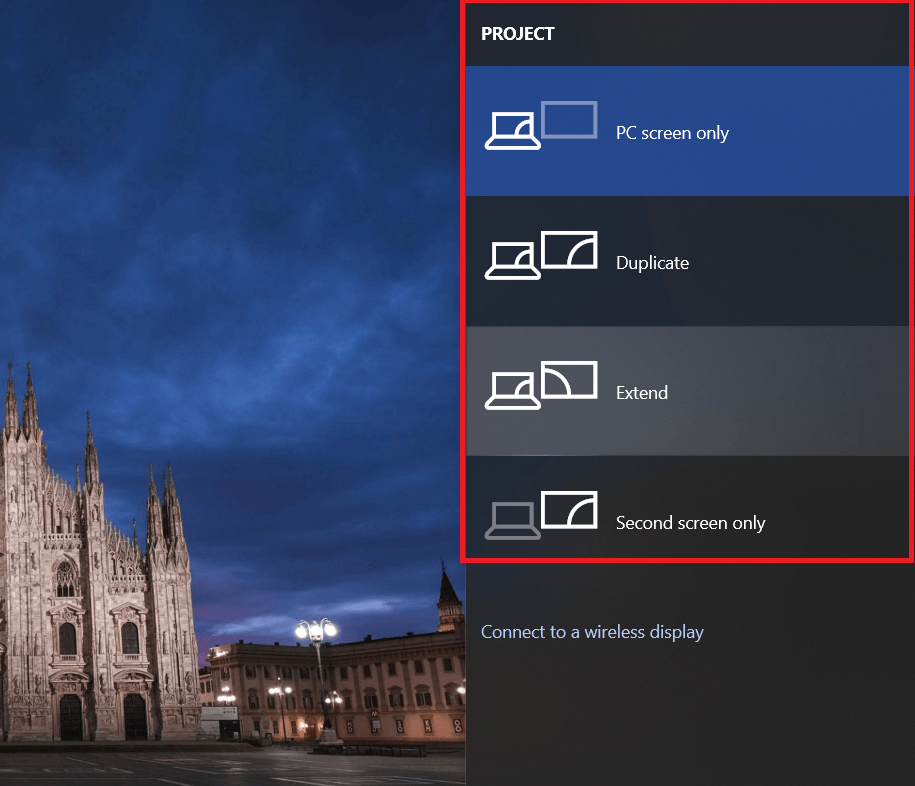
Nvidia Denetim Masası ile Monitörleri Değiştirin
Bazen, kişisel bilgisayarlarımıza yüklenen grafik yazılımı, Windows Görüntü Ayarları'ndan yapılan monitörler arasındaki geçişi dengeler. Durum buysa ve yukarıdaki prosedürü kullanarak monitörleri değiştiremediyseniz, grafik yazılımı aracılığıyla monitörleri değiştirmeyi deneyin. NVIDIA Kontrol Panelini kullanarak ekranları değiştirme prosedürü aşağıdadır .
1. Açmak için görev çubuğunuzdaki NVIDIA Kontrol Paneli simgesine tıklayın . (Genellikle gizlidir ve Gizli simgeleri göster okuna tıklayarak bulunabilir).
Bununla birlikte, simge görev çubuğunda yoksa, ona kontrol panelinden erişmeniz gerekecektir.
Çalıştır komutunu başlatmak için klavyenizdeki Windows tuşu + R'ye basın . Metin kutusuna kontrol veya kontrol paneli yazın ve Kontrol Panelini açmak için enter tuşuna basın. NVIDIA Kontrol Panelini bulun ve açmak için üzerine çift tıklayın (veya sağ tıklayıp aç'ı seçin). NVIDIA Denetim Masası'nı aramayı kolaylaştırmak için simgelerin boyutunu tercihinize göre büyük veya küçük olarak değiştirin.
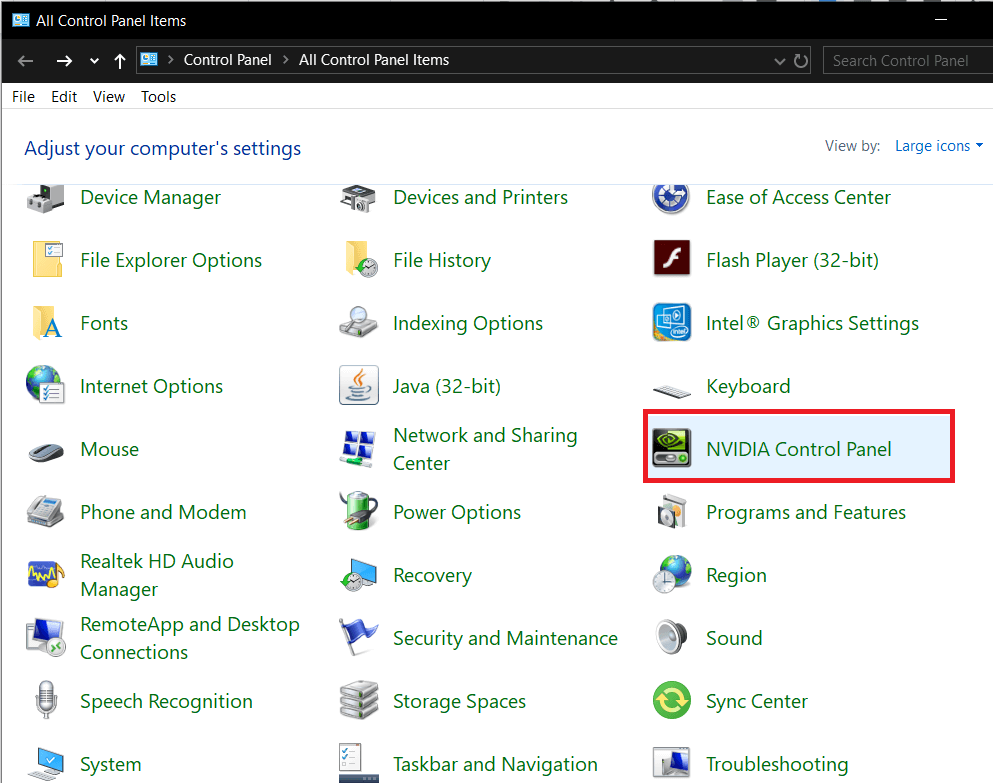
2. NVIDIA Kontrol Paneli penceresi açıldığında, alt öğelerin/ayarların listesini açmak için sol paneldeki Görüntü'ye çift tıklayın .
3. Ekran altında, Birden çok ekran kur'u seçin .
4. Sağ panelde, 'Kullanmak istediğiniz ekranları seçin' etiketi altında tüm bağlı monitörlerin/ekranların bir listesini göreceksiniz.
Not: Yıldız (*) ile işaretlenmiş monitör numarası şu anda birincil monitörünüzdür.
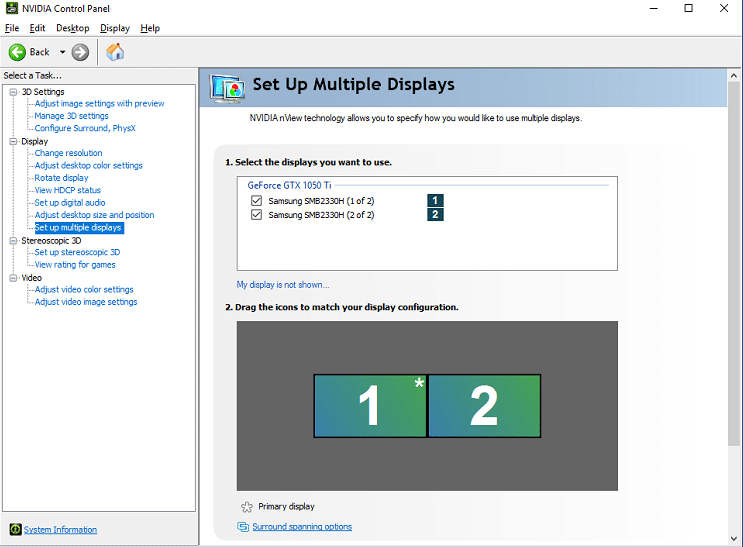
5. Birincil ekranı değiştirmek için, birincil ekran olarak kullanmak istediğiniz ekran numarasına sağ tıklayın ve Birincil yap öğesini seçin .
6. Tüm değişiklikleri kaydetmek için Uygula'ya ve ardından eyleminizi onaylamak için Evet'e tıklayın.
Tavsiye edilen:
Windows'ta birincil ve ikincil monitörünüzü kolayca değiştirebildiğinizi umuyoruz. Aşağıda çoklu monitör kurulumunu nasıl ve neden kullandığınızı bize bildirin.
Bu yazımızda, sabit diskiniz bozulduğunda ona nasıl yeniden erişebileceğinizi anlatacağız. Haydi gelin birlikte izleyelim!
İlk bakışta AirPods, diğer gerçek kablosuz kulaklıklara benziyor. Ancak birkaç az bilinen özelliği keşfedilince her şey değişti.
Apple, yepyeni buzlu cam tasarımı, daha akıllı deneyimler ve bilindik uygulamalarda iyileştirmeler içeren büyük bir güncelleme olan iOS 26'yı tanıttı.
Öğrencilerin çalışmaları için belirli bir dizüstü bilgisayara ihtiyaçları vardır. Bu dizüstü bilgisayar, seçtikleri bölümde iyi performans gösterecek kadar güçlü olmasının yanı sıra, tüm gün yanınızda taşıyabileceğiniz kadar kompakt ve hafif olmalıdır.
Windows 10'a yazıcı eklemek basittir, ancak kablolu cihazlar için süreç kablosuz cihazlardan farklı olacaktır.
Bildiğiniz gibi RAM, bir bilgisayarda çok önemli bir donanım parçasıdır; verileri işlemek için bellek görevi görür ve bir dizüstü bilgisayarın veya masaüstü bilgisayarın hızını belirleyen faktördür. Aşağıdaki makalede, WebTech360, Windows'ta yazılım kullanarak RAM hatalarını kontrol etmenin bazı yollarını anlatacaktır.
Akıllı televizyonlar gerçekten dünyayı kasıp kavurdu. Teknolojinin sunduğu pek çok harika özellik ve internet bağlantısı, televizyon izleme şeklimizi değiştirdi.
Buzdolapları evlerde sıkça kullanılan cihazlardır. Buzdolapları genellikle 2 bölmeden oluşur, soğutucu bölme geniştir ve kullanıcı her açtığında otomatik olarak yanan bir ışığa sahiptir, dondurucu bölme ise dardır ve hiç ışığı yoktur.
Wi-Fi ağları, yönlendiriciler, bant genişliği ve parazitlerin yanı sıra birçok faktörden etkilenir; ancak ağınızı güçlendirmenin bazı akıllı yolları vardır.
Telefonunuzda kararlı iOS 16'ya geri dönmek istiyorsanız, iOS 17'yi kaldırma ve iOS 17'den 16'ya geri dönme konusunda temel kılavuzu burada bulabilirsiniz.
Yoğurt harika bir besindir. Her gün yoğurt yemek faydalı mıdır? Her gün yoğurt yediğinizde vücudunuzda nasıl değişiklikler olur? Hadi birlikte öğrenelim!
Bu yazıda en besleyici pirinç türleri ve seçtiğiniz pirincin sağlık yararlarından nasıl en iyi şekilde yararlanabileceğiniz ele alınıyor.
Uyku düzeninizi ve uyku vakti rutininizi oluşturmak, çalar saatinizi değiştirmek ve beslenmenizi buna göre ayarlamak, daha iyi uyumanıza ve sabahları zamanında uyanmanıza yardımcı olabilecek önlemlerden birkaçıdır.
Kiralayın Lütfen! Landlord Sim, iOS ve Android'de oynanabilen bir simülasyon mobil oyunudur. Bir apartman kompleksinin ev sahibi olarak oynayacak ve dairenizin içini iyileştirme ve kiracılar için hazır hale getirme amacıyla bir daireyi kiralamaya başlayacaksınız.
Bathroom Tower Defense Roblox oyun kodunu alın ve heyecan verici ödüller için kullanın. Daha yüksek hasara sahip kuleleri yükseltmenize veya kilidini açmanıza yardımcı olacaklar.













