Sabit diske erişim nasıl geri kazanılır, sabit disk açılamaması hatası nasıl düzeltilir

Bu yazımızda, sabit diskiniz bozulduğunda ona nasıl yeniden erişebileceğinizi anlatacağız. Haydi gelin birlikte izleyelim!
Windows 10'unuzu yakın zamanda güncellediyseniz veya Windows 10'a yeni yükselttiyseniz, saatin biraz yanlış olduğunu ve Windows 10'da tarih ve saati yapılandırmanız gerektiğini fark edebilirsiniz. Ancak endişelenmeyin, Değiştirmenin birçok yolu vardır. Windows 10'da Tarih ve Saat kolayca. Tarih ve saati Denetim Masası veya Windows 10 Ayarları'ndan yapılandırabilirsiniz, ancak bu ayarları yapılandırmak için Yönetici olarak oturum açmış olmanız gerekir. O halde hiç vakit kaybetmeden, aşağıda listelenen öğreticiyi kullanarak Windows 10'da Tarih ve Saatin Nasıl Değiştirileceğini görelim.
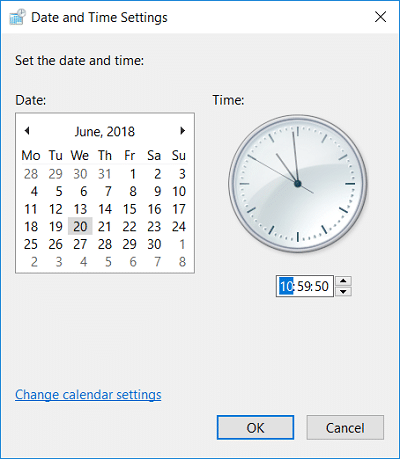
İçindekiler
Bir şeyler ters giderse diye bir geri yükleme noktası oluşturduğunuzdan emin olun .
1. Tip kontrolü Windows 10 Ara ardından tıklar Kontrol Paneli arama sonucundan.

2. Şimdi “ Saat ve Bölge ”ye ve ardından “ Tarih ve Saat ”e tıklayın.

3. Tarih ve Saat penceresi altında, “ Tarih ve saati değiştir ” seçeneğine tıklayın.
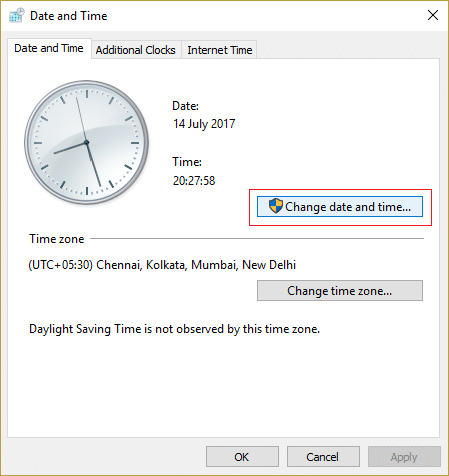
4. Bu, Tarih ve Saat Ayarları penceresini açacaktır, bu nedenle tarih ve saati buna göre yapılandırın ve Tamam'a tıklayın.
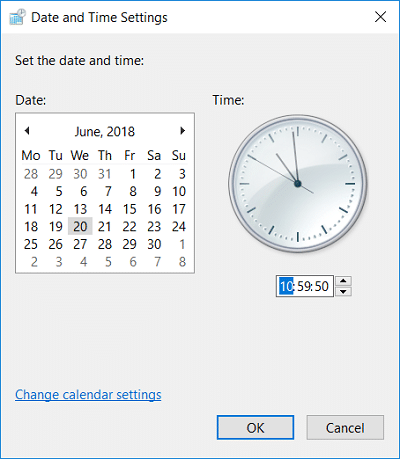
Not: Saat ayarları için mevcut saati, dakikayı, saniyeyi ve AM/PM'yi değiştirebilirsiniz. Ve tarih dikkate alındığında, ayı, yılı ve mevcut tarihi değiştirebilirsiniz.
5. Uygula'yı ve ardından Tamam'ı tıklayın .
1. Ayarlar'ı açmak için Windows Tuşu + I tuşlarına basın, ardından Zaman ve Dil'e tıklayın .
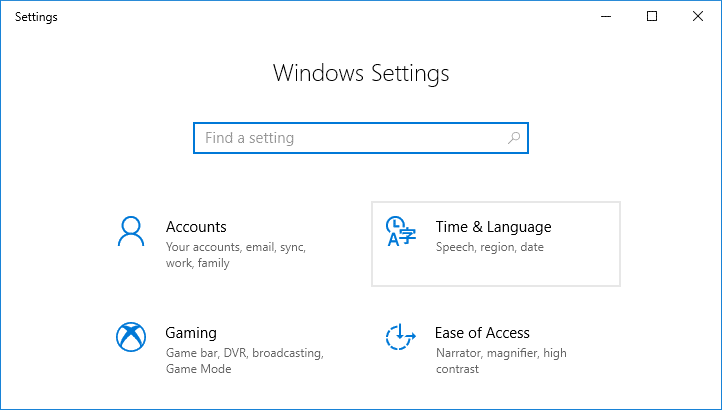
Not: Veya görev çubuğunda Tarih ve Saat'e sağ tıklayıp Tarih/saati ayarla'yı seçebilirsiniz .
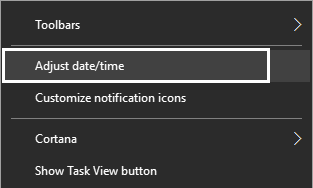
2. Soldaki menüden Tarih ve saat'i seçtiğinizden emin olun .
3. Şimdi tarih ve saati değiştirmek için “ Saati otomatik olarak ayarla ” yazan düğmeyi kapatın .
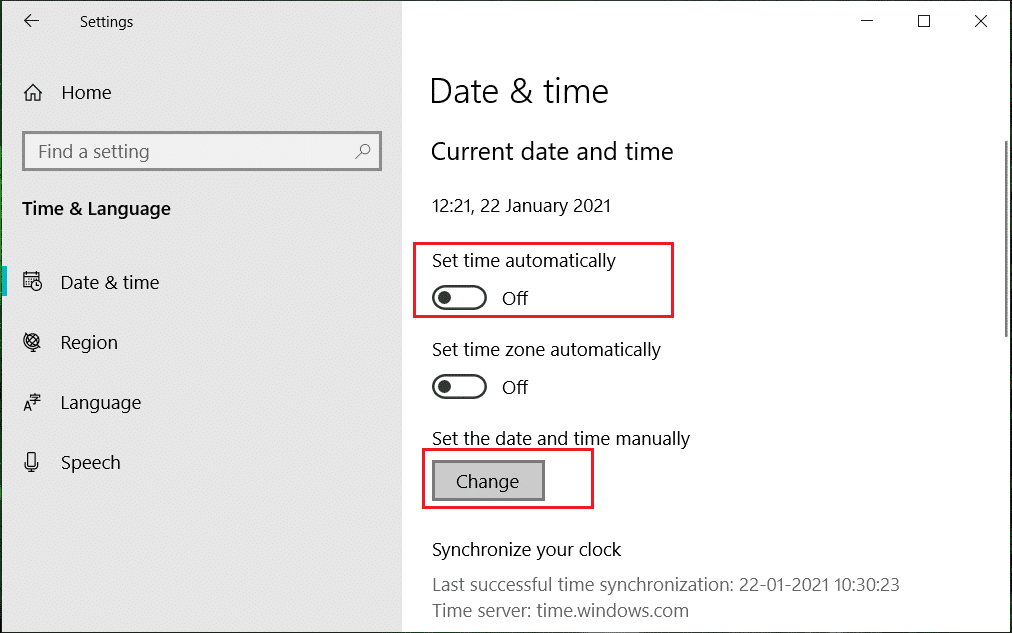
4. Ardından, Tarih ve saati değiştir altında “ Değiştir ”e tıklayın .
5. Ardından, sayıyı düzeltmek için tarihi, ayı ve yılı değiştirin . Benzer şekilde saati doğru, geçerli saat, dakika ve AM/PM olarak ayarlayın ve ardından Değiştir'e tıklayın .
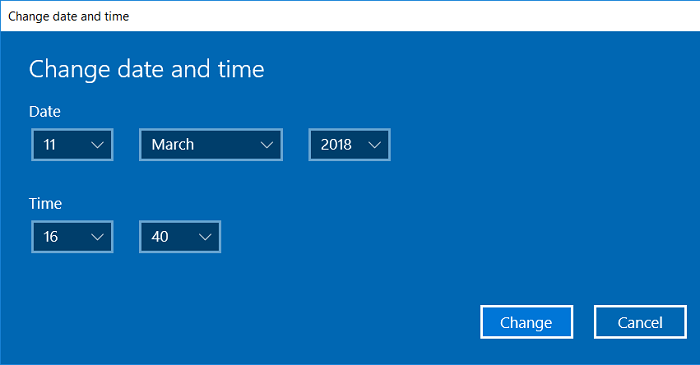
6. Windows'un sistem saatini internet zaman sunucuları ile otomatik olarak senkronize etmesini isterseniz, “ Saati otomatik olarak ayarla ” geçişini tekrar AÇIN .
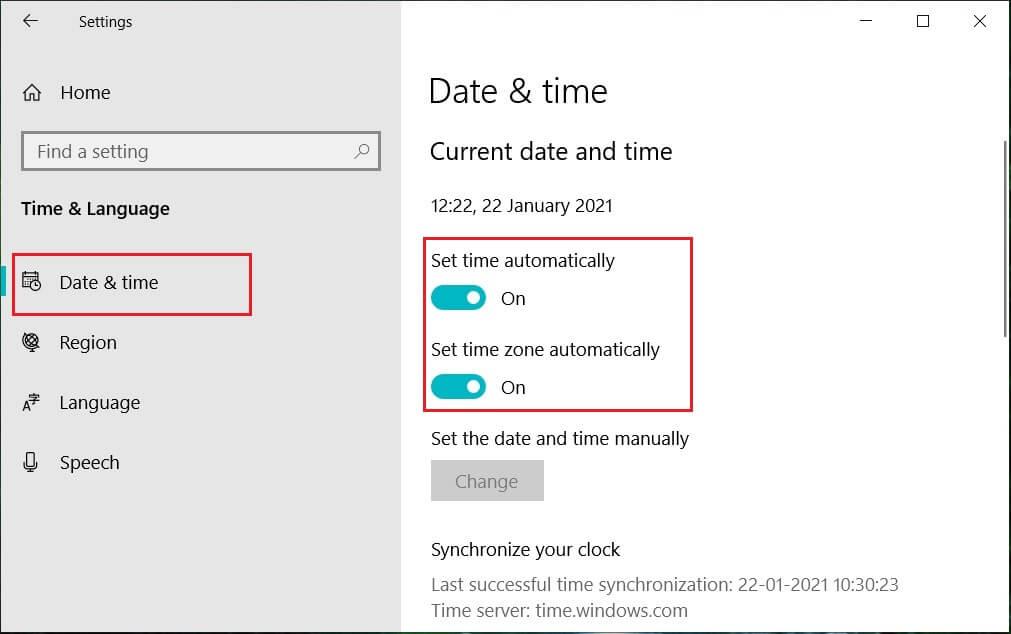
1. Komut İstemi'ni açın. Kullanıcı bu adımı 'cmd'yi arayarak gerçekleştirebilir ve ardından Enter'a basabilir.

2. Aşağıdaki komutu cmd'ye yazın ve Enter'a basın:
Güncel tarihi görmek için: tarih /t
Güncel tarihi değiştirmek için: tarih AA/GG/YYYY

Not: AA yılın ayıdır, DD ayın günüdür ve YYYY yıldır. Bu nedenle, tarihi 15 Mart 2018 olarak değiştirmek istiyorsanız, şunu girmeniz gerekir: tarih 03/15/2018
3. Aşağıdaki komutu cmd'ye yazın ve Enter'a basın:
Geçerli saati görmek için: saat /t
Geçerli tarihi değiştirmek için: saat SS:DD
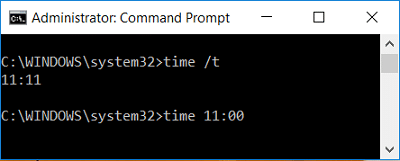
Not: HH saat ve MM dakikadır. Bu nedenle, saati 10:15 AM olarak değiştirmek istiyorsanız, o zaman şu komutu kullanmanız gerekir: time 10:15, benzer şekilde saati 11:00 PM olarak değiştirmek istiyorsanız, o zaman şunu girin: time 23:00
4. Komut İstemini kapatın ve değişiklikleri kaydetmek için bilgisayarınızı yeniden başlatın.
1. Tip PowerShell , Windows Ara ardından sağ tıklayın PowerShell arama sonucundan seçin Yönetici olarak çalıştır.

2. Şimdi aşağıdaki komutu yazın ve Enter'a basın:
24 saat biçimini kullanarak tarih ve saati değiştirmek için: Ayar-Tarih -Tarih “AA/GG/YYYY SS:AA
AM olarak tarih ve saati değiştirmek için: Ayar-Tarih -Tarih “AA/GG/YYYY SS:MM AM
Kime PM olarak tarih ve saati değiştirin: Set-Tarih -Tarih “AA/GG/YYYY SS:MM PM
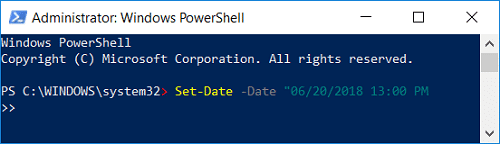
Not: MM'yi yılın gerçek ayı ile, DD'yi ayın günü ile ve YYYY'yi yıl ile değiştirin. Benzer şekilde, HH'yi saatlerle ve MM'yi dakikalarla değiştirin. Yukarıdaki komutun her birinin bir örneğini görelim:
24 saat biçimini kullanarak tarih ve saati değiştirmek için: Set-Date -Date “03/15/2018 21:00
AM olarak tarih ve saati değiştirmek için: Set-Date -Date “03/15/2018 06:31 AM
Kime PM olarak tarih ve saati değiştirin: Set-Date -Date “03/15/2018 11:05 PM
3. Bitirdiğinizde PowerShell'i kapatın ve değişiklikleri kaydetmek için bilgisayarınızı yeniden başlatın.
Tavsiye edilen:
Windows 10'da Tarih ve Saatin Nasıl Değiştirileceğini başarıyla öğrendiniz , ancak bu eğitimle ilgili hala herhangi bir sorunuz varsa, yorum bölümünde onlara sormaktan çekinmeyin.
Bu yazımızda, sabit diskiniz bozulduğunda ona nasıl yeniden erişebileceğinizi anlatacağız. Haydi gelin birlikte izleyelim!
İlk bakışta AirPods, diğer gerçek kablosuz kulaklıklara benziyor. Ancak birkaç az bilinen özelliği keşfedilince her şey değişti.
Apple, yepyeni buzlu cam tasarımı, daha akıllı deneyimler ve bilindik uygulamalarda iyileştirmeler içeren büyük bir güncelleme olan iOS 26'yı tanıttı.
Öğrencilerin çalışmaları için belirli bir dizüstü bilgisayara ihtiyaçları vardır. Bu dizüstü bilgisayar, seçtikleri bölümde iyi performans gösterecek kadar güçlü olmasının yanı sıra, tüm gün yanınızda taşıyabileceğiniz kadar kompakt ve hafif olmalıdır.
Windows 10'a yazıcı eklemek basittir, ancak kablolu cihazlar için süreç kablosuz cihazlardan farklı olacaktır.
Bildiğiniz gibi RAM, bir bilgisayarda çok önemli bir donanım parçasıdır; verileri işlemek için bellek görevi görür ve bir dizüstü bilgisayarın veya masaüstü bilgisayarın hızını belirleyen faktördür. Aşağıdaki makalede, WebTech360, Windows'ta yazılım kullanarak RAM hatalarını kontrol etmenin bazı yollarını anlatacaktır.
Akıllı televizyonlar gerçekten dünyayı kasıp kavurdu. Teknolojinin sunduğu pek çok harika özellik ve internet bağlantısı, televizyon izleme şeklimizi değiştirdi.
Buzdolapları evlerde sıkça kullanılan cihazlardır. Buzdolapları genellikle 2 bölmeden oluşur, soğutucu bölme geniştir ve kullanıcı her açtığında otomatik olarak yanan bir ışığa sahiptir, dondurucu bölme ise dardır ve hiç ışığı yoktur.
Wi-Fi ağları, yönlendiriciler, bant genişliği ve parazitlerin yanı sıra birçok faktörden etkilenir; ancak ağınızı güçlendirmenin bazı akıllı yolları vardır.
Telefonunuzda kararlı iOS 16'ya geri dönmek istiyorsanız, iOS 17'yi kaldırma ve iOS 17'den 16'ya geri dönme konusunda temel kılavuzu burada bulabilirsiniz.
Yoğurt harika bir besindir. Her gün yoğurt yemek faydalı mıdır? Her gün yoğurt yediğinizde vücudunuzda nasıl değişiklikler olur? Hadi birlikte öğrenelim!
Bu yazıda en besleyici pirinç türleri ve seçtiğiniz pirincin sağlık yararlarından nasıl en iyi şekilde yararlanabileceğiniz ele alınıyor.
Uyku düzeninizi ve uyku vakti rutininizi oluşturmak, çalar saatinizi değiştirmek ve beslenmenizi buna göre ayarlamak, daha iyi uyumanıza ve sabahları zamanında uyanmanıza yardımcı olabilecek önlemlerden birkaçıdır.
Kiralayın Lütfen! Landlord Sim, iOS ve Android'de oynanabilen bir simülasyon mobil oyunudur. Bir apartman kompleksinin ev sahibi olarak oynayacak ve dairenizin içini iyileştirme ve kiracılar için hazır hale getirme amacıyla bir daireyi kiralamaya başlayacaksınız.
Bathroom Tower Defense Roblox oyun kodunu alın ve heyecan verici ödüller için kullanın. Daha yüksek hasara sahip kuleleri yükseltmenize veya kilidini açmanıza yardımcı olacaklar.













