Cash Uygulamasına Kredi Kartı Nasıl Eklenir?

Cash App, sorunsuz işlemler sağlamak için öncelikle banka hesabınıza ve banka kartınıza bağlanırken, kredi kartlarını da destekler. Ekleniyor
Windows kullanıcısıysanız, Windows 10 PC'deki F1 tuşu yapılandırmasının farkında olabilirsiniz. F1 tuşuna basarsanız, Microsoft Edge açılacak ve otomatik olarak “Windows 10'da nasıl yardım alınır” aranacaktır. Bu, gerektiğinde kullanıcılara yardımcı olmak için harika bir yol olsa da, bazı kullanıcılar F1 tuşuna basılmadığında bile sürekli olarak Yardım al açılır penceresini gördüklerini bildirdikleri için can sıkıcı buluyor.
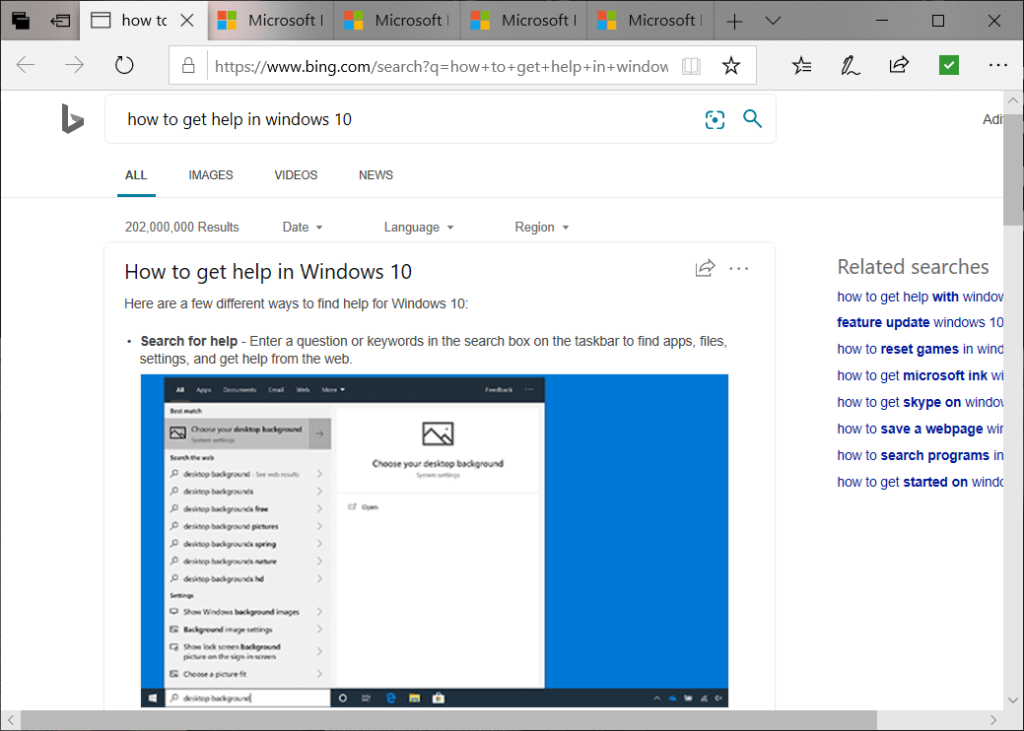
Windows 10 sorununda sürekli olarak ortaya çıkan Yardım almanın arkasındaki iki ana neden:
Web'de gezinmek, Windows Mağazası'ndan veya başka herhangi bir güvenli kaynaktan gelmeyen uygulamaları indirmek , Windows 10 sisteminizde virüs bulaşmalarına neden olabilir . Virüs herhangi bir biçimde olabilir, uygulama yükleyicilerine veya hatta pdf dosyalarına gömülü olabilir. Virüs, makinenizdeki hizmetleri ve uygulamaları hedef alabilir ve verileri bozabilir, sistemi yavaşlatabilir veya rahatsızlık yaratabilir. Günümüzde bu tür can sıkıcı bir sorun , Windows 10'da “Yardım Alın” açılır penceresini oluşturuyor .
Windows 10'da Get Help penceresinin açılmasına neden olan bir virüs olmasa bile bazen klavyenizdeki F1 tuşunun takılı kalması söz konusu olabilir. Klavyenizdeki F1 tuşuna bastığınızda, Windows 10'da Get Help açılır penceresi görüntülenir. Tuş takılı kalırsa ve düzeltemezseniz, bu sorun Windows 10'da sürekli olarak can sıkıcı açılır pencereler oluşturur. Yine de nasıl düzeltilir? ? Ayrıntılı olarak görelim.
İçindekiler
Düzeltme Windows 10'da Sürekli Olarak Açılan Yardım Alın
İlerleme adımlarına geçmeden önce F1 tuşunun klavyenizde takılı kalmadığından emin olun. Olmazsa, aynı sorunun Güvenli Modda veya Temiz Önyükleme'de olup olmadığını kontrol edin. Bazen üçüncü taraf yazılımlar, Windows 10'da “Yardım Alın” açılır penceresine neden olabilir.
Yöntem 1: Sisteminizi virüs veya kötü amaçlı yazılımlara karşı tarayın
İlk olarak, bilgisayarınızdan herhangi bir virüs veya kötü amaçlı yazılım bulaşmasından kurtulmak için tam bir sistem taraması yapmanız önerilir . Yardım Al açılır penceresi çoğu zaman bazı üçüncü taraf uygulamaların virüs bulaşması nedeniyle ortaya çıkar. Herhangi bir üçüncü taraf Antivirüs yazılımınız yoksa endişelenmeyin, Windows 10'un yerleşik Windows Defender adlı kötü amaçlı yazılım tarama aracını kullanabilirsiniz.
Açık için 1.Press Windows Tuşu + I Ayarlar tuşuna tıklatarak Güncelleme ve Güvenlik.

2. Sol taraftaki pencereden Windows Güvenliği'ni seçin . Ardından, Windows Defender'ı veya Güvenliği Aç düğmesine tıklayın.

3. Virüs ve Tehdit Bölümüne tıklayın .

4. Gelişmiş Bölümünü seçin ve Windows Defender Çevrimdışı taramasını vurgulayın .
5. Son olarak, Şimdi tara'ya tıklayın .

6. Tarama tamamlandıktan sonra, herhangi bir kötü amaçlı yazılım veya virüs bulunursa, Windows Defender bunları otomatik olarak kaldıracaktır. '
7. Son olarak, bilgisayarınızı yeniden başlatın ve Windows 10 Yardım al açılır sorununu çözüp çözemeyeceğinize bakın.
Yöntem 2: Başlatma iznine sahip herhangi bir uygulamanın bu soruna neden olup olmadığını kontrol edin.
En son virüs tanımlarına sahip antivirüs hala bu tür bir programı algılayamıyorsa, aşağıdakileri deneyin:
1. Windows Tuşu ve X'e birlikte basın ve menüden Görev Yöneticisi'ni seçin.
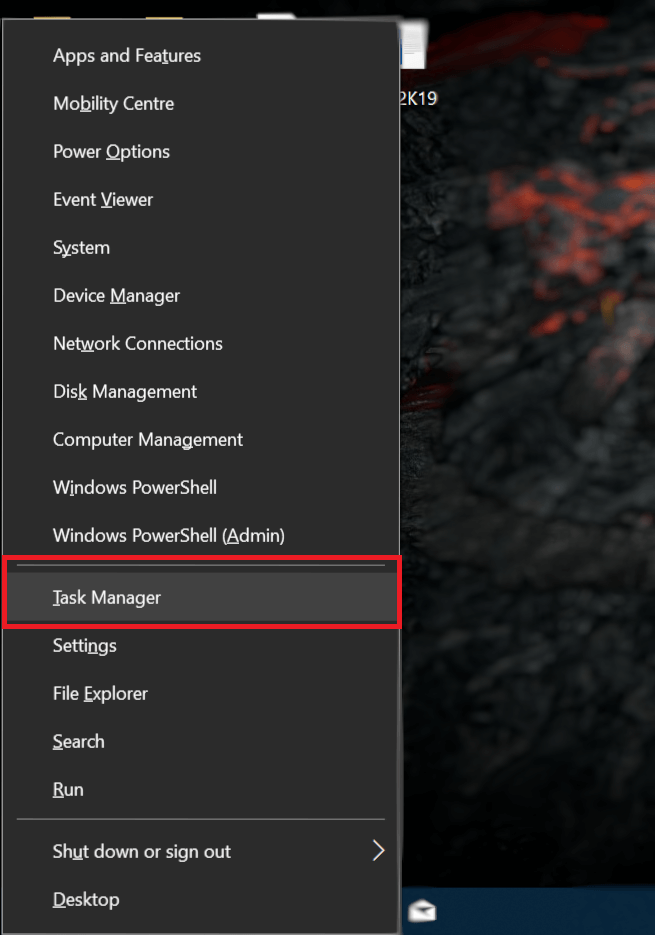
2. Başlangıç sekmesine geçin. Başlatma izinlerinin etkin olduğu tüm programları kontrol edin ve tanıdık olmayan bir uygulama veya hizmetin yerini tespit edip edemediğinize bakın . Orada bir şeyin neden var olduğunu bilmiyorsanız, muhtemelen olmamalıdır.
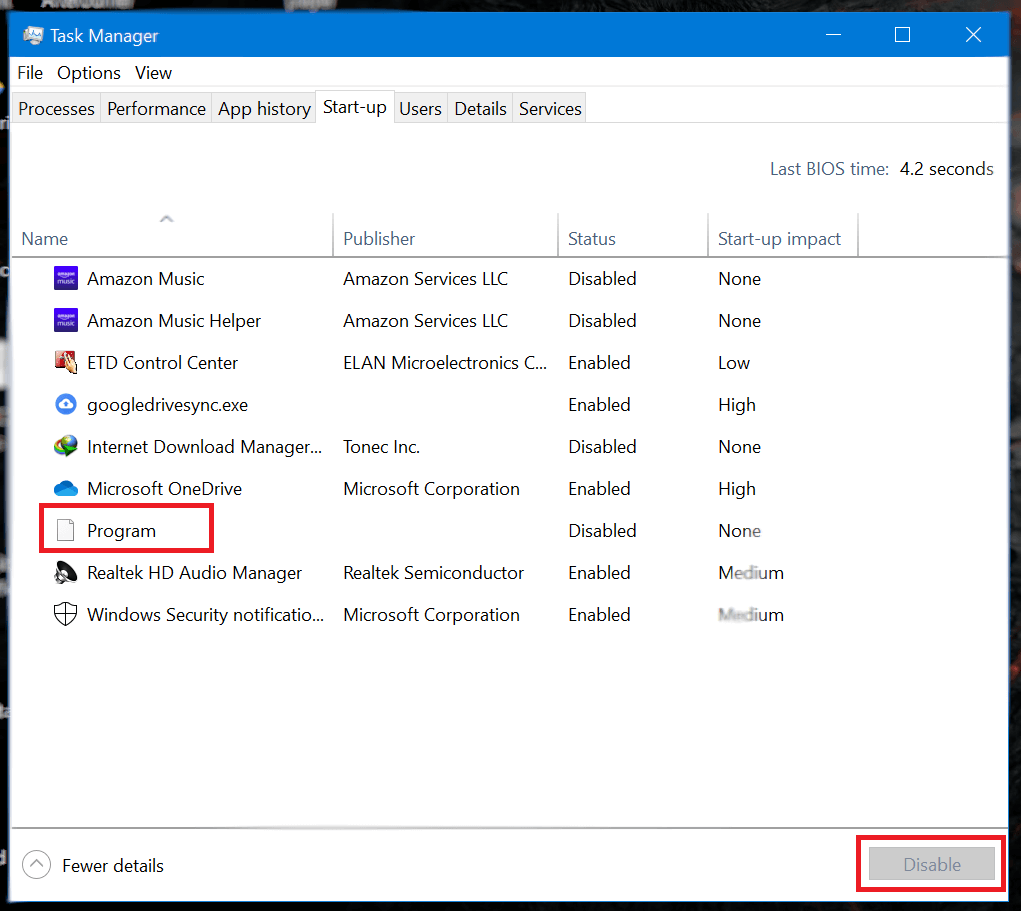
3. Devre Dışı tür için izin uygulama / servis ve makinenizi yeniden başlatın . Bunun Sürekli Açılan Yardım Alın sorununu çözüp çözmediğini kontrol edin.
Ayrıca Okuyun: Windows 10'da Başlangıç Programlarını Devre Dışı Bırakmanın 4 Yolu
Yöntem 3: Windows Kayıt Defteri aracılığıyla F1 anahtarını devre dışı bırakın
Tuş sıkışmışsa veya can sıkıcı açılır pencereye hangi uygulamanın neden olduğunu bulamıyorsanız, F1 tuşunu devre dışı bırakabilirsiniz. Böyle bir durumda Windows F1 tuşuna basıldığını algılasa bile herhangi bir işlem yapılmayacaktır.
1. oluşturma Yeni bir F1KeyDisable.reg gibi herhangi bir metin düzenleyicisi kullanarak dosyayı Notepad ve onunla kurtardı. Kaydetmeden önce aşağıdaki satırları metin dosyasına yerleştirin.
Windows Kayıt Defteri Düzenleyicisi Sürüm 5.00 [HKEY_CURRENT_USER\SOFTWARE\Classes\Typelib\{8cec5860-07a1-11d9-b15e-000d56bfe6ee}\1.0\0\win32]@="" [HKEY_CURRENT_USER\SOFTWARE\Classes\Typelib\{8cec5860-07a 11d9-b15e-000d56bfe6ee}\1.0\0\win64]@=""
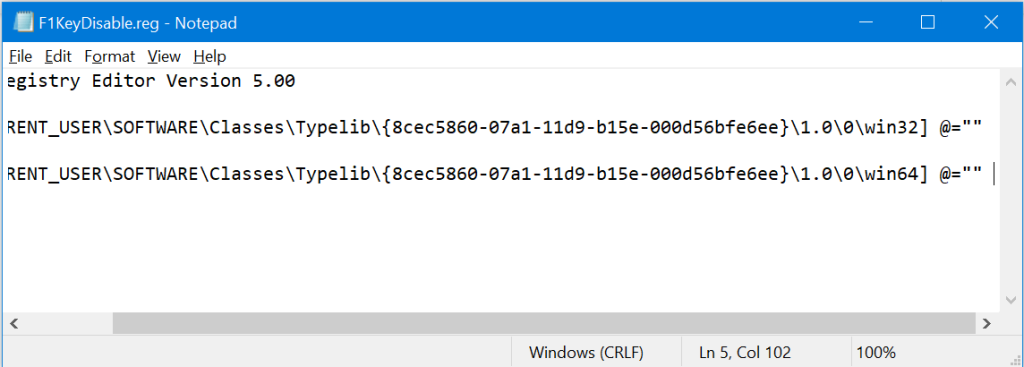
Not: Dosyanın .reg uzantısıyla kaydedildiğinden ve Kayıt türü açılır menüsünden “ Tüm dosyalar ”ın seçili olduğundan emin olun .
2. çift tıklayın üzerindeki F1KeyDisable.reg Yeni oluşturduğunuz dosyaya. Kayıt defterini düzenlemek isteyip istemediğinizi soran bir iletişim kutusu açılacaktır . Evet'e tıklayın .
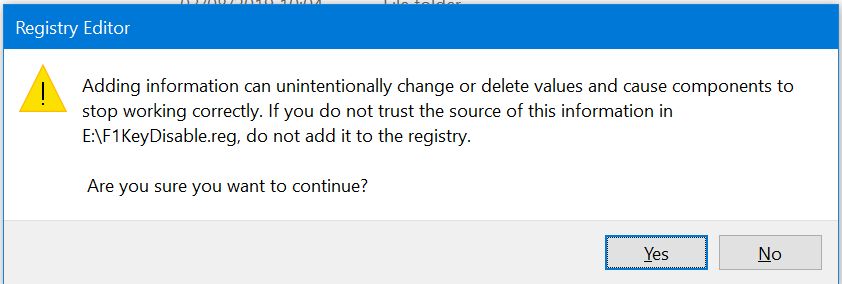
3. Kayıt değerlerindeki değişikliği doğrulayan diyalog kutusu onayı görünecektir. Değişiklikleri kaydetmek için bilgisayarı veya dizüstü bilgisayarı yeniden başlatın .
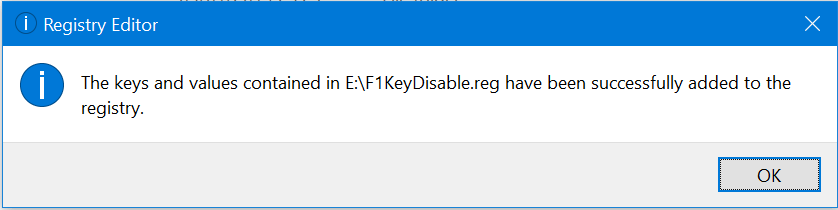
4. F1 tuşu işlevlerini geri yüklemek istiyorsanız , içinde aşağıdaki satırları olan başka bir F1KeyEnable.reg dosyası oluşturun .
Windows Kayıt Defteri Düzenleyicisi Sürüm 5.00
[-HKEY_CURRENT_USER\SOFTWARE\Classes\Typelib\{8cec5860-07a1-11d9-b15e-000d56bfe6ee}\1.0\0]
5. F1 tuşunu yeniden etkinleştirmek için , aynı prosedürü F1KeyEnable.reg dosyasına uygulayın ve bilgisayarınızı yeniden başlatın.
Yöntem 4: HelpPane.exe dosyasını yeniden adlandırın
F1 tuşuna her basıldığında, Windows 10 İşletim Sistemi HelpPane.exe dosyasının yürütülmesini başlatarak başlatılan Yardım hizmetine bir çağrıyı tetikler. Bu hizmetin tetiklenmesini önlemek için bu dosyaya erişilmesini engelleyebilir veya dosyayı yeniden adlandırabilirsiniz. Dosyayı yeniden adlandırmak için aşağıdaki adımları izleyin:
1. Dosya Gezgini'ni açın ve ardından C:/Windows'a gidin . HelpPane.exe dosyasını bulun , ardından dosyaya sağ tıklayın ve Özellikler'i seçin .
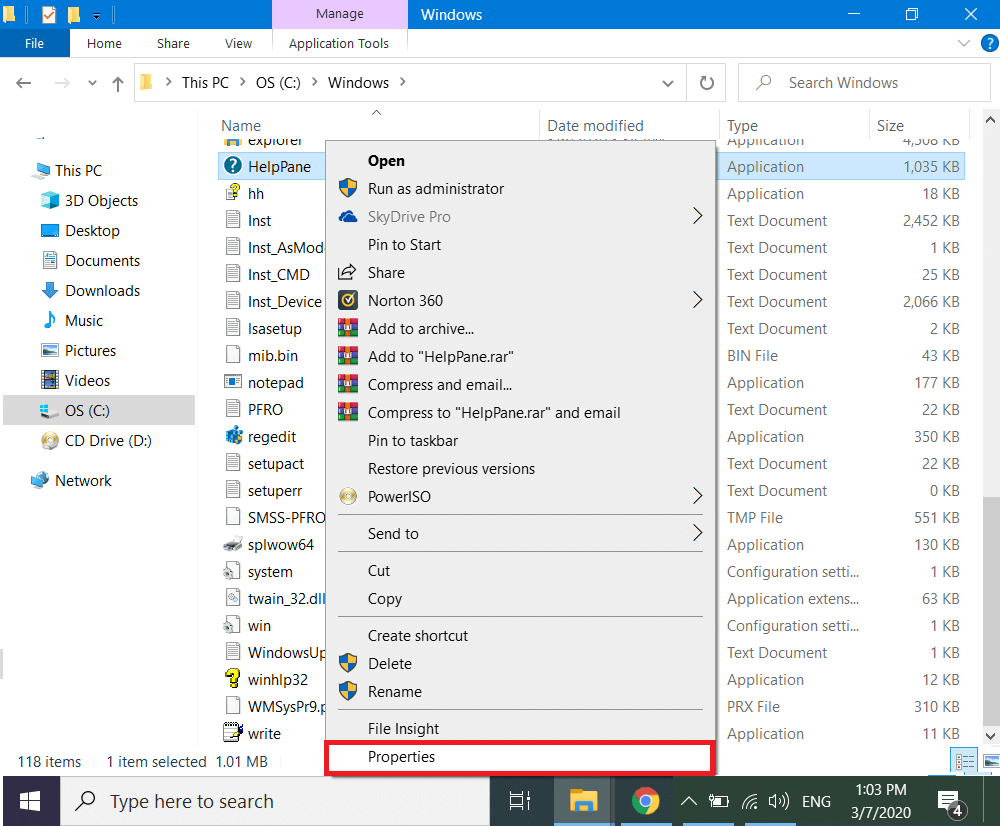
2. Güvenlik sekmesine gidin ve alttaki Gelişmiş düğmesine tıklayın.
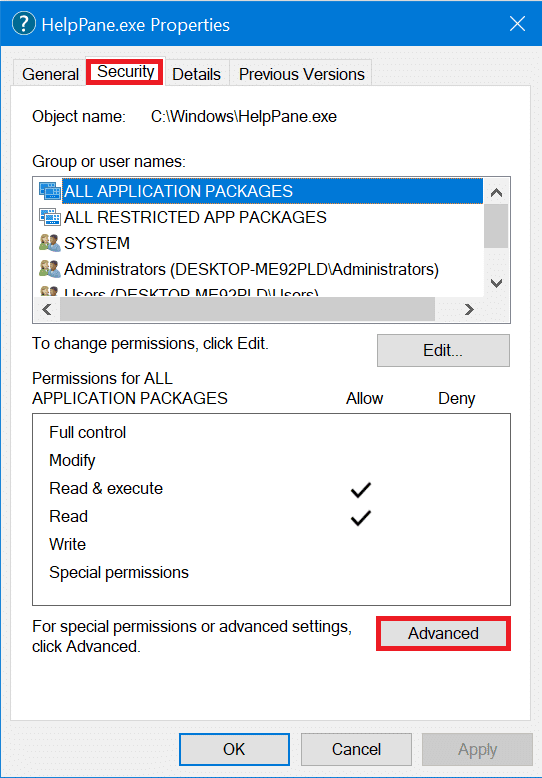
3. Sahip alanının yanındaki Değiştir etiketli düğmeye tıklayın .
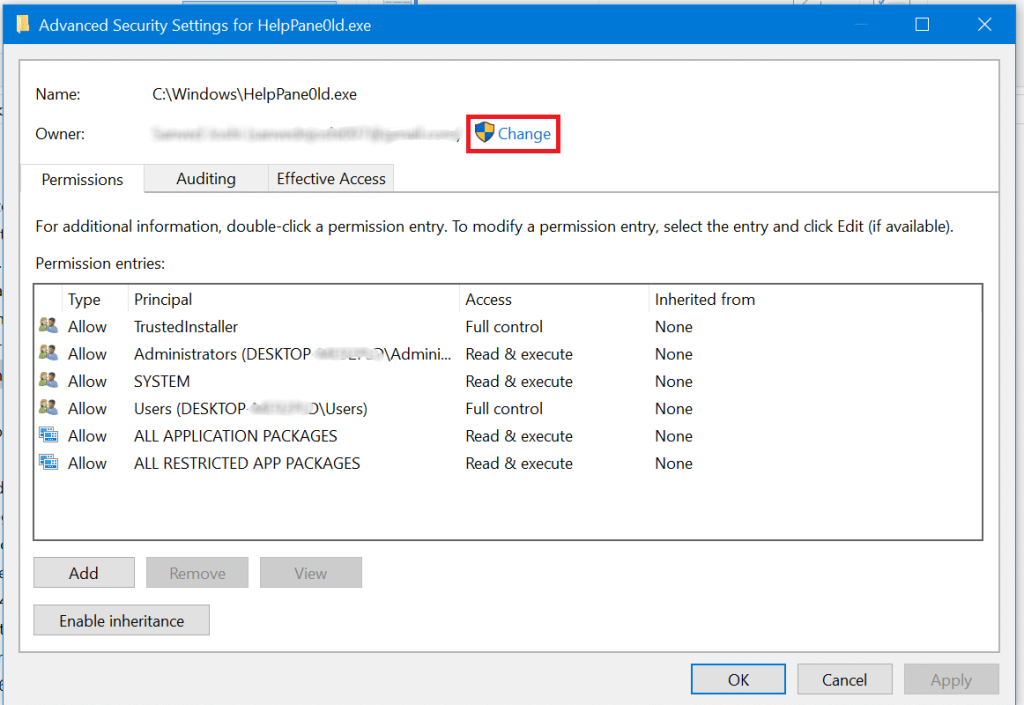
4. Üçüncü dosyaya kullanıcı adınızı ekleyin ve Tamam'a tıklayın . Özellikler Penceresini kapatın ve tüm ayarları kaydederek yeniden açın.
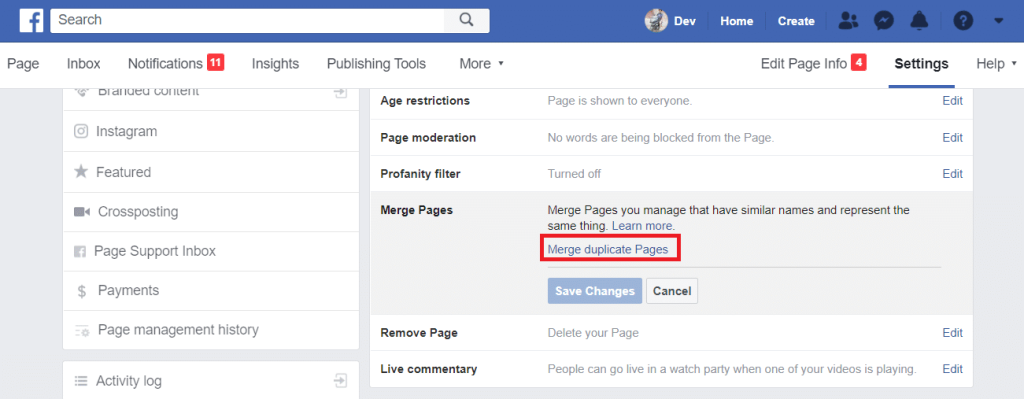
5. Tekrar Güvenlik sekmesine gidin ve Düzenle'ye tıklayın .
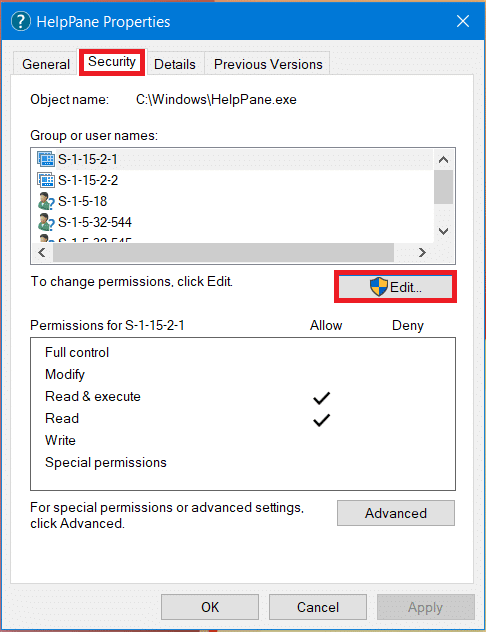
6. Listeden kullanıcıları seçin ve tüm izinlere karşı onay kutularını işaretleyin .
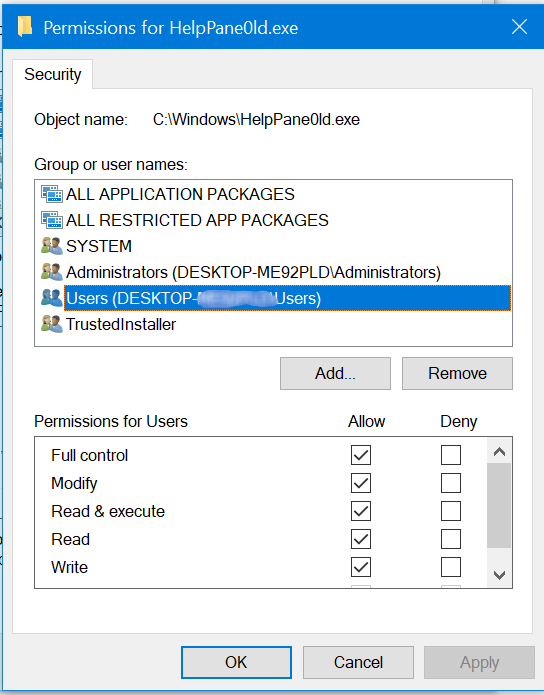
6. Uygula'ya tıklayın ve pencereden çıkın. Artık HelpPane.exe'ye sahipsiniz ve üzerinde değişiklik yapabilirsiniz.
7. Üzerine sağ tıklayın ve Yeniden Adlandır'ı seçin . Yeni adı HelpPane_Old.exe olarak ayarlayın ve Dosya Gezgini'ni kapatın.
Artık yanlışlıkla F1 tuşuna bastığınızda veya Windows 10'da Get Help açılır penceresini rahatsız edici bir şekilde tetiklemeye çalışan herhangi bir virüs olduğunda herhangi bir açılır pencere olmayacaktı. Ancak HelpPane.exe'nin sahipliğini almakta sorun yaşıyorsanız, o zaman yardım alabilirsiniz. kılavuz Windows 10'da Tam Denetimi veya Sahipliği Alın.
Yöntem 5: HelpPane.exe'ye Erişimi Reddet
HelpPane.exe'yi yeniden adlandırmayı zor buluyorsanız, diğer uygulamalar veya kullanıcılar tarafından buna erişimi engelleyebilirsiniz. Bu, herhangi bir koşulda tetiklenmesini önleyecek ve Windows 10 sorununda sürekli olarak ortaya çıkan Yardım al'dan kurtulacaktır .
1. Yükseltilmiş komut istemini açın . Bunu yapmak için Başlat Menüsü'nde CMD'yi arayın, ardından arama sonuçlarından Komut İstemi'ne sağ tıklayın ve Yönetici Olarak Çalıştır'ı seçin .

2. Aşağıdaki komutları birer birer yazın ve çalıştırın .
@echo off c takeown /f %WinDir%\HelpPane.exe icacls %WinDir%\HelpPane.exe /dey Herkes:(X)
3. Bu, HelpPane.exe için tüm kullanıcıların erişimini reddedecek ve yeniden tetiklenmeyecektir.
Ayrıca Okuyun: Windows'u Taşırken Açılır Pencereyi Devre Dışı Bırakın
Yukarıdaki basit yöntemleri kullanarak, Windows 10'daki can sıkıcı Yardım Alın Açılır Penceresini düzeltebildiğinizi umuyoruz . Bu düzeltmelerin bazıları geçici, diğerleri ise kalıcıdır ve geri almak için değişiklik yapılması gerekir. Her durumda, F1 tuşunu devre dışı bıraktıysanız veya HelpPane.exe'yi yeniden adlandırdıysanız, Windows 10'da Yardım aracına erişemezsiniz. Bununla birlikte, Yardım aracı Microsoft'ta açılan bir web sayfasıdır. Zaten çok fazla yardım için kullanılamayan Edge, tamamen devre dışı bırakmamızı önermemizin nedeni.
Cash App, sorunsuz işlemler sağlamak için öncelikle banka hesabınıza ve banka kartınıza bağlanırken, kredi kartlarını da destekler. Ekleniyor
Sosyal medya doğası gereği paylaşımla ilgilidir, insanların nerede olduğunuzu ve ne yaptığınızı bilmesiyle ilgilidir. Sosyal medyayı kullanmak, kaybetmeyi beklemek anlamına gelir
Canva sunumları, bilgilendirici ve görsel olarak çekici sunumları yeniden tasarlamanıza ve oluşturmanıza olanak tanır. Bu, devasa medya kütüphanesi ve
Google Formu tamamlandıktan sonra sıra onu hedef kitlenizle paylaşmaya gelir. Formlar potansiyel müşterilerle etkileşime geçmenize ve daha fazla bilgi edinmenize yardımcı olabilir.
Çizim yapmak iPad ile yapabileceğiniz en heyecan verici şeylerden biridir. Ancak çizim yapmanıza yardımcı olacak bir uygulamaya ihtiyacınız var. Mevcut çizim uygulamalarının çoğu,
Çoğu kişi, iCloud'da not yazmak ve senkronize etmek için Apple Notes'u kullanır. Uygulama yalnızca çeşitli Apple cihazlarından notlara erişiminizi kolaylaştırmakla kalmıyor, aynı zamanda
Google Slaytlar, sunumları biçimlendirmek ve oluşturmak için ücretsiz şablonlar bulmak için en iyi yerdir. Gmail kullanıcıları ve G-Suite'in bir parçası için ücretsiz olarak şunları seçebilirsiniz:
Ateşli bir TikTok kullanıcısıysanız ve kitlenizin muhteşem katılımını sürdürmek için sık sık gönderi paylaşıyorsanız muhtemelen Taslaklar bölümünü (veya İçerik Oluşturucu'yu) kullanıyorsunuzdur.
Roblox'ta bir arkadaşınıza mesaj gönderemiyorsanız, bir nedenden dolayı sizi engellemiş olabilir. Ancak bu işlev tam olarak nasıl çalışıyor ve bunu yapmanın başka yolları var mı?
MIUI cihazlarınızda kullanacağınız en iyi yazı tiplerini arıyorsanız, Xiaomi bunu son derece kolaylaştırıyor. Tek yapmanız gereken istediğiniz yazı tipini indirip kaydetmek
Çıkartmaları kullanmak veya en iyi Telegram kanallarından birine katılmak gibi Telegram'da yapabileceğiniz pek çok şey var. İşlevselliğini daha da genişletmek için,
WhatsApp hesabını ilk oluşturduğunuzda, telefonunuzun kişi listesine erişmenizi sağlayan mevcut telefon numaranızı kullanarak kaydolursunuz. Ancak değil
Telegram, kitaplığınıza eklenebilecek geniş bir ücretsiz çıkartma kataloğu sunar. Çıkartmalar farklı ruh hallerini ve duyguları ifade etmek için paketler halinde gelir veya
Messenger'da birine ulaşmaya çalıştığınızda başarılı olamıyorsanız bunun olası nedenlerinden biri engellenmiş olmanızdır. Farkına varmak hoş değil,
Mümkün olduğu kadar çok izleyicinin dikkatini çekmeye çalışırken mevcut tüm CapCut araçlarını kullanmak isteyeceksiniz. Kaplamalar video oluşturmaya yardımcı olur
Telefon numarası olmayan bir Gmail oluşturmaya yönelik mevcut Android/iOS süreçlerini yansıtacak şekilde Steve Larner tarafından 14 Kasım 2022'de güncellendi. Yeni bir tane oluşturmak istiyorsanız
Spotify, çalma listelerini aileniz ve arkadaşlarınızla paylaşmanızı kolaylaştırdı; uygulamanın içinde bir Paylaş düğmesi var. Ayrıca şunları yapma seçenekleriniz de vardır:
"Legend of Zelda: Tears of the Kingdom" (TotK) oyununda stoklamanız gereken çeşitli öğeler var. Çoğunu elde etmek için paraya ihtiyacınız olacak.
Telegram kanalları siyaset, spor, iş dünyası veya ilginizi çeken diğer konularla ilgili en son güncellemeleri takip etmenin harika bir yolu olabilir. Kanal olarak
Instagram hikayeleri, etkileşimi artırmak ve takipçilere sahne arkası veya spontane içerik sağlamak için başvurulan yöntem haline geldi. O zamandan beri


















