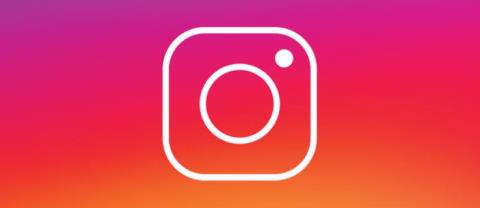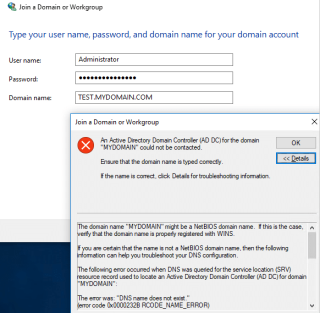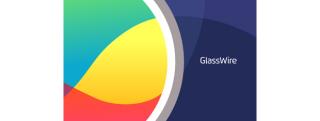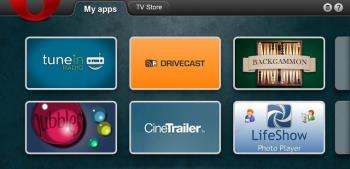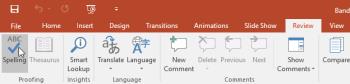2024 - 2025 Adorable Home Güncellemesi: Kedileri Evcilleştirmenin Yolu

Adorable Home
Dosyaları bilgisayarınıza kaydetmenin daha iyi 3 yolu, verileri bilgisayarınıza kaydederken daha fazla seçeneğe sahip olmanıza yardımcı olacaktır. Dosyaları kaydetmenin normal Windows yöntemi işiniz için yeterince uygun mu? Elbette bu makaleden sonra bilgisayarınıza veri kaydetmek için birçok yeni fikriniz olacak.
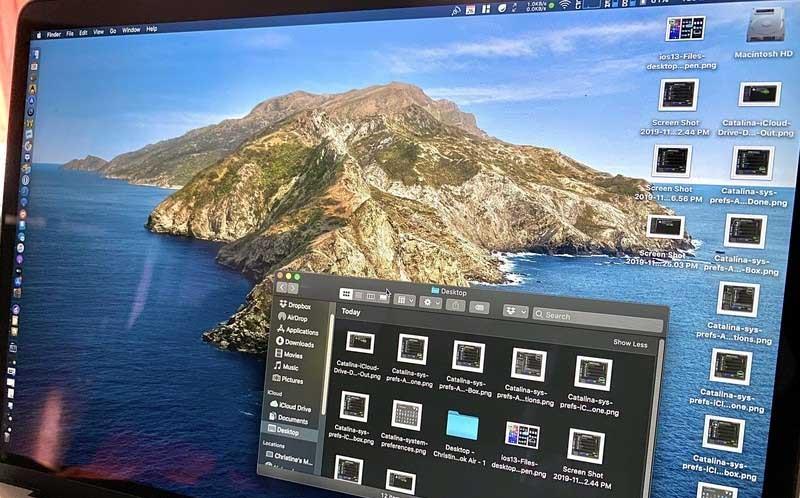
Özellikle dosyaları bilgisayara kaydetmenin aşağıdaki 3 daha iyi yolu sayesinde, adını unutursak belirli bir dosyayı ararken sayısız kez tasarruf edeceğiz. Bu araçlar insanların veri türlerini bölmesine yardımcı olacak, böylece veri ambarı ne kadar büyük olursa olsun en temel içeriği ayırt edebiliriz.
Bir bilgisayarın, masaüstü veya dizüstü bilgisayarın iyi çalışması için bellek veya depolama çok önemli bir rol oynar. Her bilgisayardaki bellek veya sürücü miktarı farklı olacaktır. Bu nedenle satın almadan önce doğru seçimi yapabilmek için kullanım amacını göz önünde bulundurmanız gerekir. Yalnızca normal öğrenme amacıyla kullanıyorsanız, yalnızca orta düzeyde yapılandırılmış ve çok yüksek belleğe sahip olmayan bir bilgisayara ihtiyacınız vardır. Tam tersi eğer tasarım yapmak veya oyun oynamak gibi iş amaçlı kullanıyorsanız yüksek konfigürasyonlu bir bilgisayara yatırım yapmanız gerekir.
Ayrıca dosyaları daha uygun şekilde düzenlemek için D sürücüsüne ve bilgisayarınızdaki diğer sürücülere veri kaydetmek için aşağıdaki yöntemleri uygulayabilirsiniz.
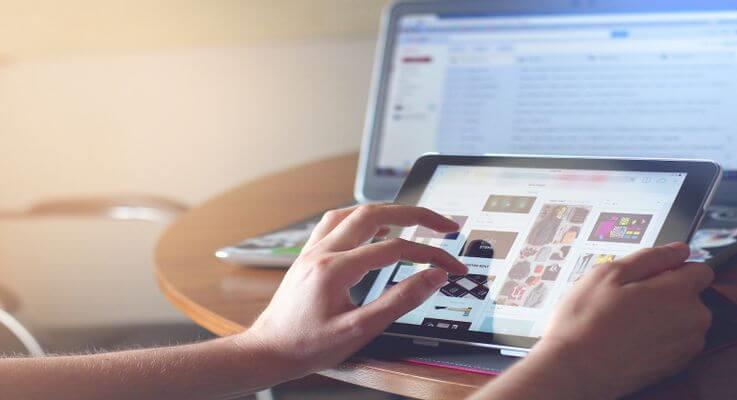
Dosyaları bilgisayarınıza daha iyi kaydetmenin 3 yolu
İnsanların bilgisayarlarındaki D sürücüsüne kaydetmenin yollarını araması anlaşılabilir çünkü bu onların tek tıklamayla anında erişmelerine yardımcı oluyor. Bu, uzun vadede bilgisayarın sayısız dosya için bir ana depolama "merkezi" haline geleceği anlamına gelir.
Dosyayı yalnızca geçici olarak saklıyorsanız sorun değil. Aksine, zamanla PC belleği kolaylıkla karmaşık hale gelir ve aslında istediğiniz dosyayı hemen bulmanızı zorlaştırır.
Düzenli olarak temizlik yapmazsanız aşağıdaki sorunlarla karşılaşmanız muhtemeldir:
Bunun yerine, bilgisayarınızı düzenli tutmak için belgeleri, verileri ve dosyaları başka bir konuma kaydetme yöntemini uygulayabilirsiniz.
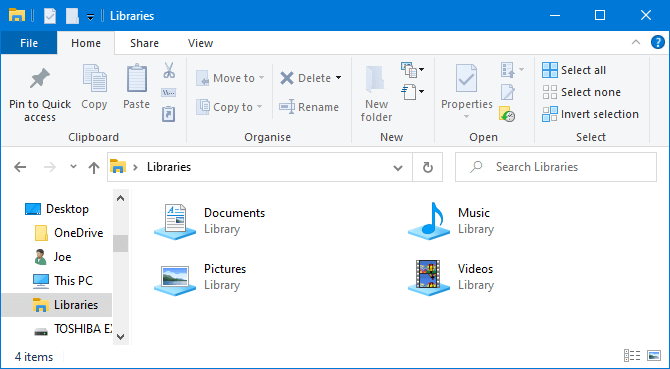
Windows 10'da Kitaplıklar adında bir klasör vardır. Temel olarak klasörleri bir arada gruplandırır, böylece tüm dosyaları tek bir yerde görebilirsiniz.
Varsayılan olarak bilgisayarda Film Rulosu , Belgeler , Müzik , Resimler , Kayıtlı Resimler ve Videolar için kullanılabilen Kitaplıklar bulunur . Benzer adlara sahip olmalarına rağmen varsayılan klasörle aynı değildirler.
Bunlara erişmek için Dosya Gezgini'ni açın, gezinme çubuğuna Kitaplıklar yazın ve Enter tuşuna basın . Kitaplıkta serbestçe gezinin ve Özellikler'i tıklayın . Burada kitaplığa hangi klasörlerin kaydedilmesi gerektiğini belirleyebilirsiniz.
Bir klasör seçmek için Ekle… seçeneğini tıklayın ve kitaplığın belirli bir dosya türü içermesi durumunda Bu kitaplığı en iyi duruma getir seçeneğini kullanın.
Kütüphanelerin kullanımı gerçekten kolaydır çünkü ekstra bir iş yapmanızı gerektirmezler. Masaüstüne kaydetmek yerine dosyayı istediğiniz klasöre kaydedebilirsiniz. Windows Kitaplıkları esnektir ve gerçekten organize edilmiştir.
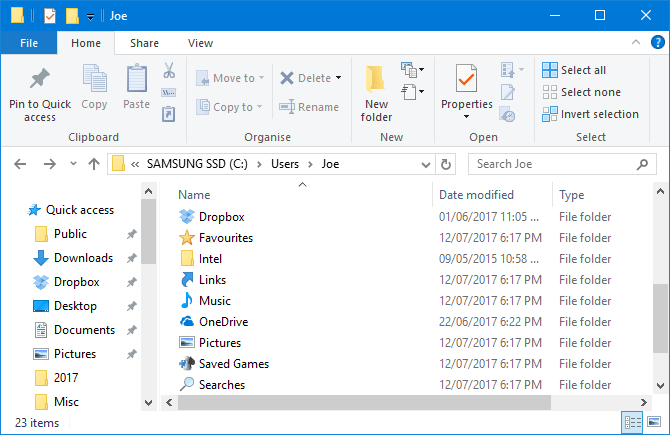
Windows Kitaplıklarına benzer ancak daha yaygın olanı klasörlerdir. Klasörlerin var olmasının birçok nedeni vardır ve bunlardan biri organizasyondur.
Basitçe söylemek gerekirse, masaüstünün kendisi bir klasördür. Dosya Gezgini'ni açabilir ve orada kaydedilen her şeyi görmek için Masaüstüne gidebilirsiniz. Daha sonra klasörler gibi göz atabilirsiniz - kategorilere ayırın, arayın, oluşturun…
Ancak burada ne fayda var? Bunu yaparsanız, masaüstünüzü karıştırmadan gerçek bir klasöre sahip olursunuz.
Windows, verileri Belgeler ve Resimler gibi mükemmel bir şekilde kaydetmek için varsayılan klasörlere sahiptir. Üstteki menüden Yeni klasör'e tıklayarak veya sağ tıklayıp Yeni > Klasör'e tıklayarak bunların içinde hızlı bir şekilde yeni klasörler oluşturabilirsiniz .
Toplam yol 260 karakterden fazla olmayacak şekilde sınırlı olmasına rağmen birden fazla alt klasör oluşturabilirsiniz. Ancak yakınlarda en organize kişiye bile yetecek kadar yer var.
Bulut depolama hizmeti, uçtan uca şifrelemeyle verilerinizi güvende tutmanın yanı sıra uygun fiyata GB'a kadar ücretsiz depolama ve ekstra alan da sunar. Verileriniz uzak bir lokasyonda olduğundan, hem bilgisayarlardan hem de internete bağlı mobil cihazlardan her yerden erişebilirsiniz.
Günümüzün en popüler bulut depolama hizmetleri:
Birçok bulut hizmeti aynı zamanda revizyon geçmişi de sağlayarak dosyalardaki değişiklikleri izlemenize yardımcı olur. Daha eski bir sürüme geri dönmeniz gerekiyorsa, bunu yalnızca birkaç fare tıklamasıyla yapabilirsiniz. Dosyayı masaüstüne kaydederseniz bu işlem gerçekleştirilemez.
Gmail, Drive ve Google Fotoğraflar'da depolama kapasitesi nasıl artırılır?
Ne yazık ki Google Drive'ın kapasitesini artırmanın ücretsiz bir yolu yok. Bunu yapmak için Google One'a kaydolmanız gerekir.
Öncelikle Google'ın destek sayfasında Google One'ın bulunduğunuz ülkede mevcut olup olmadığını kontrol etmeniz gerekir. Destekleniyorsa aşağıdaki adımları izleyin:
Ayrıca Google Play Store'da Google One uygulamasına ücretsiz olarak kaydolabilirsiniz. Google One uygulamasının içinde kayan Yükseltme düğmesine dokunun veya Ayarlar sekmesine gidin , Üyeliğe Yükselt'i seçin ve planınızı seçin.
Alternatif olarak Google Fotoğraflar uygulamasını kullanabilirsiniz. Sağ üstteki hesap değiştirme düğmesine dokunun, Fotoğraf ayarları > Yedekle ve senkronize et seçeneğini seçin ve ayda 0,99 USD karşılığında 100 GB satın al öğesini seçin. Daha sonra uygun paketi seçebileceğiniz bir sayfaya yönlendirileceksiniz.
Son olarak, Google Drive yüklüyse üç satırlı menüye dokunun ve Depolama alanı satın al'ı seçin.
Her ne kadar birçok klasörü ve dosyayı kaydetmek masaüstünde uygun olmasa da, kısayolları "yönetme" avantajına sahiptir.
Kısayolları kullanarak dosyaları bulmak için Dosya Gezgini'nde gezinmenize gerek kalmaz. Bunun yerine, istediğiniz dosyaya erişmek için kısayola çift tıklamanız yeterlidir.
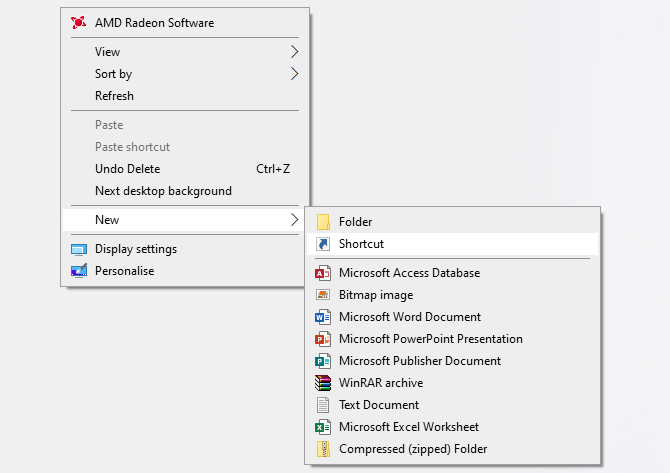
Sihirbazı etkinleştirmek için masaüstüne sağ tıklayın ve Yeni > Kısayol'a tıklayın. Alternatif olarak, bir klasörü veya dosyayı kısayola dönüştürmek için sol tıklayıp masaüstüne sürükleyin. Kısayolu silseniz bile asıl dosya hâlâ güvendedir.
Kısayolu masaüstünüze yerleştirmek yerine bir adım daha ileri götürebilirsiniz. Herhangi bir kısayola sağ tıklayın ve Görev çubuğuna sabitle veya Başlangıç ekranına sabitle seçeneğini seçin .
Elbette görev çubuğunun veya Başlat menüsünün aşırı yüklenmesini istemezsiniz, ancak bunu günlük işler için erişilmesi gereken en önemli dosya ve programları sabitlemek için kullanabilirsiniz.
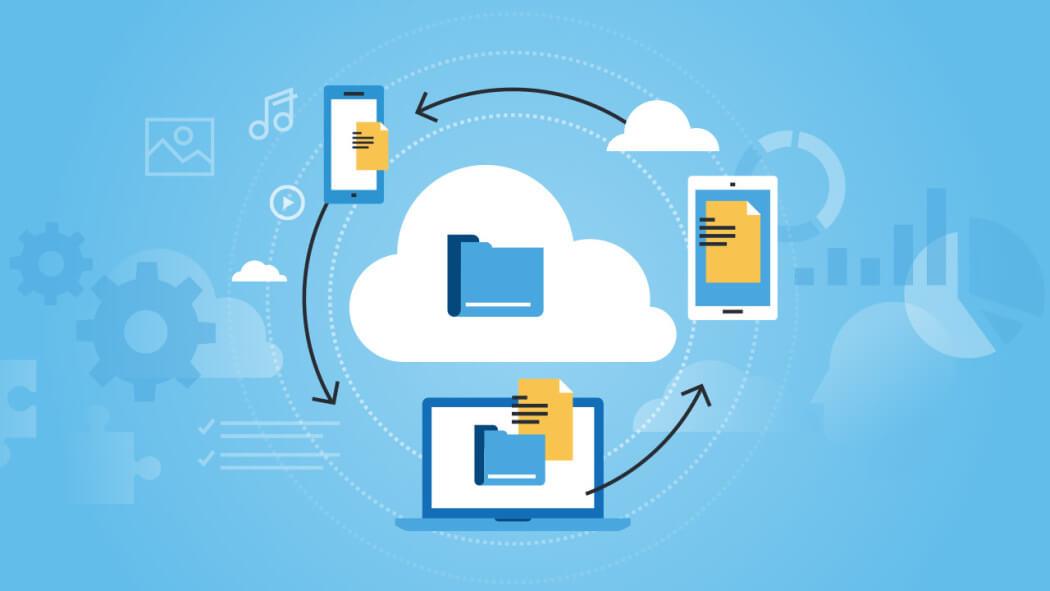
Dosyaları başka bir bilgisayara kaydetmeye ilişkin bazı ipuçları
Veriler D sürücüsüne nasıl kaydedilir?
Dosyaları C sürücüsünden D sürücüsüne kopyalamak istiyorsanız, birçok yolunuz vardır; dosya sürükleyip bırakmak en basitidir.
Adım 1: Windows Dosya Gezgini'ni açmak için Bilgisayar veya Bu Bilgisayar'a çift tıklayın.
Adım 2: Taşımak istediğiniz klasöre veya dosyalara gidin, üzerlerine sağ tıklayın ve sağlanan seçeneklerden Kopyala veya Kes'i seçin.
Adım 3: Son olarak dosyayı kaydetmek için D sürücüsünü veya başka bir sürücüyü bulun ve boş alana sağ tıklayın, ardından Yapıştır'ı seçin.
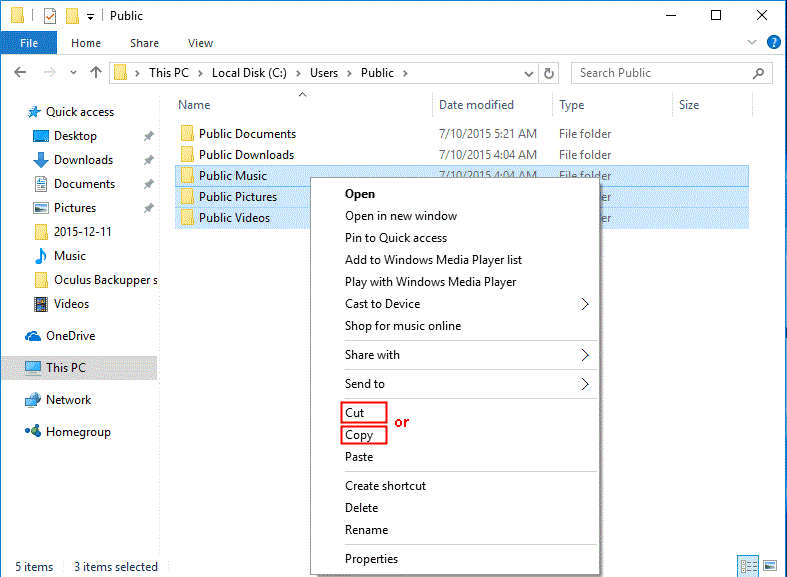
Alternatif olarak, bu dosyaları kaynak sürücüden seçtikten sonra Ctrl + C (Kopyala) veya Ctrl + X (Kes) tuşlarına basabilirsiniz . Hedef sürücüde bu dosyaları yapıştırmak için Ctrl + V tuşlarına basın.
Önemli:
Bu yöntem yalnızca kişisel dosyaları C sürücüsünden D'ye aktarmak için kullanılır. Program dosyalarını bu şekilde aktarırsanız onlara erişemezsiniz.
Dosyaları aktardıktan sonra D sürücüsündeki Belgelerim veya benzeri klasörü silmemelisiniz. Aksi takdirde sistem konfigürasyonu karmaşık hale gelebilir.
Yukarıda dosyaları PC'ye kaydetmenin daha uygun yolları verilmiştir . Bu makalenin sizin için yararlı olacağını umuyoruz!
Adorable Home
Spotflux, güvenli bir Internet bağlantısı, risksiz bir gezinme deneyimi ve erişilebilirlik vaat eden kullanımı kolay bir uygulamadır. En son güncellemeler ile daha fazla güvenlik sunmaktadır.
Adorable Home oyununu 2024 ve 2025 yılında nasıl oynayacağınız hakkında en son bilgiler - sanal kedi oyunu - kalp toplama ipuçları.
MIUI cihazlarınızda kullanabileceğiniz en iyi yazı tiplerini keşfedin. Xiaomi, kullanıcıların yazı tiplerini kolayca değiştirmelerini sağlar.
Akıllı telefonlarda EIS dijital sarsıntı önleme teknolojisi, videoların daha stabil kaydedilmesini sağlar. Bu makalede EIS nedir, avantajları ve uygulandığı modelleri keşfedin.
Dişli simgesi Instagram
Active Directory Etki Alanı Denetleyicisi ile İletişim Kurulamadı hatası için güncel çözümler. DNS yapılandırmalarını kontrol edin ve hataları düzeltin.
iPhone
Ağınızda neler olduğu hakkında daha iyi bir fikir edinmek ve bunu zarif bir şekilde yapmak istiyorsanız, GlassWire güvenlik aracınız olabilir.
PowerPoint Öğrenin - Ders 26: Microsoft PowerPoint
LG, Opera TV portföyünden seçilen kanalları sekiz pazarda piyasaya sürecek: İngiltere, Fransa, İspanya, İtalya, Almanya, ABD, Meksika ve Brezilya.
Elektrik tasarrufu, teknoloji ürünleri satın alırken önemli bir endişe kaynağıdır; Samsung TV’ler için güç tasarrufu modunu ayarlamak, enerji tasarrufu sağlamak için basit adımlarla mümkündür.
Gerçek Keylogger, arka planda çalışarak tüm tuş vuruşlarını kaydedebilen bir yazılımdır. 2024 ve 2025 versiyonları ile birlikte yeni özellikler sunmaktadır.
PowerPoint Öğrenin - Ders 23: Yazım ve dil bilgisi denetimini keşfedin. Yazım hatalarını nasıl düzelteceğinizi ve etkili sunumlar için ipuçlarını öğrenin.
Yeni ASUS Transformer Book T200TAnın ayrıntılı bir incelemesi ve selefi ASUS Transformer Book T100 ile bir karşılaştırma.