Microsoft Store İndirmelerini Hızlandırma

Microsoft Store
Cihaz Bağlantıları
Disney Plus nerede kullanılabilir? Disney+, en iyi klasik Disney şovlarını ve filmlerini içerir. Çocukken keyif aldıkları içeriği tekrar ziyaret etmek isteyen çocuklar veya yetişkinler için harika bir eğlence. Hizmet, yerelleştirilmiş veya çeşitli haklar nedeniyle dünya çapında birçok ülkede kullanılabilse de, her ülke aynı Disney+ kataloğunu yayınlamaz.

Dünyanın sizin bölgenizde bulunmayan içeriğe erişebilmek istiyorsanız, bir sanal özel ağ (VPN) hizmeti kullanabilirsiniz. ExpressVPN gibi bir VPN hizmetiyle gerçek konumunuzu gizleyebilir ve internete dünyanın herhangi bir yerinden başka bir konumdan erişiyormuş gibi görünebilirsiniz. ExpressVPN yüksek kalitelidir ve 94 ülkede 3.000'den fazla sunucuya sahiptir, bu da onu herhangi bir yerden Disney+ akışı yapmak için kullanılabilecek en iyi VPN hizmeti yapar.
Bu yazıda, çeşitli cihazlar aracılığıyla ExpressVPN kullanarak sanal bir konumdan Disney+'a nasıl erişeceğinizi anlatacağız .
Hangi Ülkelerin Disney Plus'a Erişimi Var?
Size Disney+ hizmetinin ne kadar yaygın olduğu hakkında bir fikir vermesi için hizmetin sunulduğu ülkelerin bir listesini burada bulabilirsiniz:
Kuzey Amerika
Orta Amerika
Avrupa
Güney Amerika
Batı Hint Adaları
Afrika
Orta Doğu
Güney Pasifik
Asya
Bir Firestick'te Konumunuzu Değiştirme ve Disney Plus Her Yerde Nasıl İzlenir
Firestick'inizdeki sanal bir konum aracılığıyla Disney+ içeriğine erişmek için ExpressVPN'i kullanmaya başlamak için şu adımları izleyin:
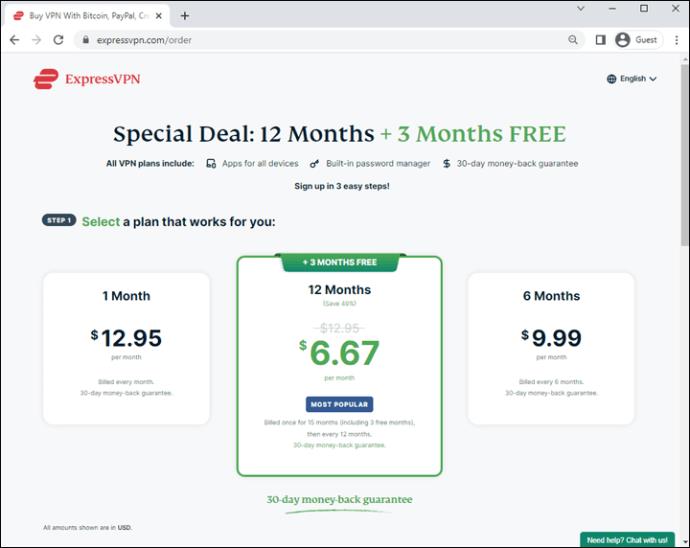
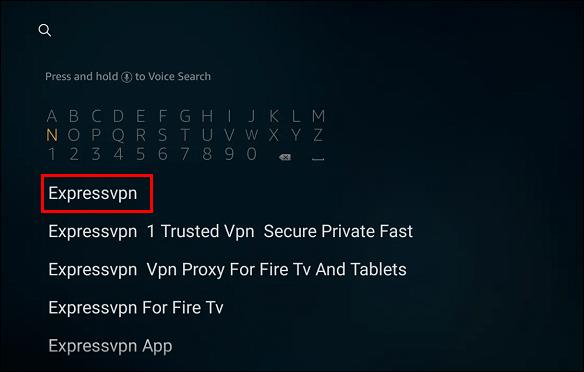
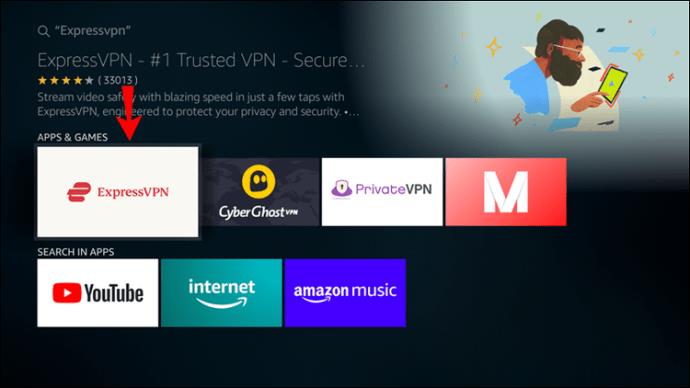
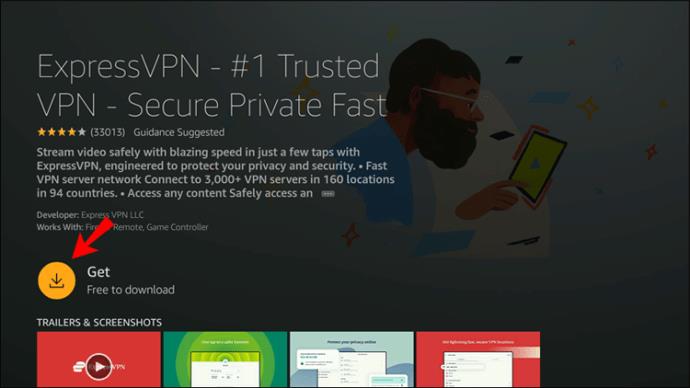
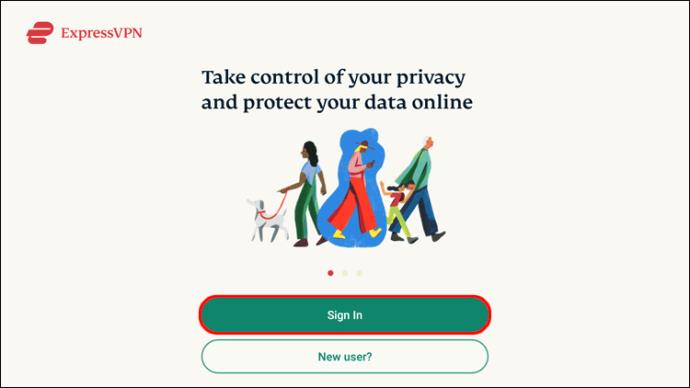
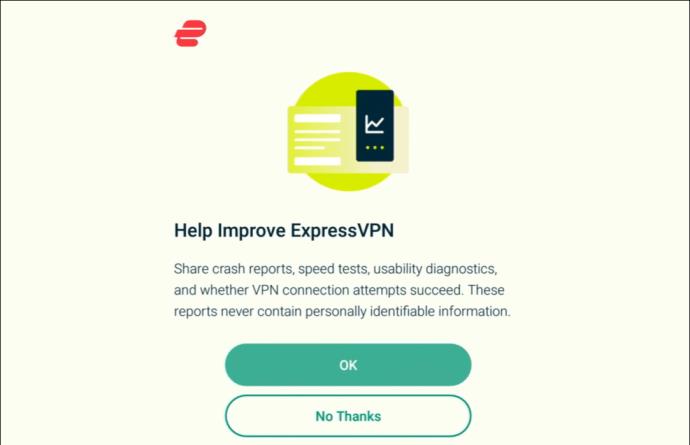
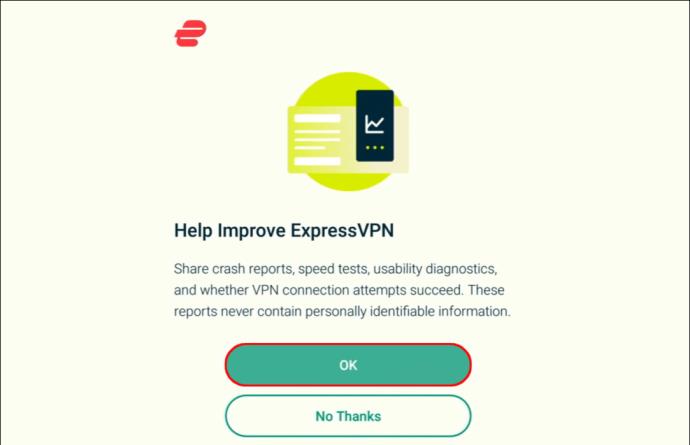
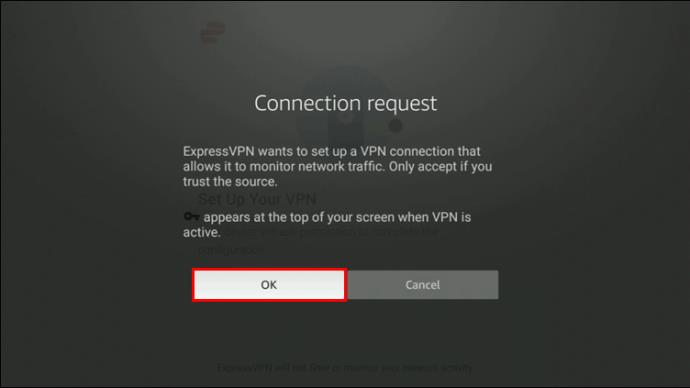
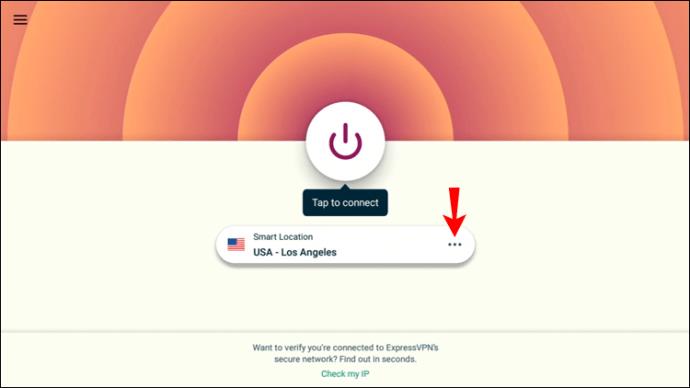
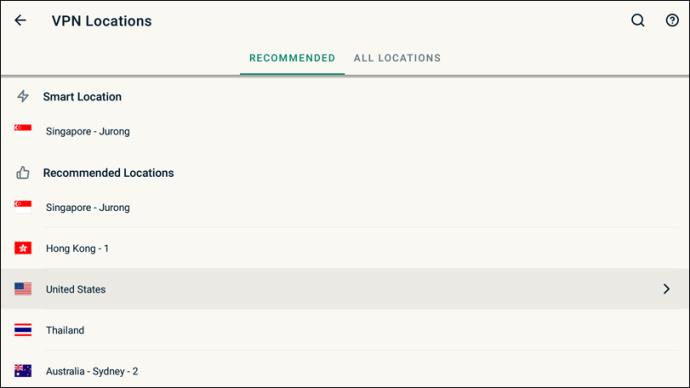
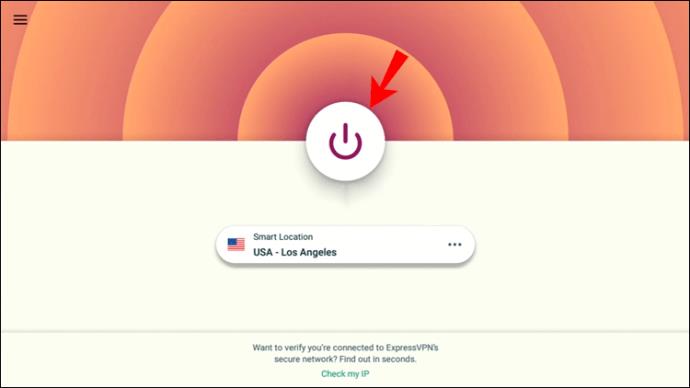
How to Change Your Location and Watch Disney Plus Anywhere on a Roku or Apple TV Device
Since Roku and Apple TV devices do not support VPN applications by default, you can’t install a VPN app onto the device like you can with Firestick. To get around this, there are a couple of options. You can either set up ExpressVPN on your home network and share the connection, or add your VPN directly to your router. Both options have been tested and will allow Roku to use the virtual location you’ve set on ExpressVPN.
Limited Deal: 3 months FREE!
Get ExpressVPN. Secure and streaming friendly.
30-day money back guarantee
Your Roku account location details must be the same as the VPN location. To get them to match, you’ll need to clear your account details with a factory reset then create your account again with the VPN virtual location. We’ll show you how all that’s done.
Option 1: Using a Windows 10 PC
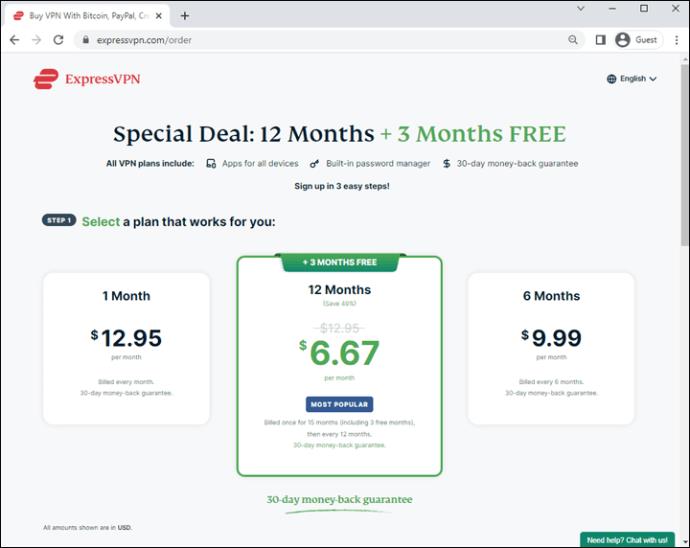
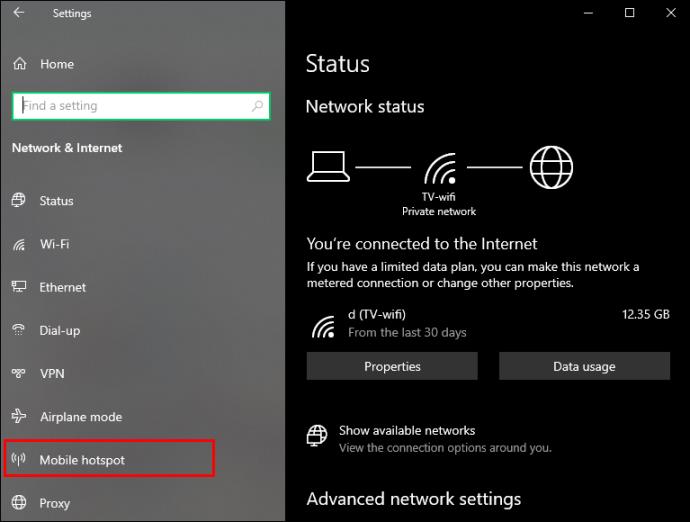
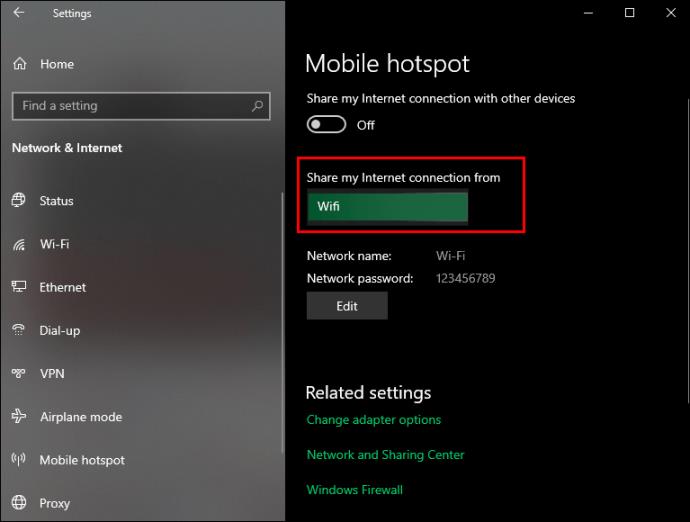
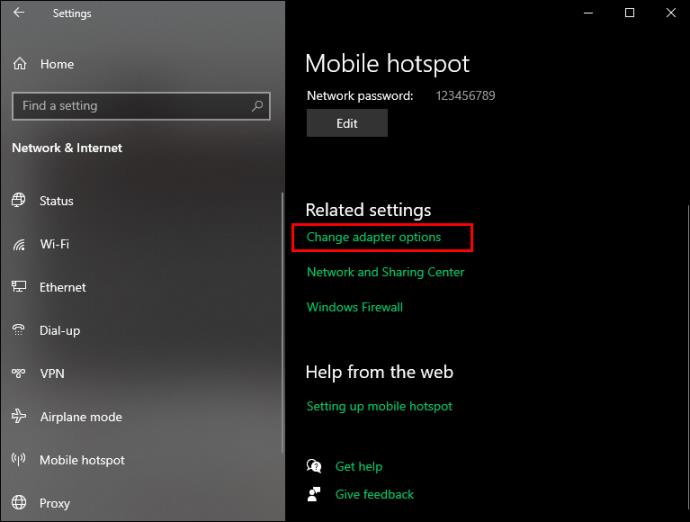
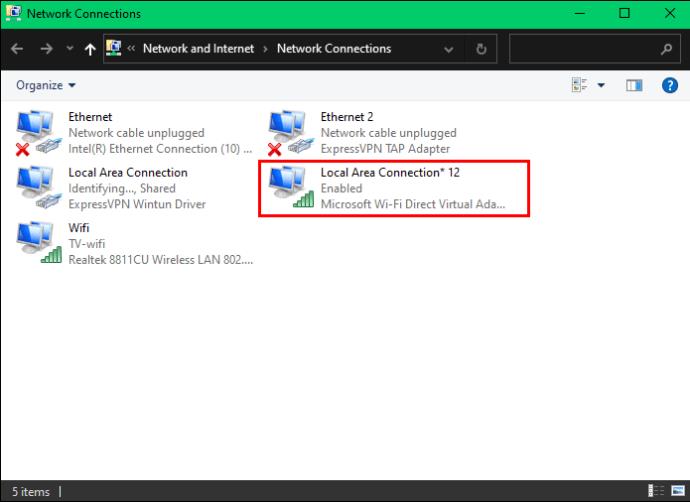
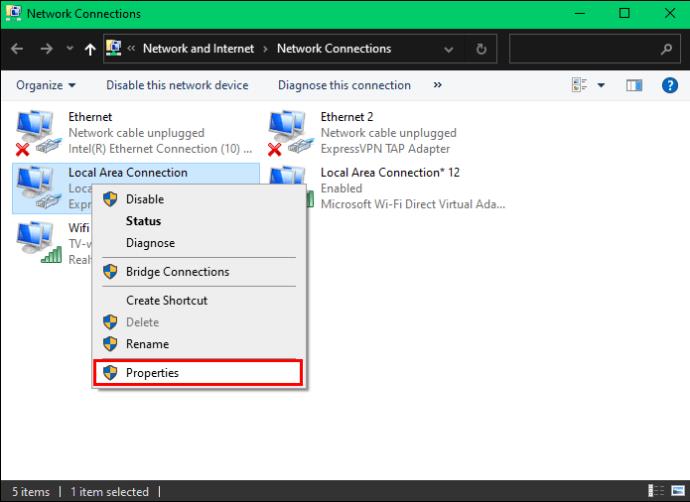
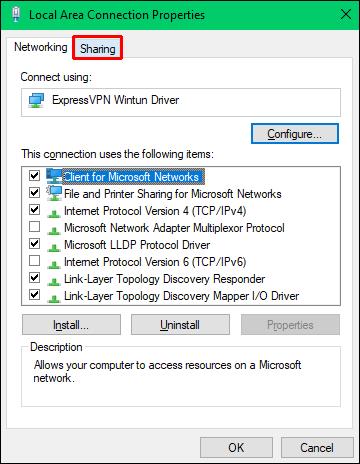
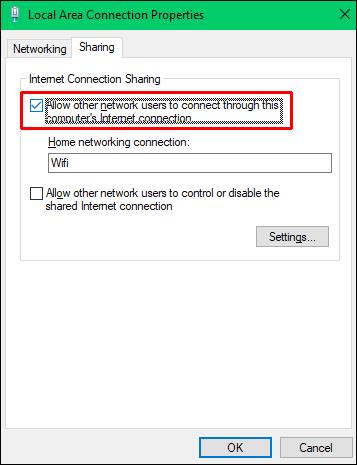
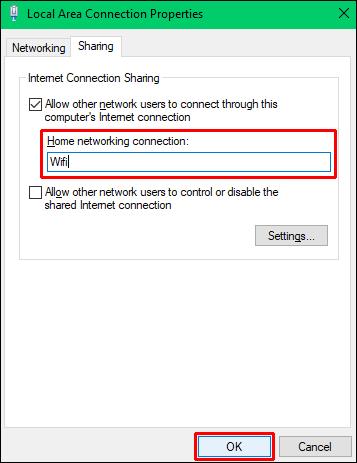
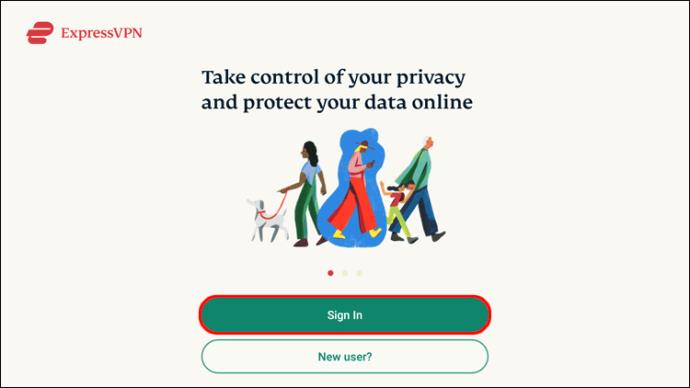
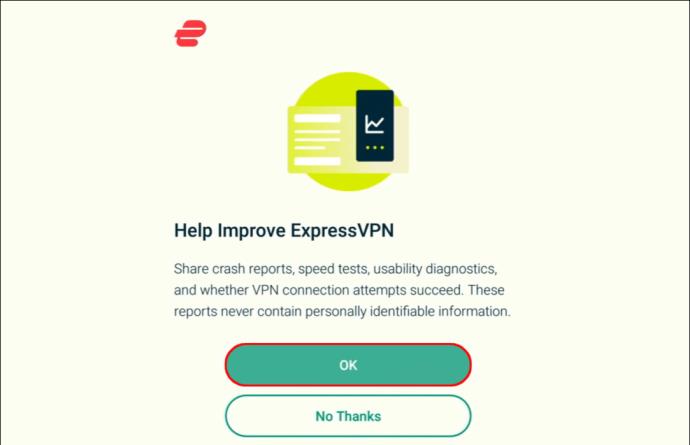
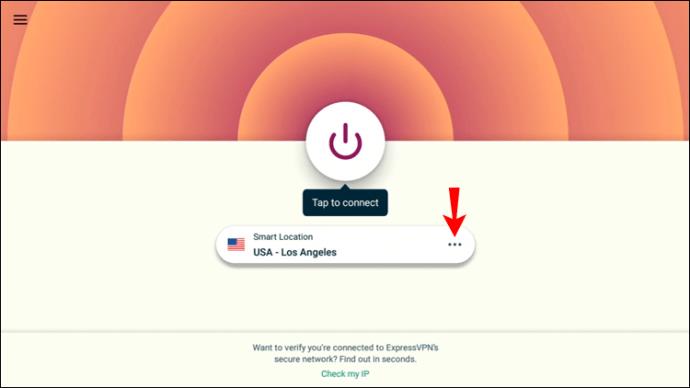
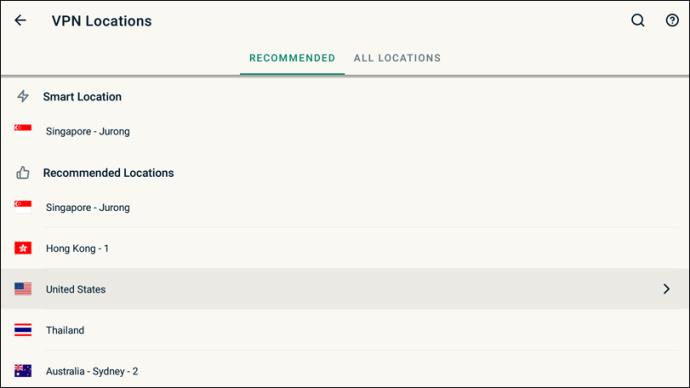
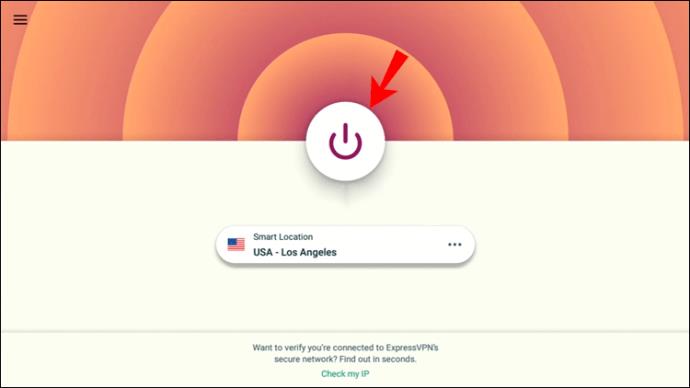
Option 2: Install a VPN Directly on your Router
You can also ensure that Roku content is viewed from the location of your choice by installing a VPN at the router level. Due to the number of variations of makes and models of routers, we recommend checking out our full guide on the topic
How to Change Your Location and Watch Disney Plus Anywhere on a Roku Device
Since Roku does not support VPN by default, you can’t install a VPN app directly onto the device like you can with a Firestick. To get around this, there are a couple of ways you can set up ExpressVPN on your home network and share the connection. Either will allow Roku to use the virtual location you’ve set on ExpressVPN, thereby letting you watch Disney Plus from anywhere
Your Roku account location details must be the same as the VPN location. To get them to match, you’ll need to clear your account details with a factory reset then create your account again with the VPN virtual location. We’ll show you how all that’s done.
Option 1: Using a Windows 10 PC Mobile Hotspot
Once you’ve signed up for ExpressVPN and set up your subscription, set up a mobile hotspot on a Windows 10 PC by following these steps:
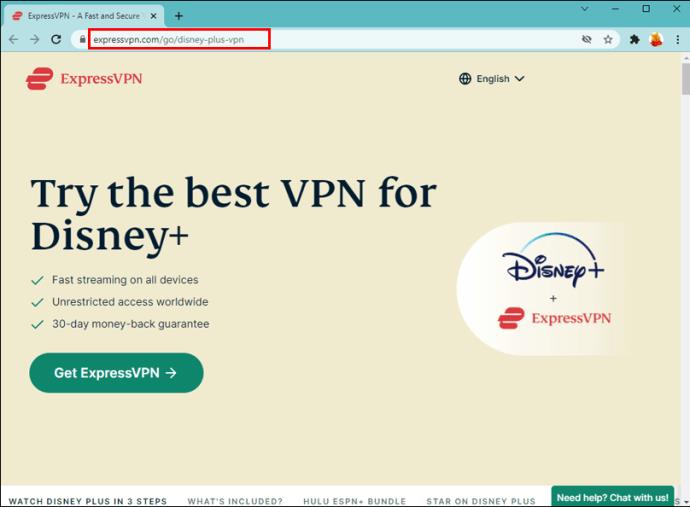
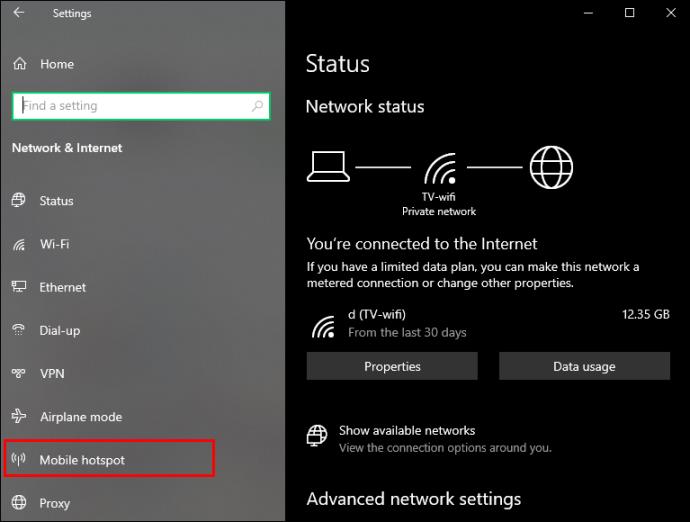
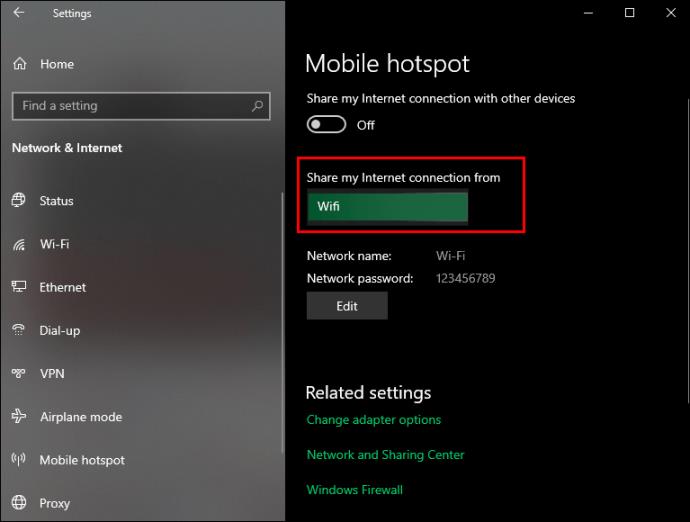
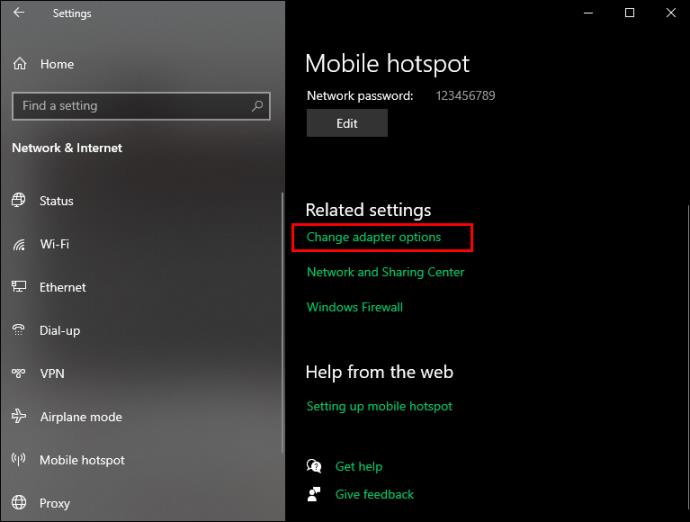
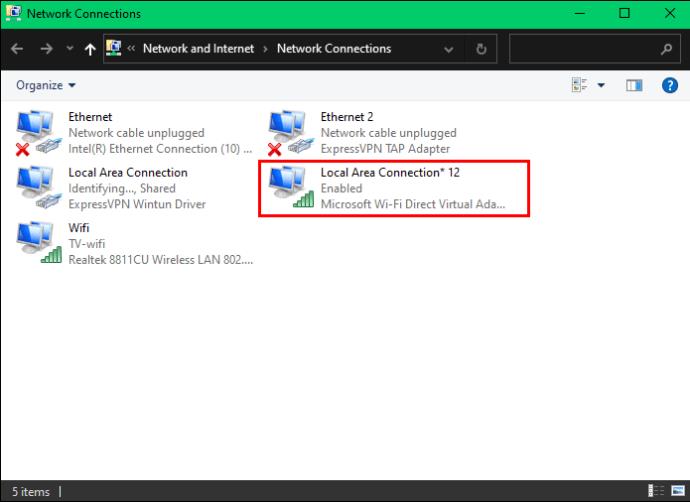
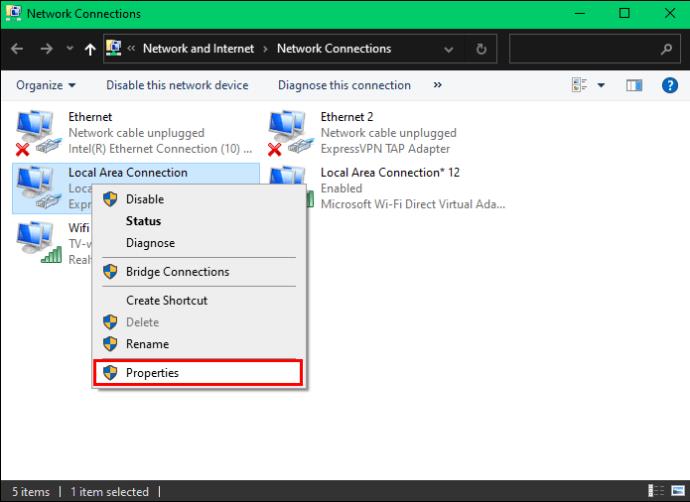
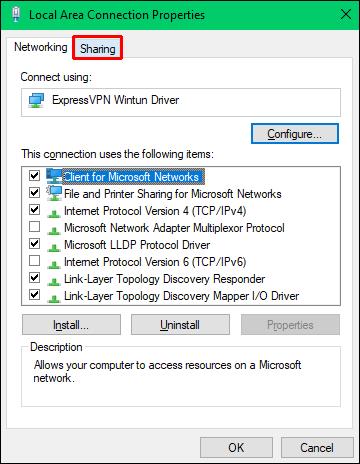
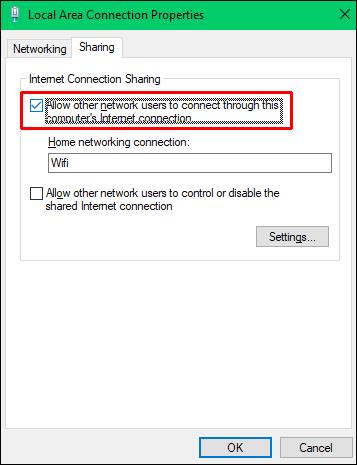
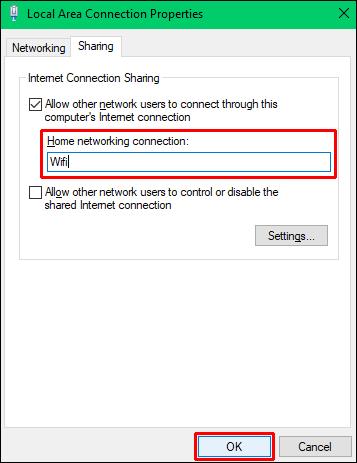
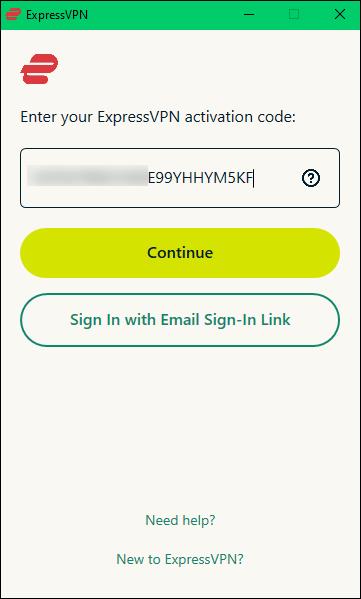
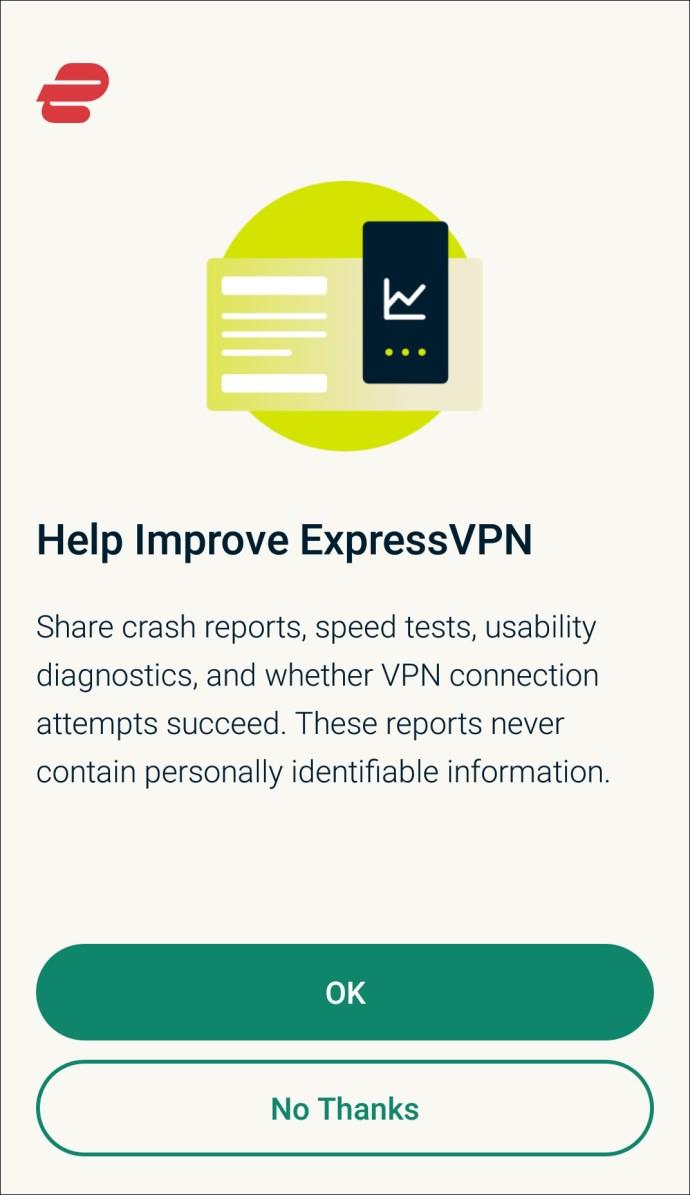
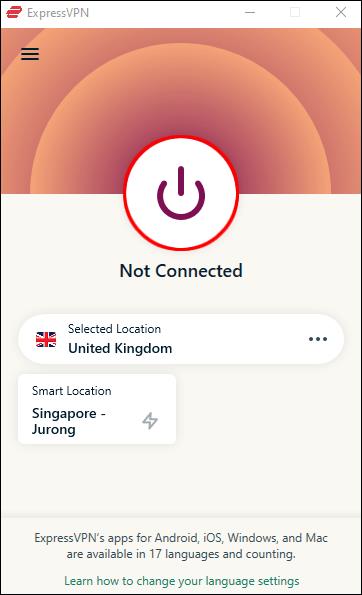
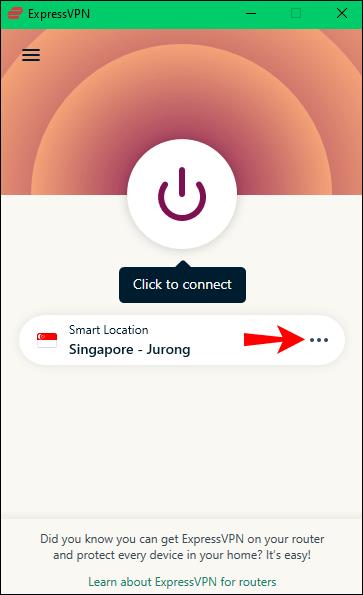
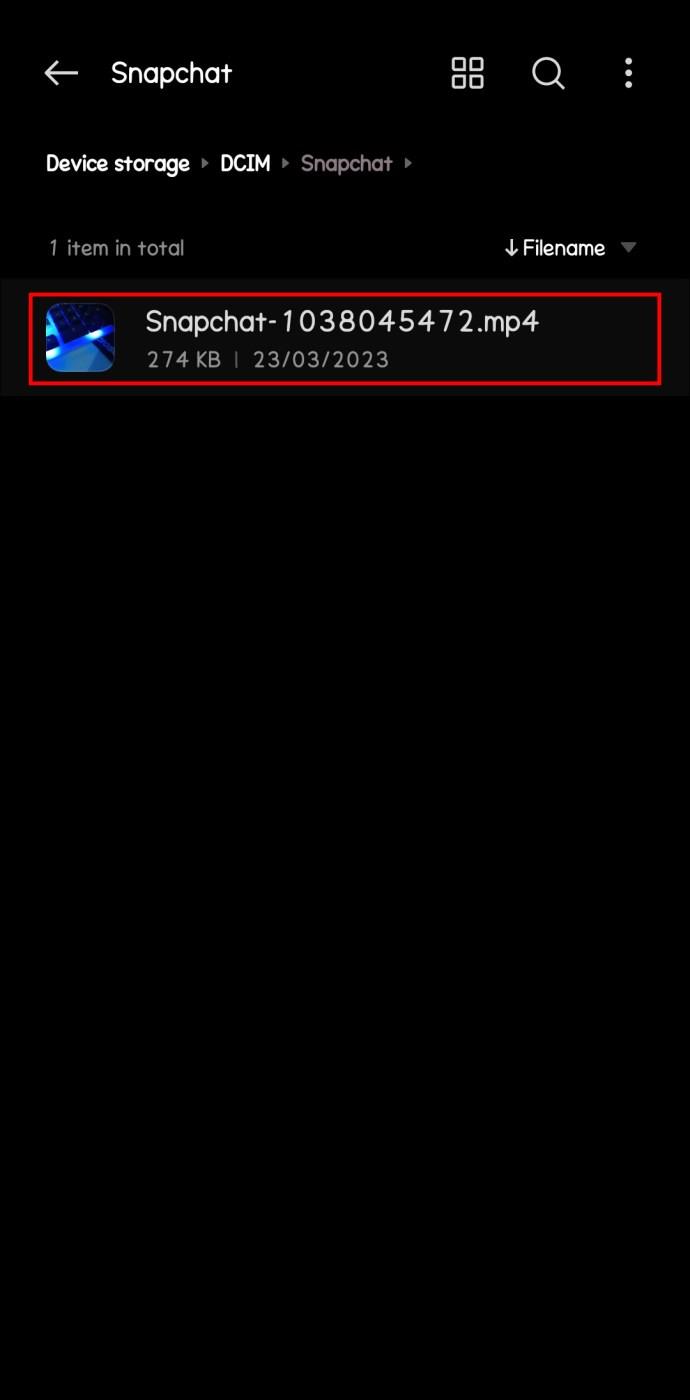
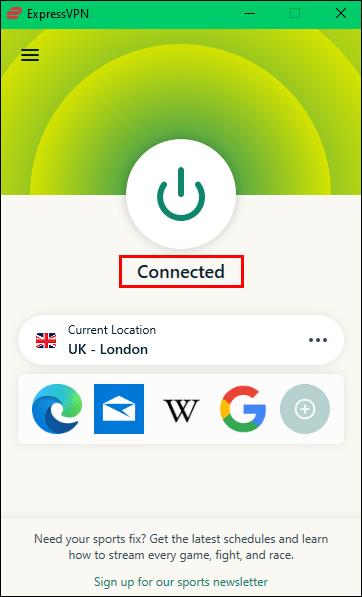
Bir PC'de Konumunuzu Değiştirme ve Disney Plus Her Yerde Nasıl İzlenir
Sanal bir konumdan Disney+ içeriğine erişmek için ExpressVPN kullanmaya başlamak için PC'nizde şu adımları izleyin:
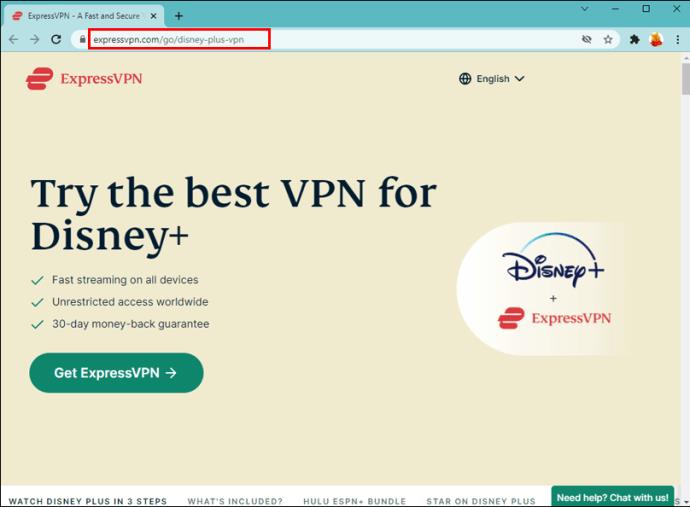
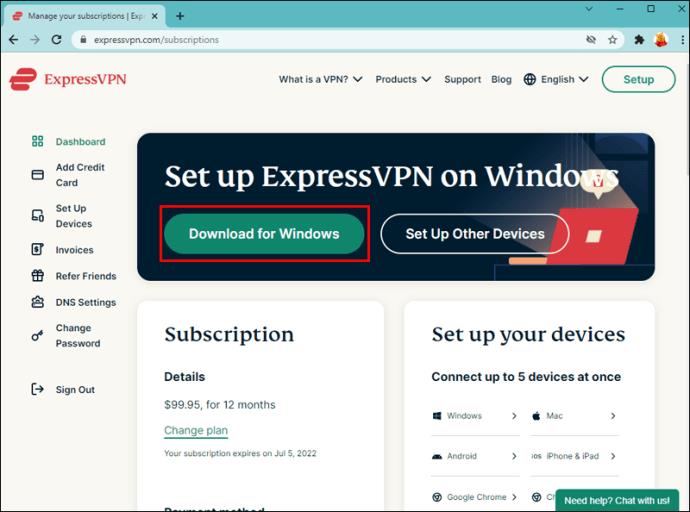
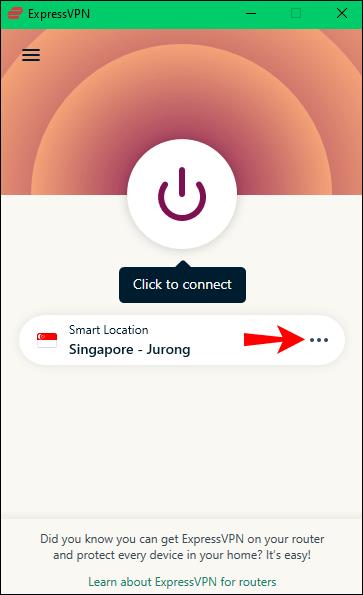
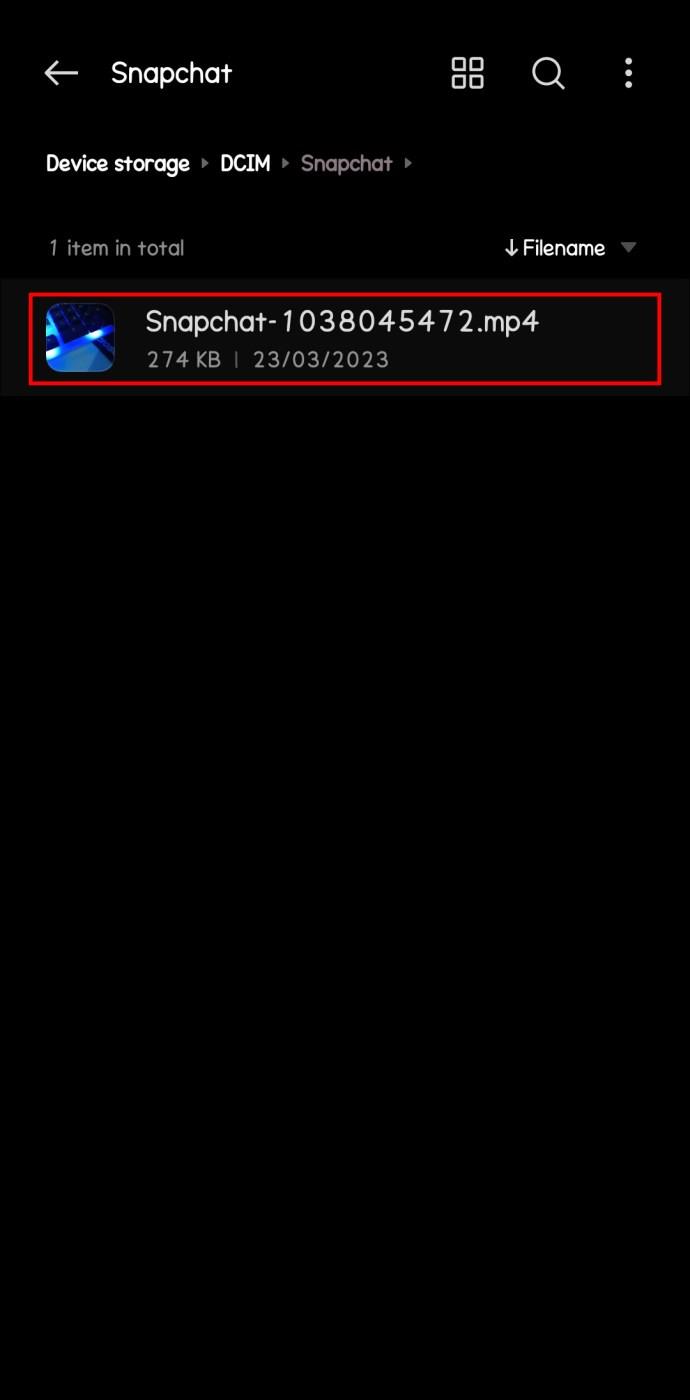
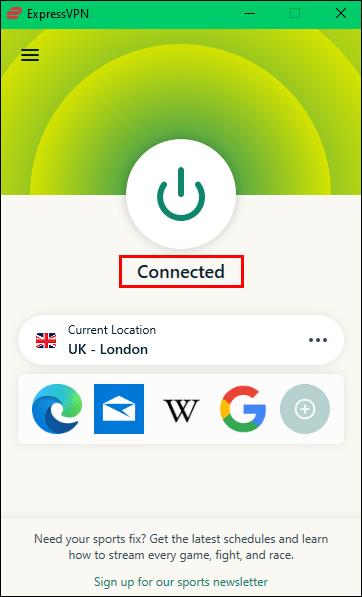
Bir Android Telefonda Konumunuzu Değiştirme ve Disney Plus'ı Her Yerde İzleme
Android telefonunuzdaki sanal bir konumdan Disney+ içeriğinin keyfini çıkarmak için şu adımları izleyin:
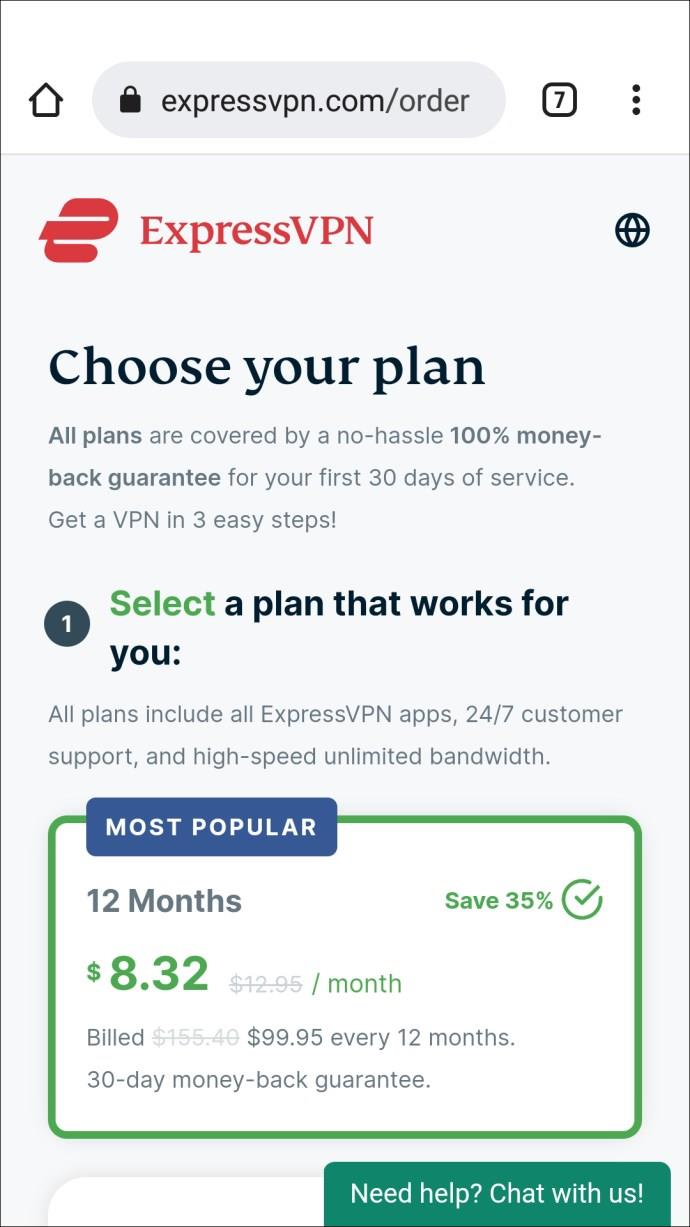
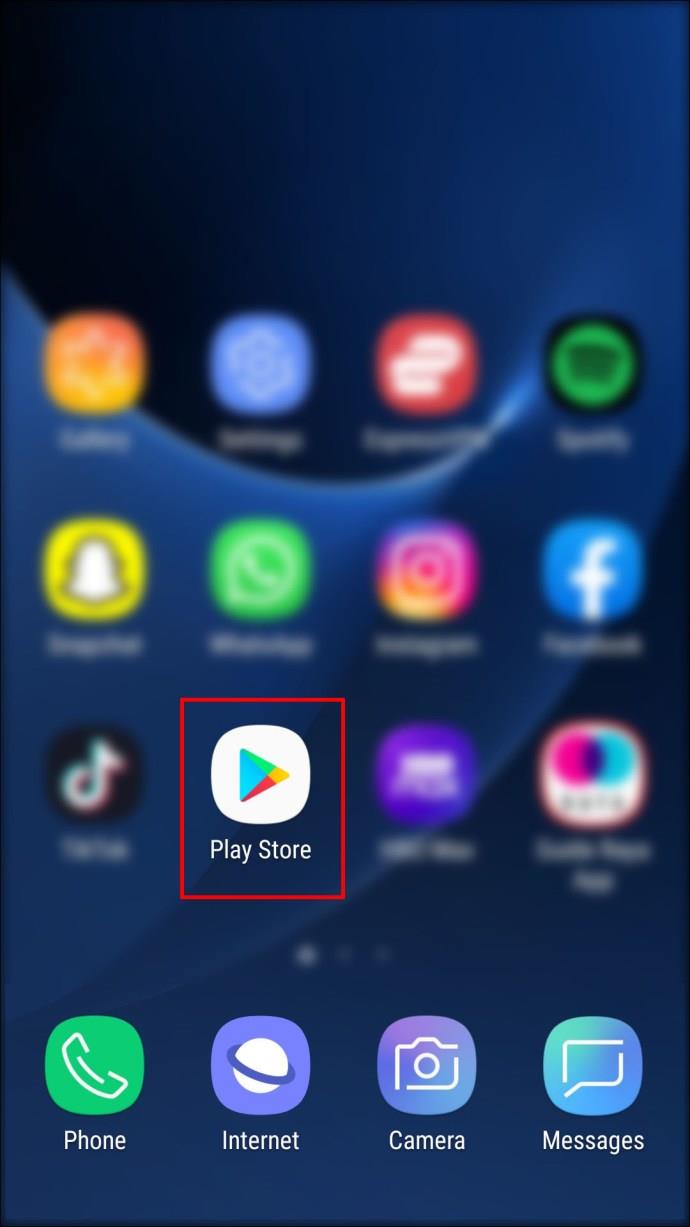
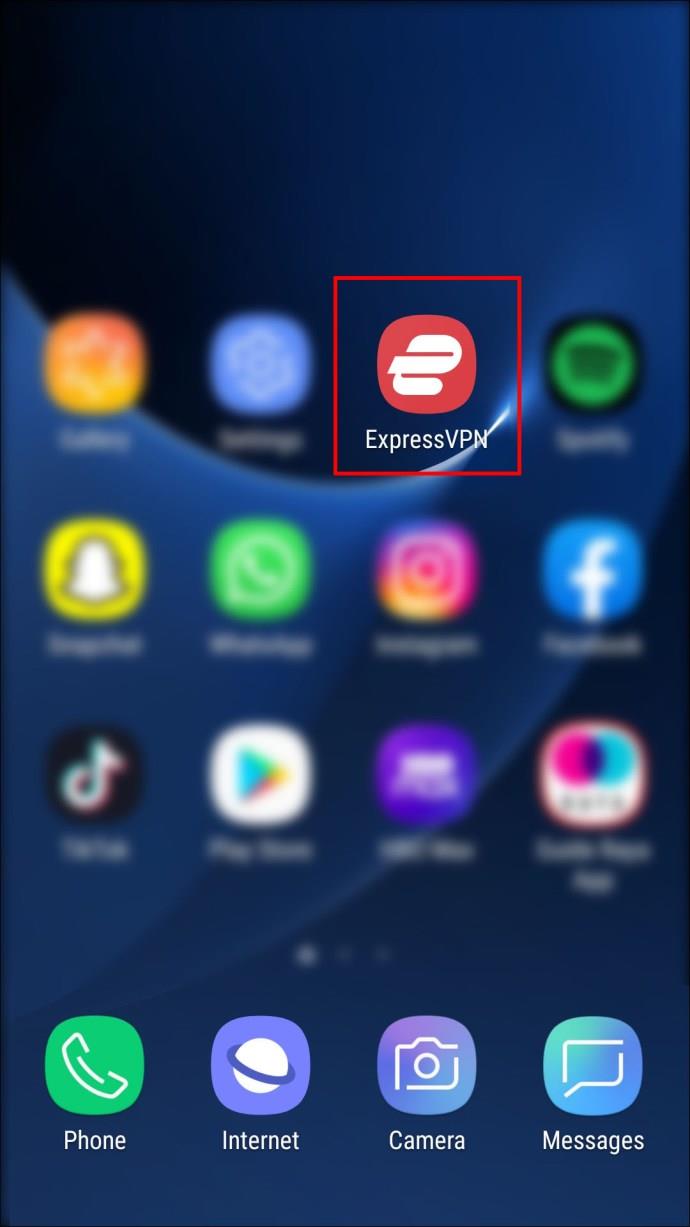
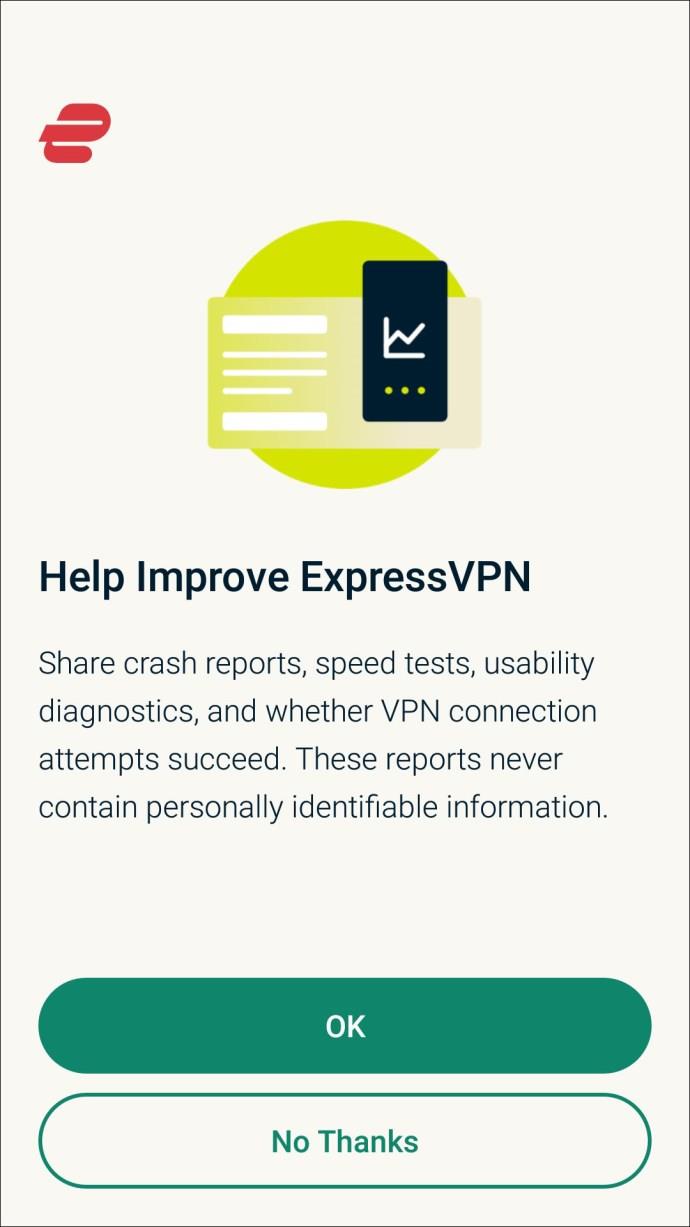
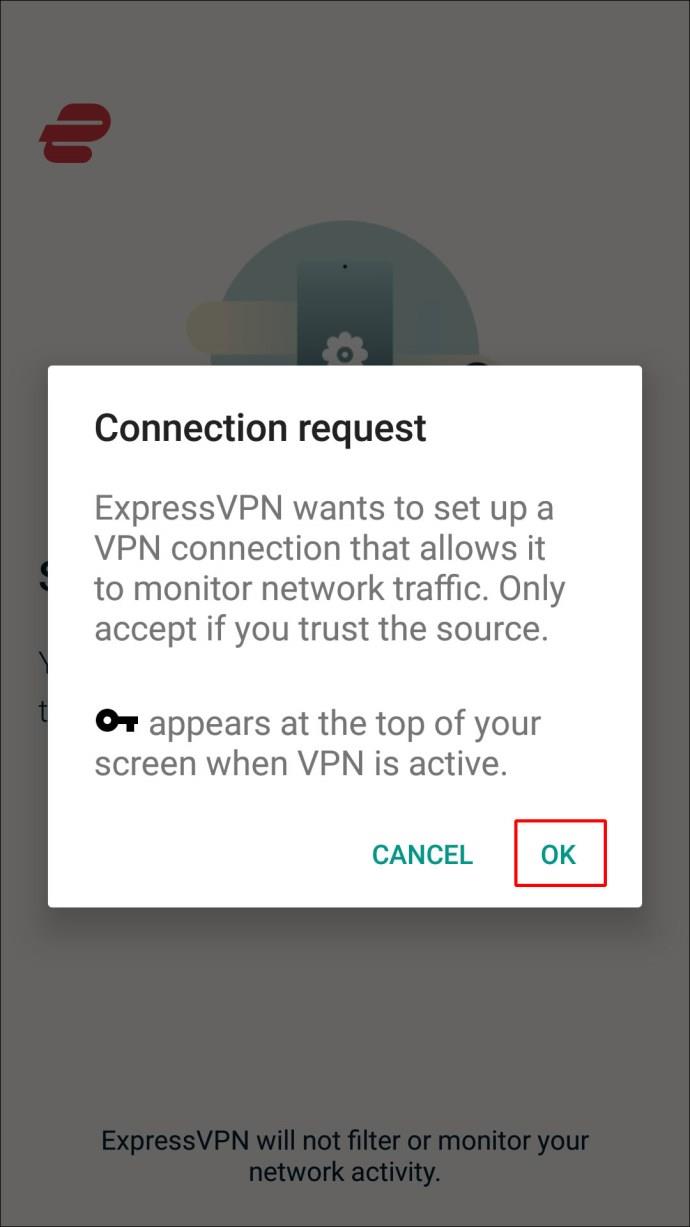
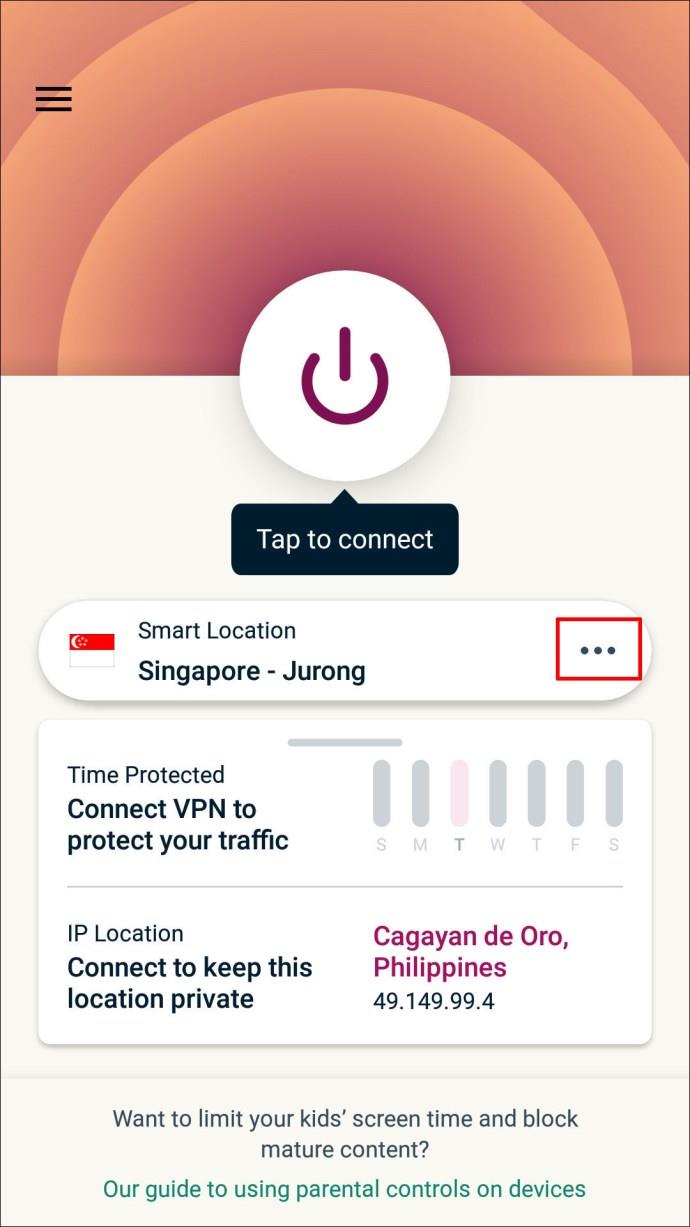
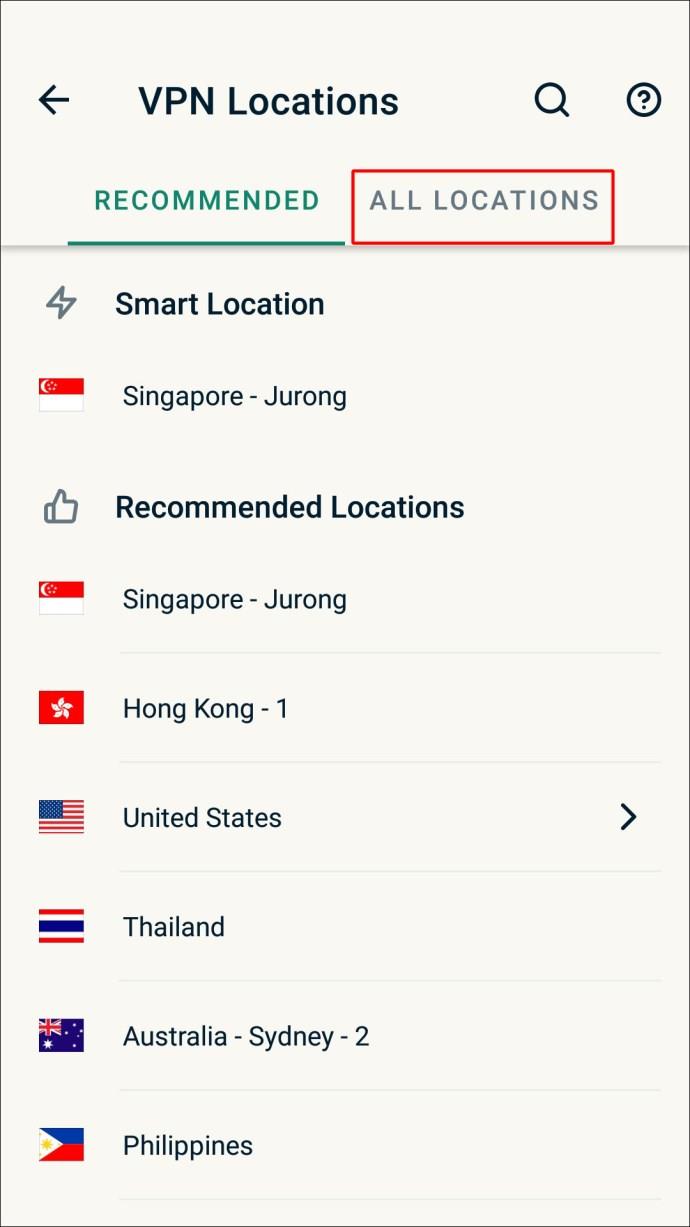
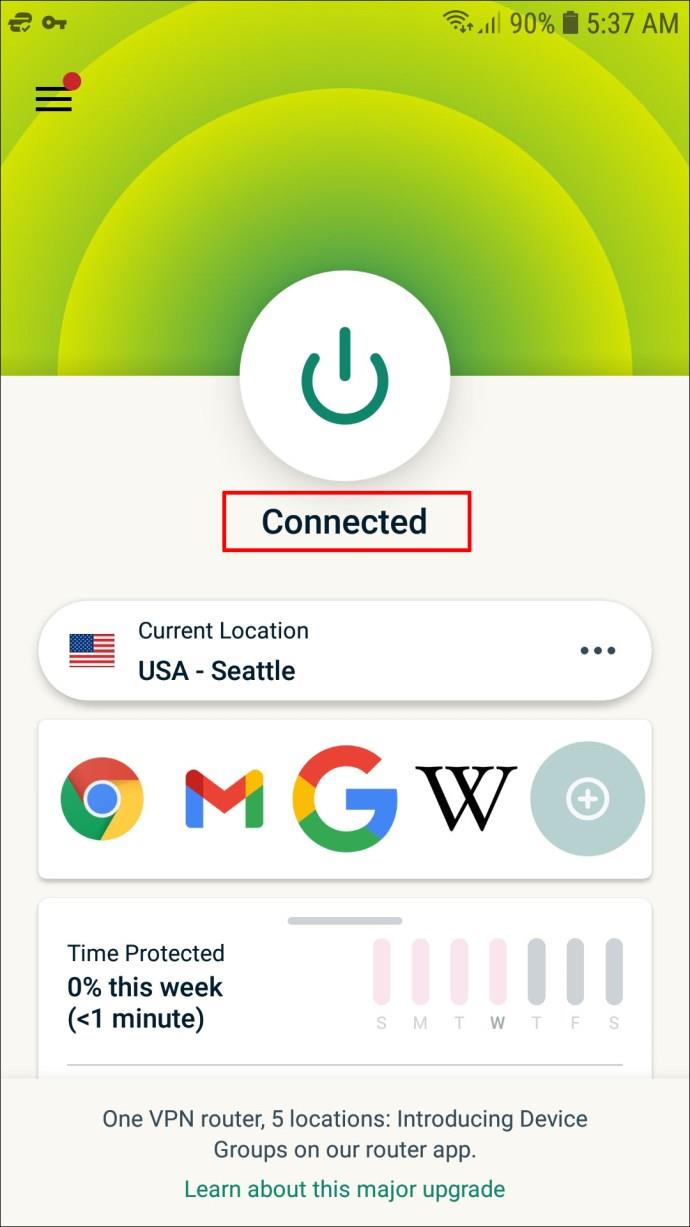
Bir iPhone'da Konumunuzu Değiştirme ve Disney Plus Anywhere Nasıl İzlenir?
iPhone'unuzdaki sanal bir konumdan Disney+ içeriğine erişmek için şu adımları izleyin:
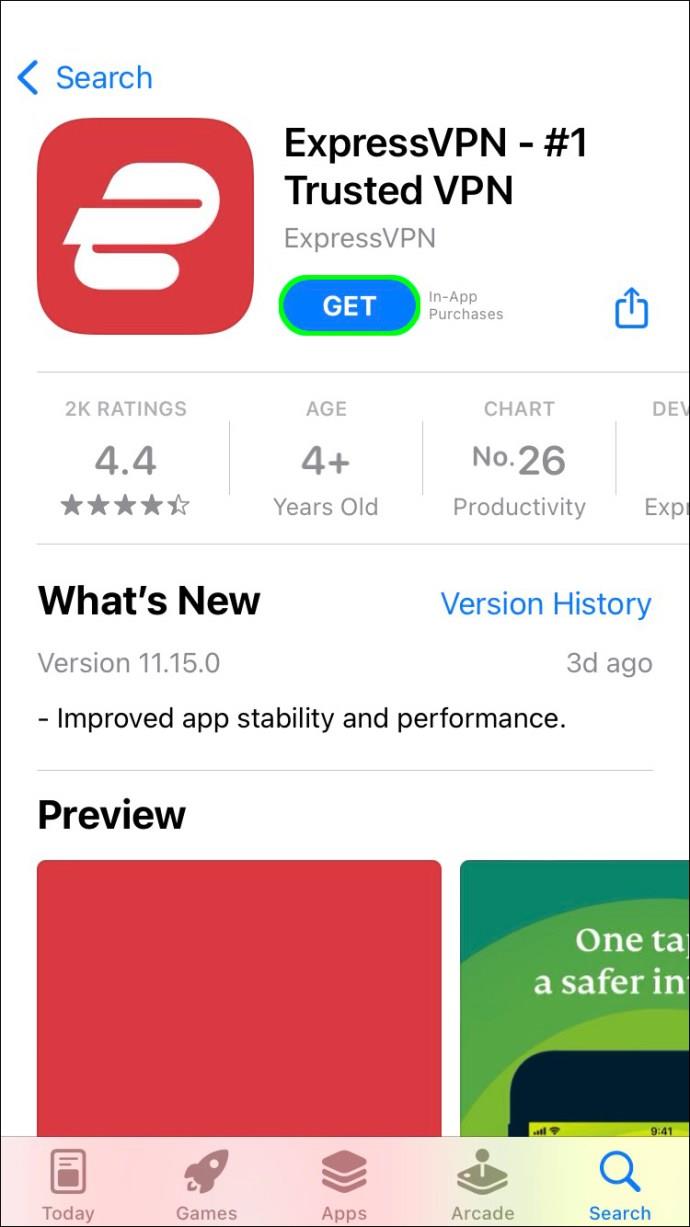
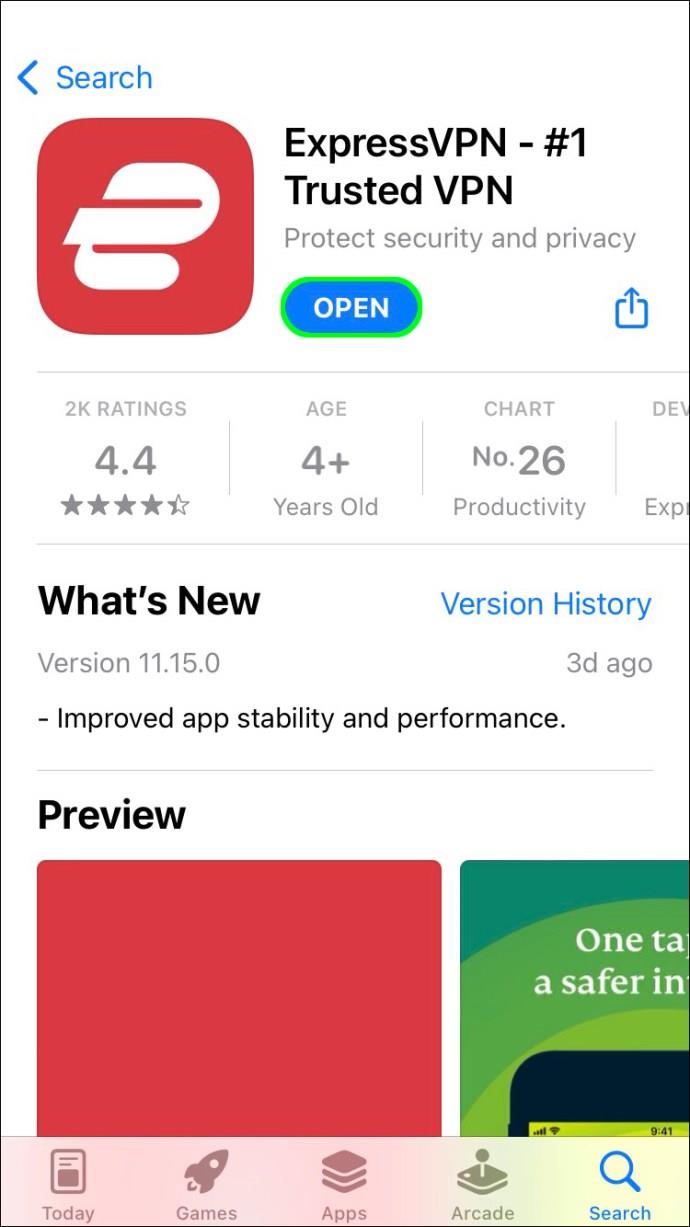
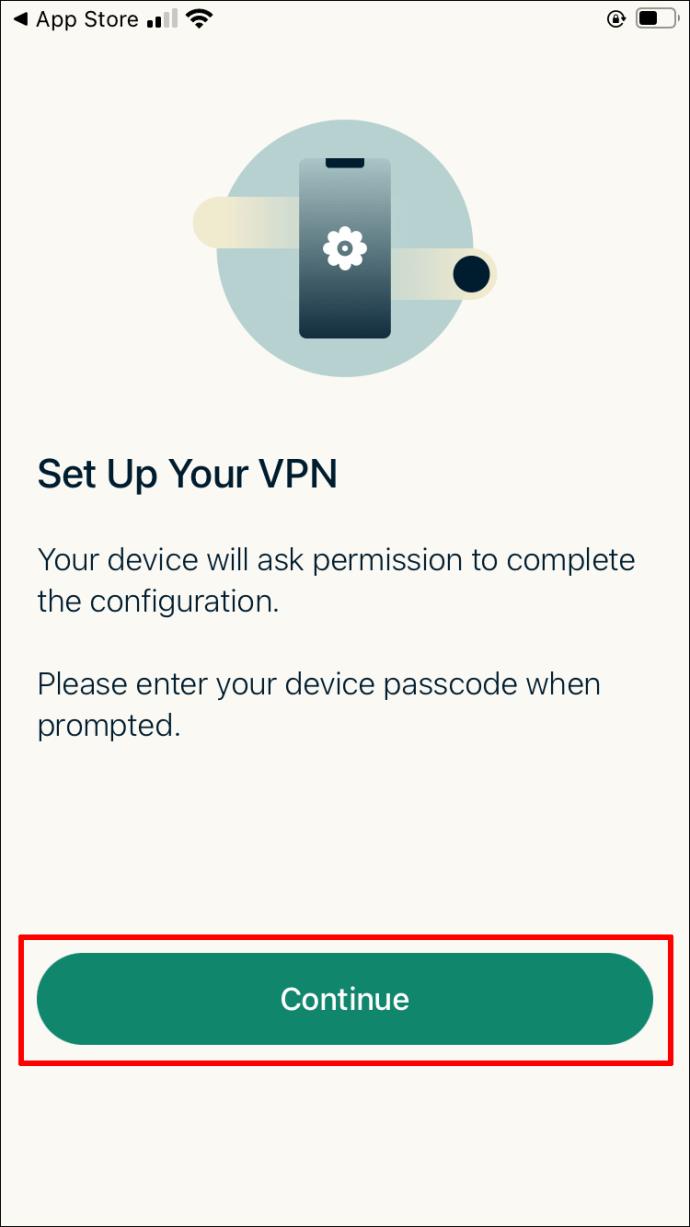
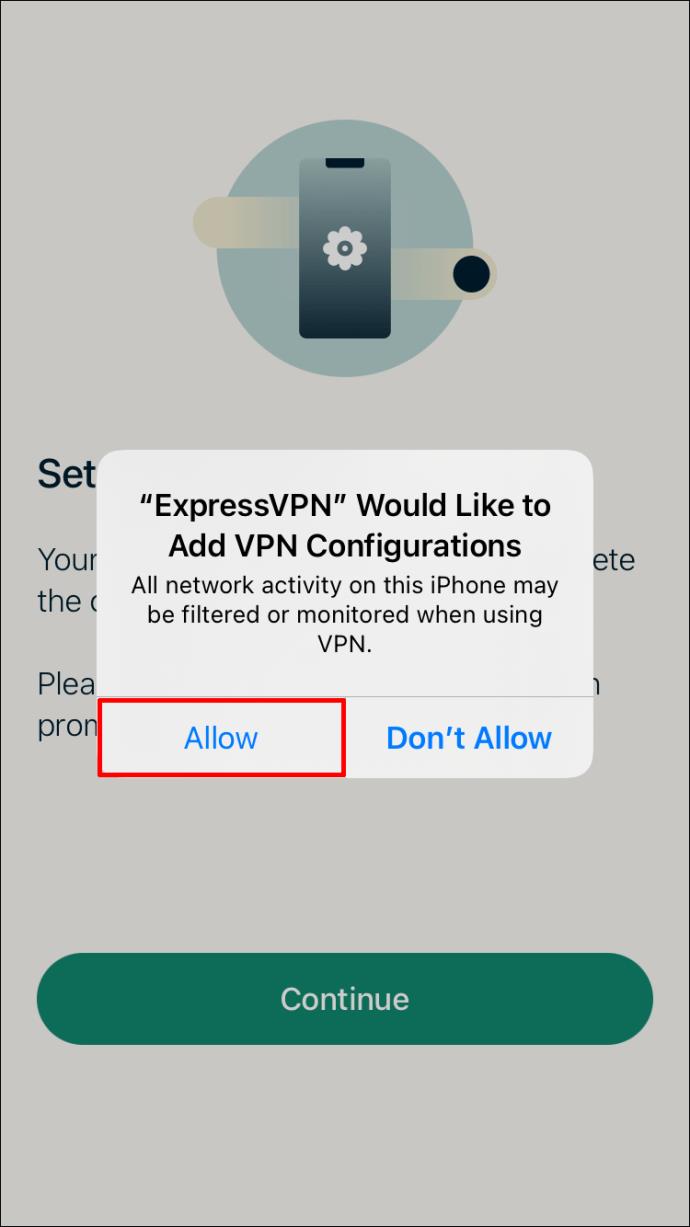
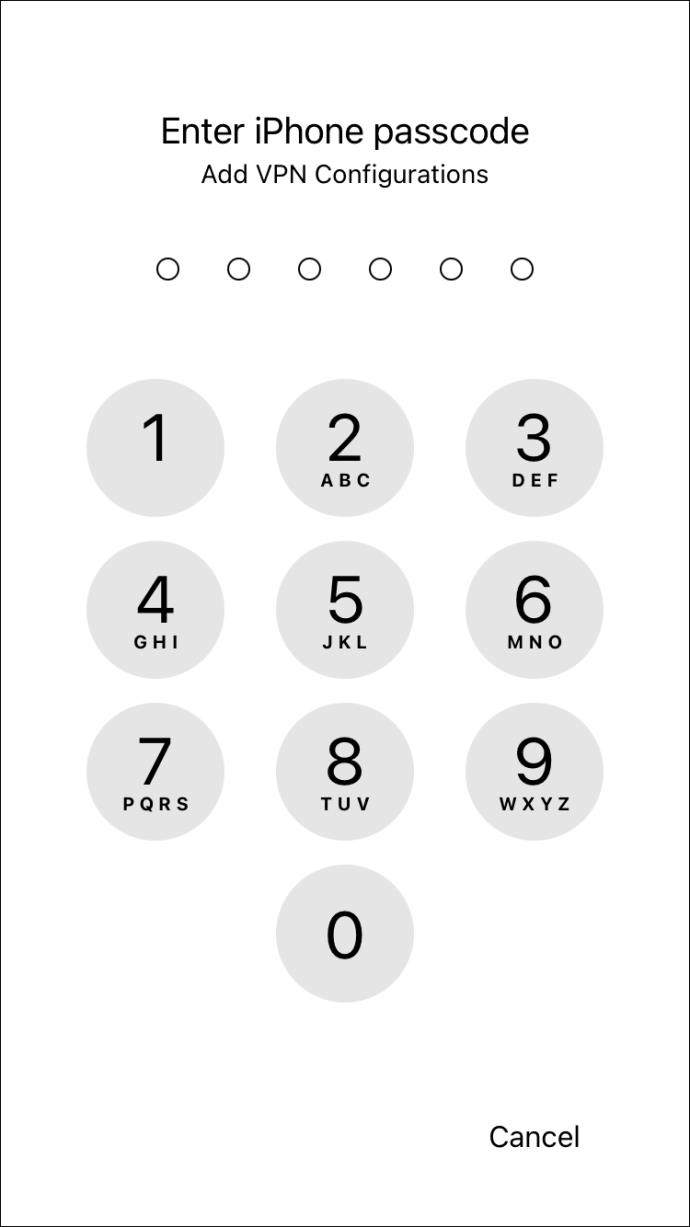
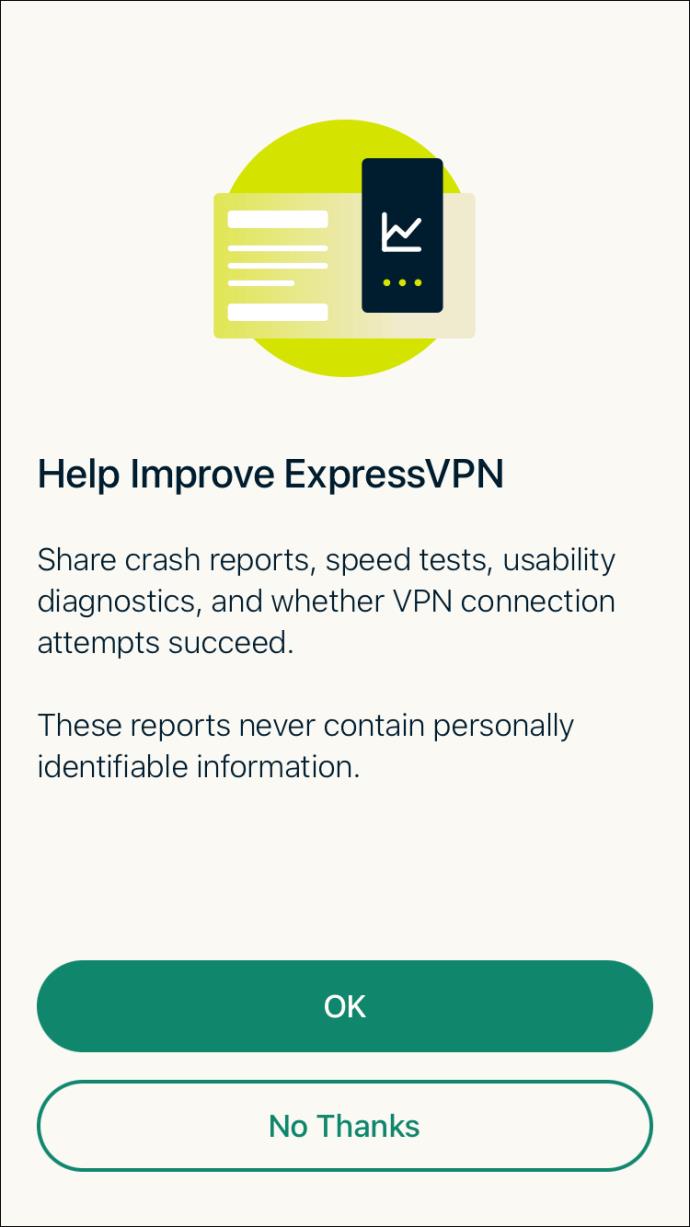
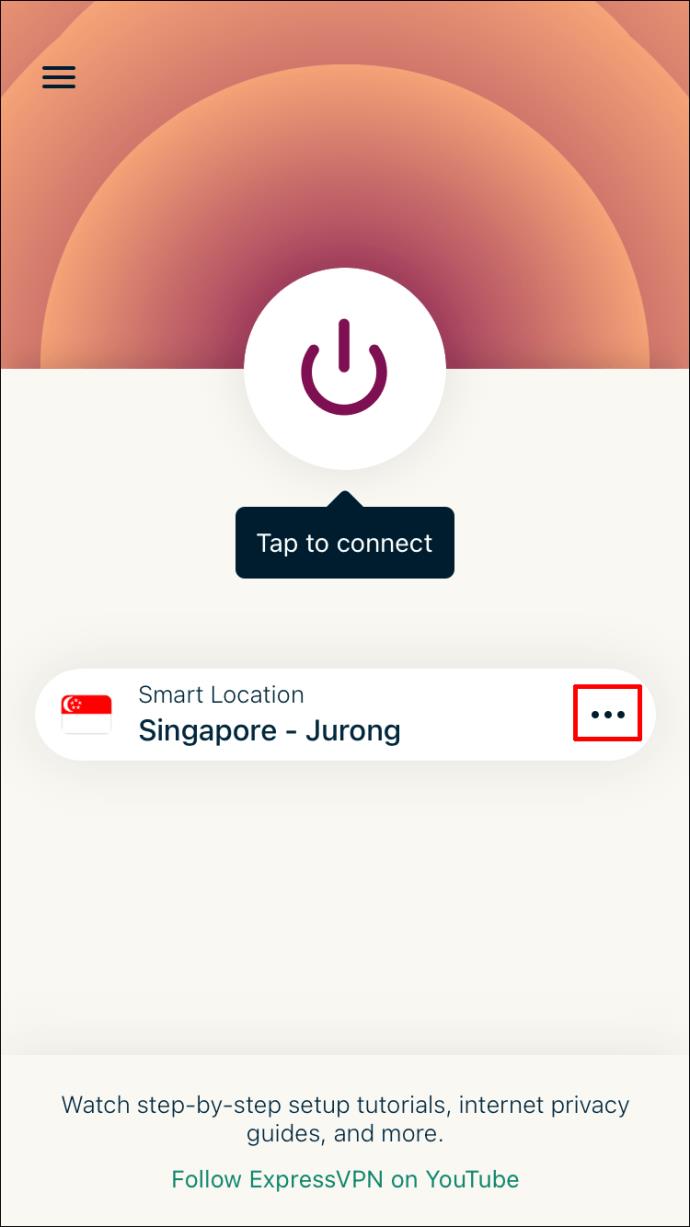
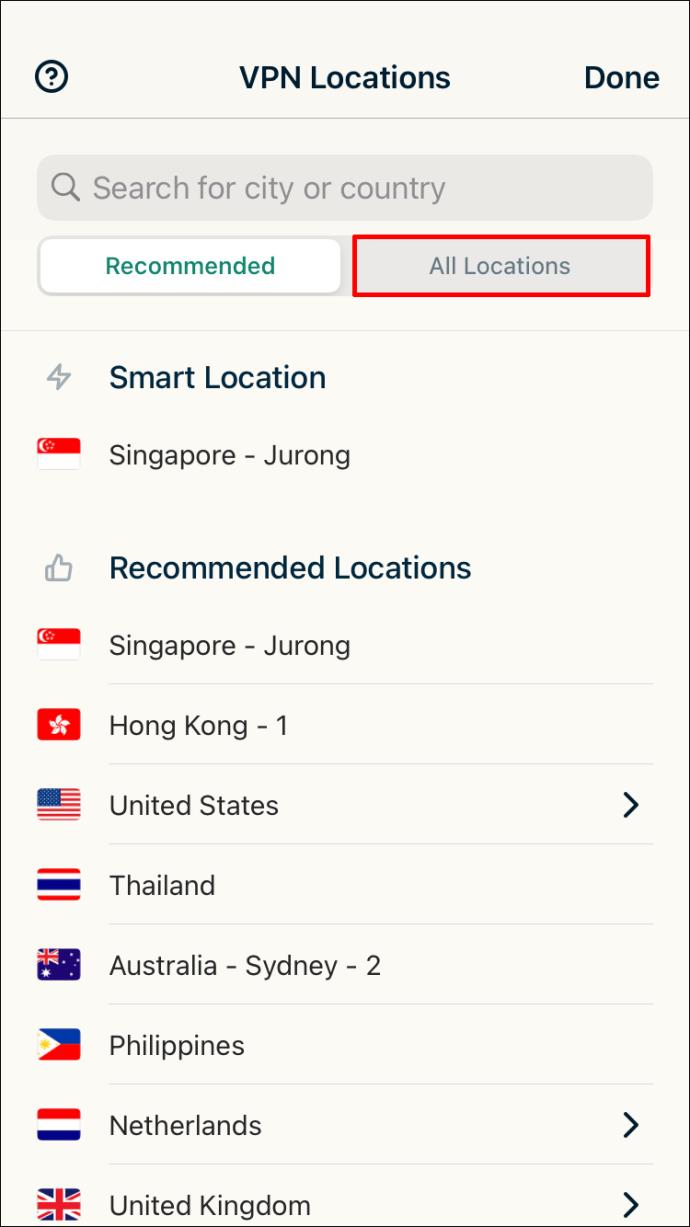
Disney+'a Her Yerden Erişim için ExpressVPN
Disney, Disney+ uygulaması aracılığıyla keyfini çıkarabileceğiniz 97 yılı aşkın film ve diziye sahiptir. Akış hizmeti, dünyanın birçok ülkesinde mevcuttur. Ancak, bazı ülkelerde içerik kısıtlanmış olabilir.
Bunu aşmak için ExpressVPN gibi bir VPN hizmeti kullanabilirsiniz . Bu sanal ağlar, gerçek konumunuzu ve internet IP adresinizi gizleyerek, dünyanın herhangi bir yerinde bağlanmayı seçtiğiniz sanal konumun IP adresiyle değiştirir. Disney+ uygulaması daha sonra o bölgede mevcut olan içeriği yükler ve siz de tamamen yeni bir içerik kataloğuna erişim kazanırsınız.
Şimdiye kadar Disney+'ta izlediğiniz en sevdiğiniz diziler veya klasik filmler hangileri? Aşağıdaki yorumlar bölümünde bize bildirin.
Microsoft Store
Bebekler için sıcak ve soğuk kompres kullanımı hakkında gereken bilgiler ve dikkat edilmesi gereken noktalar.
Netflix, en sevdiğimiz video akış platformlarımızdan biridir ve hem kablo kesiciler hem de kablo aboneleri için geçerli bir platform oluşturmaktan neredeyse tek başına sorumludur. Hulu, Amazon ve HBO'nun hepsi bu yolu takip ederken
Altyazılar birçok fayda sağlayabilir. Belki çevredeki gürültüler dikkatinizi dağıtıyor veya yabancı dilde bir film izliyorsunuzdur. Durum ne olursa olsun, Hisense'inizde altyazıları nasıl açacağınızı (veya kapatacağınızı) bilmek kullanışlıdır.
Altyazılar, Hisense TV'nizin son derece kullanışlı bir özelliği olabilir. İster farklı bir ülkeden aksiyon dolu bir film, ister dramatik bir TV programı izliyor olun, ana dilinizdeki altyazılar dil boşluğunu kapatmanıza olanak tanır. Gibi
İki bilgi parçasını birbirine bağlamak için bağlantıların kullanılması, herhangi bir görev yönetimi etkinliğinin önemli bir parçası haline geldi. Bu nedenle, bugün size Notion'a nasıl bağlantı ekleyeceğiniz konusunda talimatlar vereceğiz. Bu bir
Bir Chromecast cihazınız var mı? YouTube'a bağladıysanız, telefonunuzda YouTube uygulamasını açtığınızda o küçük Yayınla simgesi görünmeye devam edecektir. Bu bazı can sıkıcı durumlara neden olabilir. Yanlışlıkla atarsan
Netflix, isteğe bağlı eğlence için popüler bir kaynaktır. En sevdiğiniz Netflix Orijinalleri beklediğinizden daha düşük çözünürlüklerde geliyorsa, görüntü ayarlarınızı değiştirmeniz yardımcı olacaktır. İşte bilmeniz gereken her şey. Netflix Resmini Değiştirme
Kodi, indirebileceğiniz en çok yönlü - kötü şöhretli - akış yazılımlarından biridir ve MacBook'lardan ve PC'lerden Chromecast'lere ve Firesticks'e kadar her şeyde mevcuttur. Peki ya akıllı telefonunuz veya tabletiniz? eğer sahipsen
Son derece popüler akış hizmeti Netflix, çeşitli dillerde içerik ve ayarlar sunar. Özellik harika olsa da, ekranda ana dilinizden farklı bir dil görüntülendiğinde bu durum kafa karışıklığına neden olabilir. Belki birisi yanlışlıkla dili ayarlamıştır,
Bir Netflix ve dinlenme seansı çok eğlenceli olabilir. Bir şeyler atıştırın ve bir içki alın, oturun ve en sevdiğiniz filmi veya programı izleyin. Ancak en yeni dizileri art arda izlerken ihtiyacınız olmayan bir şey var. Sinir bozucu
Netflix bir çevrimiçi akış devidir, ancak hesabınızda çok fazla cihaz etkinleştirildiğinde ne yaparsınız? Netflix'te kaç cihaza sahip olabileceğiniz konusunda bir sınır yoktur, ancak bunu nasıl yapacağınız konusunda bir sınır vardır.
Erişiminizin olduğu Netflix içeriği, IP adresi konumunuza bağlıdır. Netflix'in yayın anlaşmalarına göre, bazı içeriklerin yalnızca belirli ülkelerde yayınlanması için lisansları vardır. Uzaktaysanız, coğrafi kilitler bir acı olabilir.
İnternet üzerinden video akışı, dizi ve film izlemek için en popüler yöntemlerden biri haline geldi. Yine de, bu teknolojinin yükselişi, ara sıra garip ve kafa karıştırıcı bir hata mesajıyla karşılaşmak anlamına geliyordu:
Disney Plus, mevcut en popüler akış hizmetlerinden biridir. Düşük maliyetli ve olağanüstü film, şov ve belgesel koleksiyonu herkes için bir şeyler sunuyor. Çoğu akış hizmetinde olduğu gibi, izlediğiniz programların ve filmlerin kaydını görebilirsiniz.








![Netflixte [Tüm Cihazlarda] Dil Nasıl Değiştirilir? Netflixte [Tüm Cihazlarda] Dil Nasıl Değiştirilir?](https://img.webtech360.com/resources6/s2/image-5188-0605161802346.jpg)




