Sabit diske erişim nasıl geri kazanılır, sabit disk açılamaması hatası nasıl düzeltilir

Bu yazımızda, sabit diskiniz bozulduğunda ona nasıl yeniden erişebileceğinizi anlatacağız. Haydi gelin birlikte izleyelim!
Hepiniz gördünüz, Dosya Gezgini'ni açtığınızda, Windows (C:), Kurtarma (D:), Yeni Birim (E:), Yeni Birim (F :) ve daha fazlası gibi birçok klasör mevcut. Hiç merak ettiniz mi, tüm bu klasörler bir PC veya dizüstü bilgisayarda otomatik olarak kullanılabilir mi, yoksa birileri onları yaratır mı? Tüm bu klasörlerin kullanımı nedir? Bu klasörleri silebilir veya onlarda veya numaralarında herhangi bir değişiklik yapabilir misiniz?
Yukarıdaki tüm soruların cevapları aşağıdaki makalede olacaktır. Bakalım bu klasörler neler ve kim yönetiyor? Tüm bu klasörler, bilgileri, yönetimi Disk Yönetimi adlı bir Microsoft yardımcı programı tarafından gerçekleştirilir.
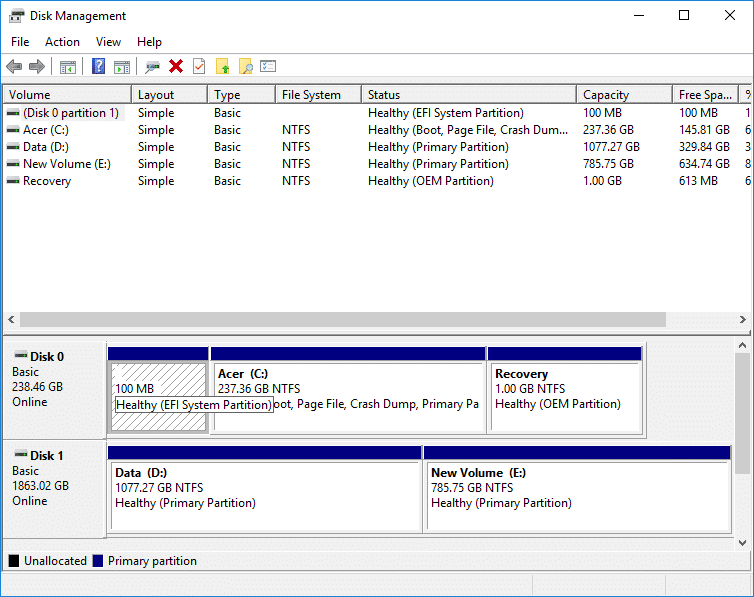
İçindekiler
Disk Yönetimi, disk tabanlı donanımın tam yönetimine izin veren bir Microsoft Windows yardımcı programıdır. İlk olarak Windows XP'de tanıtıldı ve Microsoft Yönetim Konsolu'nun bir uzantısıdır . Kullanıcıların, sabit disk sürücüleri (Dahili ve Harici), optik disk sürücüleri, flash sürücüler ve bunlarla ilişkili bölümler gibi PC'lerinizde veya dizüstü bilgisayarlarınızda kurulu disk sürücülerini görüntülemesini ve yönetmesini sağlar. Disk Yönetimi, sürücüleri biçimlendirmek, sabit sürücüleri bölümlere ayırmak, sürücülere farklı adlar atamak, sürücü harfini değiştirmek ve diskle ilgili diğer birçok görev için kullanılır.
Disk Yönetimi artık tüm Windows'ta, yani Windows XP, Windows Vista, Windows 7, Windows 8, Windows 10'da mevcuttur. Tüm Windows işletim sistemlerinde mevcut olmasına rağmen, Disk Yönetimi'nin bir Windows sürümünden diğerine küçük farklılıkları vardır.
Bilgisayarlarda bulunan ve doğrudan Masaüstünden veya Görev Çubuğundan veya Başlat Menüsünden erişmek için kısayollara sahip diğer yazılımların aksine, Disk Yönetimi'nin doğrudan Başlat Menüsü veya Masaüstünden erişmek için herhangi bir kısayolu yoktur. Bunun nedeni, bir bilgisayarda bulunan diğer tüm yazılımlarla aynı türde bir program olmamasıdır.
Kısayolunun olmaması, açılmasının çok zaman alacağı anlamına gelmez. Açılması çok daha kısa, yani en fazla birkaç dakika sürer. Ayrıca Disk Yönetimi'ni açmak çok kolaydır. Nasıl olduğunu görelim.
Bir şeyler ters giderse diye bir geri yükleme noktası oluşturduğunuzdan emin olun .
Denetim Masası'nı kullanarak Disk Yönetimi'ni açmak için aşağıdaki adımları izleyin:
1. Arama çubuğunu kullanarak arayarak Denetim Masası'nı açın ve Klavyedeki enter düğmesine basın.

2. Sistem ve Güvenlik'e tıklayın .

Not: Sistem ve Güvenlik, Windows 10, Windows 8 ve Windows 7'de bulunur. Windows Vista için Sistem ve Bakım, Windows XP için ise Performans ve Bakım olacaktır.
3. Sistem ve Güvenlik altında, Yönetimsel araçlar'a tıklayın .
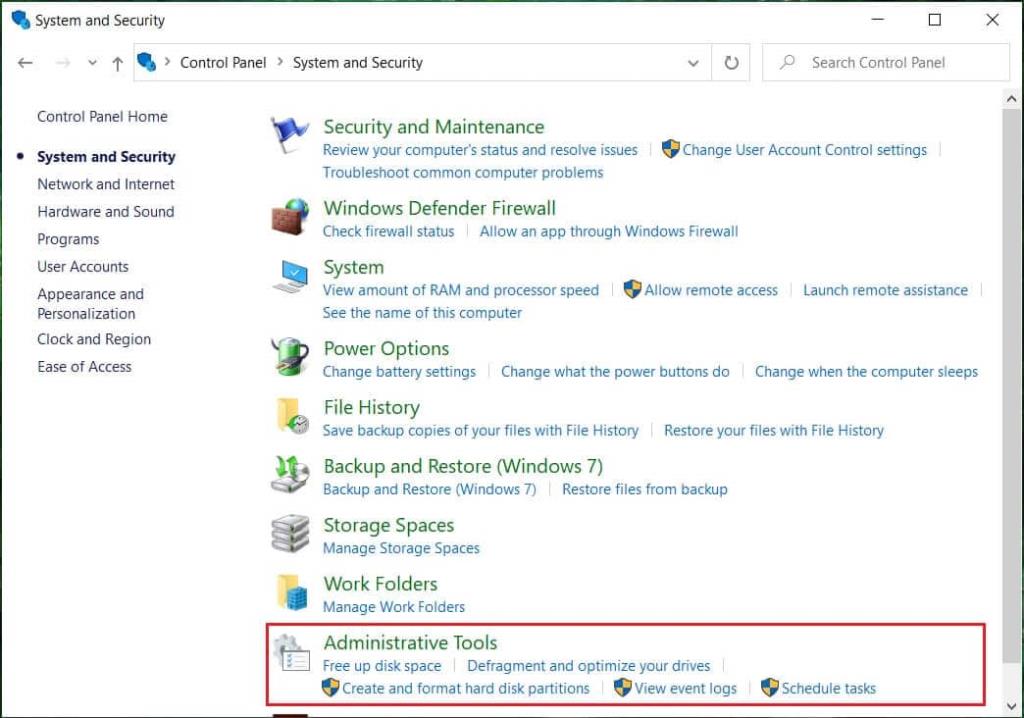
4. Yönetimsel araçların içinde, Bilgisayar Yönetimi'ne çift tıklayın .
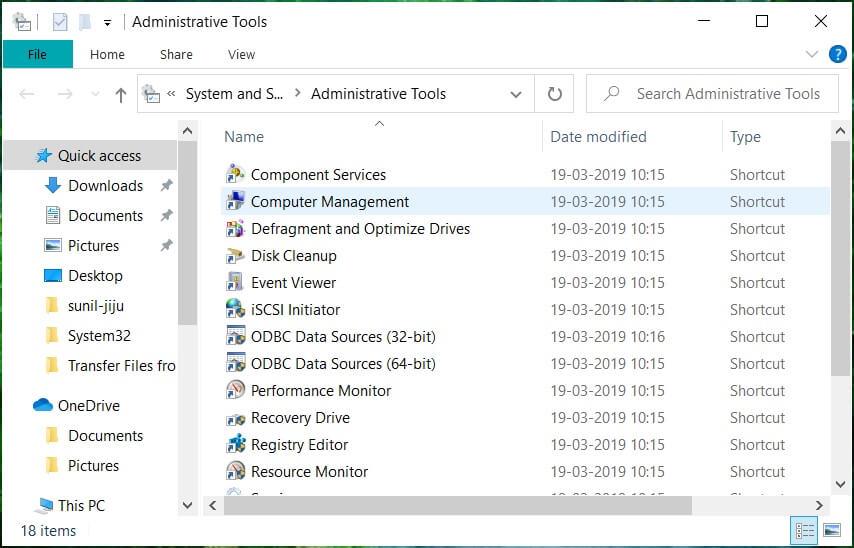
5. Bilgisayar Yönetimi içinde, Depolama'ya tıklayın .
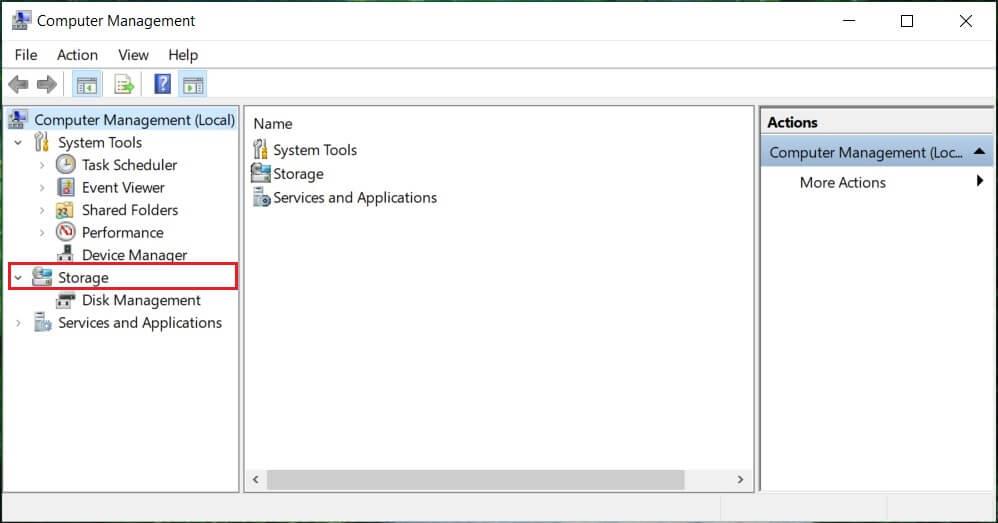
6. Depolama altında, sol pencere bölmesinin altında bulunan Disk Yönetimi'ne tıklayın .
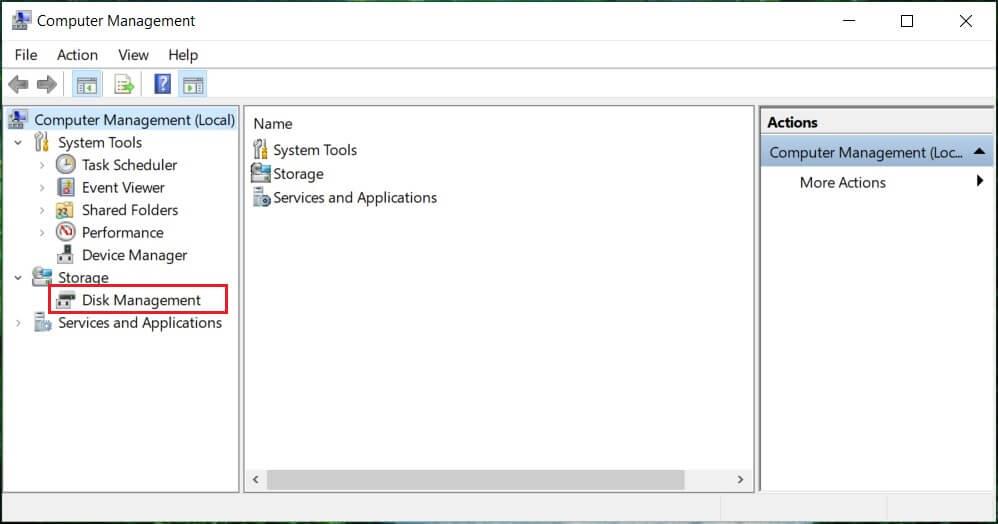
7. Disk Yönetimi ekranının altında görünecektir.
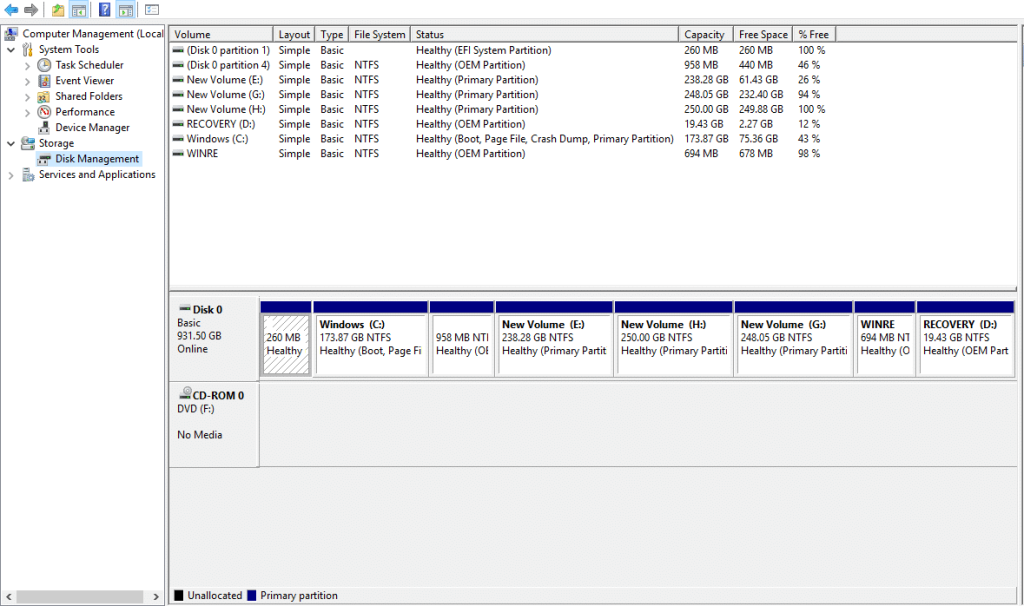
Not: Yüklemesi birkaç saniye veya daha uzun sürebilir.
8. Artık Disk Yönetiminiz açık. Disk sürücülerini buradan görüntüleyebilir veya yönetebilirsiniz.
Bu yöntem, Windows'un tüm sürümleri için geçerlidir ve önceki yöntemden daha hızlıdır. Çalıştır İletişim Kutusunu kullanarak Disk Yönetimi'ni açmak için aşağıdaki adımları izleyin:
1. Arama çubuğunu kullanarak Çalıştır'ı (Masaüstü uygulaması) arayın ve klavyede Enter'a basın.
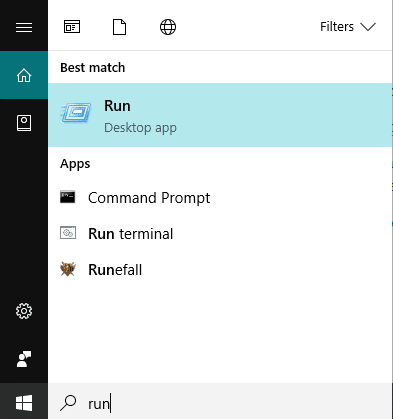
2. Aç alanına aşağıdaki komutu yazın ve Tamam'a tıklayın:
diskmgmt.msc
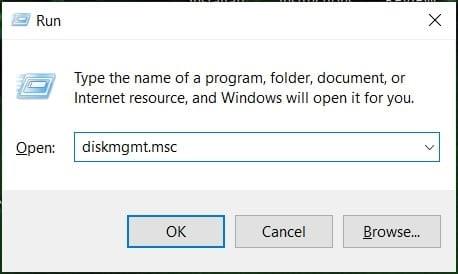
3. Disk Yönetimi ekranının altında görünecektir.
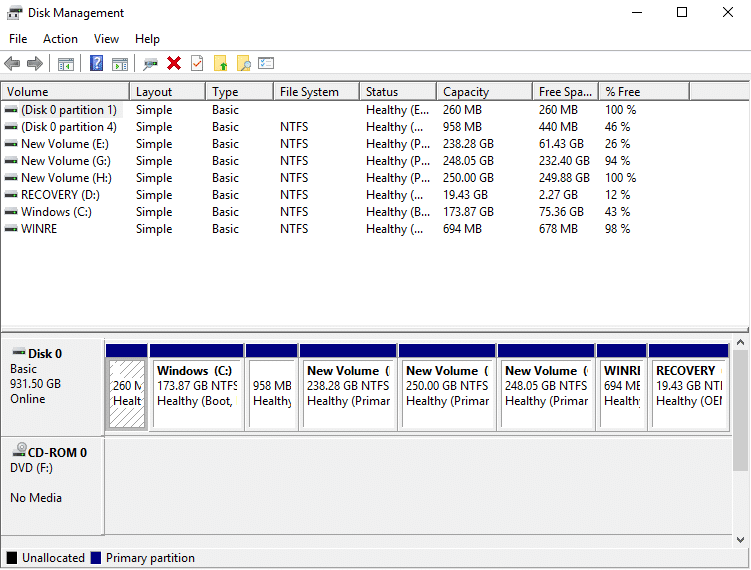
Artık Disk Yönetimi açıktır ve onu bölümleme için kullanabilir, sürücü adlarını değiştirebilir ve sürücüleri yönetebilirsiniz.
Herhangi bir diski küçültmek, yani belleğini azaltmak istiyorsanız, aşağıdaki adımları izleyin:
1. Küçültmek istediğiniz diske sağ tıklayın . Örneğin: Burada Windows(H:) küçültülüyor. Başlangıçta, boyutu 248 GB'dir.
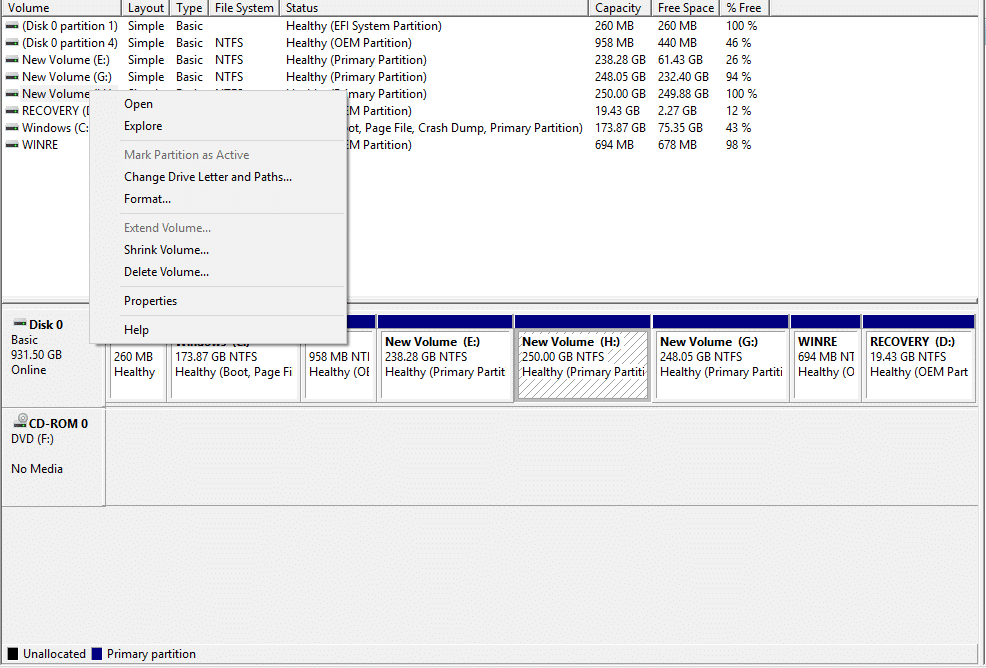
2. Hacmi Küçült'e tıklayın . Aşağıdaki ekran çıkacaktır.
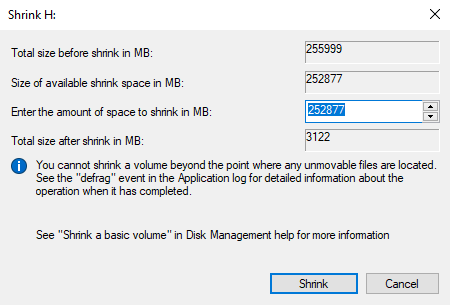
3. Söz konusu diskteki alanı azaltmak istediğiniz miktarı MB olarak girin ve Küçült'e tıklayın.
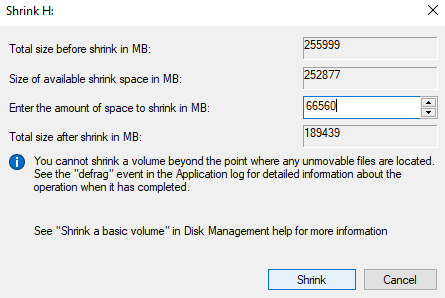
Not: Herhangi bir diski belirli bir sınırın ötesine küçültemeyeceğiniz konusunda uyarılır.
4. Hacim (H:) Küçültüldükten sonra Disk Yönetimi aşağıdaki gibi görünecektir.
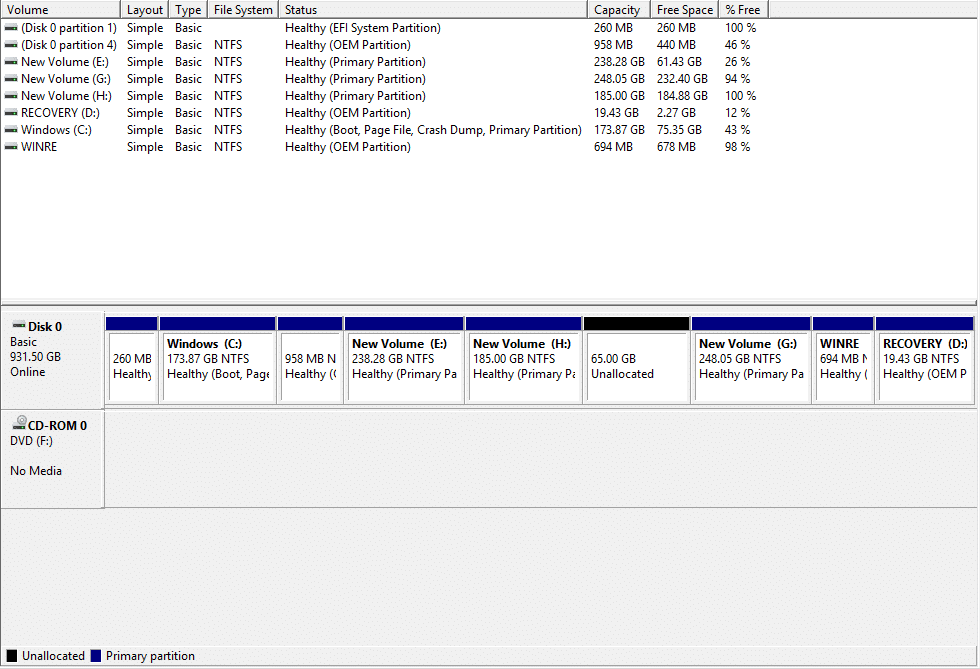
Şimdi Hacim H daha az bellek kaplayacak ve bazıları şimdi ayrılmamış olarak işaretlenecek . Küçültmeden sonra H disk biriminin boyutu 185 GB'dir ve 65 GB boş veya ayrılmamış bellektir.
Disk Yönetimi'nin yukarıdaki görüntüsü, bilgisayarda şu anda hangi sürücülerin ve bölümlerin mevcut olduğunu gösterir. Kullanılmayan herhangi bir ayrılmamış alan varsa, ayrılmamış anlamına gelen siyah ile işaretlenir. Daha fazla bölüm oluşturmak istiyorsanız aşağıdaki adımları izleyin:
1. Ayrılmamış belleğe sağ tıklayın .
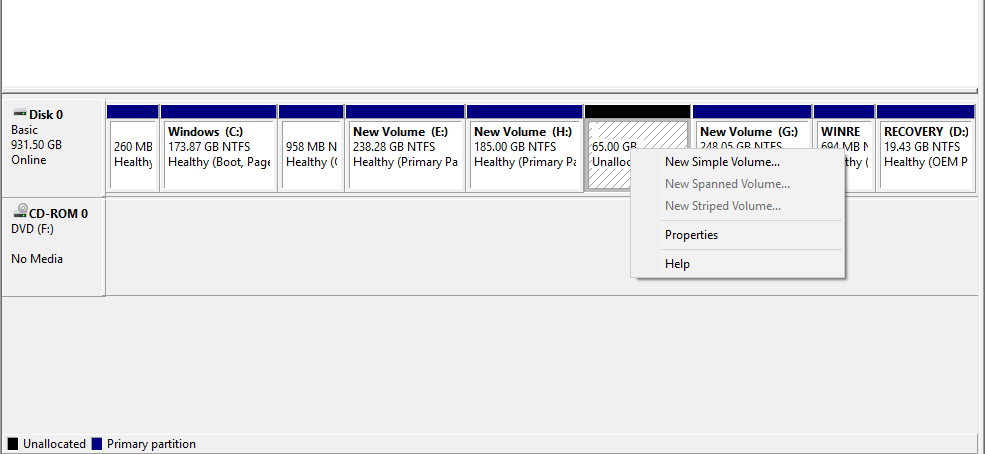
2. Yeni Basit Birim'e tıklayın .
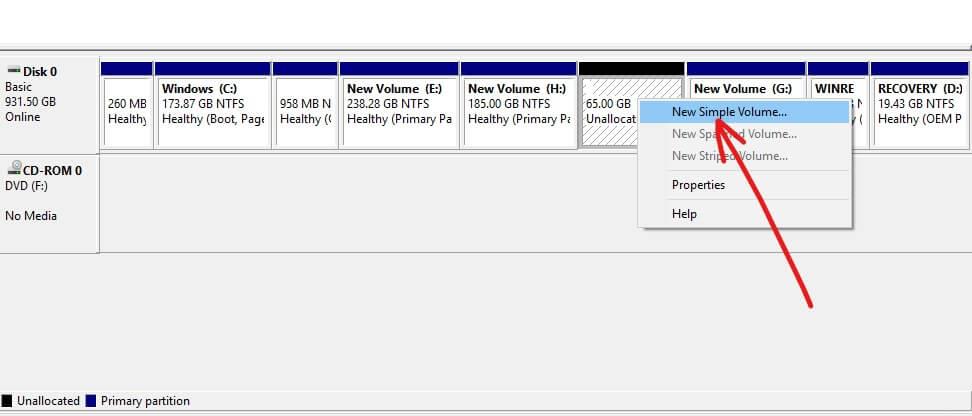
3. İleri'ye tıklayın .
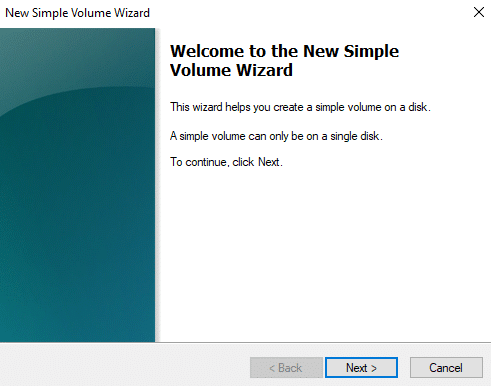
4. Yeni disk boyutunu girin ve İleri'ye tıklayın .
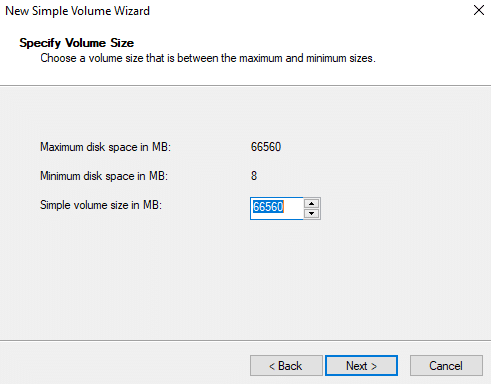
Not: Disk boyutunu verilen Maksimum alan ve Minimum alan arasında girin.
5. Harfi yeni Diske atayın ve İleri'ye tıklayın.
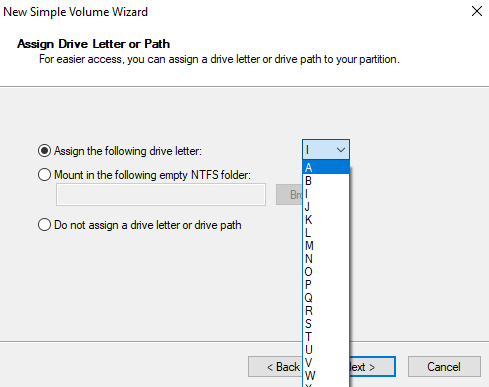
6. Talimatları izleyin ve devam etmek için İleri'ye tıklayın .
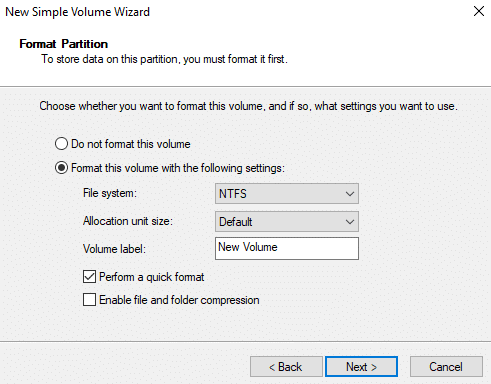
7. Bitir'e tıklayın .
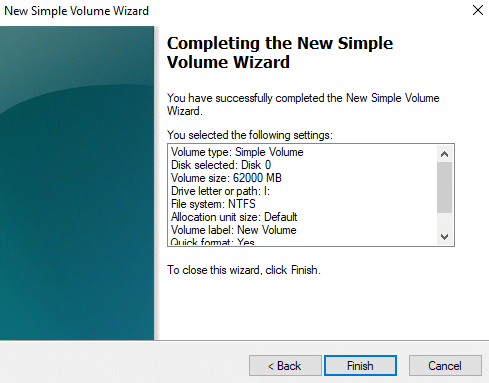
Şimdi 60,55 GB belleğe sahip yeni bir disk birimi I oluşturulacak.
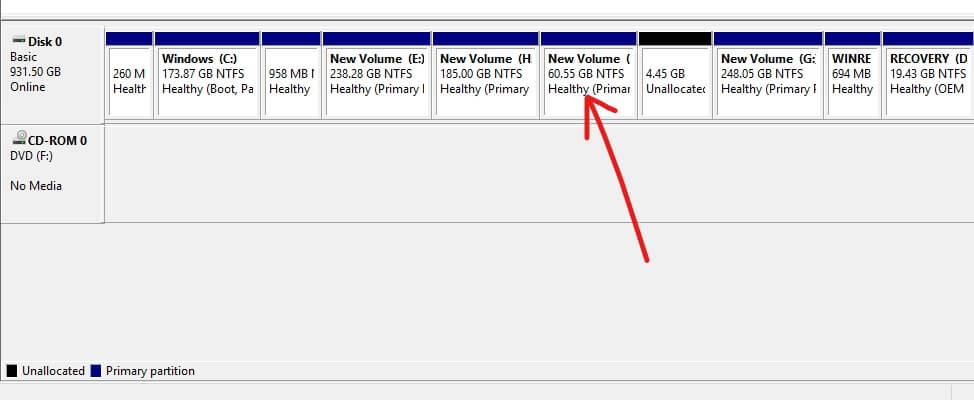
Bir sürücü adını değiştirmek istiyorsanız, yani harfini değiştirmek istiyorsanız, aşağıdaki adımları izleyin:
1. Disk Yönetiminde, harfini değiştirmek istediğiniz sürücüye sağ tıklayın.
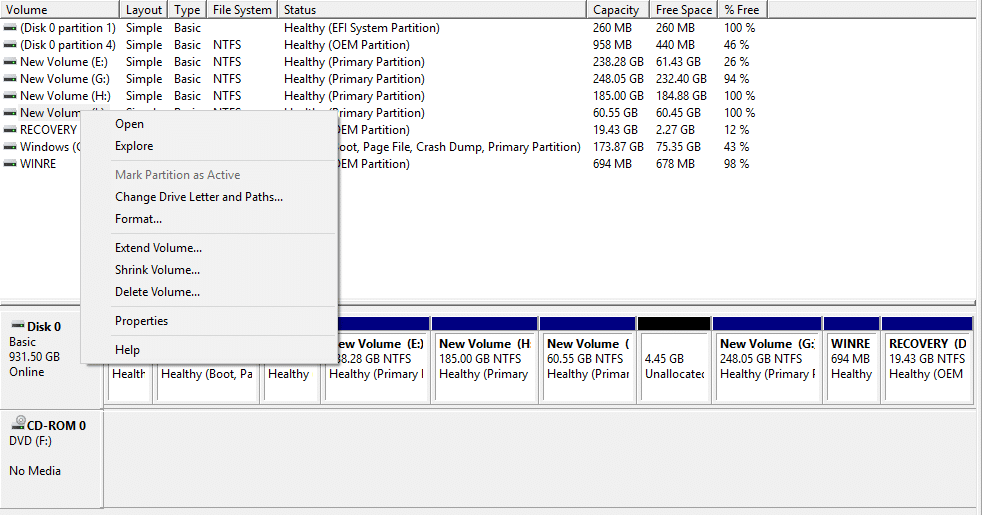
2. Sürücü Harfi ve Yolu Değiştir'e tıklayın .
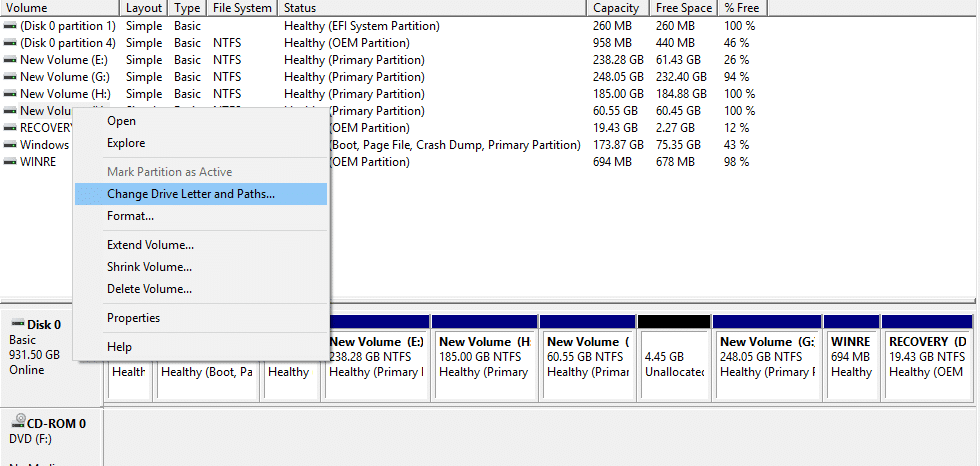
3. Sürücünün harfini değiştirmek için Değiştir'e tıklayın .
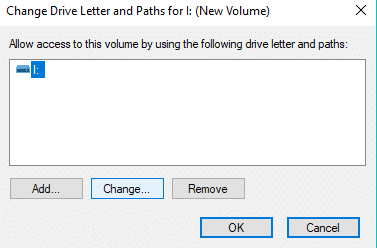
4. Açılır menüden atamak istediğiniz yeni bir harf seçin ve Tamam'a tıklayın.
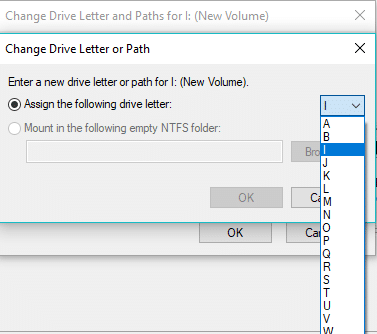
Yukarıdaki adımları uyguladığınızda sürücü harfiniz değişecektir. Başlangıçta, ben şimdi J olarak değiştim.
Pencereden belirli bir sürücüyü veya bölümü silmek istiyorsanız, aşağıdaki adımları izleyin:
1. Disk Yönetiminde silmek istediğiniz sürücüye sağ tıklayın.
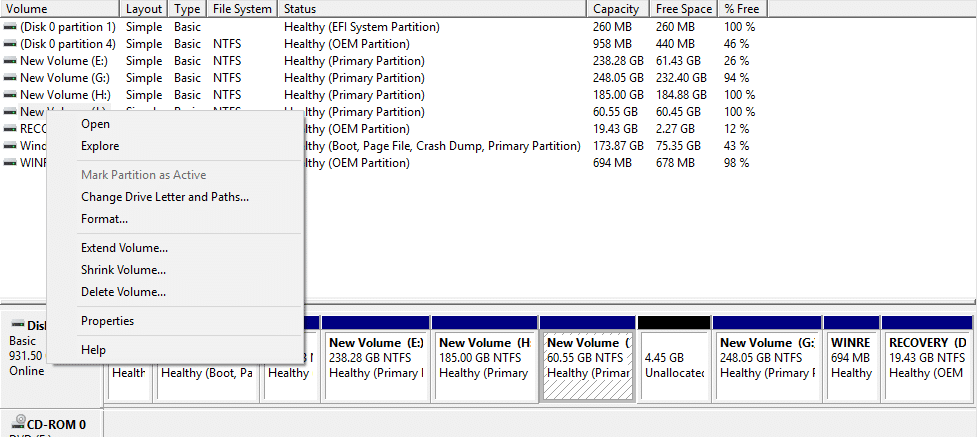
2. Birimi Sil'e tıklayın .
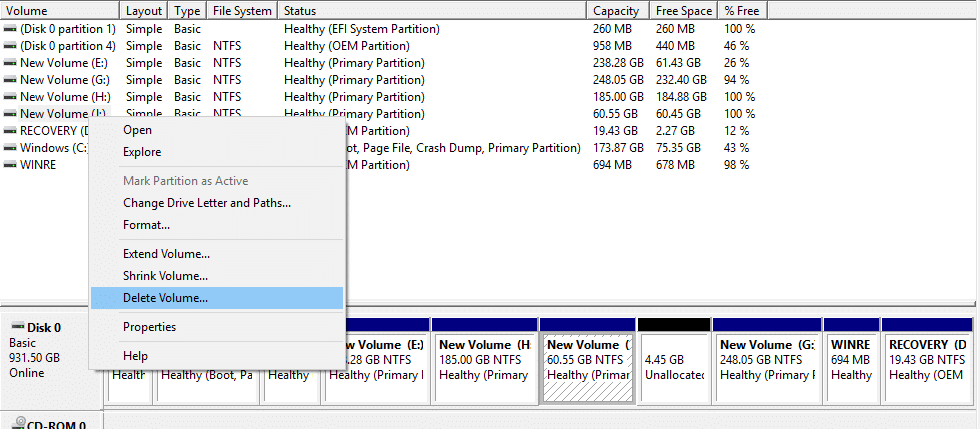
3. Aşağıdaki uyarı kutusu görünecektir. Evet'e tıklayın .
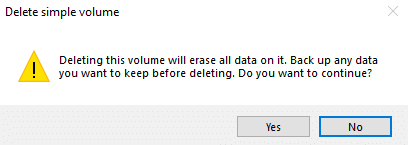
4. Sürücünüz silinecek ve kapladığı alan ayrılmamış alan olarak kalacak.
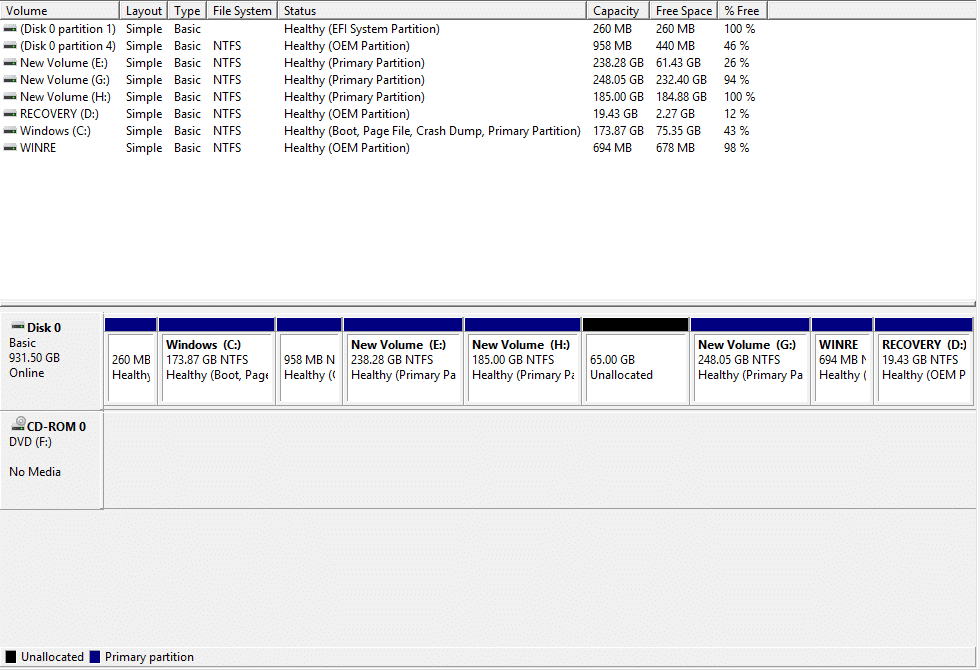
Tavsiye edilen:
Umarım bu makale yardımcı olmuştur ve artık bir diski küçültmek, yeni bir sabit disk kurmak, sürücü harfini değiştirmek, bir bölümü silmek vb. için Windows 10'da Disk Yönetimini kolayca kullanabilirsiniz , ancak bu eğitimle ilgili hala herhangi bir sorunuz varsa, çekinmeyin. onlara yorum bölümünde sormak için.
Bu yazımızda, sabit diskiniz bozulduğunda ona nasıl yeniden erişebileceğinizi anlatacağız. Haydi gelin birlikte izleyelim!
İlk bakışta AirPods, diğer gerçek kablosuz kulaklıklara benziyor. Ancak birkaç az bilinen özelliği keşfedilince her şey değişti.
Apple, yepyeni buzlu cam tasarımı, daha akıllı deneyimler ve bilindik uygulamalarda iyileştirmeler içeren büyük bir güncelleme olan iOS 26'yı tanıttı.
Öğrencilerin çalışmaları için belirli bir dizüstü bilgisayara ihtiyaçları vardır. Bu dizüstü bilgisayar, seçtikleri bölümde iyi performans gösterecek kadar güçlü olmasının yanı sıra, tüm gün yanınızda taşıyabileceğiniz kadar kompakt ve hafif olmalıdır.
Windows 10'a yazıcı eklemek basittir, ancak kablolu cihazlar için süreç kablosuz cihazlardan farklı olacaktır.
Bildiğiniz gibi RAM, bir bilgisayarda çok önemli bir donanım parçasıdır; verileri işlemek için bellek görevi görür ve bir dizüstü bilgisayarın veya masaüstü bilgisayarın hızını belirleyen faktördür. Aşağıdaki makalede, WebTech360, Windows'ta yazılım kullanarak RAM hatalarını kontrol etmenin bazı yollarını anlatacaktır.
Akıllı televizyonlar gerçekten dünyayı kasıp kavurdu. Teknolojinin sunduğu pek çok harika özellik ve internet bağlantısı, televizyon izleme şeklimizi değiştirdi.
Buzdolapları evlerde sıkça kullanılan cihazlardır. Buzdolapları genellikle 2 bölmeden oluşur, soğutucu bölme geniştir ve kullanıcı her açtığında otomatik olarak yanan bir ışığa sahiptir, dondurucu bölme ise dardır ve hiç ışığı yoktur.
Wi-Fi ağları, yönlendiriciler, bant genişliği ve parazitlerin yanı sıra birçok faktörden etkilenir; ancak ağınızı güçlendirmenin bazı akıllı yolları vardır.
Telefonunuzda kararlı iOS 16'ya geri dönmek istiyorsanız, iOS 17'yi kaldırma ve iOS 17'den 16'ya geri dönme konusunda temel kılavuzu burada bulabilirsiniz.
Yoğurt harika bir besindir. Her gün yoğurt yemek faydalı mıdır? Her gün yoğurt yediğinizde vücudunuzda nasıl değişiklikler olur? Hadi birlikte öğrenelim!
Bu yazıda en besleyici pirinç türleri ve seçtiğiniz pirincin sağlık yararlarından nasıl en iyi şekilde yararlanabileceğiniz ele alınıyor.
Uyku düzeninizi ve uyku vakti rutininizi oluşturmak, çalar saatinizi değiştirmek ve beslenmenizi buna göre ayarlamak, daha iyi uyumanıza ve sabahları zamanında uyanmanıza yardımcı olabilecek önlemlerden birkaçıdır.
Kiralayın Lütfen! Landlord Sim, iOS ve Android'de oynanabilen bir simülasyon mobil oyunudur. Bir apartman kompleksinin ev sahibi olarak oynayacak ve dairenizin içini iyileştirme ve kiracılar için hazır hale getirme amacıyla bir daireyi kiralamaya başlayacaksınız.
Bathroom Tower Defense Roblox oyun kodunu alın ve heyecan verici ödüller için kullanın. Daha yüksek hasara sahip kuleleri yükseltmenize veya kilidini açmanıza yardımcı olacaklar.













