Microsoft Store İndirmelerini Hızlandırma

Microsoft Store
Cihaz Bağlantıları
YouTube'da herkese göre bir şeyler vardır, ancak her video baştan sona heyecan verici ve izlemeye değer değildir. Kesin olmak gerekirse, bir YouTube videosunun zaman çizelgesindeki belirli bir nokta ilginizi çekebilir. Peki o noktaya bağlanmanın bir yolu var mı? Evet var.
Bu makalede, YouTube'da belirli bir zaman damgasını nasıl bağlayacağınızı öğreneceksiniz, böylece onu istediğiniz zaman paylaşabilir veya yeniden izleyebilirsiniz.
YouTube'da Belirli Bir Zaman Damgasına Bağlantı Oluşturma Yolları
İyi haber şu ki, herhangi bir YouTube videosunda belirli zaman damgalarına bağlantılar oluşturmanın birkaç yolu var. Bazı yöntemler yalnızca YouTube'u bir tarayıcı kullanarak görüntülerken geçerlidir. Diğerleri YouTube uygulamasını kullanırken çalışır.
Kullanılan cihaza bağlı olarak belirli bir zaman işaretçisine nasıl bağlanabileceğinize bakalım.
Windows, Mac veya Chromebook kullanarak YouTube'da Belirli bir Zaman Damgasına Bağlama
1. Yöntem: YouTube'un Yerleşik Zaman Damgası Bağlama Özelliğini Kullanma



Daha sonra bağlantıyı istediğiniz gibi paylaşabilirsiniz.
Yöntem 2: Video Paylaşım Düğmesini Kullanarak Zaman Damgalarını Paylaşın





Kopyalanan bağlantıya tıklayan izleyiciler, doğrudan ilgili zaman damgasına yönlendirilir. Videonun oynamaya başladığı yer burasıdır.
Yöntem 3: Bir YouTube Zaman Damgasına Manuel Olarak Bağlayın
Her YouTube videosu için kullanılan iki tür URL vardır .
Bir tarayıcıda URL “https://www.youtube.com/watch?v=” şeklindedir.
Paylaşım yaparken (e-posta, Facebook, Twitter vb.), URL “https://youtu.be/” şeklindedir.
Not: Bir zaman damgasını manuel olarak bağlarken, her zaman sıfırları dışarıda bırakın ve yalnızca tam sayıları dahil edin. Örneğin, 8'i kullanın, 08'i değil.
Belirli bir zaman damgasına bağlantı vermenin, bir kişinin önceki video bölümlerini izleyemeyeceği anlamına gelmediğini de unutmamak önemlidir. Zaman kaydırıcısını herhangi bir yönde hareket ettirebilirler.
iPhone'da YouTube'da Belirli Bir Zaman Damgasına Nasıl Bağlanır
YouTube videolarını izlemek için bir iPhone kullanıyorsanız, belirli zaman damgalarına bağlanmak kolaydır:



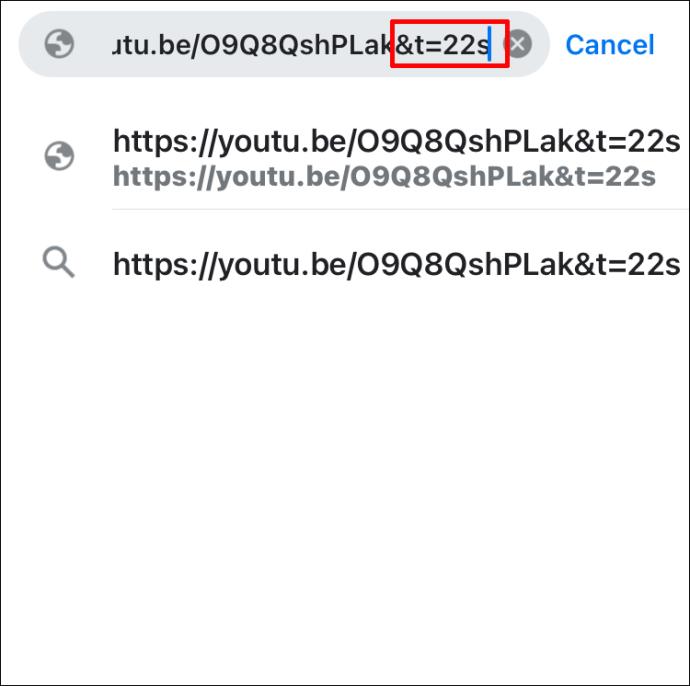
Android'de YouTube'da Belirli Bir Zaman Damgasına Nasıl Bağlanır?
Bir Android cihazı kullanırken, resmi YouTube uygulamasını veya Chrome gibi tarayıcıları kullanarak YouTube videolarını izleyebilirsiniz.
Bir iPhone/Android Tarayıcı Kullanarak Belirli Bir Zaman Dilimiyle Bağlantı Kurun
Bir YouTube videosundaki belirli bir zaman dilimine bağlanmak için Chrome gibi bir mobil tarayıcı kullanırken, süreç nispeten kolay ama aynı zamanda elverişsizdir.
Bir YouTube videosunda belirli bir zaman noktasına bağlantı vermek nispeten kolaydır, ancak Chrome gibi bir mobil tarayıcı kullanırken elverişsizdir. Tarayıcı, bir bağlantıyı doğrudan kopyalamanıza izin verir, ancak bir PC tarayıcısının “şu anda” seçeneğini içermez. Belirli bir zamanda oynamaya başlayan bir YouTube videosunun nasıl kopyalanacağı aşağıda açıklanmıştır.

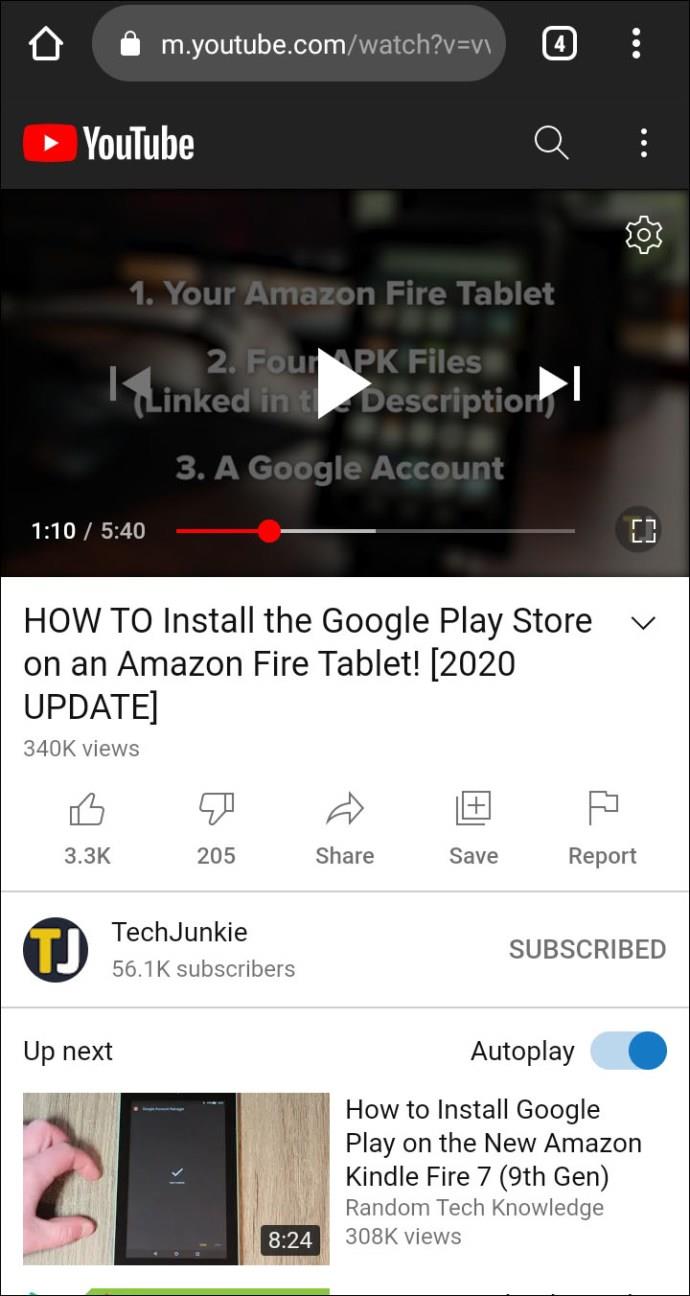

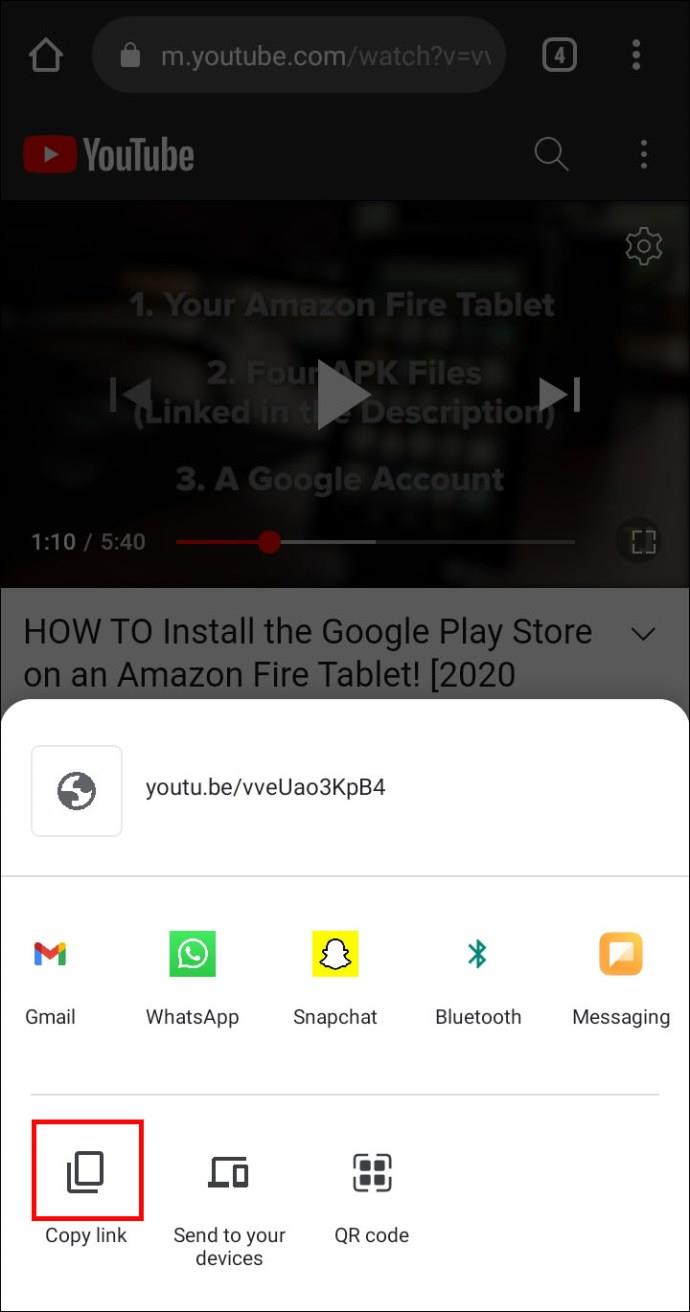
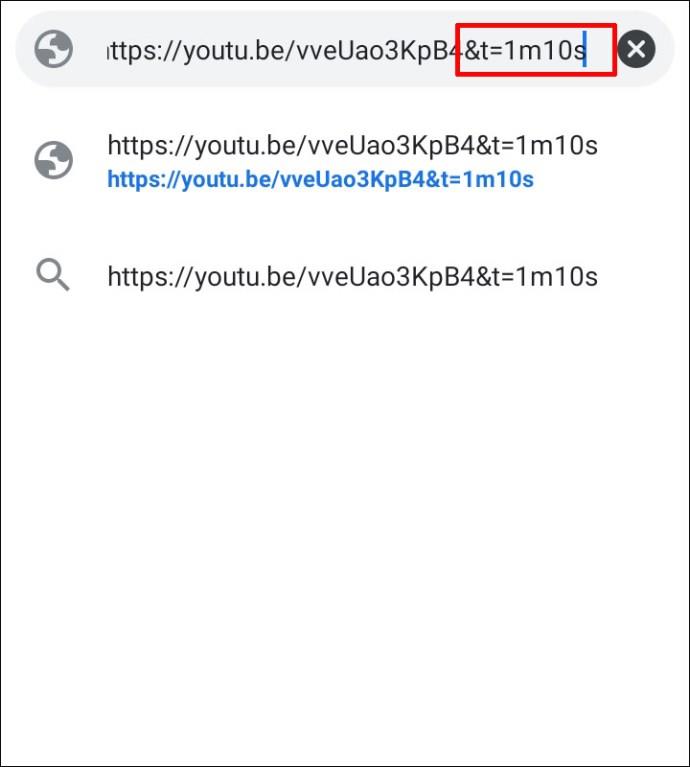
Android/iPhone YouTube Uygulamasını kullanarak Belirli Bir Zaman Dilimi Bağlantısı


Bitirirken, bir zaman dilimi formülünün t=Xs veya t=XmYs olduğunu unutmayın. X ve Y'yi zaman değerlerinize değiştirirsiniz. "Youtu.be" ile başlayan kısa URL'ler "?" ilk olarak “youtube.com/watch?v=” ile başlayan uzun URL'lerde zaman verisinden önce “&” kullanılır.
Zaman damgaları, izleyicilerinizin önemsiz bölümleri izlemelerine gerek kalmadan onlarla bilgi paylaşmanıza yardımcı olabilir. Yalnızca belirli bir video bölümüne odaklanıyorsanız, doğrudan ona bağlantı verebilir ve zaman kazanabilirsiniz. Bu makale sayesinde artık bunu nasıl yapacağınızı tam olarak biliyorsunuz!
YouTube Zaman Dilimi SSS
2. Zaman damgalı bir YouTube bağlantısını nasıl paylaşırım?
• YouTube'a gidin ve paylaşmak istediğiniz videoyu bulun.
• İlgilendiğiniz bölüme gelene kadar videoyu kaydırın.
• “Paylaş” düğmesine tıklayın.
• PC için açılır menüdeki “Başlangıç noktası” kutusunu işaretleyin.
• Mobil cihazlar için, "Bağlantıyı kopyala"ya dokunun veya paylaşmak için bir yer seçin, ardından zaman verilerinizi en sona ekleyin.
3. Zaman damgası yazılımı nedir?
Zaman damgası yazılımı, YouTube da dahil olmak üzere çevrimiçi videolarda belirli zaman damgalarına atlar. Bir kullanıcı, zaman damgası eklenmiş bir bağlantıya tıkladığında, video, videonun belirtilen zaman diliminden itibaren oynatılmaya başlar.
Microsoft Store
Bebekler için sıcak ve soğuk kompres kullanımı hakkında gereken bilgiler ve dikkat edilmesi gereken noktalar.
Netflix, en sevdiğimiz video akış platformlarımızdan biridir ve hem kablo kesiciler hem de kablo aboneleri için geçerli bir platform oluşturmaktan neredeyse tek başına sorumludur. Hulu, Amazon ve HBO'nun hepsi bu yolu takip ederken
Altyazılar birçok fayda sağlayabilir. Belki çevredeki gürültüler dikkatinizi dağıtıyor veya yabancı dilde bir film izliyorsunuzdur. Durum ne olursa olsun, Hisense'inizde altyazıları nasıl açacağınızı (veya kapatacağınızı) bilmek kullanışlıdır.
Altyazılar, Hisense TV'nizin son derece kullanışlı bir özelliği olabilir. İster farklı bir ülkeden aksiyon dolu bir film, ister dramatik bir TV programı izliyor olun, ana dilinizdeki altyazılar dil boşluğunu kapatmanıza olanak tanır. Gibi
İki bilgi parçasını birbirine bağlamak için bağlantıların kullanılması, herhangi bir görev yönetimi etkinliğinin önemli bir parçası haline geldi. Bu nedenle, bugün size Notion'a nasıl bağlantı ekleyeceğiniz konusunda talimatlar vereceğiz. Bu bir
Bir Chromecast cihazınız var mı? YouTube'a bağladıysanız, telefonunuzda YouTube uygulamasını açtığınızda o küçük Yayınla simgesi görünmeye devam edecektir. Bu bazı can sıkıcı durumlara neden olabilir. Yanlışlıkla atarsan
Netflix, isteğe bağlı eğlence için popüler bir kaynaktır. En sevdiğiniz Netflix Orijinalleri beklediğinizden daha düşük çözünürlüklerde geliyorsa, görüntü ayarlarınızı değiştirmeniz yardımcı olacaktır. İşte bilmeniz gereken her şey. Netflix Resmini Değiştirme
Kodi, indirebileceğiniz en çok yönlü - kötü şöhretli - akış yazılımlarından biridir ve MacBook'lardan ve PC'lerden Chromecast'lere ve Firesticks'e kadar her şeyde mevcuttur. Peki ya akıllı telefonunuz veya tabletiniz? eğer sahipsen
Son derece popüler akış hizmeti Netflix, çeşitli dillerde içerik ve ayarlar sunar. Özellik harika olsa da, ekranda ana dilinizden farklı bir dil görüntülendiğinde bu durum kafa karışıklığına neden olabilir. Belki birisi yanlışlıkla dili ayarlamıştır,
Bir Netflix ve dinlenme seansı çok eğlenceli olabilir. Bir şeyler atıştırın ve bir içki alın, oturun ve en sevdiğiniz filmi veya programı izleyin. Ancak en yeni dizileri art arda izlerken ihtiyacınız olmayan bir şey var. Sinir bozucu
Netflix bir çevrimiçi akış devidir, ancak hesabınızda çok fazla cihaz etkinleştirildiğinde ne yaparsınız? Netflix'te kaç cihaza sahip olabileceğiniz konusunda bir sınır yoktur, ancak bunu nasıl yapacağınız konusunda bir sınır vardır.
Erişiminizin olduğu Netflix içeriği, IP adresi konumunuza bağlıdır. Netflix'in yayın anlaşmalarına göre, bazı içeriklerin yalnızca belirli ülkelerde yayınlanması için lisansları vardır. Uzaktaysanız, coğrafi kilitler bir acı olabilir.
İnternet üzerinden video akışı, dizi ve film izlemek için en popüler yöntemlerden biri haline geldi. Yine de, bu teknolojinin yükselişi, ara sıra garip ve kafa karıştırıcı bir hata mesajıyla karşılaşmak anlamına geliyordu:
Disney Plus, mevcut en popüler akış hizmetlerinden biridir. Düşük maliyetli ve olağanüstü film, şov ve belgesel koleksiyonu herkes için bir şeyler sunuyor. Çoğu akış hizmetinde olduğu gibi, izlediğiniz programların ve filmlerin kaydını görebilirsiniz.








![Netflixte [Tüm Cihazlarda] Dil Nasıl Değiştirilir? Netflixte [Tüm Cihazlarda] Dil Nasıl Değiştirilir?](https://img.webtech360.com/resources6/s2/image-5188-0605161802346.jpg)




