Microsoft Store İndirmelerini Hızlandırma

Microsoft Store
LG TV, tümü Smart TV'nize indirebileceğiniz 200'den fazla uygulama seçeneği sunar. Tek ihtiyacınız olan uzaktan kumandanız ve internet bağlantınız. LG Content Store, çeşitli akış uygulamaları, oyunlar, eğlence uygulamaları, yaşam tarzı uygulamaları ve eğitim uygulamaları sunar. Dahası, tüm favori uygulamalarınızı eklemeniz yalnızca birkaç dakikanızı alacak ve bunları hemen kullanabileceksiniz.

Bu yazıda, LG Smart TV'nize nasıl farklı uygulamalar ekleyeceğinizi göstereceğiz. Ek olarak, size en çok indirilen LG TV uygulamalarının bir listesini sunacağız, böylece hangi uygulamalardan yararlanabileceğinizi de anlayabilirsiniz.
Bir LG TV'ye Uygulamalar Nasıl Eklenir?
LG Smart TV'nize uygulama eklemek nispeten basit bir işlemdir. LG Content Store'da 200'den fazla uygulama var , bilmeniz gereken tek şey uygulama mağazasına nasıl erişeceğiniz. Bu şekilde yapılır:
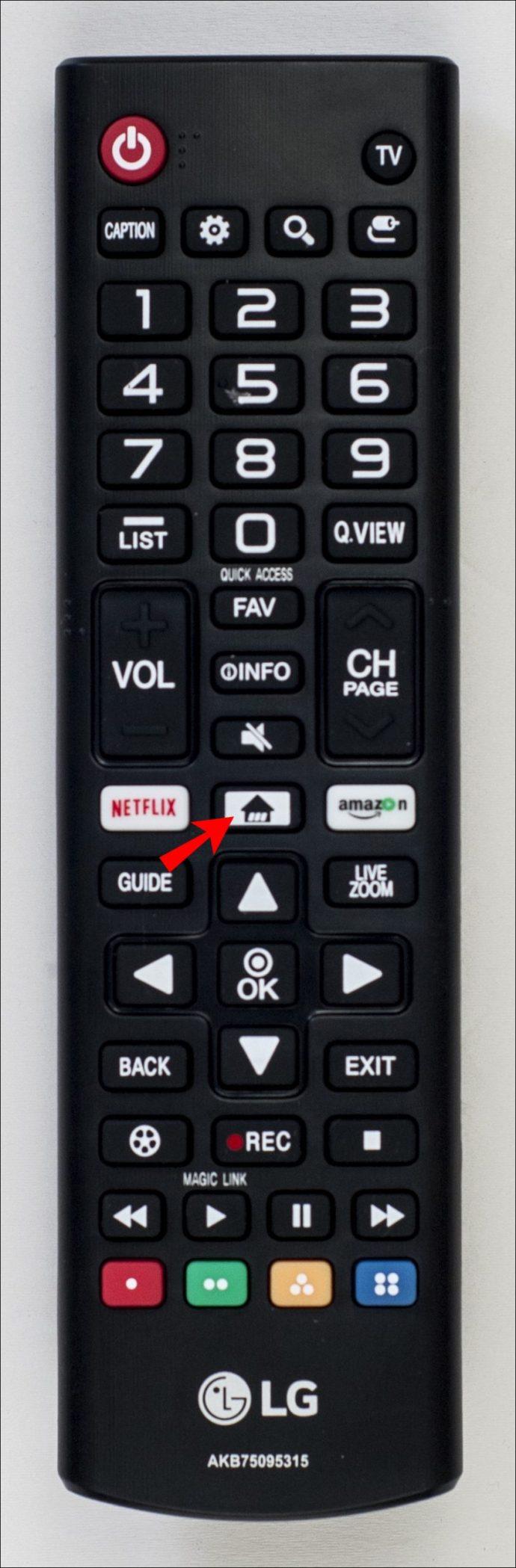
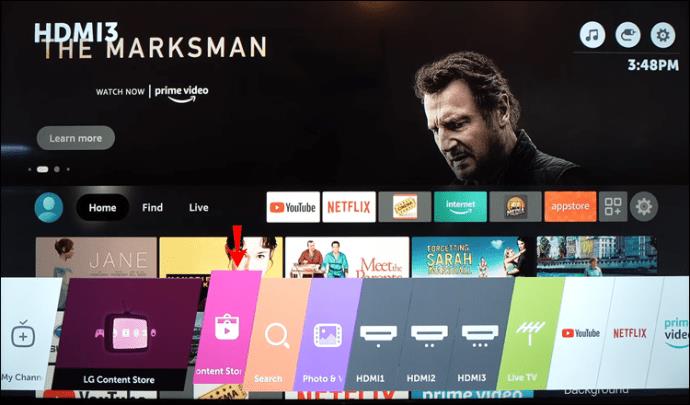

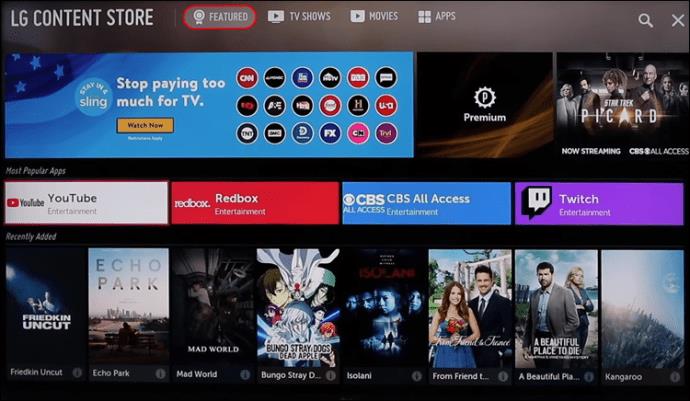
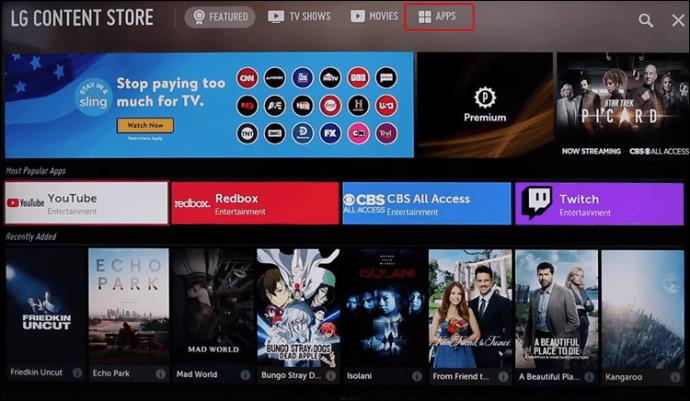

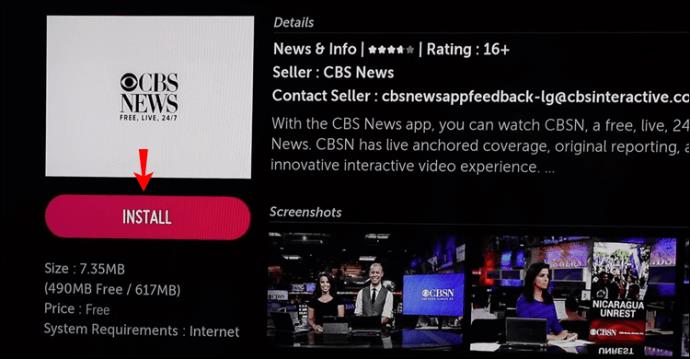
Uygulamanın LG TV'nize yüklenmesi birkaç dakika sürecektir. İndirme işlemi bittiğinde, aynı ekranda “Başlat” seçeneğini vurgulamak için ortadaki düğmeye basarak hemen açabilirsiniz.
Başka bir şey yapmak istiyor ancak az önce LG TV'nize yüklediğiniz uygulamayı nasıl bulacağınızdan emin değilseniz endişelenmeyin. Tekrar "Giriş" düğmesine bastığınızda eklediğiniz uygulama ekranın alt kısmındaki şerit menüde olacaktır. Seçmek için "Sağ" ok düğmesini kullanın ve açmak için ortadaki "Tamam" düğmesine basın.
LG İçerik Mağazasında en popüler, yeni güncellenen, çeşitli türler gibi farklı uygulama kategorileri vardır. Ancak, bölgenize ve TV'nize bağlı olduğundan, tüm kategorilerin LG TV'nizde bulunmayabileceğini unutmayın. servis durumu.
Ayrıca, bu yöntemin yalnızca webOS işletim sistemine sahip LG TV'lerde uygulanabileceğini unutmayın. LG TV'nizde Netcast işletim sistemi varsa, uygulamaları şu şekilde eklemelisiniz:
Burada ayrıca popüler, en çok ödenen, en çok ücretsiz, yeni ve daha fazlası gibi farklı kategorileriniz var.
HBO Max Uygulaması Nasıl Eklenir?
HBO Max gibi belirli bir uygulamayı LG TV'nize nasıl ekleyeceğinizi merak ediyorsanız yapmanız gerekenler:
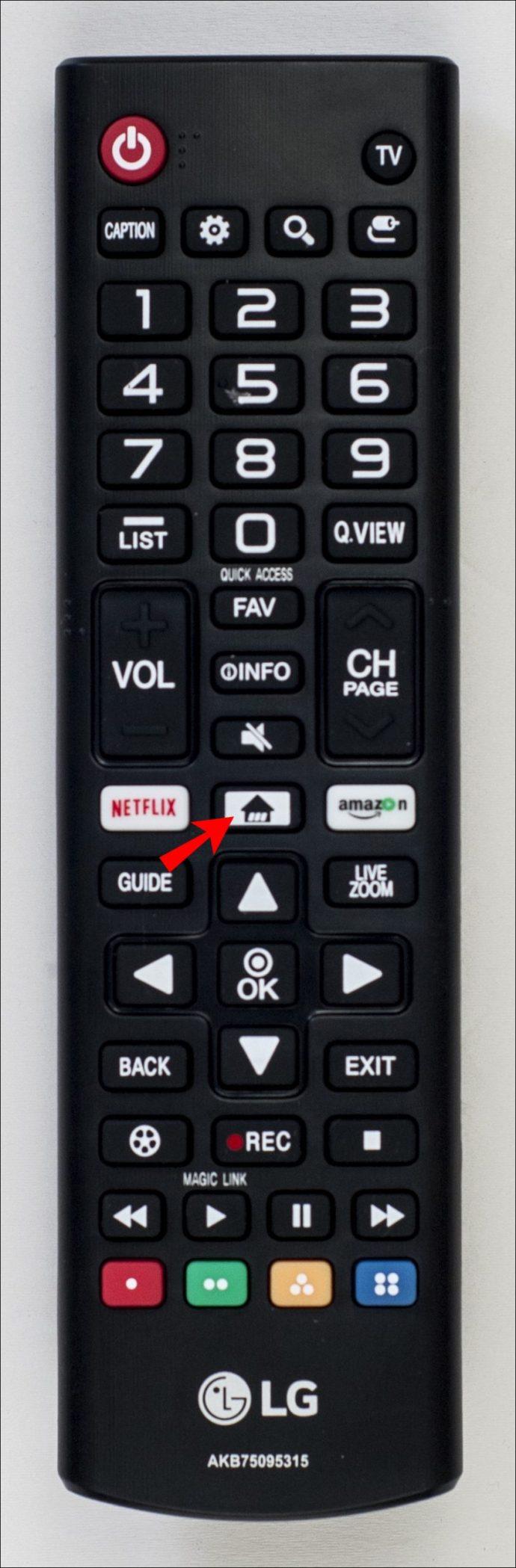
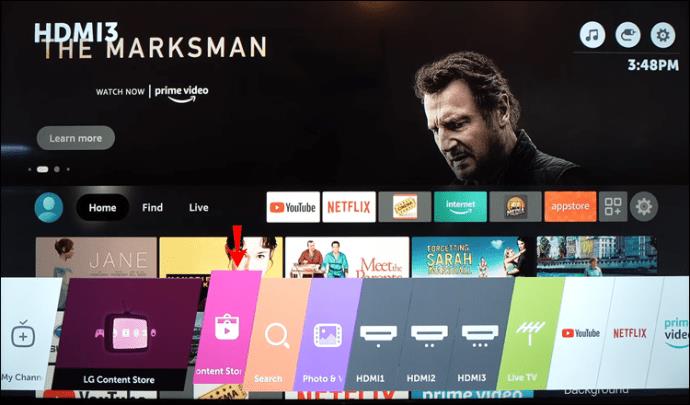

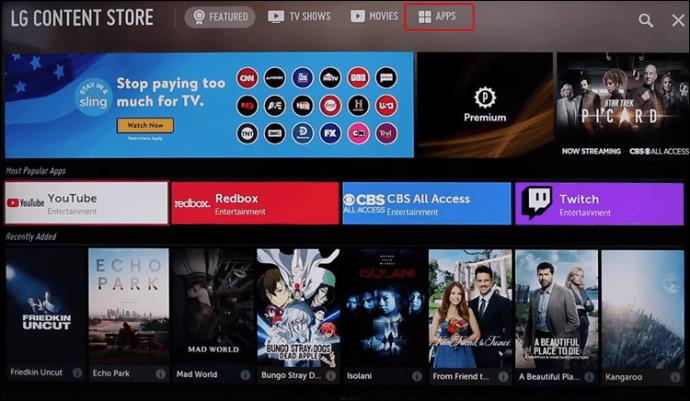
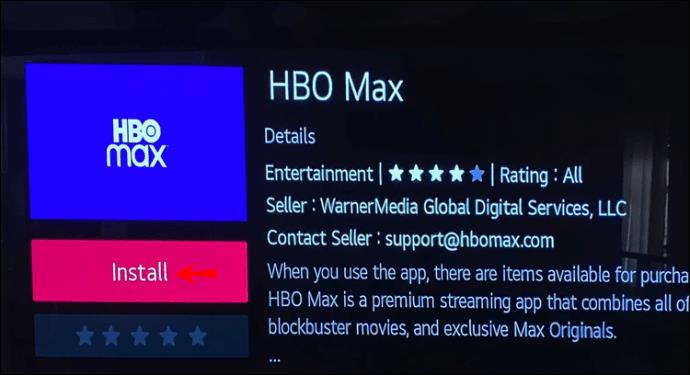
Hepsi bu kadar. HBO Max'i hemen başlatabilir veya ana ekranınıza gidip şerit menüden erişebilirsiniz.
Disney Plus Nasıl Eklenir?
LG Smart TV'nize Disney Plus'ı eklemek istiyorsanız, bunu nasıl yapacağınızı öğrenmek için aşağıdaki adımları izleyin:
Disney Plus'ın cihazınıza yüklenmesi birkaç dakika sürecektir. Bittiğinde, tüm favori Disney filmlerinizi hemen izleyebilirsiniz.
Paramount+ Uygulaması Nasıl Eklenir?
Paramount+'ı LG TV'nize eklemek de bir o kadar basit. İşte nasıl yapıldığı:
Paramount+ LG TV'nize yüklendiğinde, "Başlat" seçeneğini vurgulamak için "Tamam" düğmesine basarak uygulamayı hemen açabilirsiniz.
Netflix Uygulaması Nasıl Eklenir?
LG TV'nize Netflix'i eklemek yalnızca birkaç dakikanızı alacaktır. Yapman gereken bu:
En Çok İndirilen LG TV Uygulamaları
LG Content Store'da 200'den fazla uygulama var . Genel olarak en çok indirilen LG TV uygulamaları arasında Amazon Prime Video, HBO Max, YouTube, Netflix, Apple TV, Hulu, Disney Plus ve daha fazlası bulunur. Son derece popüler olan diğer bazı uygulamalar Spotify, Movies Anywhere, Twitch, Funimation, BritBox, LG Channels, Crackle, Vudu, Pandora ve çok daha fazlasıdır.
Bu uygulamalardan bazılarını indirmek için yeterli depolama alanınız yoksa LG TV'nizi harici bir bellek cihazına bağlama seçeneğiniz vardır. Depolama alanında yer açmak için kullanmadığınız uygulamaları da silebilirsiniz.
Tüm Favori Uygulamalarınızı LG TV'nizde Kullanın
Yön tuşlarını nasıl kullanacağınızı bildiğiniz sürece, LG TV'nize nasıl uygulama ekleyeceğinizi bulmak uzun zamanınızı almaz. İstediğiniz herhangi bir uygulamayı indirmek için aynı yöntemi kullanabilirsiniz. İndirilen tüm uygulamalarınız aynı yerde, yani ana ekranınızdaki şerit menüsünde saklanacaktır.
Hiç LG TV'nize bir uygulama eklediniz mi? Hangi uygulamaları eklediniz? Bize bildirmek için aşağıya yorum yapın.
Microsoft Store
Bebekler için sıcak ve soğuk kompres kullanımı hakkında gereken bilgiler ve dikkat edilmesi gereken noktalar.
Netflix, en sevdiğimiz video akış platformlarımızdan biridir ve hem kablo kesiciler hem de kablo aboneleri için geçerli bir platform oluşturmaktan neredeyse tek başına sorumludur. Hulu, Amazon ve HBO'nun hepsi bu yolu takip ederken
Altyazılar birçok fayda sağlayabilir. Belki çevredeki gürültüler dikkatinizi dağıtıyor veya yabancı dilde bir film izliyorsunuzdur. Durum ne olursa olsun, Hisense'inizde altyazıları nasıl açacağınızı (veya kapatacağınızı) bilmek kullanışlıdır.
Altyazılar, Hisense TV'nizin son derece kullanışlı bir özelliği olabilir. İster farklı bir ülkeden aksiyon dolu bir film, ister dramatik bir TV programı izliyor olun, ana dilinizdeki altyazılar dil boşluğunu kapatmanıza olanak tanır. Gibi
İki bilgi parçasını birbirine bağlamak için bağlantıların kullanılması, herhangi bir görev yönetimi etkinliğinin önemli bir parçası haline geldi. Bu nedenle, bugün size Notion'a nasıl bağlantı ekleyeceğiniz konusunda talimatlar vereceğiz. Bu bir
Bir Chromecast cihazınız var mı? YouTube'a bağladıysanız, telefonunuzda YouTube uygulamasını açtığınızda o küçük Yayınla simgesi görünmeye devam edecektir. Bu bazı can sıkıcı durumlara neden olabilir. Yanlışlıkla atarsan
Netflix, isteğe bağlı eğlence için popüler bir kaynaktır. En sevdiğiniz Netflix Orijinalleri beklediğinizden daha düşük çözünürlüklerde geliyorsa, görüntü ayarlarınızı değiştirmeniz yardımcı olacaktır. İşte bilmeniz gereken her şey. Netflix Resmini Değiştirme
Kodi, indirebileceğiniz en çok yönlü - kötü şöhretli - akış yazılımlarından biridir ve MacBook'lardan ve PC'lerden Chromecast'lere ve Firesticks'e kadar her şeyde mevcuttur. Peki ya akıllı telefonunuz veya tabletiniz? eğer sahipsen
Son derece popüler akış hizmeti Netflix, çeşitli dillerde içerik ve ayarlar sunar. Özellik harika olsa da, ekranda ana dilinizden farklı bir dil görüntülendiğinde bu durum kafa karışıklığına neden olabilir. Belki birisi yanlışlıkla dili ayarlamıştır,
Bir Netflix ve dinlenme seansı çok eğlenceli olabilir. Bir şeyler atıştırın ve bir içki alın, oturun ve en sevdiğiniz filmi veya programı izleyin. Ancak en yeni dizileri art arda izlerken ihtiyacınız olmayan bir şey var. Sinir bozucu
Netflix bir çevrimiçi akış devidir, ancak hesabınızda çok fazla cihaz etkinleştirildiğinde ne yaparsınız? Netflix'te kaç cihaza sahip olabileceğiniz konusunda bir sınır yoktur, ancak bunu nasıl yapacağınız konusunda bir sınır vardır.
Erişiminizin olduğu Netflix içeriği, IP adresi konumunuza bağlıdır. Netflix'in yayın anlaşmalarına göre, bazı içeriklerin yalnızca belirli ülkelerde yayınlanması için lisansları vardır. Uzaktaysanız, coğrafi kilitler bir acı olabilir.
İnternet üzerinden video akışı, dizi ve film izlemek için en popüler yöntemlerden biri haline geldi. Yine de, bu teknolojinin yükselişi, ara sıra garip ve kafa karıştırıcı bir hata mesajıyla karşılaşmak anlamına geliyordu:
Disney Plus, mevcut en popüler akış hizmetlerinden biridir. Düşük maliyetli ve olağanüstü film, şov ve belgesel koleksiyonu herkes için bir şeyler sunuyor. Çoğu akış hizmetinde olduğu gibi, izlediğiniz programların ve filmlerin kaydını görebilirsiniz.








![Netflixte [Tüm Cihazlarda] Dil Nasıl Değiştirilir? Netflixte [Tüm Cihazlarda] Dil Nasıl Değiştirilir?](https://img.webtech360.com/resources6/s2/image-5188-0605161802346.jpg)




