Microsoft Store İndirmelerini Hızlandırma

Microsoft Store
Google Chromecast cihazı, en sevdiğiniz videoları ve içeriği bir akıllı TV'ye yayınlamak için mükemmel bir kablosuz seçenektir. Ancak Chromecast'i kullanarak içeriği izlemek için iPad'inizi tam olarak nasıl kullanıyorsunuz?

Bu makale, iPad'inizi Chromecast kullanarak bir TV'ye nasıl aktaracağınızı gösterecektir. YouTube, Hulu ve Netflix gibi favori akış uygulamalarınızdan video izlemek için Chromecast'i nasıl kullanacağınızı da inceleyeceğiz. Daha fazla bilgi edinmek için okumaya devam edin.
Bir iPad'de Chromecast Nasıl Kullanılır
TV'nizde bir HDMI bağlantı noktası varsa, bir Chromecast cihazı kullanarak videoları kolayca yayınlayabilirsiniz. Cihazın kurulumuna yardımcı olması için Google Home uygulamasına da ihtiyacınız olacak . Chromecast cihazınız zaten TV'nizle eşleştirilmişse Üçüncü Adım'a geçin. Aksi takdirde, Chromecast dongle'ınızı hazırlayın ve iPad videolarınızı akıllı TV'nizde izlemeye başlamak için şu adımları izleyin:
Birinci Adım: Chromecast Cihazınızı TV'nizin HDMI Bağlantı Noktasına Takın
Mikro USB kablonuzun küçük ucunu Chromecast cihazına ve diğer ucunu şarj cihazının başlığına bağlayın, ardından bir prize takın.
Cihazı TV'nizin HDMI bağlantı noktasına takın ve seçtiğiniz bağlantı noktası numarasını not edin.
İkinci Adım: TV Giriş Kaynağını Seçin



Üçüncü Adım: Chromecast'inizi iPad'inize Bağlayın
iPad'inizde Google Home uygulamasını indirip yükleyin ve Google hesabınızı kullanarak hesapta oturum açın.




Artık cihaz kurulduğuna göre uygulamaya Netflix, YouTube ve Hulu dahil akış hizmetleri ekleyebilirsiniz. Bu, kolay yayınlamaya ve hatta Google Home Uygulamasından önerilere olanak tanır.
iPad'inizi kullanarak TV'nize her yayın yapmak istediğinizde şu adımları izleyin:



İyi haber şu ki, diğer uygulamaları, genellikle yaptığınız gibi, uygulama devam ederken bile kullanmaya devam edebilirsiniz.
Not: Chromecast'inizi bir iPad ile zaten kurduysanız ve aynı Wi-Fi ağındalarsa başka bir iPad veya mobil cihazla eşleştirmeniz gerekmez.
Bir iPad'den Chromecast'te YouTube Nasıl İzlenir
YouTube videolarınızı bir iPad'den yayınlamadan önce , Google Home uygulamasında kullandığınız Google hesabında oturum açtığınızdan emin olun.
Bir iPad'den Chromecast'te YouTube izlemek için önceki adımları izleyerek Chromecast'inizi cihazla eşleştirmeniz gerekir. Bundan sonra, şu işlemi izleyin:



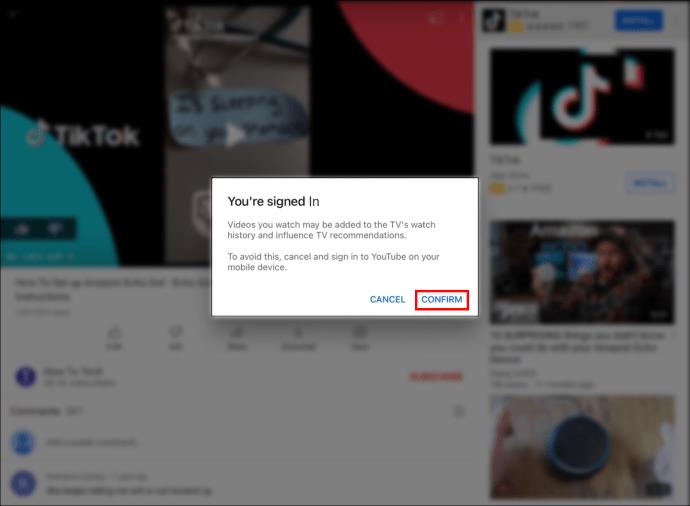

Bir iPad'den Chromecast'te Netflix Nasıl İzlenir
YouTube gibi, Netflix de videolarınızı TV'nizde yayınlamaya başlamanızı kolaylaştıran bir yayınlama özelliğine sahiptir. Bir iPad'den Chromecast'te Netflix izlemek için şu adımları izleyin:



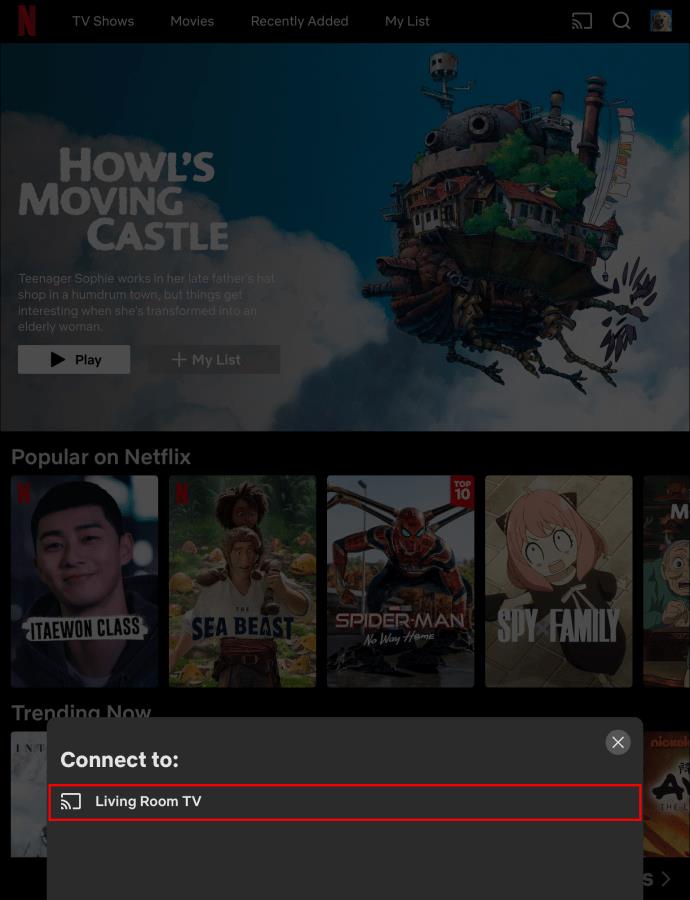

Bir iPad'den Chromecast'te Hulu Nasıl İzlenir
Bir iPad kullanarak Chromecast'te Hulu izlemek için şu adımları izleyin:


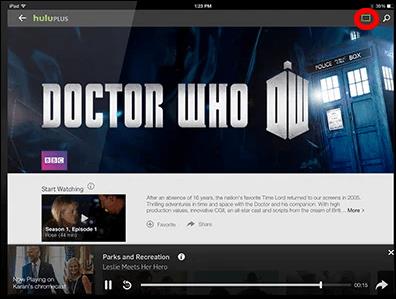
Bir Web Tarayıcısını iPad'den Chromecast'e Aktarma
Birçok web tarayıcısında, bazı içerikleri TV ekranınıza yansıtmanıza izin veren yerleşik bir yayınlama özelliği bulunur. Ne yazık ki, özellik tüm web sayfalarında mevcut değildir, ancak neyse ki YouTube, Hulu ve Netflix dahil olmak üzere en popüler akış hizmetlerinden bazılarında etkinleştirilmiştir.
Chromecast cihazını kullanarak web tarayıcınızı TV'nizde yayınlamaya başlamak için, Apple Store'da bulunan Video & TV Cast uygulaması gibi üçüncü taraf bir uygulamanın yardımına ihtiyacınız olacak. Uygulama ücretsizdir, ancak ücretli bir sürümü de vardır. Bir web tarayıcısını Chromecast cihazınıza yayınlamak için uygulamayı nasıl kullanacağınız aşağıda açıklanmıştır:

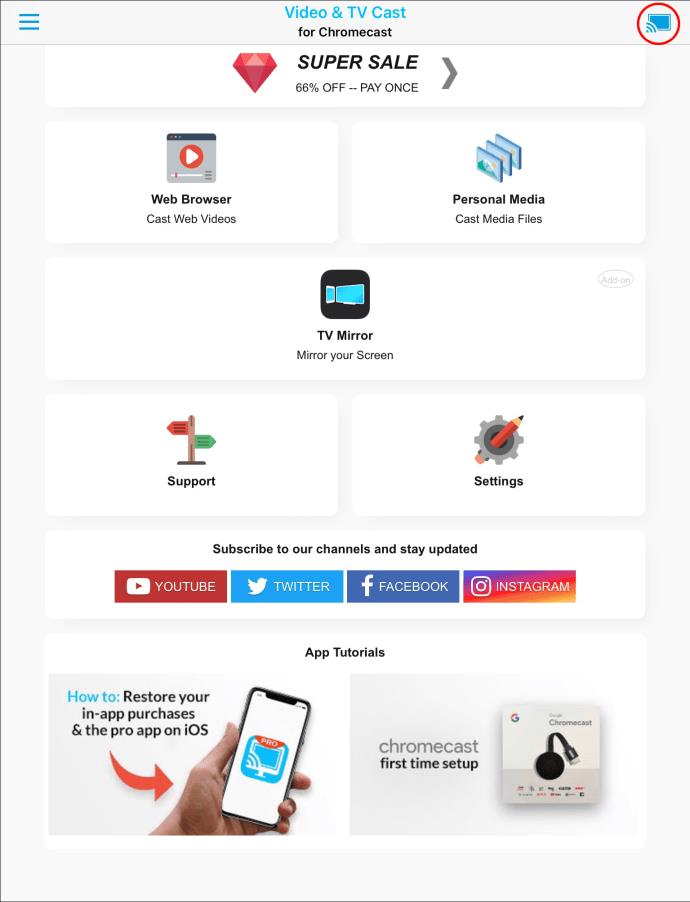

Lütfen “Video & TV Cast” uygulamasının tüm web sayfasını değil, yalnızca belirli bir web sayfasındaki videoları ve görüntüleri yansıttığını unutmayın. Web sayfasının tamamını TV'nize yayınlamak istiyorsanız, hizmeti ücretli bir abonelik için sunan " TV Mirror for Chromecast " uygulaması mükemmel bir seçenek olacaktır. Şans eseri, uygulamanın özelliklerini deneyebileceğiniz ve bunun değerli bir yatırım olup olmadığını görebileceğiniz iki aylık ücretsiz deneme süreleri var.
Büyük Ekranda Büyütün
Chromecast, dizileri, filmleri, belgeselleri ve diğer eğitici videoları TV'nizde yayınlamanın en iyi yoludur. Şans eseri, birçok popüler akış uygulaması, yerleşik olarak yayın özelliğiyle birlikte gelir ve en sevdiğiniz videoları büyük ekranda izlemeye başlamanızı kolaylaştırır. Ancak, eksiksiz bir web sayfası yayınlamak zor olabilir, ancak üçüncü taraf yazılımları kullanarak bunu aşabilirsiniz.
Her şeye rağmen, en sevdiğiniz akış uygulamalarından sevdiğiniz şovları izlemek için artık Chromecast'inizi iPad'inizle kullanabileceğinizi umuyoruz.
Bir Chromecast cihazı kullanarak iPad veya iPhone'unuzu bir akıllı TV'ye aktarmayı denediniz mi? Lütfen deneyimlerinizi aşağıdaki yorumlar bölümünde bizimle paylaşın.
Microsoft Store
Bebekler için sıcak ve soğuk kompres kullanımı hakkında gereken bilgiler ve dikkat edilmesi gereken noktalar.
Netflix, en sevdiğimiz video akış platformlarımızdan biridir ve hem kablo kesiciler hem de kablo aboneleri için geçerli bir platform oluşturmaktan neredeyse tek başına sorumludur. Hulu, Amazon ve HBO'nun hepsi bu yolu takip ederken
Altyazılar birçok fayda sağlayabilir. Belki çevredeki gürültüler dikkatinizi dağıtıyor veya yabancı dilde bir film izliyorsunuzdur. Durum ne olursa olsun, Hisense'inizde altyazıları nasıl açacağınızı (veya kapatacağınızı) bilmek kullanışlıdır.
Altyazılar, Hisense TV'nizin son derece kullanışlı bir özelliği olabilir. İster farklı bir ülkeden aksiyon dolu bir film, ister dramatik bir TV programı izliyor olun, ana dilinizdeki altyazılar dil boşluğunu kapatmanıza olanak tanır. Gibi
İki bilgi parçasını birbirine bağlamak için bağlantıların kullanılması, herhangi bir görev yönetimi etkinliğinin önemli bir parçası haline geldi. Bu nedenle, bugün size Notion'a nasıl bağlantı ekleyeceğiniz konusunda talimatlar vereceğiz. Bu bir
Bir Chromecast cihazınız var mı? YouTube'a bağladıysanız, telefonunuzda YouTube uygulamasını açtığınızda o küçük Yayınla simgesi görünmeye devam edecektir. Bu bazı can sıkıcı durumlara neden olabilir. Yanlışlıkla atarsan
Netflix, isteğe bağlı eğlence için popüler bir kaynaktır. En sevdiğiniz Netflix Orijinalleri beklediğinizden daha düşük çözünürlüklerde geliyorsa, görüntü ayarlarınızı değiştirmeniz yardımcı olacaktır. İşte bilmeniz gereken her şey. Netflix Resmini Değiştirme
Kodi, indirebileceğiniz en çok yönlü - kötü şöhretli - akış yazılımlarından biridir ve MacBook'lardan ve PC'lerden Chromecast'lere ve Firesticks'e kadar her şeyde mevcuttur. Peki ya akıllı telefonunuz veya tabletiniz? eğer sahipsen
Son derece popüler akış hizmeti Netflix, çeşitli dillerde içerik ve ayarlar sunar. Özellik harika olsa da, ekranda ana dilinizden farklı bir dil görüntülendiğinde bu durum kafa karışıklığına neden olabilir. Belki birisi yanlışlıkla dili ayarlamıştır,
Bir Netflix ve dinlenme seansı çok eğlenceli olabilir. Bir şeyler atıştırın ve bir içki alın, oturun ve en sevdiğiniz filmi veya programı izleyin. Ancak en yeni dizileri art arda izlerken ihtiyacınız olmayan bir şey var. Sinir bozucu
Netflix bir çevrimiçi akış devidir, ancak hesabınızda çok fazla cihaz etkinleştirildiğinde ne yaparsınız? Netflix'te kaç cihaza sahip olabileceğiniz konusunda bir sınır yoktur, ancak bunu nasıl yapacağınız konusunda bir sınır vardır.
Erişiminizin olduğu Netflix içeriği, IP adresi konumunuza bağlıdır. Netflix'in yayın anlaşmalarına göre, bazı içeriklerin yalnızca belirli ülkelerde yayınlanması için lisansları vardır. Uzaktaysanız, coğrafi kilitler bir acı olabilir.
İnternet üzerinden video akışı, dizi ve film izlemek için en popüler yöntemlerden biri haline geldi. Yine de, bu teknolojinin yükselişi, ara sıra garip ve kafa karıştırıcı bir hata mesajıyla karşılaşmak anlamına geliyordu:
Disney Plus, mevcut en popüler akış hizmetlerinden biridir. Düşük maliyetli ve olağanüstü film, şov ve belgesel koleksiyonu herkes için bir şeyler sunuyor. Çoğu akış hizmetinde olduğu gibi, izlediğiniz programların ve filmlerin kaydını görebilirsiniz.








![Netflixte [Tüm Cihazlarda] Dil Nasıl Değiştirilir? Netflixte [Tüm Cihazlarda] Dil Nasıl Değiştirilir?](https://img.webtech360.com/resources6/s2/image-5188-0605161802346.jpg)




